Solucione problemas de conexões diretas do PC com a placa Cisco ONS 15454 TCC, TCC+ ou TCC2
Linguagem imparcial
O conjunto de documentação deste produto faz o possível para usar uma linguagem imparcial. Para os fins deste conjunto de documentação, a imparcialidade é definida como uma linguagem que não implica em discriminação baseada em idade, deficiência, gênero, identidade racial, identidade étnica, orientação sexual, status socioeconômico e interseccionalidade. Pode haver exceções na documentação devido à linguagem codificada nas interfaces de usuário do software do produto, linguagem usada com base na documentação de RFP ou linguagem usada por um produto de terceiros referenciado. Saiba mais sobre como a Cisco está usando a linguagem inclusiva.
Sobre esta tradução
A Cisco traduziu este documento com a ajuda de tecnologias de tradução automática e humana para oferecer conteúdo de suporte aos seus usuários no seu próprio idioma, independentemente da localização. Observe que mesmo a melhor tradução automática não será tão precisa quanto as realizadas por um tradutor profissional. A Cisco Systems, Inc. não se responsabiliza pela precisão destas traduções e recomenda que o documento original em inglês (link fornecido) seja sempre consultado.
Contents
Introduction
Este documento aborda problemas comuns que você encontra ao tentar:
-
Estabeleça a conectividade no nível de link de um PC que esteja diretamente conectado à placa de Temporização, Comunicação e Controle (TCC) ativa.
-
Estabeleça a conectividade IP de um PC que esteja diretamente conectado à placa TCC ativa.
-
Instale e configure o software JavaTM no PC.
-
Use a placa TCC para baixar e iniciar o software Cisco Transport Controller (CTC).
Note: Este documento não é um guia de instalação. Use este documento em conjunto com a documentação do usuário como um guia de identificação e solução de problemas ou como um guia independente de solução de problemas.
Prerequisites
Requirements
Não existem requisitos específicos para este documento.
Componentes Utilizados
As informações neste documento são baseadas no Cisco ONS 15454.
The information in this document was created from the devices in a specific lab environment. All of the devices used in this document started with a cleared (default) configuration. If your network is live, make sure that you understand the potential impact of any command.
Resolver problemas comuns de conectividade
Esta seção explica como você pode resolver os problemas comuns de conectividade em cada cenário listado na seção Introdução.
Estabeleça conectividade de nível de link de um PC diretamente conectado à placa TCC ativa
Para a configuração inicial do Cisco ONS 15454, conecte um cabo Ethernet RJ-45 straight-through da porta RJ-45 da placa de interface de rede (NIC) no PC à porta RJ-45 na placa TCC no ONS 15454. A maioria dos 15454s tem uma placa TCC ativa e em espera. Com as versões de software 2.0 e posteriores, você pode conectar o cabo à placa TCC ativa ou de standby.
Note: O slot 7 e o slot 11 estão reservados para as placas TCC ativas e em espera. Esses dois slots são hubados junto com a LAN do backplane, e a velocidade é fixa em 10 MB, half duplex.
Use as informações da Tabela 1 e Figura 1 para verificar se você usou o cabo correto.
| Pino | Cor | Par | Nome |
|---|---|---|---|
| 1 | branco/laranja | 2 | TxData + |
| 2 | laranja | 2 | TxData - |
| 3 | white/green | 3 | RecvData + |
| 4 | azul | 1 | - |
| 5 | branco/azul | 1 | - |
| 6 | verde | 3 | RecvData - |
| 7 | Branco/marrom | 4 | - |
| 8 | marrom | 4 | - |
Figura 1: Diagrama do cabo RJ-45 Ethernet straight-through
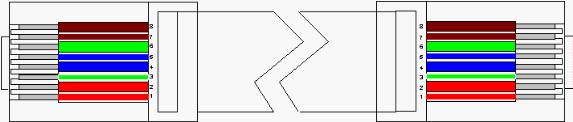
Observação: a porta RJ-45 na placa TCC não tem LED para indicar a conectividade no nível do link. Você precisa usar os LEDs na NIC (Network Interface Controller, Controladora de Interface de Rede) no PC para verificar a conectividade no nível do link para a conexão Ethernet. Quando você estabelece com êxito a conectividade no nível do link com a placa TCC, o LED vermelho acende. Quando o tráfego começa a passar, o LED verde pisca.
Figura 2: LEDs na placa de rede
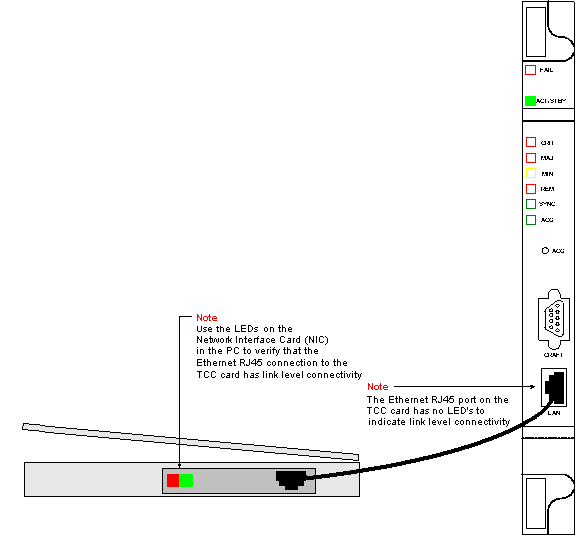
Estabeleça a conectividade IP de um PC diretamente conectado à placa TCC ativa
Novas prateleiras 15454 apenas
O ONS 15454 é enviado com um nome de nó padrão de TCCP. Por padrão, todos os ONS 15454s recebem um endereço IP de classe C de 192.1.0.2. Para uma conexão bem-sucedida, você deve configurar o PC com um endereço IP exclusivo dentro da sub-rede de classe C 192.1.0.x. Você também deve usar um gateway padrão que aponte para o endereço IP de classe C 192.1.0.2 (ou o endereço IP existente do 15454 ao qual deseja se conectar diretamente).
Note: As prateleiras que já estão em uso provavelmente têm um endereço IP diferente do endereço IP padrão. Examine diretamente o sub-bastidor para encontrar esse endereço na tela de LCD do sub-bastidor. Se a tela de LCD estiver com defeito, obtenha o endereço IP do administrador da rede. Configure um endereço IP exclusivo em seu PC. Certifique-se de que o endereço IP esteja na mesma classe IP do endereço IP do sub-bastidor e da máscara de rede. O IP do sub-bastidor é o mesmo do seu endereço IP do gateway.
Abra a caixa de diálogo Propriedades do TCP/IP do sistema operacional em seu PC. Altere os últimos três dígitos do endereço IP do PC para um valor exclusivo entre 1 e 254 (consulte a Figura 3). Certifique-se de excluir o endereço IP padrão do 15454 (192.1.0.2).
Embora os endereços IP do PC e do ONS 15454 precisem ser exclusivos, você deve garantir que eles estejam dentro da mesma sub-rede de classe C com os três primeiros dígitos de 192.1.0.x. Certifique-se de que o gateway padrão no PC aponte para o endereço IP padrão no ONS 15454. A Figura 3 é um exemplo de propriedades TCP em um ambiente Windows:
Figura 3: Propriedades do Microsoft TCP
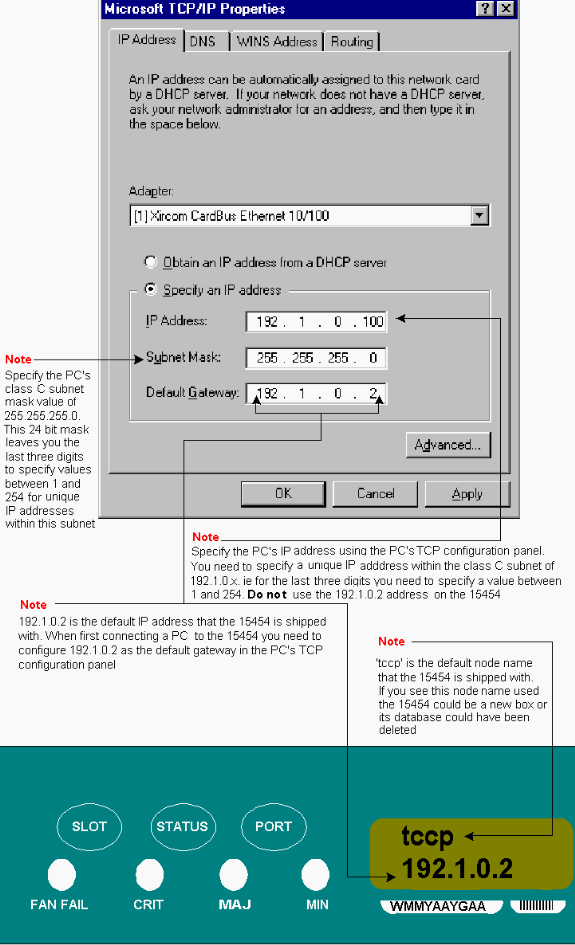
Verifique se você tem conectividade IP a partir de um prompt do DOS. Para isso, você pode usar o comando ping para enviar solicitações de eco ICMP ao endereço IP padrão ONS 15454, 192.1.0.2. Um comando ping simples, no qual você especifica o endereço IP de destino, geralmente é suficiente.
No exemplo mostrado na Figura 4, observe que o operando -n especifica que você deve enviar duas solicitações de eco ICMP. O operando -l especifica um tamanho de pacote de 1500 bytes.
Neste exemplo, ambas as solicitações de eco são bem-sucedidas e indicam a conectividade IP para o endereço Ethernet 192.1.0.2 atribuído à interface Ethernet da placa TCC.
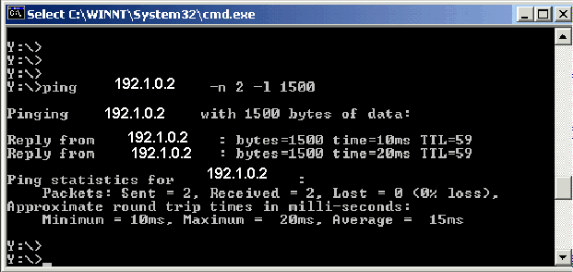
Se o comando ping não for bem-sucedido, o echo ICMP solicita o tempo limite e indica que o host de destino está inacessível. O exemplo na Figura 5 descreve os resultados de um comando ping que falhou.
Figura 5: Quando o comando ping falha
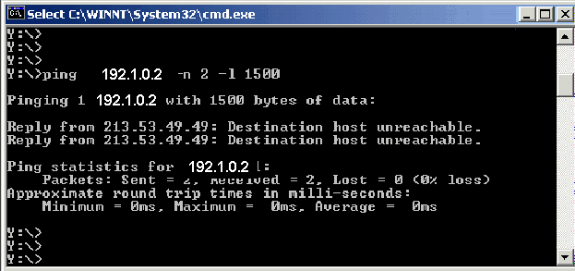
Aqui, o PC está conectado diretamente à placa TCC e há apenas alguns motivos para o ping falhar. Considere algumas destas sugestões para corrigir o problema:
-
Verifique se os endereços IP estão duplicados. O endereço IP 192.1.0.2 não é como um número de telefone que corresponde às duas extremidades. Em vez disso, o endereço IP da placa TCC e o do PC devem ser exclusivos e diferentes.
-
Verifique se os dois endereços IP estão em sub-redes diferentes. Os endereços IP da placa TCC e do PC devem estar dentro da sub-rede 192.1.0.x. Caso contrário, o ping falhará.
-
Verifique se você usa NICs duplas ou uma placa de rede habilitada e um adaptador dial-up ao mesmo tempo, pois isso pode causar problemas como vários endereços IP, o que por sua vez pode fazer o ping falhar.
Instalar e configurar o software Java
Antes de baixar e iniciar o software CTC para o ONS 15454, você precisa instalar e configurar os arquivos JRE (Java Runtime Environment) ou JAR (Java ARchive).
Note: Você precisa fazer o download dos arquivos JRE ou JAR, e não dos dois.
Instalar e configurar o software JRE
Você pode instalar os arquivos JRE a partir do CD do software ONS 15454. Você também pode fazer o download dos arquivos JRE diretamente do site JavaTM. Conclua estes passos:
-
Insira o CD do software ONS 15454 no PC e clique duas vezes no arquivo jre-1_2_2_005-win.exe (consulte a Figura 6).
Em seguida, siga as instruções na tela para concluir a instalação.
Se você não tiver o CD, poderá baixar o software JRE do site Java
Figura 6: Executar o arquivo executável JRE TM.
TM.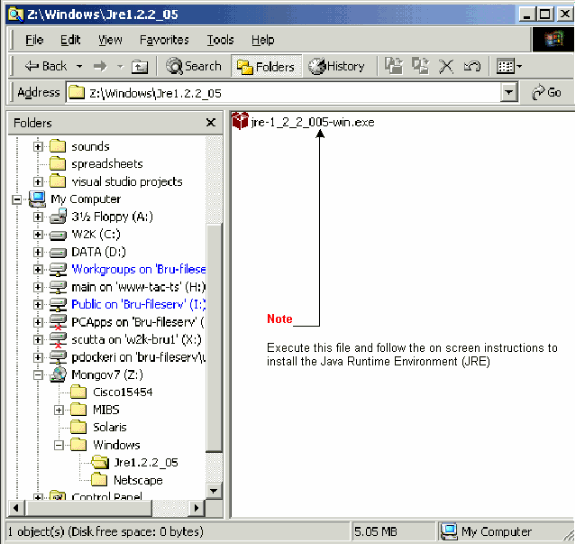
-
Em seguida, você deve instalar o arquivo de política Java. Clique duas vezes no arquivo JavaPolicyInstall.exe (consulte a Figura 7).
Figura 7: Instalar o arquivo de política Java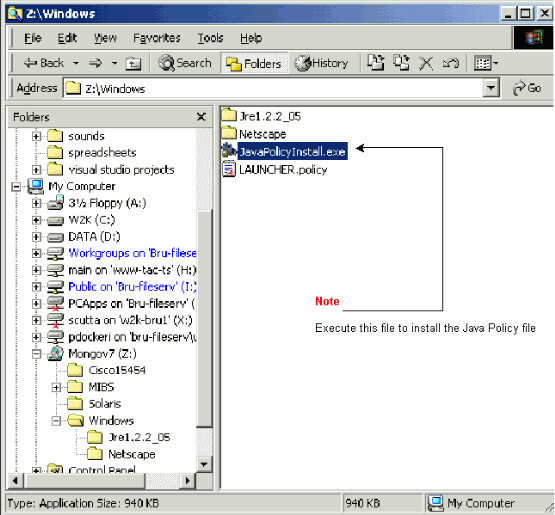
O arquivo JavaPolicyInstall.exe adiciona várias linhas de código à parte inferior do arquivo java.policy. Veja a Figura 8 para obter as linhas de código específicas.
Figura 8 - Linhas de código no arquivo java.policy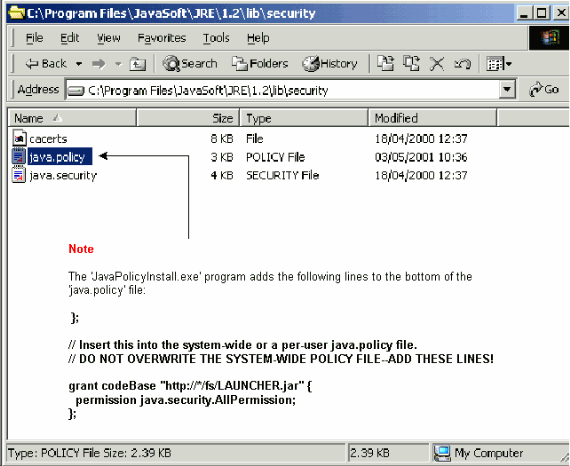
Baixe e instale o arquivo JAR
Você pode usar o FTP para fazer o download do arquivo JAR para seu PC.
-
Abra uma janela do DOS.
-
Use a linha de comando do DOS para ir para o diretório no PC onde você deseja que o arquivo JAR resida.
-
Use o comando ping para garantir que o PC esteja diretamente conectado à interface de gerenciamento Ethernet na placa TCC.
-
Digite ftp ip address e pressione Enter.
ftp 192.1.0.2
-
Quando for solicitado um nome de usuário e uma senha, pressione Enter duas vezes para ignorar essas solicitações.
-
No prompt ftp:>, digite bin e pressione Enter.
-
Digite get CMS.JAR e pressione Enter.
O arquivo JAR é transferido para o disco rígido e uma mensagem de conclusão é exibida.
-
No próximo prompt ftp:>, digite quit e pressione Enter.
Depois de baixar o arquivo, vá para o diretório onde você salvou o arquivo CMS.JAR. Digite java -jar CMS.JAR ip address para iniciar o aplicativo CTC manualmente.
java -jar CMS.JAR 192.1.0.2
Faça o download e inicie o aplicativo CTC
Depois de instalar e configurar o software JRE, você pode baixar e iniciar o aplicativo Cisco Transport Controller. Conclua estes passos:
-
Na barra de endereços da janela do navegador, digite o endereço IP da interface Ethernet da placa TCC (consulte a Figura 9).
-
Pressione Enter para conectar-se à placa TCC.
Figura 9 - Conectar-se à porta Ethernet na placa TCC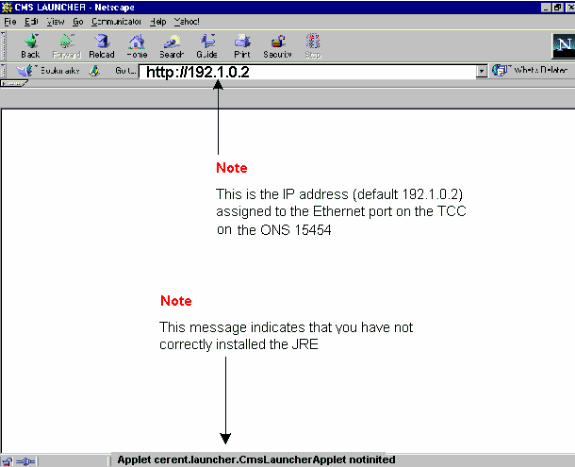
-
Note: A mensagem de erro "Applet cerent.launcher.CmsLauncherApplet notinited" indica problemas com o software JRE (consulte a parte inferior da tela na Figura 9). Consulte a seção Problemas comuns ao instalar e configurar o software JRE para obter mais informações.
Se o download do aplicativo CTC for bem-sucedido, a tela de login do CTC será exibida (consulte a Figura 10). Agora você está pronto para fazer login e usar o aplicativo CTC.
Figura 10 - A janela de login do CTC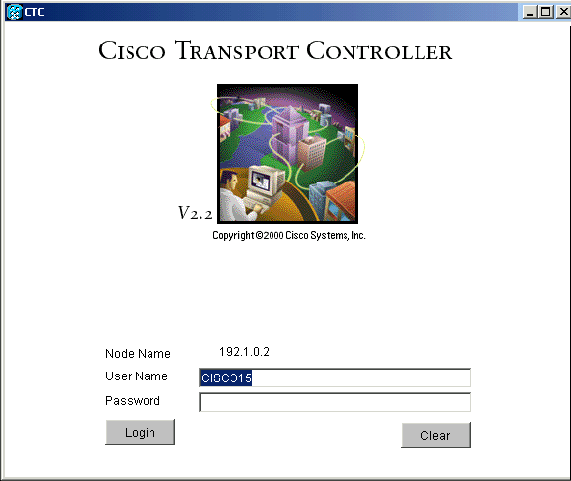
Problemas comuns ao instalar e configurar o software JRE
A mensagem de erro "Applet cerent.launcher.CmsLauncherApplet notinited" indica um problema com a instalação ou a configuração do software JRE.
Complete these steps in order to troubleshoot this issue:
-
Escolha Iniciar > Programas > Painel de controle do plug-in Java.
A janela Propriedades do plug-in Java é exibida (consulte a Figura 11).
-
Na guia Basic (Básico), certifique-se de que as caixas de seleção Enable Java Plug-in and Cache JARs in memory (Ativar Java Plug-in e Cache JARs na memória estejam marcadas.
Figura 11 - Caixa de diálogo Propriedades do plug-in Java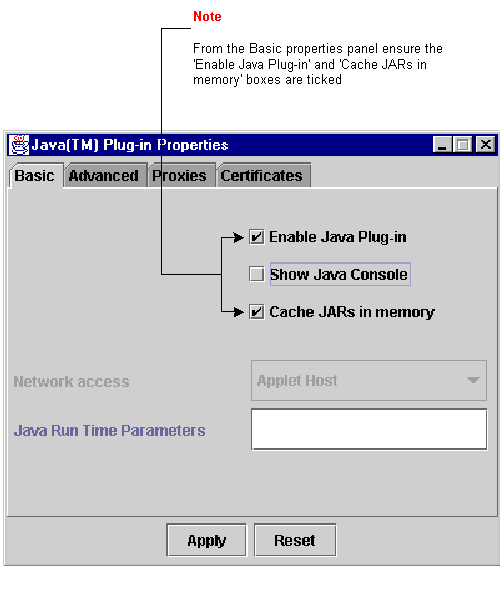
-
Clique na guia Advanced.
-
Se a opção Caminho estiver definida como Usar padrão de plug-in Java, altere-a para apontar para o local onde você salvou o arquivo JRE, como mostrado aqui:
Figura 12 - Digite o caminho correto para o arquivo JRE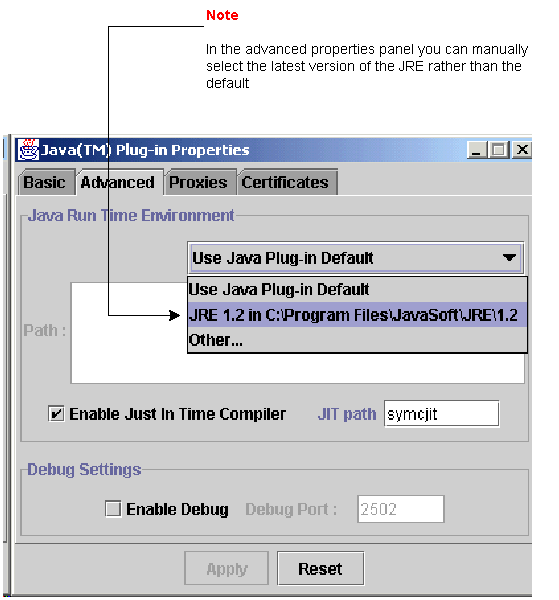
-
Clique em Apply.
-
Certifique-se de que o navegador não esteja configurado para usar um servidor proxy para acessar a Internet.
Siga estes passos se você usar o Netscape:
-
Escolha Editar > Preferências > Avançado > Proxies.
-
Verifique se a configuração Proxies está definida como Conexão direta com a Internet.
Siga estes passos se usar o Internet Explorer:
-
Escolha Ferramentas > Opções da Internet > Avançado > Configurações de HTTP 1.1.
-
Certifique-se de que a caixa de seleção Usar HTTP 1.1 através de conexões proxy NÃO esteja marcada.
-
-
Remova e reinstale o software JRE. Conclua estes passos:
-
Escolha Iniciar > Configurações > Painel de controle > Adicionar ou remover programas.
A janela Adicionar ou remover programas é exibida:
Figura 13 - Remoção do software JRE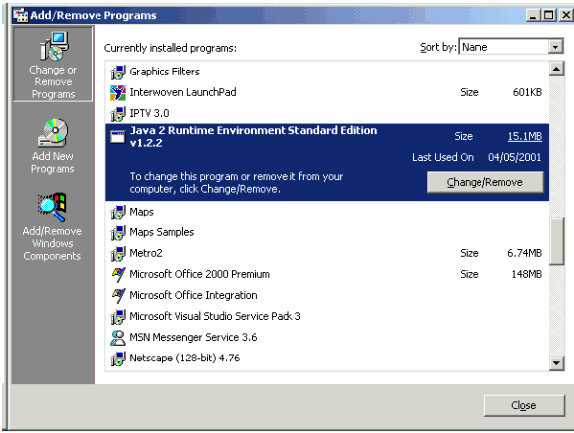
-
Clique em Alterar/remover.
-
Clique em Sim quando for solicitado que você confirme a remoção do software.
-
Reinstale o software JRE.
-
-
Remova e reinstale o software CTC.
Note: A localização dos arquivos do programa difere entre plataformas e sistemas operacionais. Portanto, use a função Pesquisar em seu computador para encontrar todos os arquivos que correspondem ao CMS*.jar (consulte a Figura 14). Exclua manualmente cada arquivo encontrado. Na próxima vez que o PC se conectar à placa TCC, um novo arquivo CMS será baixado da placa TCC.
Figura 14 - Excluir todos os arquivos CMS*.jar manualmente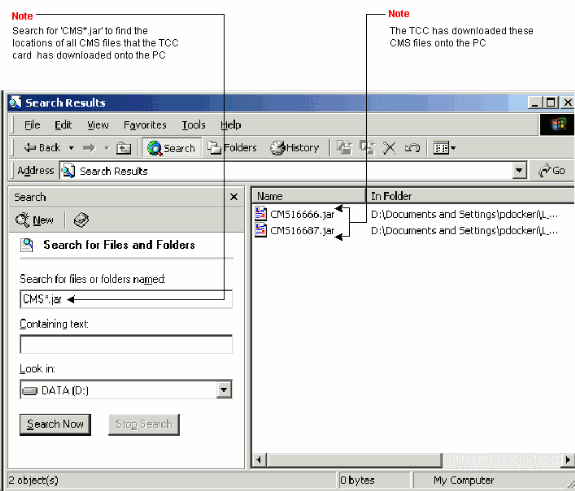
-
Em vez de um navegador da Web, use a linha de comando do DOS para iniciar o aplicativo CTC manualmente (consulte a Figura 15). Você precisa especificar o caminho de arquivo correto e o endereço IP da interface Ethernet na placa TCC.
Figura 15 - Iniciar o CTC manualmente na linha de comando do DOS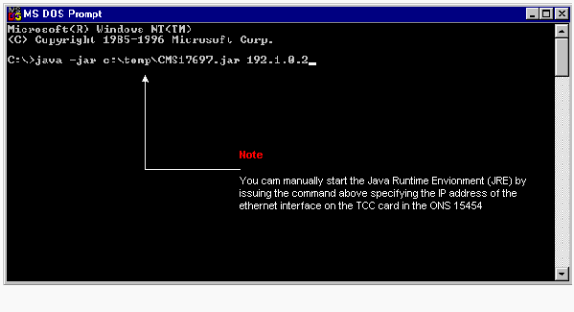
Informações Relacionadas
Colaborado por engenheiros da Cisco
Contate a Cisco
- Abrir um caso de suporte

- (É necessário um Contrato de Serviço da Cisco)
 Feedback
Feedback