Guia de instalação e configuração do software CSPC Collection Platform
Introduction
Introdução ao software de plataforma de coleta do CSPC
Instalação e configuração
Instalação do OVA
Instalação do patch ESXi
Instalação do CSR1000V NAT OVA
Atualização do CSR1000v
Instalação do patch do CIMC
Configurador NOS
Introduction
Este guia explica como instalar e configurar o servidor CSPC. Consulte o Guia do Usuário do CSPC para usar o aplicativo.
Para obter atualizações do programa e notas importantes, consulte as Notas de versão do CSPC e a documentação do README.
Introdução ao software de plataforma de coleta do CSPC
O Cisco Common Service Platform Collector (CSPC) é uma ferramenta baseada em SNMP que descobre e coleta informações dos dispositivos Cisco instalados na rede. O software CSPC fornece um mecanismo de coleta abrangente para reunir vários aspectos dos dados do dispositivo do cliente. As informações coletadas pelo coletor são usadas por várias ofertas do Cisco Service, como Smart Net Total Care, Partner Support Service e Business Critical Services. Os dados são usados para fornecer relatórios de inventário, alertas de produtos, práticas recomendadas de configuração, cobertura de serviços técnicos, informações de ciclo de vida e muitos outros relatórios e análises detalhados para o hardware e o software do sistema operacional (SO).
Quem deve usar este guia
Este guia foi escrito para administradores de rede e segurança e engenheiros de rede da Cisco, além de ser destinado a novos usuários.
O usuário deve ter privilégios administrativos na máquina para instalar o CSPC.
Instalação e configuração
A imagem do servidor CSPC vem com um aplicativo pré-carregado que consiste em software de servidor, banco de dados e todas as ferramentas necessárias.
Instalação do OVA
Esta seção descreve os procedimentos detalhados de instalação para diferentes estágios de instalação
Pré-requisitos
Para uma implantação, instalação e configuração ininterruptas do software do CSPC, tenha estes itens em mãos:
- arquivo xxx.ova do centro de download
- Endereço IP estático do CSPC, endereço IP do gateway padrão e uso da máscara de sub-rede. Isso é recomendado somente se o DHCP não estiver habilitado.
Implantar CSPC OVA
Esta seção descreve as etapas para implantar o CSPC OVA usando o VMWare vSphere Client:
- Obtenha o arquivo xxx.ova em um servidor Web ou sistema de arquivos local onde o cliente vSphere esteja disponível
- Inicie o cliente vSphere e faça login usando credenciais com o privilégio de implantar um arquivo OVA
- Use o cliente vSphere e selecione o host ESXi ou o endereço IP que gerencia a máquina virtual do CSPC
- Use o cliente vSphere e selecione o menu Arquivo e, em seguida, selecione o item de menu Implantar modelo OVF... mostrado no menu Arquivo.
- Há duas maneiras de selecionar o arquivo OVF a ser implantado:
- Selecione o arquivo OVF que reside em um servidor Web local ou remoto usando um navegador da Web. Se essa opção for usada, digite o URL do arquivo xxx.ova e clique em Avançar.
- Selecione o arquivo OVF que reside localmente usando o explorador de arquivos. Se esta opção for usada, clique em Procurar... e navegue pelo explorador de arquivos para localizar o arquivo xxx.ova e, em seguida, clique em Avançar.
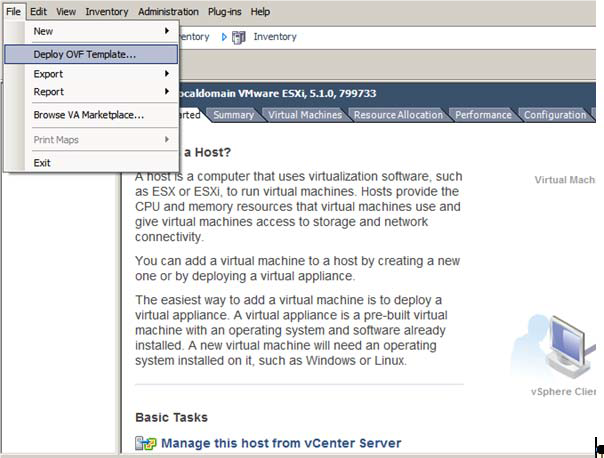
- Navegue para selecionar a URL e clique em Avançar para continuar.
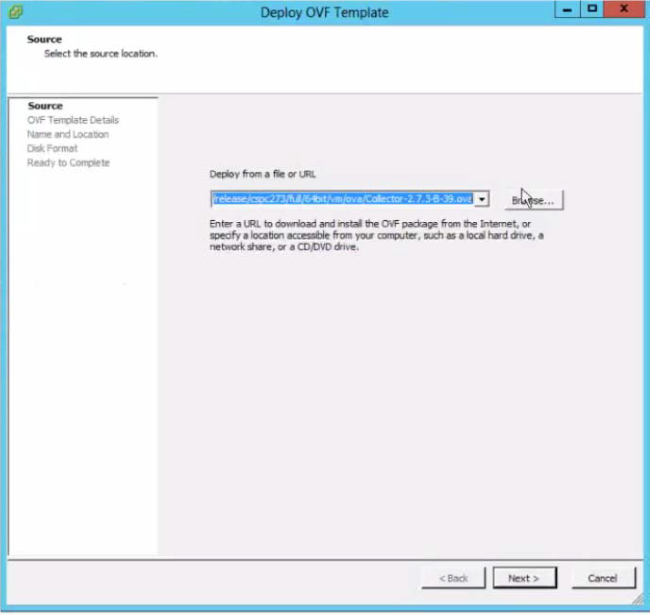
- Clique em Avançar para continuar.
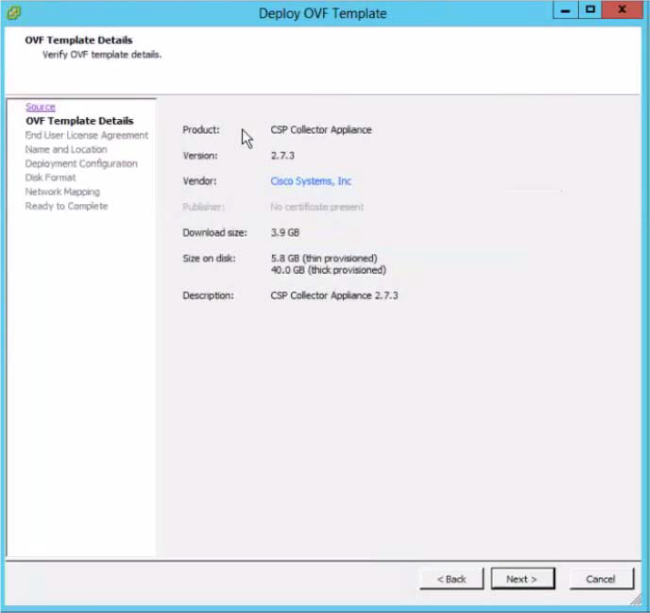
- Clique em Aceitar para confirmar o contrato do usuário final.
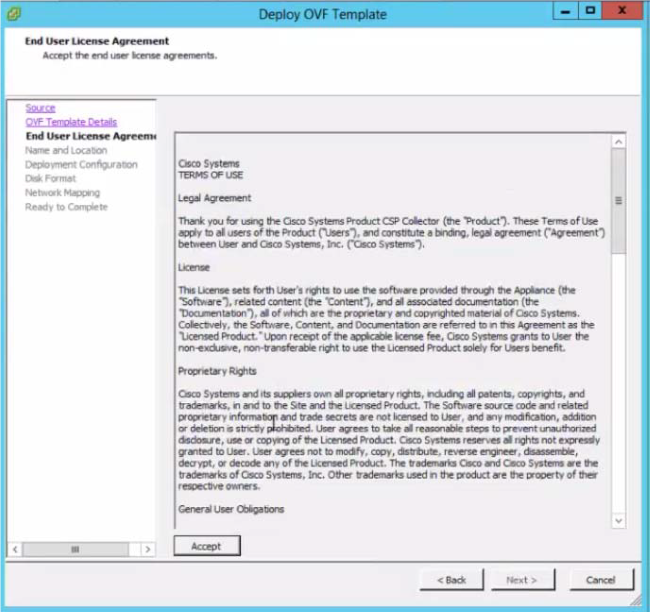
- Selecione o armazenamento apropriado para armazenar a máquina virtual e clique em Avançar para continuar.
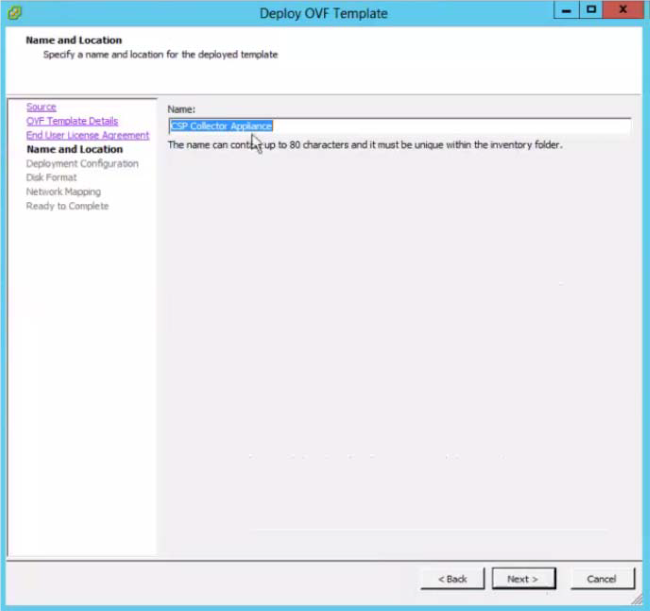
- Selecione a configuração necessária e clique em Avançar.
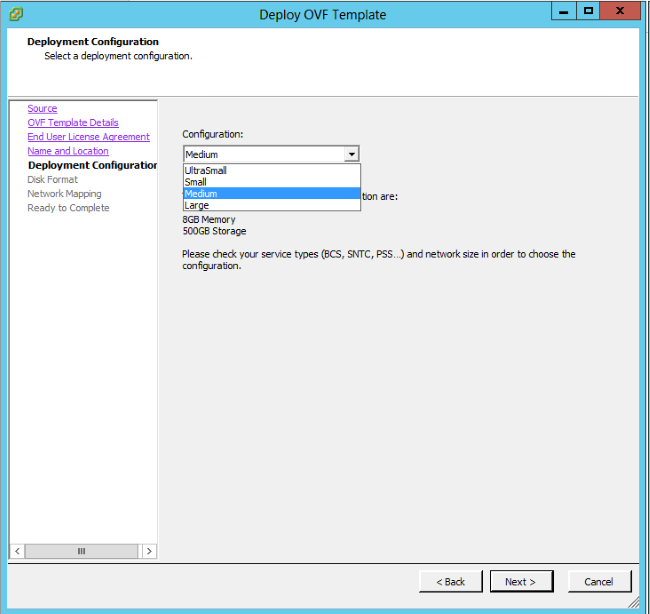
- Clique em Avançar para continuar.
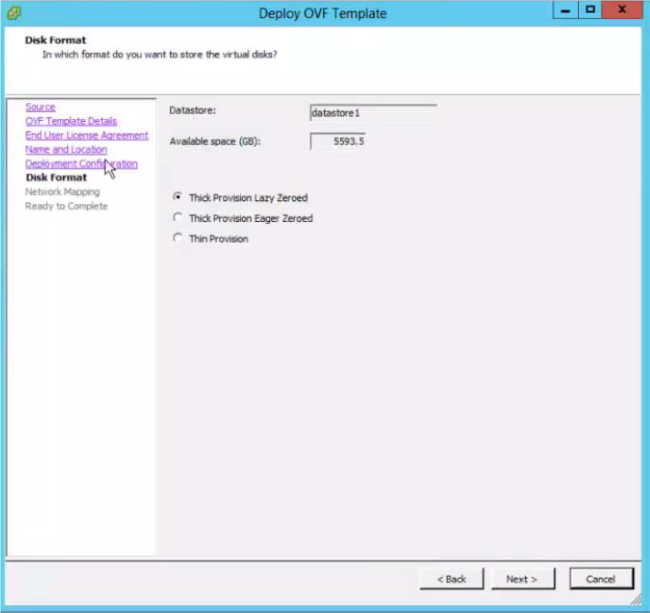
- Mapeie o uso da rede e clique em Avançar.
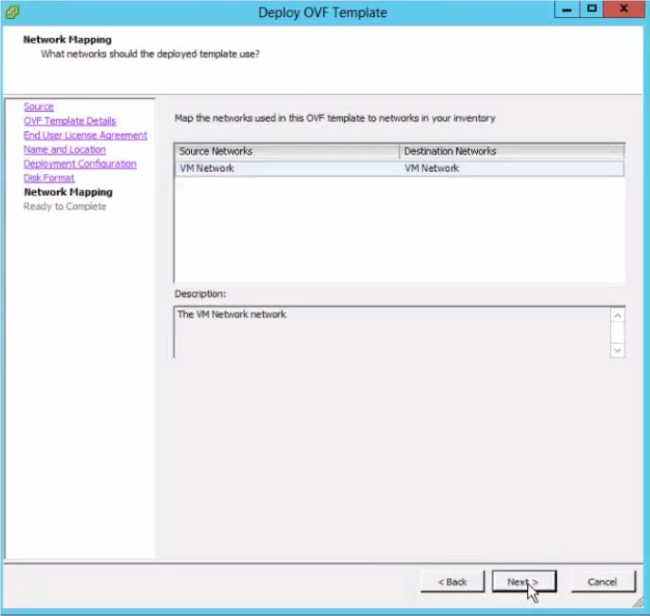
- Selecione Ligar após a implantação e clique em Concluir.
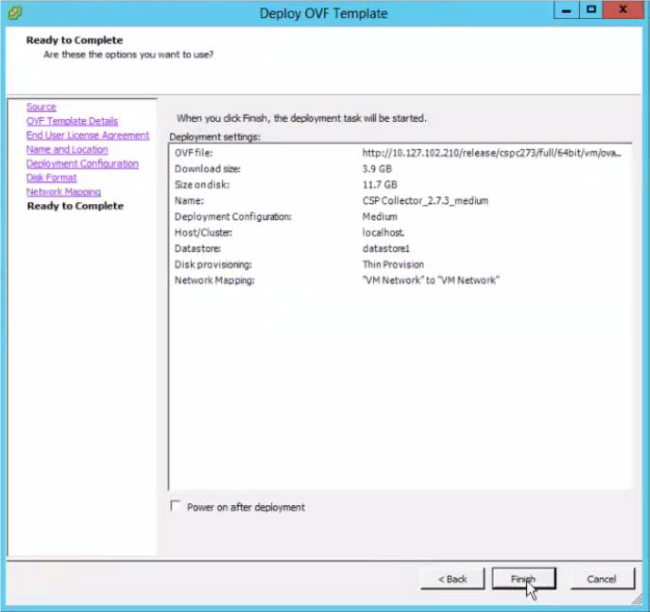
A tela de andamento da implantação é exibida. Aguarde a conclusão da implantação.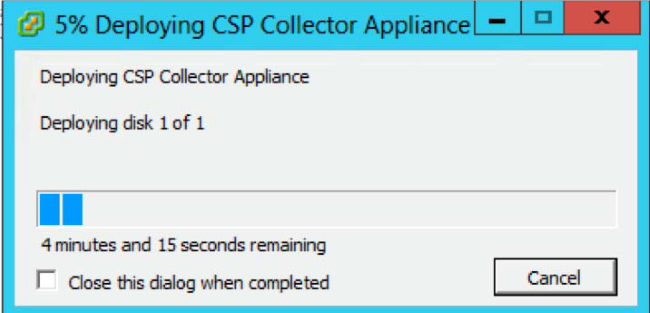
Após a instalação bem-sucedida do CSPC OVA, você precisa configurar o endereço IP.
- Clique no novo OVA do CSPC instalado.
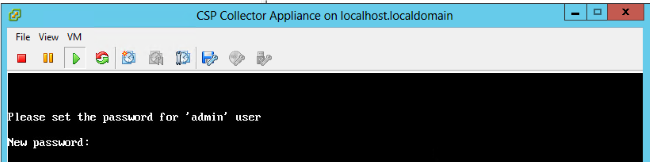
Você será solicitado a inserir sua senha. Primeiro digite a senha e confirme-a.Depois de digitar sua senha, você poderá configurar o IP no menu ou no prompt do shell de comando.
Não importa o método que você usa para configurar o endereço IP, certifique-se de se conectar ao shell do administrador para inicializar o login do coletor e usuários raiz. - Selecione uma das opções.
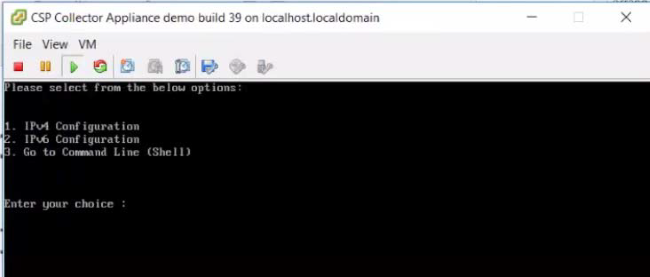
Configurar endereço IPv4
- Selecione 1 para configurar o endereço IPv4.
- Selecione uma das opções exibidas:
- Selecione 1 para buscar o endereço IP automaticamente.
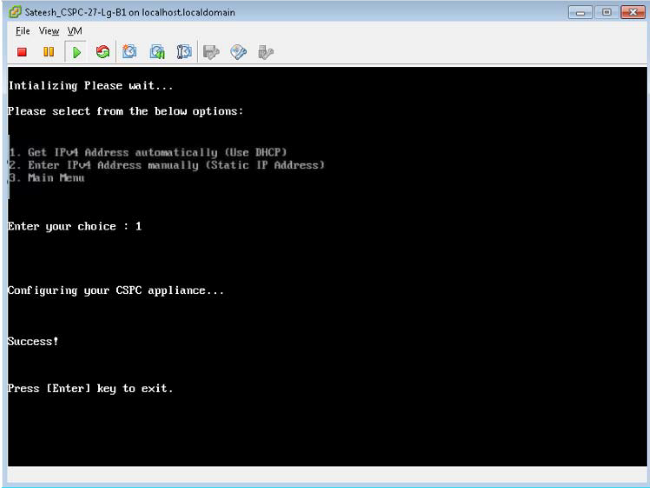
- Selecione 2 para inserir o endereço IP manualmente.
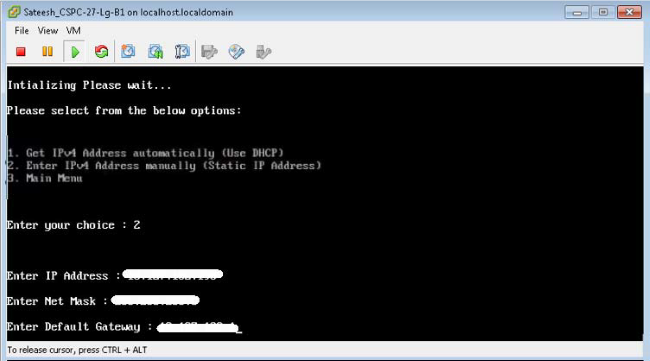
- Selecione 3 para voltar ao menu principal.
- Selecione 1 para buscar o endereço IP automaticamente.
Configurar endereço IPv6
- Selecione 2 para configurar o endereço IPv6.
- Selecione uma das opções exibidas:
- Selecione 1 para buscar o endereço IP automaticamente.
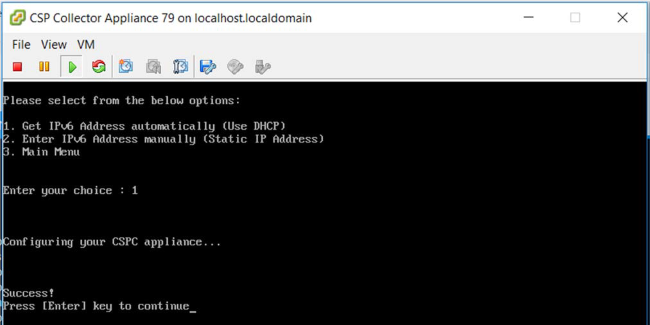
- Selecione 2 para inserir o endereço IP manualmente.
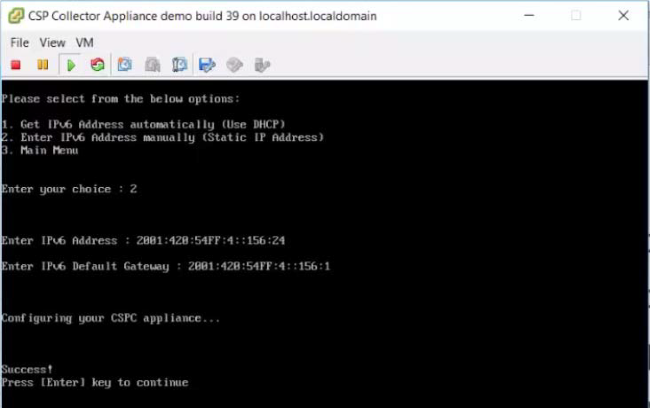
- Selecione 3 para voltar ao menu principal.
- Selecione 1 para buscar o endereço IP automaticamente.
Configure o endereço IP diretamente no shell
- Selecione 3 para exibir a linha de comando (Shell).
- Insira o comando
Conf ip -v4 eth0ouConf ip -v6 eth0e insira o endereço IP, a máscara de sub-rede e o gateway como mostrado na figura.
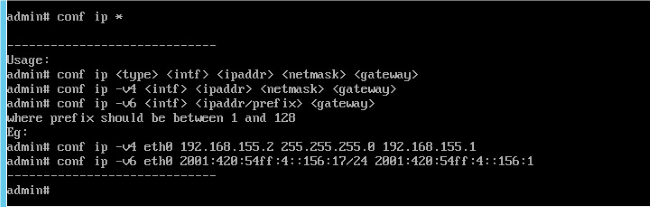
- Confirme suas configurações de endereço IP:
# show ip
Habilitar Conta Padrão
Para definir ou redefinir inicialmente a senha, use o comando abaixo:
- Ative o login do usuário Linux "collectorlogin:"
# pwdreset collectorlogin 90
Isso gera uma senha para o nome de usuário "collectorlogin". - Ative o login raiz do Linux:
# pwdreset root 90
Isso gera uma senha para o nome de usuário " root". - Para se conectar à raiz, primeiro conecte-se ao prompt collectorlogin e, em seguida, use o comando
su root:$ su root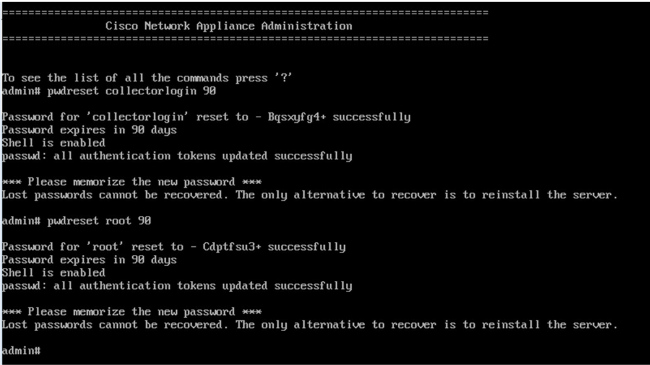
Instalação do patch ESXi
Prerequisites
- Certifique-se de que todas as máquinas virtuais estejam desligadas antes de continuar com a Atualização.
- Após a atualização do ESXi 5.x para o ESXi 6.x, a chave de licença 5.x antiga será excluída e será necessário adicionar a chave de licença 6.x para que as VMs no ESXi funcionem.
Atualizar o ESXi 6.0
- Faça login no aplicativo coletor como admin.
- Para verificar atualizações para o ESXI execute o comando abaixo:
#check update esxi - Para baixar o patch ESXI, execute o comando abaixo:
#download jeos-100.0.6-0-lnx64 - Para verificar o status do download, execute o comando abaixo:
download #show - Após o download do patch em
/opt/LCM/tmp, descompacte-o e siga as instruções em Read_me_ESXI_6.0U3_and_6.0_patch_build_9313334.docx
Instalação do CSR1000V NAT OVA
Prerequisites
Você precisará de todos os itens mencionados abaixo antes de começar a implantar o CSRV:
- IP de login e credenciais do ESXI.
- IP de login e credenciais de roteador NAT / Pfsense VM existentes.
- Cópia das regras de NAT e outra configuração personalizada na VM do roteador NAT antiga que precisou ser substituída.
- Cliente VSphere para se conectar ao ESXI.
- CSR1000V CSPC NAT OVA disponível localmente ou na rede para implantação. Credenciais padrão do OVA.
Esta seção descreve as etapas para implantar o CSPC CSPC NAT OVA do CSR1000V usando o VMWare vSphere Client:
- Obtenha o arquivo xxx.ova em um servidor Web ou sistema de arquivos local onde o cliente vSphere esteja disponível
- Inicie o cliente vSphere e faça login usando credenciais com o privilégio de implantar um arquivo OVA
- Use o cliente vSphere e selecione o host ESXi ou o endereço IP que gerencia a máquina virtual NAT
- Use o cliente vSphere e selecione o menu Arquivo e, em seguida, selecione o item de menu Implantar modelo OVF... mostrado no menu Arquivo.
- Selecione o arquivo OVA que reside localmente usando o explorador de arquivos. Se essa opção for usada, clique em Procurar... e navegue até o explorador de arquivos para localizar o arquivo xxx.ova e, em seguida, clique em Avançar.
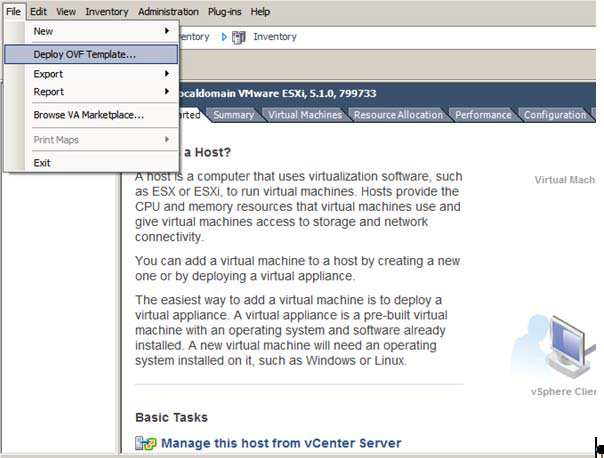
- Navegue para selecionar a URL e clique em Avançar para continuar
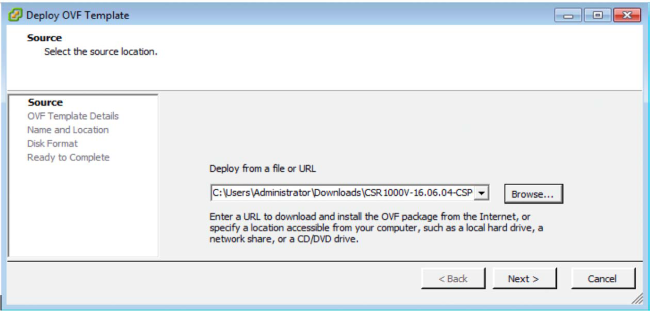
- Clique em Avançar para continuar
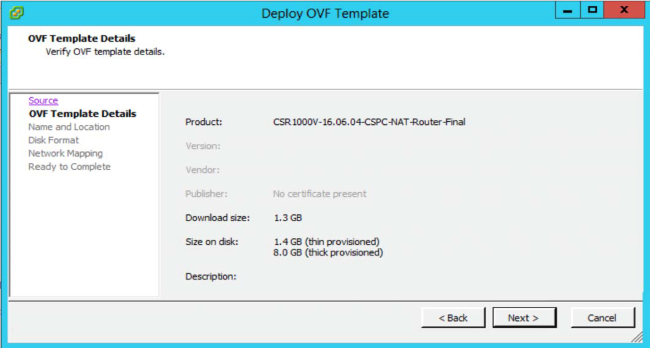
- Selecione o armazenamento apropriado para armazenar a máquina virtual e clique em Avançar para continuar
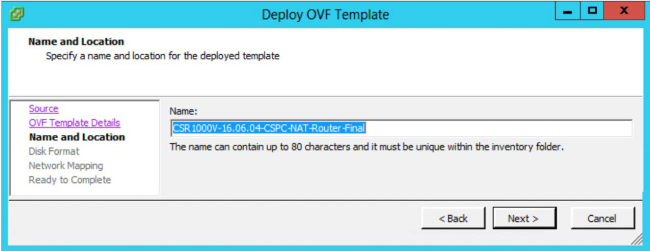
- Clique em Avançar para continuar
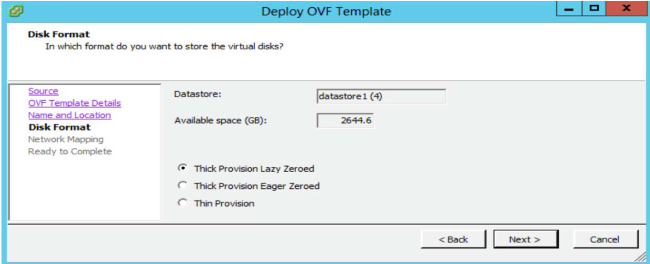
- Mapeie o uso da rede e clique em Avançar.
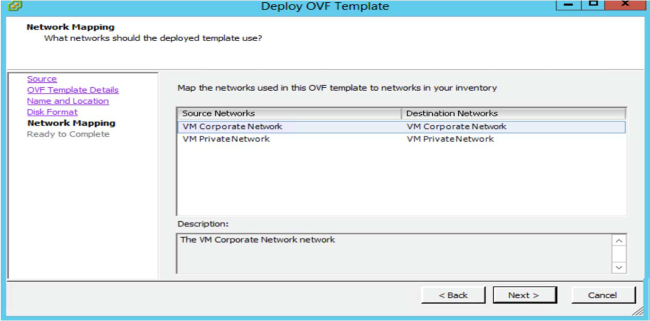
- Selecione Ligar após a implantação e clique em Concluir
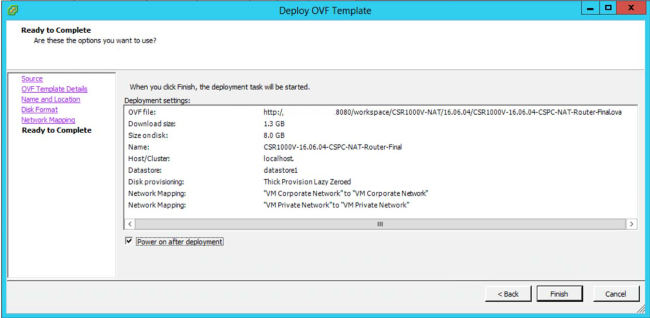
- Implantação concluída. Clique em Close.
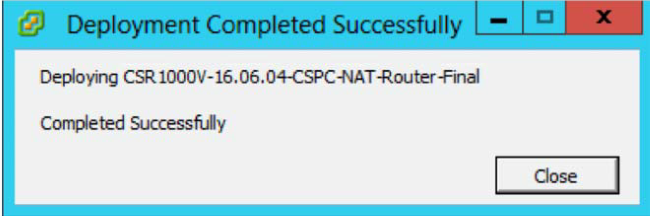
Após a instalação bem-sucedida do OVA, você deve configurar o CSPC CSPC NAT OVA do CSR1000V.
Para configurar o CSPC NAT OVA do CSR1000V, execute o seguinte procedimento:
- Tire um instantâneo da antiga Pfsense e desligue a antiga VM Pfsense.
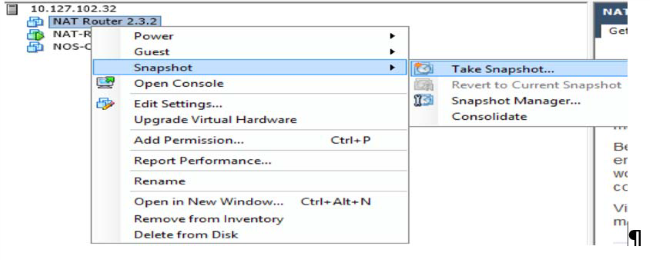
- Clique com o botão direito do mouse na nova VM CSR1000V e selecione Open Console. Quando o Roteador estiver em execução, pressione a tecla Enter. Navega para o modo de console do roteador.
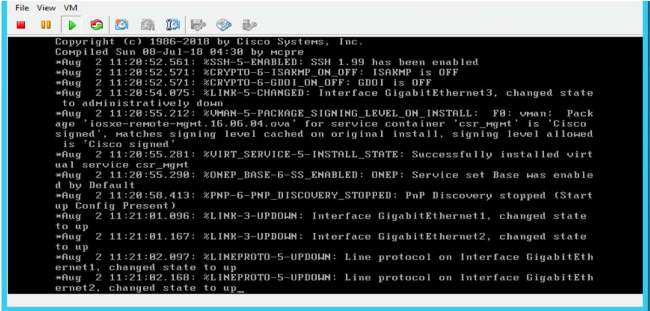
- No modo de console do roteador, insira en e pressione a tecla Enter e forneça a senha padrão XXxxXX (entre em contato com o suporte do CSPC para obter a senha padrão).
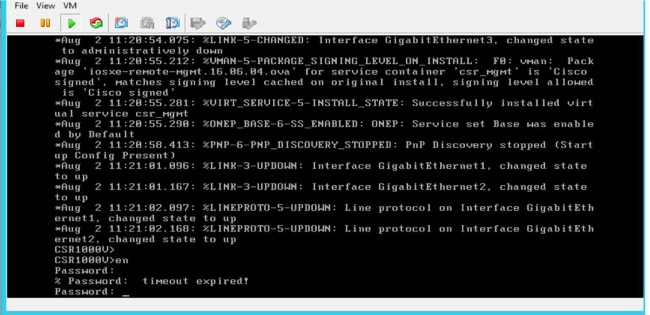
- Insira
conf te navegue até o modo de configuração de terminal do roteador. - Insira
int gi1, ele navega para o modo de configuração de interface wan. (fornecer endereço IP e máscara de rede)
ip address <ipaddress> <netmask>
no shutdown
sair - Forneça o gateway padrão e o roteamento padrão no modo de configuração e saia e salve a configuração.
ip default-gateway <gateway IP>
ip route 0.0.0.0 0.0.0.0 <gateway IP>
sair
wr mem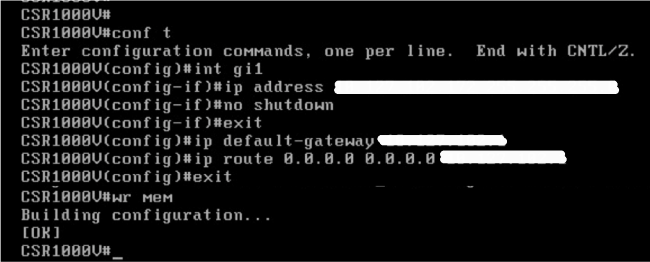
- Para verificar a configuração, use o comando
sh run - O roteador CSR1000V está configurado com IP e pode ser acessado pela interface do usuário da WEB. Faça login na interface do usuário da WEB pela URL http://<IP Address> e pelo nome de usuário root e senha XXxxXX (entre em contato com o suporte do CSPC para obter a senha, a CLI e a interface do usuário terão a mesma senha).
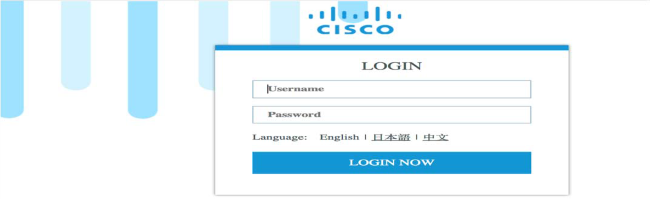
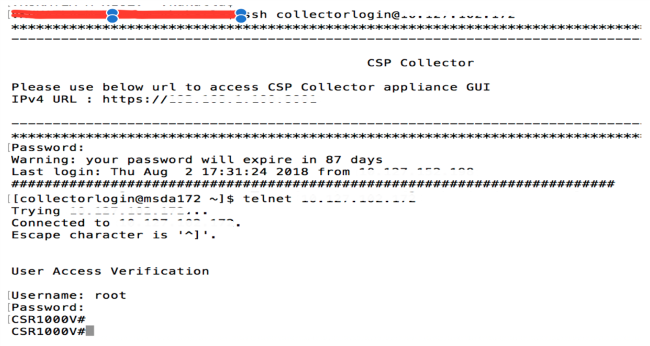
Após concluir a configuração no roteador CSRV1000V, você poderá acessar o CSPC e outras VMs pela CLI e pela interface do usuário.
Atualização do CSR1000v
Para atualizar o CSR1000V, execute o seguinte procedimento:
- Obtenha a nova imagem do sistema CSR1000v (xxx.bin) para a VM CSR1000V no
bootflash:diretório. - Execute
dir bootflash:para exibir uma lista de todos os arquivos e diretórios no flash de inicialização.
Exemplo:Router# dir bootflash: - Execute o comando
configure terminalpara entrar no modo de configuração global.
Exemplo:Router#configure terminal
Router(config)# - Execute o comando
no boot systempara excluir todas as entradas na lista de imagens inicializáveis. Isso especifica a ordem na qual o roteador tenta carregar as imagens do sistema na próxima recarga do sistema ou ciclo de energia.
Exemplo:Router(config)# no boot system - Execute o comando
boot system bootflash:<system-image-filename>.binpara carregar a nova imagem do sistema após o próximo recarregamento ou ciclo de energia do sistema. Por exemplo:
Exemplo:Router(config)# boot system
bootflash:<system-image-filename>.bin - Execute o comando
exitpara sair do modo de configuração global
Exemplo:Router(config)# exit
Roteador# - Execute o comando
writeouwrite memorypara atualizar a lista do menu GRUB de imagens disponíveis no disco de flash de inicialização.
Exemplo:Router#write memory - Execute o comando
show versionpara exibir a definição do registro de configuração.
Exemplo:Router#show version
Software Cisco IOS XE, versão 16.06.04
...
Software do sistema operacional de interconexão de redes da Cisco...
...
...
O registro de configuração é 0x2102
Roteador# - Se o último dígito na saída acima na Etapa 8, no registro de configuração for 0 ou 1, continue na próxima Etapa 10. Ou se o último dígito no registro de configuração estiver entre 2 e F, continue na Etapa 13.
- Execute o comando
configure terminalpara entrar no modo de configuração global.
Exemplo:Router#configure terminal
Router(config)# - Execute o comando
config-register 0x2102para definir o registro de configuração de modo que, após a próxima recarga do sistema ou ciclo de energia, o roteador carregue a imagem do sistema a partir dos comandos boot system no arquivo de configuração de inicialização.
Exemplo:Router(config)# config-register 0x2102 - Execute o comando
exitpara sair do modo de configuração global
Exemplo:Router(config)# exit
Roteador# - Execute o comando
copy running-config startup-configpara copiar a configuração atual para a configuração inicial.
Exemplo:Router# copy running-config startup-config - Execute o comando
writememory para atualizar a lista do menu GRUB de imagens disponíveis no disco de flash de inicialização.
Exemplo:Router#write memory - Execute o comando
reloadpara recarregar o sistema operacional.
Exemplo:Router#reload - Quando solicitado a salvar a configuração do sistema, insira
no
Exemplo:A configuração do sistema foi modificada. Save? [sim/não]: não - Quando solicitado a confirmar o recarregamento, digite
y
Exemplo:Prosseguir com o recarregamento? [confirmar] y - Execute o comando
show versionpara verificar se o roteador carregou a imagem de sistema apropriada:
Exemplo:Router#show version
Software Cisco IOS XE, versão 16.09.02
Software Cisco IOS [Fuji],......
...
O sistema retornou à ROM por recarregamento
O arquivo de imagem do sistema é "bootflash:csr1000v-xxx"
Motivo do último recarregamento: Comando Recarregar...
Instalação do patch do CIMC
- Faça login no aplicativo coletor como administrador
- Para verificar atualizações para o comando CIMC execute abaixo:
#check update cimc - Para baixar o comando CIMC patch execute abaixo (servidor M3):
#download jeos-101.0.3-0-lnx64 - Para baixar o comando CIMC patch execute abaixo (servidor M4):
#download jeos-101.0.4-0-lnx64 - Para verificar o status do download, execute o comando abaixo:
download #show - Após o download do patch em
/opt/LCM/tmp, descompacte-o e siga as instruções em Read_me_CIMC_3.0(4i).docx
Configurador NOS
Sequência de Instalação do nos_configurer
Esta seção mostra as instruções sobre como instalar o nos_configurer_2.8 no CSPC 2.8 e configurar o CSPC para funcionalidades específicas do NOS.
Ele executa as seguintes tarefas:
- Agendar trabalhos para executar funcionalidades do NOS
Os seguintes trabalhos estão agendados:
- Trabalho de Inventário Semanal
- Trabalho de Carregamento Diário
- Trabalho DAV Diário
- Trabalho de Carregamento de Integridade Diário
- Adiciona regras de dependência para manter a consistência dos dados
Siga as etapas abaixo para instalar os nos_configure_2.8 no CSPC 2.8:
- Login de terminal no dispositivo CSPC
- Navegue até o caminho
$CSPCHOME/installs/manual - Descompacte o arquivo
nos_configurer_2.8.zip - Ao descompactar, uma pasta chamada nos_configurer_2.8 é criada
- Insira o comando:
cd nos_configurer_2.8sh nos_cspc_2.8_patch.sh <username> <pwd> <fullInventoryDay>
<hourOfFullInventory> <hourOfUpload>
Exemplo:sh nos_cspc_2.8_patch.sh <username> <pwd> 1 22 23
1,7 = de domingo a sábado
1...23 = horas em um dia. - Ao acionar o comando acima, ele solicitará confirmações de usuário. Forneça-os de acordo.
- Deseja cancelar a instalação e executar novamente com argumentos adicionais? Digite S ou N: (s/n)? N
- Deseja cancelar a instalação e executar novamente com dias e horas de agendamento diferentes? Digite S ou N: (s/n)? N
- Deseja programar o trabalho de integridade imediatamente Informe S ou N: (s/n)? Y
- Deseja programar o trabalho de inventário/DAV/Upload imediatamente Insira S ou N: (s/n)? Y
- Reiniciando o servidor para garantir que o inventário não esteja em execução. Deseja continuar? Digite S ou N: (s/n)? N
 Feedback
Feedback