무선 LAN 네트워크의 연결 문제 해결
다운로드 옵션
편견 없는 언어
본 제품에 대한 문서 세트는 편견 없는 언어를 사용하기 위해 노력합니다. 본 설명서 세트의 목적상, 편견 없는 언어는 나이, 장애, 성별, 인종 정체성, 민족 정체성, 성적 지향성, 사회 경제적 지위 및 교차성에 기초한 차별을 의미하지 않는 언어로 정의됩니다. 제품 소프트웨어의 사용자 인터페이스에서 하드코딩된 언어, RFP 설명서에 기초한 언어 또는 참조된 서드파티 제품에서 사용하는 언어로 인해 설명서에 예외가 있을 수 있습니다. 시스코에서 어떤 방식으로 포용적인 언어를 사용하고 있는지 자세히 알아보세요.
이 번역에 관하여
Cisco는 전 세계 사용자에게 다양한 언어로 지원 콘텐츠를 제공하기 위해 기계 번역 기술과 수작업 번역을 병행하여 이 문서를 번역했습니다. 아무리 품질이 높은 기계 번역이라도 전문 번역가의 번역 결과물만큼 정확하지는 않습니다. Cisco Systems, Inc.는 이 같은 번역에 대해 어떠한 책임도 지지 않으며 항상 원본 영문 문서(링크 제공됨)를 참조할 것을 권장합니다.
목차
소개
이 문서에서는 무선 네트워크의 컨피그레이션, 간섭 및 케이블에서 발생하는 일반적인 연결 문제를 설명합니다.
사전 요구 사항
요구 사항
Cisco Aironet 장비는 최신 버전의 소프트웨어로 모든 구성 요소를 로드할 때 가장 잘 작동합니다.
문제 해결 프로세스 초기에 최신 버전의 소프트웨어로 업그레이드하십시오.
Cisco 소프트웨어 다운로드 페이지에서 최신 소프트웨어 및 드라이버를 다운로드할 수 있습니다.
이 문서는 의 정보를 보완합니다.
사용되는 구성 요소
이 문서는 특정 소프트웨어 및 하드웨어 버전으로 한정되지 않습니다.
이 문서의 정보는 특정 랩 환경의 디바이스를 토대로 작성되었습니다. 이 문서에 사용된 모든 디바이스는 초기화된(기본) 컨피그레이션으로 시작되었습니다. 현재 네트워크가 작동 중인 경우 모든 명령의 잠재적인 영향을 미리 숙지하시기 바랍니다.
표기 규칙
문서 규칙에 대한 자세한 내용은 를 참조하십시오.
기본 연결 문제
콘솔 연결
콘솔 연결에는 스트레이트-스루 DB-9 수/암 케이블을 사용합니다.
Microsoft HyperTerminal과 같은 터미널 프로그램에서 세션을 다음과 같이 설정합니다.
-
9600보드
-
8 데이터 비트
-
패리티 없음
-
1 스톱 비트
-
Xon/Xoff 흐름 제어
흐름 제어 Xon/Xoff가 작동하지 않으면 흐름 제어 None을 사용합니다.
케이블
간헐적으로 연결되거나 오류가 있는 경우에는 케이블 길이가 권장 이더넷 세그먼트 길이보다 길 가능성이 있습니다.
다음 표에 제공된 권장 이더넷 케이블 길이를 초과하지 마십시오.
| Cable Type | 길이 |
|---|---|
| 동축 10BASE-2 | 185미터/607피트 |
| 카테고리 5 10BASE-T | 100미터/328피트 |
스위치로부터의 거리가 권장 세그먼트 길이를 초과하는 경우 파이버 또는 리피터와 같은 무선 홉을 사용합니다.
고전력 장비 근처에서 네트워크 케이블을 연결하면 간섭이 발생합니다. 이 간섭은 특히 창고 및 공장에서 케이블을 연결할 때 일반적입니다.
케이블 길이 때문에 간섭이 발생하고 케이블 테스터에서 양성 결과가 나오면 케이블 테스터를 사용하여 케이블의 파손 여부를 확인합니다.
케이블 문제가 있는지 확인하려면 짧은 케이블을 사용하여 액세스 포인트(AP) 또는 브리지에 대한 연결을 테스트합니다. 이후 문제가 계속 발생하는지 확인합니다.
무선 전력 최적화
설치한 AP와 연결된 클라이언트가 너무 가까우면 클라이언트와 AP의 연결이 끊어지는 경우가 있습니다. 이 문제는 다음 두 가지 방법으로 해결할 수 있습니다.
-
클라이언트를 AP에서 멀리 떨어뜨립니다.
-
AP의 전력을 줄입니다.
무선 간섭
무선 네트워크를 설치하려면 현장 조사를 수행해야 합니다. 모든 재고가 있는 정상 상태에서 실제 사업장에 대한 현장 조사를 실시합니다.
이러한 조사는 무선 주파수(RF) 동작이 현장의 물리적 속성에 따라 달라지며 현장 조사 없이는 동작을 정확하게 예측할 수 없기 때문에 매우 중요합니다.
특정 영역 및 환경 조건에서 간헐적 연결이 발생할 수 있습니다.
ACU(Aironet Client Utility) 또는 ADU(Aironet Desktop Utility)가 설치된 PC에서 클라이언트 어댑터를 사용하는 경우 신호 강도를 확인하려면 ACU에서 Site Survey(현장 조사) 옵션을 실행합니다.
강철 및 나무와 같은 건축 자재는 물이 포함된 물체와 마찬가지로 RF 에너지를 흡수합니다.
AP를 배치할 때 전자레인지 및 무선 전화기와 같은 디바이스의 간섭을 고려하십시오.
다음은 신호 강도 테스트의 예입니다.
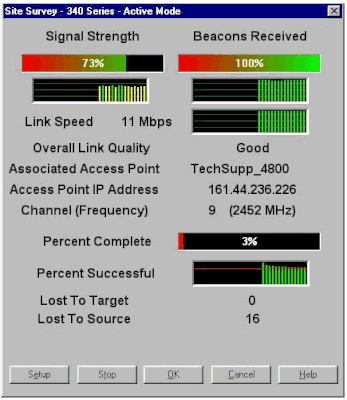
RF 스펙트럼의 활동을 확인하려면 캐리어 테스트를 수행합니다. 캐리어 테스트는 브리지에서 사용할 수 있습니다. 테스트를 통해 무선 스펙트럼을 볼 수 있습니다. 이 예에서는 BR500에서의 캐리어 테스트를 보여줍니다.
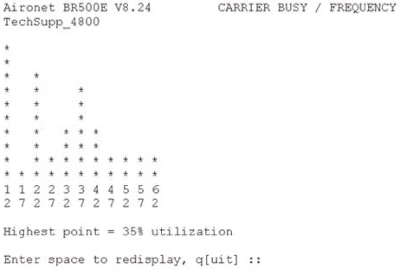
숫자 12, 17 등은 브리지에서 사용하는 11개의 주파수를 나타냅니다. 예를 들어 12는 주파수 2412MHz를 나타냅니다. 별표(*)는 각 주파수의 활동을 나타냅니다.
간섭 가능성을 줄이기 위해 가능한 경우 항상 활동이 가장 작은 주파수를 선택합니다.
IP 주소 할당
AP 또는 브리지에 ping을 수행할 수 없는 경우 AP, 브리지 및 클라이언트 어댑터에 할당된 IP 주소를 확인합니다. 동일한 서브넷에 있어야 합니다.
예를 들어 AP의 IP 주소가 10.12.60.5이고 마스크가 255.255.255.0인 경우 클라이언트 어댑터의 IP 주소는 마스크가 255.255.255.0인 10.12.60.X와 유사해야 합니다.
AP 및 브리지는 레이어 2 디바이스입니다. 두 개 이상의 네트워크가 필요한 경우 네트워크에 라우터가 있어야 합니다.
AP에 대한 루프백 인터페이스의 영향
Aironet AP 및 브리지는 루프백 인터페이스의 설정을 지원하지 않습니다.
명령줄 인터페이스(CLI)를 사용하여 루프백 인터페이스를 생성할 수 있지만 AP 및 브리지에서 루프백 인터페이스를 설정하지 마십시오.
루프백 인터페이스 구성이 네트워크에서 IAPP GENINFO(Inter-AP Protocol General Information) 스톰을 생성하여 AP에서 CPU 사용률이 높을 수 있기 때문입니다.
이로 인해 AP의 성능이 크게 저하될 수 있으며, 경우에 따라 네트워크 트래픽이 완전히 중단될 수 있습니다.
AP 또는 브리지의 루프백 인터페이스 설정으로 인해 메모리 할당이 실패할 수도 있습니다.
자세한 내용은 Cisco IOS® Release 12.3(7)JA2용 Cisco Aironet 액세스 포인트 릴리스 노트의 액세스 포인트 루프백 인터페이스 지원 안 함 섹션을 참조하십시오.
AP 플래시에 이미지 없음
일부 경우 AP 플래시가 완전히 지워지면 AP는 부팅할 Cisco IOS® 이미지가 없으며 ap에서 중단됩니다. 프롬프트 모드입니다.
이 상황에서 AP를 복구하려면 AP에 새 Cisco IOS® 이미지를 다시 로드합니다.
Cisco Aironet Access Point용 Cisco IOS 소프트웨어 컨피그레이션 가이드의 CLI 사용 섹션의 지침을 참조하십시오.
AP의 부팅 문제
경우에 따라 AP가 완전히 부팅되지 않을 수 있습니다. AP의 펌웨어가 손상된 경우 이 오류가 발생할 수 있습니다.
이 문제를 해결하려면 AP에 펌웨어를 다시 설치하십시오. 펌웨어를 다시 설치하기 위해 AP 이미지를 다시 로드합니다.
펌웨어를 다시 로드하려면 Cisco IOS® Software Configuration Guide for Cisco Aironet Access Points의 Use the CLI(CLI 사용) 섹션의 지침을 참조하십시오.
AP의 전원 문제
AP가 전원으로 파워 인젝터를 사용하는 경우 AP에 다음 오류 메시지가 표시되는 경우가 있습니다.
%CDP_PD-2-POWER_LOW: All radios disabled - LOW_POWER_CLASSIC inline
이 메시지는 AP가 모든 무선이 비활성화된 저전력 모드임을 나타내며, AP에 충분한 전력을 공급할 수 없는 Cisco 스위치를 탐지합니다.
충분한 전력을 제공할 수 있는 파워 인젝터가 AP에 연결되어 있는 경우에도 AP는 여전히 LOW POWER(전력 낮음) 오류 메시지를 표시하고 무선을 비활성화합니다.
따라서 AP는 저전력 모드로 유지됩니다.
이 문제의 가능한 원인 중 하나는 AP가 지능형 전원 관리 기능을 지원하기 때문입니다.
지능형 전력 관리 기능은 CDP(Cisco Discovery Protocol)를 사용하여 AP와 같이 전력이 공급되는 디바이스가 충분한 전력을 얻기 위해 Cisco 스위치와 협상할 수 있도록 합니다.
AP는 지능형 전력 관리 기능을 지원합니다. 전력 협상의 결과로 AP는 전체 전력 모드가 되거나 무선이 비활성화된 저전력 모드를 유지합니다.
이 경우, AP는 AP에 필요한 전력을 제공할 수 없는 스위치에 연결될 수 있습니다.
따라서 파워 인젝터가 이 지능형 전력 관리 기능을 사용하는 AP에 연결된 경우에도 CDP 정보에 우선순위를 제공하여 스위치에서 전력을 제공할 수 있는지 여부를 식별합니다.
CDP 메시지를 통해 스위치가 충분한 전력을 제공하지 않는다는 것을 AP에서 알게 되면 무선을 비활성화하고 저전력 모드를 유지합니다.
이 문제에 대한 해결 방법은 전력에 대한 CDP 정보를 무시하도록 AP에 지시하는 것입니다. 텔넷으로 AP에 연결하여 이 작업을 수행합니다. AP가 파워 인젝터를 사용하도록 다음 명령을 실행합니다.
-
power inline negotiation prestandard source
-
power inline negotiation injector H.H.H
power inline negotiation 명령은 Cisco 지능형 전력 관리 전력 협상을 지원하지 않는 최신 버전의 스위치 소프트웨어에서 작동하도록 Cisco Aironet 1130AG 또는 1240AG Series AP를 구성합니다.
명령의 prestandard source 부분은 Cisco 스위치가 지능형 전력 관리 협상을 지원하지 않지만 AP에 충분한 전력을 공급할 수 있는 최신 버전의 소프트웨어를 실행하도록 지정합니다.
명령의 injector H.H.H 부분은 파워 인젝터가 AP에 전력을 공급하고, AP가 표시된 MAC 주소(H.H.H)를 사용하여 새 스위치 포트에 연결하도록 지정합니다.
파워 인젝터가 연결된 새 스위치 포트의 MAC 주소(xxxx.xxxx.xxxx 16진수 형식)를 입력합니다.
이 명령은 AP 및 파워 인젝터를 다른 스위치 포트로 이동할 때만 사용해야 합니다.
AP는 48VDC 전력 모듈 또는 인라인 전원에서 전력이 공급될 수 있습니다. AP는 인라인 전원에 대해 다음 기능을 지원합니다.
-
IEEE 802.3 af 전원 표준
-
Cisco 예비 표준 PoE(Power over Ethernet) 프로토콜
-
Cisco 지능형 전력 관리
전체 작동을 위해 AP에는 12.95W의 전력이 필요합니다. 전원 모듈 및 Aironet 파워 인젝터는 전체 작동을 위해 필요한 전원을 공급할 수 있지만 일부 인라인 전원은 12.95W를 공급할 수 없습니다.
또한 일부 고전력 인라인 전원은 모든 포트에 동시에 12.95W의 전력을 제공할 수 없습니다.
겹치지 않는 채널 사용
WLAN(무선 LAN)에 여러 AP가 있는 경우 인접한 AP에서 사용하는 채널이 겹치지 않는지 확인합니다. 비중첩 채널은 다른 채널에 공통적인 주파수가 없는 주파수 대역입니다.
예를 들어 2.4GHz 범위에는 중첩되지 않는 3개의 채널(채널 1, 6, 11)이 있습니다. 따라서 무선 커버리지를 확장하기 위해 보조 AP를 구축할 때 다음을 사용할 수 있습니다.
-
첫 번째 AP의 채널 1
-
다음 인접 AP의 채널 6
-
세 번째 AP의 채널 11
이후 채널 1에서 시작할 수 있습니다.
중첩되는 채널을 사용하는 경우 RF 간섭이 발생할 수 있습니다. 이로 인해 연결 문제가 발생하고 처리량이 저하됩니다.
RF 간섭에 대한 자세한 내용은 를 참조하십시오.
Cisco IOS® 업그레이드
AP의 Cisco IOS®를 이전 버전에서 12.3(7)JA3으로 업그레이드할 때 가장 일반적인 문제는 클라이언트가 제대로 인증되지 않는다는 것입니다. 그 이유는 서비스 세트 식별자(SSID)가 더 이상 무선 인터페이스에 없기 때문입니다.
첫 번째 단계는 SSID를 재구성한 다음 암호화를 제거하는 것입니다. 그래도 해결되지 않으면 AP를 처음부터 다시 구성합니다. 다음 단계를 완료하십시오.
-
SECURITY(보안) > Encryption Manager(암호화 관리자)를 선택합니다.
-
None(없음)을 클릭하고 Apply(적용)를 클릭합니다.
-
SSID Manager로 이동하여 SSID_Name을 강조 표시하고 <NO ADDITION>을 선택합니다.
-
Open Authentication(인증 열기) 메뉴에서 아래로 스크롤하고 Apply(적용)를 클릭합니다.
이러한 변경 사항을 적용한 후에는 클라이언트 어댑터로 테스트할 수 있습니다. 문제가 여전히 존재하는 경우 프로세스를 다시 시작합니다.
-
AP를 기본값으로 재설정하려면 다음 단계를 완료합니다.
-
System Software(시스템 소프트웨어) > System Configuration(시스템 설정)을 선택합니다.
-
Reset to Defaults (Except IP)(기본값으로 재설정(IP 제외))를 클릭합니다.
다시 시작되면 다시 구성하고 클라이언트 어댑터로 테스트합니다.
-
클라이언트 어댑터
리소스 충돌
클라이언트 어댑터 카드가 통신하지 않는 경우 다른 디바이스와 충돌하는 리소스가 있는지 확인합니다. 카드가 다른 디바이스에서 사용하지 않는 인터럽트 요청(IRQ) 수준으로 설정되어 있는지 확인합니다.
충돌이 발생하는 경우 Windows 장치 관리자 속성 창으로 이동하고 자동 설정 사용 확인란의 선택을 취소합니다.
IRQ 및 I/O 주소를 수동으로 입력합니다. 리소스 충돌이 있는 경우 이 섹션의 절차에서 설명하는 것과 같이 Windows NT를 수동으로 설정해야 합니다. Windows 장치 관리자를 사용하여 IR 포트를 비활성화하도록 선택할 수도 있습니다.
Windows NT에서 사용 가능한 리소스를 식별하려면 다음 단계를 완료합니다.
-
시작 > 프로그램 > 관리 도구(공용) > Windows NT 진단을 선택합니다.
-
Windows NT 진단 창에서 리소스를 클릭합니다.
-
IRQ 열을 확인하고 리소스 창에 나열되지 않은 IRQ 번호를 확인합니다.
-
리소스 창에서 I/O 포트를 선택합니다.
-
주소 열을 확인하고 리소스 창에서 여러 다른 열린 주소를 확인합니다.
이 카드에는 64개의 연속 I/O 주소가 필요합니다(예: 0100~013f 16진수).
Windows NT에서 올바른 값을 설정하려면 다음 단계를 완료합니다.
-
시작 > 설정 > 제어판을 선택합니다.
-
제어판 창에서 네트워크 아이콘을 두 번 클릭합니다.
-
네트워크 창에서 어댑터 탭을 클릭합니다.
-
어댑터 패널에서 Aironet 어댑터를 선택합니다.
-
속성을 클릭합니다.
-
어댑터 설정 창의 속성 열 패널에서 인터럽트를 선택합니다.
값 열에서 Windows NT 진단 창의 리소스 탭에 나열되지 않은 IRQ 값을 선택합니다.
-
어댑터 설정 창의 속성 열 패널에서 I/O 기본 주소를 선택합니다.
값 열에서 Windows NT 진단 창의 리소스 창에 나열되지 않은 I/O 주소를 선택합니다.
-
어댑터 설정 창에서 확인을 클릭하고 네트워크 창에서 확인을 클릭한 다음 열려 있는 모든 창을 닫고 Windows를 순서대로 종료합니다.
클라이언트 어댑터에 여전히 오류가 표시되면 다른 I/O 주소로 시도해 보십시오. Windows NT 4.0에서 항상 사용되는 리소스를 보고하는 것은 아닙니다. 리소스를 사용할 수 없는 경우에도 이를 보고할 수 있습니다.
LED 표시등
Aironet 340 Series Client Adapter LED의 상태를 확인하여 디바이스 컨피그레이션과 일치하는지 확인합니다.
클라이언트 어댑터는 두 개의 LED를 통해 메시지와 오류 상태를 표시합니다.
-
링크 무결성/전력 LED(녹색) - 이 LED는 클라이언트 어댑터에 전력이 공급되면 켜지고 어댑터가 네트워크에 연결되어 있으면 천천히 깜박입니다.
-
링크 활동 LED(황색) - 이 LED는 클라이언트 어댑터가 데이터를 수신하거나 송신할 때 깜박거리고 빠르게 깜박이면 오류 상태를 나타냅니다.
특정 LED 메시지가 나타내는 상태를 확인하려면 이 표를 참조하십시오.
| 녹색 LED | 황색 LED | 조건 |
|---|---|---|
| 끄기 | 끄기 | 클라이언트 어댑터에 전력이 공급되지 않거나 오류가 발생합니다. |
| 빠르게 깜박임 | 빠르게 깜박임 | 전원이 켜져 있고, 자체 테스트가 정상이며, 클라이언트 어댑터가 네트워크를 검사합니다. |
| 느리게 깜박임 | 빠르게 깜박임 | 클라이언트 어댑터가 AP에 연결됩니다. |
| 계속 켜져 있거나 느리게 깜박임 | 깜박임 | 클라이언트 어댑터가 AP에 연결되어 있는 동안 데이터를 송신 또는 수신합니다. |
| 끄기 | 빠르게 깜박임 | 클라이언트 어댑터가 전원 대기 모드입니다. |
| On | 빠르게 깜박임 | 클라이언트 어댑터가 애드혹 모드에 있습니다. |
| 끄기 | On | 드라이버가 잘못 설치되었습니다. |
| 끄기 | 패턴에 따라 깜박임 | 오류 상태를 나타냅니다. |
클라이언트 통신 확인
카드가 AP와 통신하는지 확인하려면 다음 방법을 사용합니다.
-
콘솔 창에서 AP Association(AP 연결) 표를 확인합니다.
-
ACU 진단 및 설정 유틸리티를 사용하여 카드가 AP와 연결되어 있는지 확인합니다.
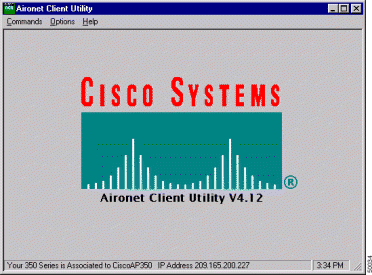
카드가 AP와 연결되지만 네트워크와 통신하지 않는 경우 이더넷 측에서 AP가 LAN과 제대로 통신하는지 확인합니다. AP의 ping 옵션을 사용하여 LAN에서 디바이스에 ping을 수행합니다.
참고: 오래된 드라이버가 문제일 가능성이 있습니다. 자세한 내용은 (Aironet 340 Series)를 참조하십시오.
액세스 포인트
루트 모드
루트 모드를 확인하여 AP에서 적절하게 설정되었는지 확인합니다.
루트 디바이스로 구성된 AP:
-
연결을 수락하고 클라이언트 및 리피터와만 통신합니다.
-
다른 루트 디바이스와 통신하지 않습니다.
-
RF 시스템당 여러 개의 루트 디바이스 중 하나일 수 있습니다.
비루트 또는 리피터 디바이스로 구성된 AP:
-
루트 또는 루트에 연결된 다른 비루트와 연결하고 통신합니다.
-
루트에 등록되어 있는 동안 연결을 수락하고 클라이언트 및 리피터와만 통신합니다.
LED 표시등
Aironet 340 Series AP의 표시등은 다음과 같은 용도로 사용됩니다.
-
이더넷 표시등은 유선 LAN 또는 이더넷 인프라의 트래픽 신호를 보냅니다. 이더넷 인프라를 통해 패킷이 수신 또는 송신되면 이 표시등이 녹색으로 깜박입니다.
- 상태 표시등은 작동 상태를 나타냅니다. 이 표시등은 AP가 정상적으로 작동하지만 무선 디바이스와 연결되지 않음을 나타내기 위해 녹색으로 깜박입니다. 녹색으로 켜져 있으면 AP가 무선 클라이언트와 연결되어 있음을 나타냅니다.
50% 온/오프로 깜박이는 리피터 AP는 루트 AP와 연결되지 않음을 나타냅니다.
7/8 켜짐 및 1/8 꺼짐으로 깜박이는 리피터 AP는 루트 AP와 연결되지만 클라이언트 디바이스가 리피터와 연결되지 않음을 나타냅니다.
녹색으로 계속 깜박이는 리피터 AP는 루트 AP와 연결되어 있으며, 클라이언트 디바이스가 해당 리피터와 연결되어 있음을 나타냅니다.
-
무선 트래픽 활동을 나타내기 위해 무선 표시등이 녹색으로 깜박입니다. 표시등은 대체로 꺼져 있지만 AP 무선을 통해 패킷이 수신 또는 송신될 때마다 녹색으로 깜박입니다.
이 표는 특정 LED 메시지가 나타내는 조건을 확인하는 데 도움이 됩니다.
| 메시지 유형 | 무선 표시등 | 상태 표시등 | 인프라 표시등 | 정의 |
|---|---|---|---|---|
| 연결 상태 | 녹색으로 켜져 있음 | 하나 이상의 무선 클라이언트 디바이스가 장치와 연결됩니다. | ||
| 녹색으로 깜박임 | ||||
| 작동 가능 | 녹색으로 깜박임 | 녹색으로 켜져 있음 | 연결된 클라이언트 디바이스가 없습니다. 장치의 SSID1 및 WEP2 상태를 확인합니다. | |
| 녹색으로 켜져 있음 | 녹색으로 깜박임 | 이더넷을 통해 패킷을 송신/수신합니다. | ||
| 황색으로 깜박임 | 녹색으로 켜져 있음 | 무선에서 최대 재시도 횟수에 도달하거나 버퍼가 가득 찼습니다. | ||
| 오류/경고 | 녹색으로 켜져 있음 | 황색으로 깜박임 | 송신/수신 오류가 있습니다. | |
| 빨간색으로 깜박임 | 이더넷 케이블 연결이 끊어집니다. | |||
| 황색으로 깜박임 | 일반적인 경고입니다. | |||
| 실패 | 빨간색으로 켜져 있음 | 빨간색으로 켜져 있음 | 빨간색으로 켜져 있음 | 펌웨어 오류를 나타냅니다. 장치에서 전원을 분리하고 전력을 다시 공급하십시오. |
| 펌웨어 업그레이드 | 빨간색으로 켜져 있음 | 장치에서 새 펌웨어를 로드합니다. |
1 SSID = 서비스 세트 식별자.
2 WEP = Wired Equivalent Privacy.
SSID
AP와의 연결을 시도하는 무선 클라이언트는 AP와 동일한 SSID를 사용해야 합니다. 기본 SSID는 tsunami입니다.
"브로드캐스트" SSID의 연결을 허용하시겠습니까?
Allow "Broadcast" SSID to Associate(SSID에 "브로드캐스트" 연결 허용) - SSID를 지정하지 않은 디바이스가 AP와 연결할 수 있는지 여부를 선택할 수 있습니다. 연결할 AP를 검색할 때 SSID "브로드캐스트"를 지정하지 않는 디바이스입니다.
-
Yes(예) - 기본값입니다. SSID를 지정하지 않은 디바이스를 AP와 연결할 수 있습니다.
-
No(아니요) - SSID를 지정하지 않은 디바이스를 AP와 연결할 수 없습니다. 클라이언트 디바이스가 사용하는 SSID는 AP의 SSID와 일치해야 합니다.
통신 문제가 있고 디바이스가 No(아니요)로 설정된 경우, 이를 Yes(예)로 변경하고 디바이스가 통신할 수 있는지 확인합니다. 이 문제 해결이 진행되는 동안 설정을 Yes(예)로 유지하십시오.
mobility network-id 명령 사용
mobility network-id 명령을 잘못 사용하는 경우 WLAN 네트워크에서 연결 문제가 발생할 수 있습니다.
무선 네트워크에서 레이어 3 모빌리티를 구성하려면 mobility network-id 명령을 사용합니다.
이 명령은 AP가 레이어 3 모빌리티가 있는 WLAN 서비스 모듈(WLSM)(WDS 디바이스 역할을 함)을 사용하여 WDS(무선 도메인 서비스) 인프라에 참여하는 경우 사용됩니다.
따라서 AP가 WDS 디바이스로 구성된 경우 mobility network-id 명령을 사용하지 마십시오.
이 명령을 잘못 사용하면 WLAN 네트워크에서 다음과 같은 연결 문제가 발생합니다.
-
클라이언트는 DHCP에서 IP 주소를 가져오지 않습니다.
-
클라이언트는 AP와 연결할 수 없습니다.
-
보이스오버 WLAN 구축이 있는 경우 무선 전화를 인증할 수 없습니다.
다중 SSID 설정의 VLAN
VLAN을 다중 SSID 설정으로 구성하는 경우 AP와 스위치의 인터페이스에 트렁크 기능이 제대로 작동하는 것으로 표시되는 경우가 있습니다.
하지만 스위치의 레이어 3 인터페이스는 AP에 ping을 수행할 수 없습니다. 또한 AP는 스위치 인터페이스에 ping을 수행할 수 없습니다.
이 문제를 해결하려면 무선 인터페이스 및 고속 이더넷 인터페이스에서 bridge-group 1 명령을 실행합니다.
이 명령은 기본 VLAN을 bvi 인터페이스에 연결합니다. 그런 다음 전역 구성 모드에서 bridge 1 router ip 명령을 실행합니다.
WEP 키
데이터를 송신하는 데 사용할 WEP 키를 AP와 AP가 연결하는 모든 무선 디바이스에서 정확히 동일한 방식으로 설정해야 합니다.
예를 들어 WLAN 어댑터에서 WEP 키 3을 0987654321로 설정하고 이 키를 송신 키로 선택한 경우 AP의 WEP 키 3도 동일한 값으로 설정해야 합니다. 하지만 AP는 키 3을 송신 키로 사용할 필요가 없습니다. WEP 키를 확인합니다.
다음은 WEP 키에 대해 기억해야 할 몇 가지 사항입니다.
-
개방형 인증에서는 WEP 키를 사용하거나 사용하지 않고 권한 부여 및 연결을 허용합니다.
-
WEP 키가 사용되는 경우 클라이언트와 AP 모두에 일치하는 WEP 키가 있어야 합니다.
-
이러한 디바이스 중 하나에 일치하는 WEP 키가 없는 경우 데이터가 암호화되기 때문에 데이터 트래픽을 전달할 수 없습니다.
문제가 지속되는지 확인하는 데 WEP 키를 사용하지 마십시오. 연결 문제를 식별할 때까지 WEP 키를 비활성 상태로 두십시오.
재설정
잘못 구성된 SSID 또는 WEP 키의 문제는 식별하기 어려운 경우가 있습니다. 예를 들어 WEP 키에서 숫자 하나를 잘못 입력했을 수 있습니다.
이러한 문제를 해결하려면 재설정 후 설정을 기록하고 다시 입력하십시오.
클라이언트에서 방화벽이 활성화됨
방화벽이 활성화된 PC 클라이언트를 통해 AP에 액세스하려는 경우 방화벽을 비활성화해야 합니다. 그렇지 않으면 AP에 로그인할 수 없습니다.
AP 무선의 데이터 속도 설정
AP 무선의 데이터 속도 설정에서는 AP가 정보를 송신하는 속도를 정의합니다. 무선 데이터 속도는 Mbps로 표시됩니다.
AP에서 데이터 속도를 다음 세 가지 상태 중 하나로 설정할 수 있습니다.
-
Basic(기본) - 유니캐스트 및 멀티캐스트를 포함한 모든 패킷에 대해 이 속도로 송신할 수 있습니다. 하나 이상의 무선 디바이스의 데이터 속도를 Basic(기본)으로 설정해야 합니다. GUI에서는 이 상태를 Require(필수)라고 합니다.
-
Enabled(활성화됨) - 무선 디바이스가 이 속도로 유니캐스트 패킷만 송신합니다. 멀티캐스트 패킷은 Basic(기본)으로 설정된 데이터 속도 중 하나로 전송됩니다.
-
Disabled(비활성화됨) - 무선 디바이스가 이 속도로 데이터를 송신하지 않습니다.
무선 디바이스는 항상 Basic(기본)으로 설정된 최고 데이터 속도로 송신을 시도합니다. 장애물이나 간섭이 있는 경우 무선 디바이스는 데이터 송신을 허용하는 최고 속도로 감소합니다.
이러한 데이터 속도는 IEEE 802.11b, 2.4GHz 무선에서 지원됩니다.
-
1Mbps
-
2Mbps
-
5.5Mbps
-
11Mbps
이러한 데이터 속도는 IEEE 802.11g, 2.4GHz 무선에서 지원됩니다.
-
1Mbps
-
2Mbps
-
5.5Mbps
-
6Mbps
-
9Mbps
-
11Mbps
-
12Mbps
-
18Mbps
-
24Mbps
-
36Mbps
-
48Mbps
-
54Mbps
이러한 데이터 속도는 IEEE 802.11a, 5GHz 무선에서 지원됩니다.
-
6Mbps
-
9Mbps
-
12Mbps
-
18Mbps
-
24Mbps
-
36Mbps
-
48Mbps
-
54Mbps
AP 무선을 구성할 때는 무선 네트워크에 있는 클라이언트의 유형을 고려해야 합니다.
AP에 802.11g 라디오가 있고 WLAN에 802.11g 클라이언트만 있는 경우 하나 이상의 데이터 속도를 Basic(기본)으로 설정하고 다른 모든 데이터 속도를 Enabled(활성화됨)로 설정할 수 있습니다.
그러나 WLAN 네트워크에 802.11b 및 802.11g 클라이언트가 모두 혼합된 환경이 있는 경우 802.11b에서 지원하는 속도만 Basic(또는 GUI에서 Require)으로 설정되어 있는지 확인합니다.
802.11b 무선에서 지원하지 않는 데이터 속도(예: 12Mbps)가 AP 무선에서 Basic(기본)으로 설정된 경우, 802.11b 클라이언트는 AP에 연결할 수 없습니다.
또는 범위 또는 처리량을 기준으로 데이터 속도를 선택하도록 AP 무선을 구성할 수 있습니다.
범위에 대한 데이터 속도를 선택하도록 AP 무선을 구성하면 AP는 가장 낮은 데이터 속도를 Basic(기본)으로 설정하고 다른 속도는 Enabled(활성화됨)로 설정합니다. 이러한 방식으로 AP는 더 넓은 영역을 커버할 수 있습니다.
하지만 AP에서 클라이언트까지의 거리가 증가할수록 데이터 속도가 감소합니다. 처리량에 따라 AP 무선을 설정하는 경우 AP는 모든 데이터 속도를 Basic(기본)으로 설정합니다.
이 구성은 커버리지 영역 전체에서 일관된 처리량을 보장합니다.
AP 무선에서 데이터 속도를 설정하는 방법에 대한 자세한 내용은 무선 설정 구성의 무선 데이터 속도 구성 섹션을 참조하십시오.
무선 프리앰블 설정
헤더라고도 하는 무선 프리앰블은 무선 디바이스(무선 클라이언트 포함)가 패킷을 보내고 받을 때 필요한 정보를 포함하는 패킷의 헤드에 있는 데이터 섹션입니다.
무선 프리앰블은 짧은 프리앰블 또는 긴 프리앰블이 될 수 있습니다.
무선 프리앰블을 잘못 설정하면 클라이언트가 무선 AP와 연결할 수 없습니다. 무선 프리앰블 설정은 무선 네트워크에서 사용되는 클라이언트 카드에 따라 달라집니다.
Aironet WLAN 클라이언트 어댑터는 짧은 프리앰블을 지원합니다. Aironet WLAN 어댑터(PC4800 및 PC4800A)의 초기 모델에는 긴 프리앰블이 필요합니다. 이러한 클라이언트 디바이스가 무선 디바이스에 연결되지 않은 경우 짧은 프리앰블은 사용하지 마십시오.
AP에서 무선 프리앰블을 설정하는 방법에 대한 자세한 내용은 무선 설정 구성의 짧은 무선 프리앰블 비활성화 및 활성화 섹션을 참조하십시오.
안테나 설정
AP의 듀얼 안테나 포트는 다이버시티에 사용됩니다. 무선 작동을 위해서는 안테나를 기본(오른쪽) 포트에 연결하기만 하면 됩니다. 왼쪽 포트는 기본 포트와 독립적으로 사용되지 않습니다.
외부 안테나를 AP의 오른쪽 안테나 포트 또는 왼쪽 안테나 포트에 연결한 후에는 해당 특정 포트에서 송신 및 수신하도록 AP를 구성해야 합니다.
기본값은 안테나 다이버시티에 대한 기본값입니다. 이는 무선이 RF 간섭으로 인한 오류를 보상하는 데 도움이 됩니다. 사용하는 모든 안테나 어댑터는 안테나 케이블과 AP의 임피던스가 일치해야 합니다.
브리지
RF 네트워크에는 루트가 있는 브리지가 하나만 있을 수 있습니다. 다른 모든 브리지는 루트 해제로 설정합니다.
LED 표시등
Aironet 340 Series 브리지의 표시등은 다음과 같은 용도로 사용됩니다.
-
이더넷 표시등은 유선 LAN 또는 이더넷 인프라의 트래픽 신호를 보냅니다. 이더넷 인프라를 통해 패킷이 수신 또는 송신되면 이 표시등이 녹색으로 깜박입니다.
-
상태 표시등은 작동 상태를 나타냅니다. 이 표시등은 브리지가 정상적으로 작동하지만 AP와 통신하지 않음을 나타내기 위해 녹색으로 깜박입니다. 녹색으로 켜져 있으면 브리지가 AP와 통신함을 나타냅니다.
-
무선 트래픽 활동을 나타내기 위해 무선 표시등이 녹색으로 깜박입니다. 표시등은 대체로 꺼져 있지만 브리지 무선을 통해 패킷이 수신 또는 송신될 때마다 녹색으로 깜박입니다.
이 표는 특정 LED 메시지가 나타내는 조건을 확인하는 데 도움이 됩니다.
| 메시지 유형 | 무선 표시등 | 상태 표시등 | 인프라 표시등 | 정의 |
|---|---|---|---|---|
| 연결 상태 | 녹색으로 켜져 있음 | WLAN에 연결되었습니다. | ||
| 녹색으로 깜박임 | WLAN에 연결되지 않았습니다. 장치의 SSID 및 WEP 설정을 확인하십시오. | |||
| 작동 가능 | 녹색으로 깜박임 | 녹색으로 켜져 있음 | 무선 패킷을 송신/수신합니다. | |
| 녹색으로 켜져 있음 | 녹색으로 깜박임 | 패킷을 송신/수신합니다. | ||
| 황색으로 깜박임 | 녹색으로 켜져 있음 | 무선에서 최대 재시도 횟수에 도달하거나 버퍼가 가득 찼습니다. 브리지가 통신하는 AP에 과부하가 걸리거나 무선 수신이 원활하지 않습니다. 다른 AP와 통신하기 위해 브리지의 SSID를 변경하거나 연결성을 개선하기 위해 브리지 위치를 변경하십시오. | ||
| 오류/경고 | 녹색으로 켜져 있음 | 황색으로 깜박임 | 송신/수신 오류가 있습니다. | |
| 빨간색으로 깜박임 | 이더넷 케이블 연결이 끊어집니다. | |||
| 황색으로 깜박임 | 일반 알림입니다. | |||
| 실패 | 빨간색으로 켜져 있음 | 빨간색으로 켜져 있음 | 빨간색으로 켜져 있음 | 펌웨어 오류를 나타냅니다. 장치에서 전원을 분리하고 전력을 다시 공급하십시오. |
| 펌웨어 업그레이드 | 빨간색으로 켜져 있음 | 장치에서 새 펌웨어를 로드합니다. |
SSID
브리지의 SSID는 WLAN에 있는 Aironet AP의 SSID와 일치해야 합니다. AP는 브리지의 무선 범위 내에 있어야 합니다.
WEP 키
AP와 브리지에서 동일한 방법으로 데이터를 전송하는 데 사용하는 WEP 키를 설정합니다.
예를 들어, 브리지의 WEP 키 3을 0987654321으로 설정하고 이 키를 전송 키로 선택한 경우 AP의 WEP 키 3도 정확히 동일한 값으로 설정해야 합니다.
가시선 및 프레스넬 영역
장거리 통신의 경우에는 가시선(LOS) 외에 프레스넬 영역을 고려하십시오. 프레넬 구역은 즉각적 시각적 경로를 둘러싸는 타원형 영역이다. 이 영역은 신호 경로의 길이와 신호의 주파수에 따라 변한다.
무선 링크를 디자인할 때 Fresnel zone 계산 속성을 확인합니다. 안테나 높이를 높이면 프레스넬 효과를 해결할 수 있습니다.
거리 계산 스프레드시트는 장애물이 없는 상태에서 지정된 무선 거리에 대한 안테나의 높이를 제공합니다. 안테나 계산 스프레드시트를 사용하여 지정된 안테나 및 케이블 길이에 대한 최대 무선 거리를 계산할 수 있습니다.
스패닝 트리 프로토콜
스패닝 트리 프로토콜(STP)이 브리지를 차단하는지 확인합니다. RF 네트워크에 의해 브리징되는 포인트 사이에는 리스 회선 또는 대체 경로가 있을 수 있습니다. 루프를 방지하기 위해 STP가 링크 중 하나를 차단 모드로 설정할 가능성이 있습니다.
관련 정보
개정 이력
| 개정 | 게시 날짜 | 의견 |
|---|---|---|
2.0 |
02-Jun-2023
|
재인증 |
1.0 |
12-Nov-2001
|
최초 릴리스 |
 피드백
피드백