소개
이 문서에서는 Windows용 Cisco Jabber 기본 기능을 구축하는 데 필요한 단계를 설명합니다.
사전 요구 사항
Cisco에서는 CUCM(Cisco Unified Communications Manager) 관리 웹 페이지에 대한 기본적인 이해와 기본적인 전화 컨피그레이션에 대한 경험을 제공할 것을 권장합니다.
소프트웨어 요구 사항
이 설명서에서는 다음 소프트웨어 버전이 사용 중이라고 가정합니다.
- CUCM(Cisco Unified Communications Manager) 버전 10.x 이상
- Cisco Unified IM and Presence(IM&P) 버전 10.x 이상
- Cisco Unity Connection(CUXN) 버전 10.x 이상
- Windows 11.8 이상용 Jabber
- Microsoft Windows 10(32비트 및 64비트)
- Microsoft Windows 8(32비트 및 64비트)
- Microsoft Windows 7 서비스 팩 1 이상(32비트 및 64비트)
하드웨어 요구 사항
하드웨어 사양은 Microsoft 운영 체제에서 Windows용 Cisco Jabber에 대해 권장되는 최소 요구 사항입니다.
- CPU
- 모바일 AMD Sempron 프로세서 3600+ 2GHz
- Intel Core2 CPU T7400(2.16GHz)
- 인텔 아톰
- 램
- 사용 가능한 디스크 공간
배경 정보
빠른 시작 설명서이며 Windows용 Cisco Jabber에서 지원되는 고급 기능은 다루지 않습니다.
전화 서비스
Jabber 소프트폰
Windows용 Jabber는 CSF 또는 소프트폰이라고 하는 Cisco Unified Client Services Framework 장치를 통해 전화 서비스를 제공하는 옵션을 제공합니다.
CSF 디바이스를 구성하려면 CUCM Administration(CUCM 관리) 웹 페이지에 로그인하고 Device(디바이스) > Phone(전화기)으로 이동합니다.
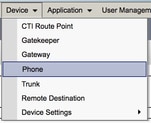
Find and List Phones(전화기 찾기 및 나열) 메뉴에서 Add New(새로 추가)를 선택합니다.
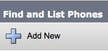
Add a New Phone(새 전화기 추가) 메뉴에서 전화기 유형 드롭다운에서 Cisco Unified Client Services Framework 디바이스 유형을 검색합니다. 선택한 후 다음을 클릭합니다.
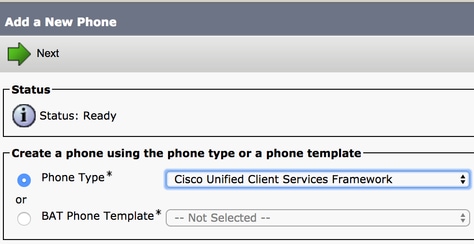
표(표 1.0)에는 CUCM에서 Cisco CSF(Unified Client Services Framework) 디바이스를 설정하기 위해 구성해야 하는 모든 필드가 포함되어 있습니다. 대부분의 필수 필드에는 기본 컨피그레이션이 있는데, 구축에 달리 필요하지 않은 경우에는 수동으로 구성할 필요가 없습니다. 테이블의 Configured by Default(기본값으로 구성됨) 열이 NO(아니요)로 설정된 모든 필드를 수동으로 구성해야 합니다.
팁: Cisco는 모든 Client Services Framework 장치를 CSF의 장치 이름 접두사로 구성하는 것을 권장합니다. 예를 들어, Holly Day라는 사용자를 CSF 장치와 함께 프로비저닝합니다. CUCM 최종 사용자 ID는 hday이므로 CSF 디바이스 이름은 CSFHDAY가 됩니다.
표 1.0
| 필수 필드 |
기본 매개변수 |
기본적으로 구성됨 |
설명 |
| 디바이스 이름 |
수동으로 추가해야 하며 디바이스 이름은 CSF로 시작해야 합니다. |
아니요 |
소프트웨어 기반 전화기를 식별하는 이름을 입력합니다. |
| 디바이스 풀 |
사용 가능한 디바이스 풀 중 하나를 선택해야 합니다. |
아니요 |
이 전화기를 할당할 장치 풀을 선택합니다. 디바이스 풀은 영역, 날짜/시간 그룹, 소프트키 템플릿 등 디바이스에 대한 공통 특성 집합을 정의합니다. |
| 전화 버튼 템플릿 |
표준 클라이언트 서비스 프레임워크 |
아니요 |
적절한 전화기 버튼 템플릿을 선택합니다. 전화기 버튼 템플릿은 전화기의 버튼 구성을 결정하고 각 버튼에 사용되는 기능(회선, 단축 다이얼 등)을 식별합니다. |
| 일반 전화 프로파일 |
표준 일반 전화기 프로파일 |
예 |
사용 가능한 공통 전화기 프로파일 목록에서 공통 전화기 프로파일을 선택합니다. |
| 위치 |
허브_없음 |
예 |
위치를 사용하여 중앙 집중식 통화 처리 시스템에서 CAC(Call Admission Control)를 구현합니다. 이 위치는 이 위치를 오가는 통화에 사용할 수 있는 총 대역폭을 지정합니다. Hub_None의 위치는 위치 기능이 이 Cisco Unified IP Phone이 사용하는 대역폭을 추적하지 않음을 의미합니다. Phantom의 위치는 H.323 프로토콜 또는 SIP를 사용하는 클러스터 간 트렁크에서 성공적인 CAC를 활성화하는 위치를 지정합니다. |
| 내장 브리지 |
기본값 |
예 |
Built In Bridge(기본 브리지) 드롭다운 목록 상자에서 참여 기능에 대한 기본 전화회의 브리지를 활성화하거나 비활성화합니다(On(켜기), Off(끄기) 또는 Default(기본값) 선택). |
| 디바이스 모빌리티 모드 |
기본값 |
예 |
이 디바이스에 대해 디바이스 모빌리티 기능을 켜거나 끄거나 기본 디바이스 모빌리티 모드를 사용하려면 Default(기본값)를 선택합니다. 기본값은 디바이스에 대한 Device Mobility Mode(디바이스 모빌리티 모드) 서비스 매개변수의 값을 사용합니다. |
| 소유자 사용자 ID |
사용자 ID 설정 |
아니요 |
드롭다운 목록 상자에서 할당된 전화기 사용자의 사용자 ID를 선택합니다. 사용자 ID는 이 장치에서 수행한 모든 통화에 대한 CDR(통화 세부 정보 레코드)에 기록됩니다. 디바이스에 사용자 ID를 할당하면 할당되지 않은 디바이스 수신 사용자 License Usage Report(라이센스 사용 보고서)에 표시됩니다. |
| 신뢰할 수 있는 릴레이 포인트 사용 |
기본값 |
예 |
드롭다운 목록 상자에서 Cisco Unified CM이 이 미디어 엔드포인트와 함께 TRP(Trusted Relay Point) 디바이스를 삽입하는지 여부를 활성화하거나 비활성화합니다. TRP(Trusted Relay Point) 디바이스는 Trusted Relay Point로 레이블이 지정된 MTP 또는 트랜스코더 디바이스를 지정합니다. |
| 항상 기본 회선 사용 |
기본값 |
예 |
드롭다운 목록 상자에서 (Off, On 또는 Default)를 선택합니다. 기본값 - Cisco Unified Communications Manager는 Cisco CallManager 서비스를 지원하는 Always Use Prime Line 서비스 매개변수의 컨피그레이션을 사용합니다. |
| 음성 메시지에 항상 기본 회선 사용 |
기본값 |
예 |
드롭다운 목록 상자에서 (끄기, 켜기 또는 기본값)을 선택합니다. 기본값 - Cisco Unified CM은 Cisco CallManager 서비스를 지원하는 Always Use Prime Line for Voice Message 서비스 매개변수의 구성을 사용합니다. |
| 패킷 캡처 모드 |
없음 |
예 |
이는 암호화 문제를 해결하기 위해서만 존재합니다. 패킷 캡처는 CPU 사용량이 많거나 통화 처리 중단이 발생할 수 있습니다. |
| BLF 프레즌스 그룹 |
표준 프레즌스 그룹 |
예 |
최종 사용자의 프레즌스 그룹을 선택합니다. 선택한 그룹은 이 디렉토리 번호를 모니터링할 수 있는 디바이스, 최종 사용자 및 애플리케이션 사용자를 지정합니다. Presence Group(프레즌스 그룹)의 기본값은 설치로 구성된 표준 프레즌스 그룹을 지정합니다. |
| 디바이스 보안 프로파일 |
수동으로 선택해야 합니다. |
아니요 |
에 구성된 모든 전화기에 보안 프로필을 적용해야 합니다 Cisco Unified Communications Manager 관리. Cisco Unified Communications Manager 설치 에서는 자동 등록을 위해 사전 정의된 비보안 보안 보안 프로파일 집합을 제공합니다. 전화기의 보안 기능을 활성화하려면 디바이스 유형 및 프로토콜에 대한 새 보안 프로필을 구성하고 전화기에 적용해야 합니다. 전화기에서 보안을 지원하지 않는 경우 비보안 프로파일을 선택합니다. |
| SIP 프로필 |
수동으로 선택해야 합니다. |
아니요 |
기본 SIP 프로필 또는 이전에 생성한 특정 프로필을 선택합니다. SIP 프로필은 등록 및 킵얼라이브 타이머, 미디어 포트, DND 제어 같은 전화기의 특정 SIP 정보를 제공합니다. |
| 인증서 작업 |
보류 중인 작업 없음 |
예 |
이 필드는 CAPF 등록과 관련됩니다. |
| DND 옵션 |
벨소리 꺼짐 |
예 |
전화기에서 DND를 활성화할 때 이 매개변수를 사용하여 DND 기능이 수신 통화를 처리하는 방법을 지정할 수 있습니다. |
| 화상 통화 |
활성화됨 |
예 |
비디오 기능을 켜거나 끕니다. |
| Phone Control에서 자동으로 시작 |
비활성화됨 |
예 |
활성화한 경우 클라이언트를 데스크톱 전화기 제어 모드로 시작합니다. |
| 테더링된 사무실 전화 자동 제어 |
비활성화됨 |
예 |
활성화된 경우 클라이언트는 테더링된 데스크톱 전화기를 자동으로 제어합니다. |
| 확장 및 연결 기능 |
활성화됨 |
예 |
클라이언트에 대해 확장 및 연결 기능이 활성화되어 있는지 여부를 나타냅니다. 이를 통해 클라이언트는 서드파티 PBX, PSTN 및 기타 원격 전화에서 통화를 모니터링하고 제어할 수 있습니다. |
| 연락처 사진 표시 |
활성화됨 |
예 |
클라이언트에 대해 연락처 사진 검색 및 표시가 활성화되었는지 여부를 나타냅니다. |
| 디렉터리의 조회 수 |
활성화됨 |
예 |
회사 디렉터리의 전화 번호 조회가 클라이언트에 대해 활성화되었는지 또는 비활성화되었는지를 나타냅니다. |
| 분석 수집 |
비활성화됨 |
예 |
클라이언트에 대해 분석 수집이 활성화되었는지 또는 비활성화되었는지를 나타냅니다. |
CSF 컨피그레이션에 대한 모든 필수 필드를 구성했으면 Save(저장) 버튼을 사용하여 컨피그레이션을 저장합니다.
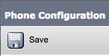
이제 CSF를 생성했으므로 디바이스에 디렉토리 번호를 추가해야 합니다. 이 작업은 CSF 컨피그레이션의 왼쪽 상단에 있는 Add a new DN(새 DN 추가) 옵션을 선택하여 수행할 수 있습니다.
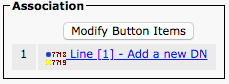
참고: 이 문서에서는 CSF 디바이스의 전체 회선 컨피그레이션을 다루지 않습니다. 회선 컨피그레이션은 모든 전화기에 대해 수행해야 하는 표준 컨피그레이션이며 CSF 디바이스에만 적용되는 컨피그레이션은 아닙니다.
팁: 디렉토리가 있는 경우 CSF 디바이스에 번호를 부여합니다. CUCM 최종 사용자를 디렉토리 번호에 연결해야 합니다. 디렉토리 번호 컨피그레이션의 하단으로 스크롤하여 최종 사용자를 연결합니다. 전화 프레즌스에 Jabber를 사용하려는 경우 이 컨피그레이션이 필요합니다.
Jabber 데스크폰
Windows용 Jabber는 Cisco 데스크폰과 Cisco CTI(Computer Telephony Integration)를 수행하는 기능도 있습니다. 이를 통해 Windows 사용자용 Jabber는 Jabber 사용자 인터페이스에서 통화 작업을 수행할 때 Cisco 데스크폰을 Jabber 텔레포니 디바이스로 사용할 수 있습니다.
데스크폰 컨피그레이션
Windows CTI 통합용 Jabber를 설정하는 절차는 다음과 같습니다.
CUCM Administration(CUCM 관리) 웹 페이지에 액세스하여 Device(디바이스) > Phone(전화기)으로 이동합니다.
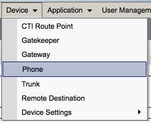
Find and List Phones(전화기 찾기 및 나열) 메뉴에서 Jabber 사용자 데스크폰을 검색하고 선택합니다.

Phone Configuration(전화기 컨피그레이션) 메뉴와 함께 다음 두 가지를 확인합니다.
- Allow Control of Device from CTI(CTI에서 디바이스 제어 허용) 확인란이 선택되었는지 확인합니다.
- 디바이스 소유자 사용자 ID가 Windows 사용자 CUCM 사용자 ID용 Jabber로 설정되었는지 확인합니다.
CTI UC 서비스 설정
그런 다음 Jabber 클라이언트에서 CUCM CTI Manager 서비스에 연결하기 위해 사용할 CTI UC 서비스를 설정합니다. User Management(사용자 관리) > User Settings(사용자 설정) > UC Service(UC 서비스)로 이동합니다.
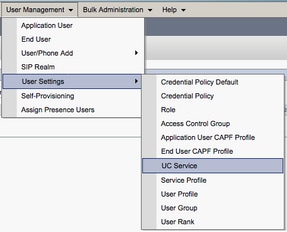
UC 서비스 찾기 및 나열 페이지에서 새로 추가를 선택합니다.
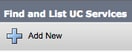
UC Service Configuration(UC 서비스 컨피그레이션) 페이지가 나타나면 UC Service Type(UC 서비스 유형) 드롭다운에서 CTI를 선택한 다음 Next(다음)를 선택합니다.
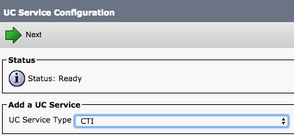
그러면 UC Service Configuration(UC 서비스 컨피그레이션) 페이지가 표시됩니다. 여기서 CTI UC 서비스의 이름을 구성하고 CTI 서비스가 활성화된 CUCM 서버의 IP, 호스트 이름 또는 FQDN(Fully Qualified Domain Name)을 제공합니다.
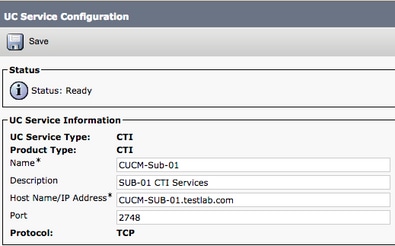
참고: 하나의 UC 서비스 프로필에 최대 3개의 CTI UC 서비스를 할당할 수 있습니다.
이제 CTI UC 서비스를 정의했으므로 서비스 프로필에 할당합니다. User Management(사용자 관리) > User Settings(사용자 설정) > Service Profile(서비스 프로파일)로 이동합니다.
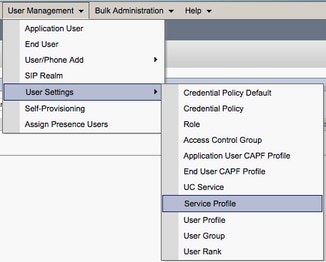
Find and List Service Profiles(서비스 프로필 찾기 및 찾아보기) 메뉴에서 Windows 사용자용 Jabber에서 사용하는 서비스 프로필을 검색하여 선택하거나 Add New(새로 추가)를 사용하여 새 서비스 프로필을 생성합니다.

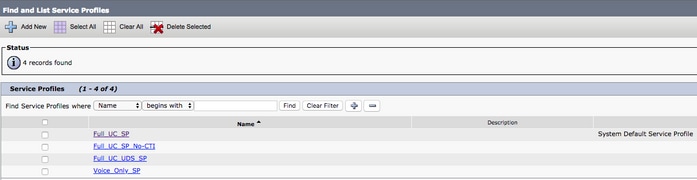
Service Profile Configuration(서비스 프로필 컨피그레이션) 페이지에서 아래로 스크롤하여 CTI Profile(CTI 프로필) 섹션으로 이동하고 CTI UC Services(CTI UC 서비스)를 서비스 프로필에 지정한 다음 Save(저장)를 선택합니다.
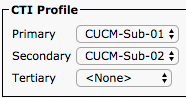
참고: 이 문서는 기본 CUCM 관리 작업이므로 새 Cisco 데스크폰 컨피그레이션은 다루지 않습니다.
의 목록을 보려면 다음을 수행합니다.CTI) 지원 디바이스에서 CUCM Cisco Unified Reporting으로 이동하고 다음을 선택합니다. Unified CM Phone 기능 목록 보고서. 다음으로에서 제어되는 CTI를 선택합니다. 기능 드롭다운 목록입니다.
음성 메일 구성
Windows용 Jabber는 Cisco Unity Connection에 저장된 음성 메일 메시지를 검색하고 재생할 수 있습니다. Windows용 Jabber용 음성 메일을 설정하는 절차는 다음과 같습니다.
Unity Connection 컨피그레이션
Cisco Unity Connection 웹 관리 웹 페이지에 액세스하고 Users(사용자) > Users(사용자)로 이동합니다.
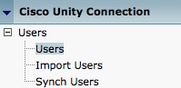
Search Users(사용자 검색) 페이지가 표시되면 Windows 사용자용 Jabber 사서함을 검색하고 선택합니다.
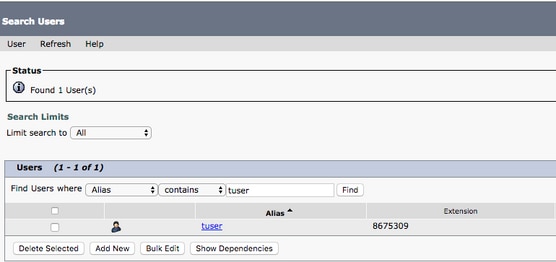
사용자 사서함의 사용자 기본 정보 편집 페이지가 표시되면 구성된 서비스 통화를 표시합니다.

왼쪽 탐색 창에서 Class of Service(서비스 클래스) > Class of Service(서비스 클래스)로 이동합니다.
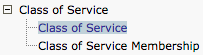
Search Class of Service(서비스 클래스 검색) 페이지가 표시되면 이전에 통지한 서비스 클래스를 검색하고 선택합니다.
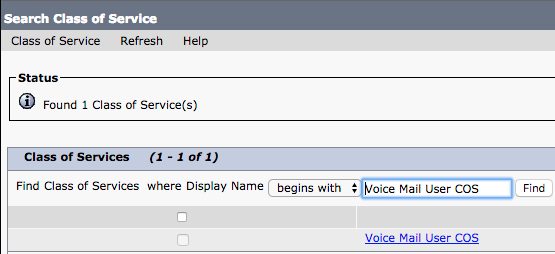
Edit Class of Service(서비스 클래스 수정) 페이지에서 다음을 확인합니다.
- Allow Users to Use the Web Inbox and RSS Feeds(웹 받은 편지함 및 RSS 피드 사용 허용) 기능에 대한 확인란이 선택됩니다.
- Allow Users to Use Unified Client to Access Voicemail(사용자가 Unified Client를 사용하여 음성 메일에 액세스하도록 허용) 기능은 기능 이름 옆에 있는 상자를 통해 활성화됩니다.
Class of Service 컨피그레이션이 확인되면 왼쪽 탐색 창에서 System Settings(시스템 설정) > Advanced(고급) > API Settings(API 설정)로 이동합니다. API Configuration(API 컨피그레이션) 페이지에 표시된 세 가지를 모두 활성화합니다.

CUCM 컨피그레이션
이제 Unity Connection이 설정되었으므로 Windows 음성 메일용 Jabber에 대한 CUCM 컨피그레이션으로 이동합니다. User Management(사용자 관리) > User Settings(사용자 설정) > UC Service(UC 서비스)로 이동합니다.
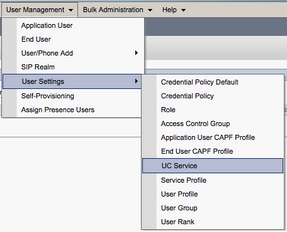
UC 서비스 찾기 및 나열 페이지에서 새로 추가를 선택합니다.
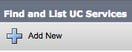
UC Service Configuration(UC 서비스 컨피그레이션) 페이지가 표시되면 UC Service Type(UC 서비스 유형) 드롭다운에서 Voicemail(음성 메일)을 선택하고 Next(다음)를 선택합니다.
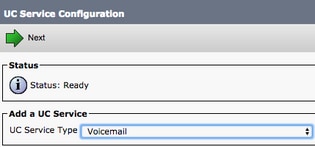
UC Service Configuration(UC 서비스 컨피그레이션) 페이지가 표시되면 Product Type(제품 유형) 드롭다운에서 Unity Connection(Unity 연결)을 선택합니다. VoicemailUCService의 Name을 구성하고 REST 및 Jettyservices의 역할을 하는 Unity Connection 서버의 IP, 호스트 이름 또는 FQDN(Fully Qualified Domain Name)을 제공해야 합니다.
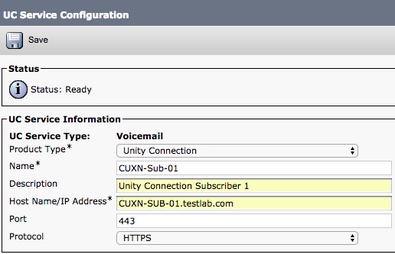
참고: UCService 프로필에 최대 3개의 VoicemailUCServices를 할당할 수 있습니다.
이제 음성 메일 UC 서비스가 정의되었으므로 이를 서비스 프로필에 할당합니다. User Management(사용자 관리) > User Settings(사용자 설정) > Service Profile(서비스 프로파일)로 이동합니다.
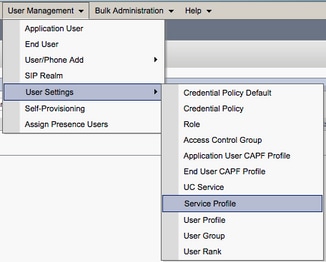
Find and List Service Profiles(서비스 프로필 찾기 및 찾아보기) 메뉴에서 Windows 사용자용 Jabber에서 사용하는 서비스 프로필을 검색하여 선택하거나 Add New(새로 추가)를 사용하여 새 서비스 프로필을 생성합니다.

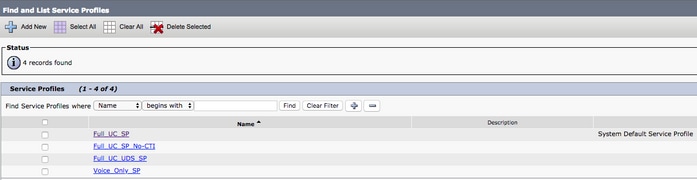
Service Profile Configuration(서비스 프로필 컨피그레이션) 페이지에서 아래로 스크롤하여 Voicemail Profile(음성 메일 프로필) 섹션으로 이동한 다음 Voicemail UC 서비스를 서비스 프로필에 할당한 다음 Save(저장)를 선택합니다.
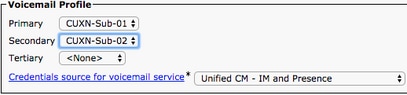
참고: Windows용 Jabber 설정에서는 Unity Connection이 LDAP 인증이라고 가정합니다. 사서함이 LDAP 통합이 아닌 경우 Cisco On-Premises Deployment Guide를 참조하십시오.
디렉터리 구성
Windows용 Jabber는 회사 연락처를 확인하기 위해 디렉터리 서비스에 종속됩니다. Jabber는 LDAP(Lightweight Directory Access Protocol) 또는 CUCM UDS(User Data Services)를 통해 디렉터리 확인을 수행할 수 있습니다. Windows용 Jabber에 대한 LDAP 또는 UDS 디렉토리 서비스 컨피그레이션에 대한 자세한 내용은 다음 섹션을 참조하십시오.
LDAP 디렉토리 서비스
Windows용 Jabber는 잘 알려진 3가지 LDAP 디렉토리 서비스를 지원합니다.
- Active Directory 도메인 서비스
- OpenLDAP
- AD LDS(Active Directory Lightweight Directory Service)
이 설명서에서는 Windows 11.8 이상용 Jabber를 Active Directory 도메인 서비스와 통합하도록 구성하는 단계를 제공합니다. 이는 가장 일반적인 통합입니다.
CUCM Administration(CUCM 관리) 웹 페이지에 액세스하여 User Management(사용자 관리) > User Settings(사용자 설정) > UC Service(UC 서비스)로 이동합니다.
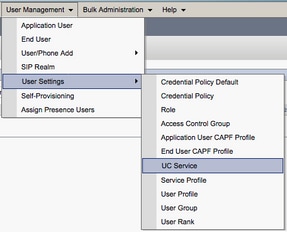
UC 서비스 찾기 및 나열 페이지에서 새로 추가를 선택합니다.
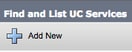
UC Service Configuration(UC 서비스 컨피그레이션) 페이지가 나타나면 UC Service Type(UC 서비스 유형) 드롭다운에서 Directory(디렉토리)를 선택하고 Next(다음)를 선택합니다.
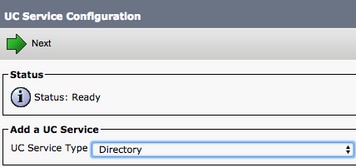
UC Service Configuration(UC 서비스 컨피그레이션) 페이지의 Product Type(제품 유형) 드롭다운에서 Enhanced Directory(고급 디렉토리)를 선택합니다. 또한 디렉토리 UCService의 Name을 구성하고 디렉토리 서버의 IP, 호스트 이름 또는 FQDN(Fully Qualified Domain Name)을 제공해야 합니다.
기본적으로 연결 유형은 글로벌 카탈로그로 설정되며, 이 경우 Microsoft 도메인 컨트롤러가 디렉토리 소스로 사용된다고 가정합니다. 글로벌 카탈로그 서버가 사용 중인 경우 컨피그레이션의 포트 번호를 3268로 설정해야 합니다. Cisco에서는 글로벌 카탈로그 서버를 디렉토리 리소스로 사용하는 것이 좋습니다. 보다 효율적인 쿼리 해결을 제공하기 때문입니다.
팁: Microsoft Active Directory Domain Services용 도메인 컨트롤러가 없는 경우 Directory UC Service의 Port(포트)는 Connection Type(연결 유형)으로 389로 설정되어 있어야 하며 Ldap로 설정되어 있어야 합니다.
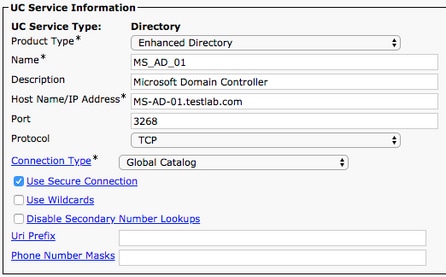
참고: UCService 프로필에는 최대 3개의 DirectoryUCServices를 할당할 수 있습니다.
이제 Directory UC 서비스가 정의되었으므로 이를 서비스 프로필에 할당합니다. User Management(사용자 관리) > User Settings(사용자 설정) > Service Profile(서비스 프로파일)로 이동합니다.
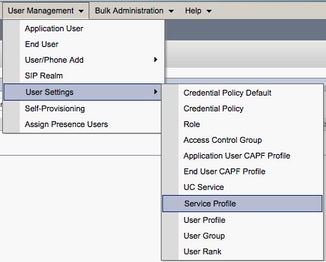
Find and List Service Profiles(서비스 프로필 찾기 및 찾아보기) 메뉴에서 Windows 사용자용 Jabber에서 사용하는 서비스 프로필을 검색하여 선택하거나 Add New(새로 추가)를 사용하여 새 서비스 프로필을 생성합니다.

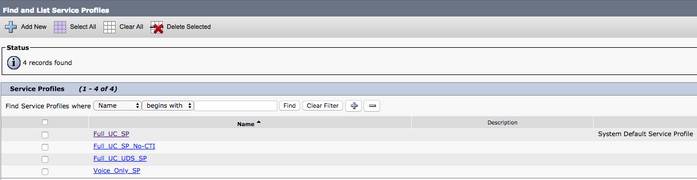
Service Profile Configuration(서비스 프로필 컨피그레이션) 페이지에서 아래로 스크롤하여 Directory Profile(디렉토리 프로필) 섹션으로 이동한 다음 디렉토리 UC 서비스를 서비스 프로필에 할당합니다. 또한 Active Directory 검색 기준을 정의해야 합니다. 이 검색 기준은 기업 사용자가 존재하는 조직 단위 또는 디렉토리가 될 수 있습니다.
디렉토리 프로파일 섹션에서 디렉토리 인증 방법을 구성해야 합니다. 익명 쿼리를 방지하고 Jabber 로그인 시 입력한 자격 증명으로 Jabber를 인증하도록 로그온 사용자 자격 증명 사용 근처의 확인란을 선택합니다. 로그온 사용자 자격 증명 사용을 선택하지 않은 경우 Jabber는 디렉토리 서버에 대한 익명 액세스를 수행할 수 있습니다. 익명 디렉터리 액세스는 Cisco에서 권장하지 않습니다.
디렉토리 프로필을 완료했으면 저장을 선택합니다.
참고: CUCM 10.X - 11.5.X에 있는 경우 서비스 프로필의 디렉토리 프로필 섹션에는 LDAP 서버에서 쿼리를 실행할 권한이 있는 사용자 ID로 고유 이름을 사용할 수 있는 사용자 이름 및 비밀번호 필드도 포함됩니다. CUCM 12.X에서 디렉토리 서비스 인증에 단일 사용자 ID를 사용하려면 jabber-config.xml의 ConnectionUsername 및 ConnectionPassword 매개변수를 사용해야 합니다.
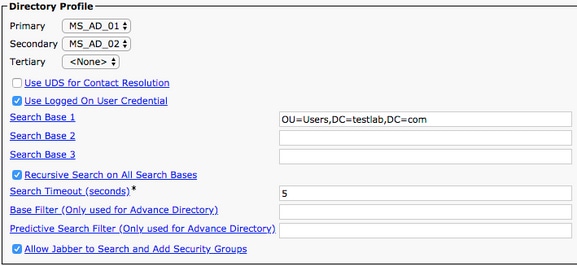
주의: Cisco Jabber 쿼리는 다양한 특성을 가진 연결 소스입니다. 이러한 특성 중 일부가 기본적으로 인덱싱되는 것은 아닙니다. 효율적인 검색을 위해 Cisco Jabber에서 사용하는 특성을 디렉토리 서버에서 인덱싱해야 합니다. 자세한 내용은 Jabber 계획 설명서의 LDAP 사전 요구 사항 섹션을 참조하십시오.
UDS 디렉토리 서비스
CUCM UDS(사용자 데이터 서비스)는 Jabber over Cisco Expressway 모바일 및 원격 액세스에서 연결 확인을 위해 사용할 수 있는 연결 소스 API를 제공하며, 회사 네트워크의 클라이언트에 대한 선택적 연결 서비스입니다. UDS 연결 소스는 Unified CM 최종 사용자 테이블 정보를 사용하여 디렉터리 확인을 제공합니다.
CUCM Administration(CUCM 관리) 웹 페이지에 액세스하고 User Management(사용자 관리) > User Settings(사용자 설정) > Service Profile(서비스 프로필)로 이동합니다.
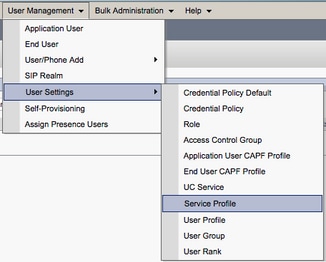
Find and List Service Profiles(서비스 프로필 찾기 및 찾아보기) 메뉴에서 Windows 사용자용 Jabber에서 사용하는 서비스 프로필을 검색 및 선택하거나 Add New(새로 추가)를 사용하여 새 서비스 프로필을 생성합니다.
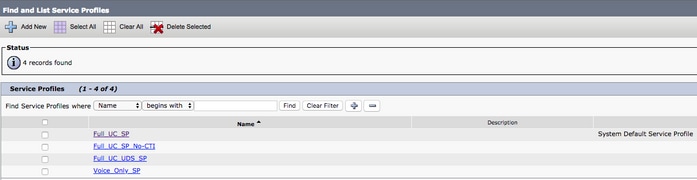
Service Profile Configuration(서비스 프로필 컨피그레이션) 페이지에서 아래로 스크롤하여디렉터리에 저장할 수 있습니다Profile(프로필) 섹션에서 Use UDS for Contact Resolution(연락처 확인에 UDS 사용) 확인란을 선택한 다음 Save(저장)를 선택합니다.
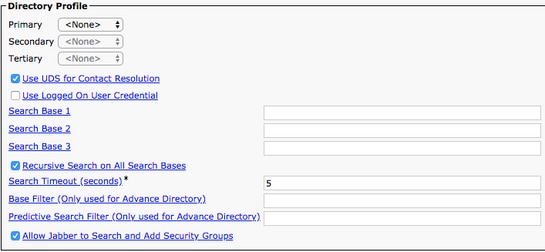
서비스 프로필에서 UDS가 활성화되면 Windows용 Jabber는 Jabber 로그인 프로세스 중에 CUCM UDS 서버를 자동으로 검색합니다.
CUCM 최종 사용자 구성
CUCM 최종 사용자 컨피그레이션은 많은 Jabber 기능이 이 컨피그레이션에 종속되므로 Windows용 Jabber의 중요한 단계입니다. 이 그림에서는 CUCM 최종 사용자 컨피그레이션에 종속된 모든 Jabber 컨피그레이션을 보여 줍니다.
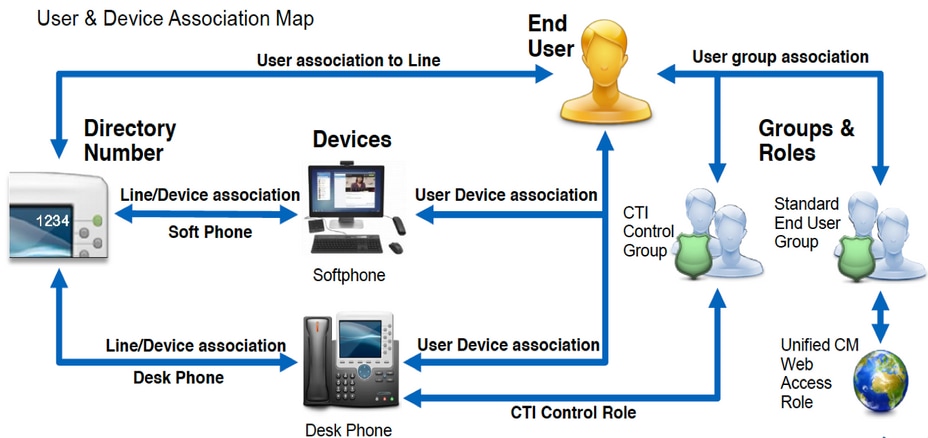
Windows CUCM 최종 사용자용 Jabber를 구성하려면 CUCM 관리 웹 페이지에 액세스하고 User Management(사용자 관리) > End User(최종 사용자)로 이동합니다.
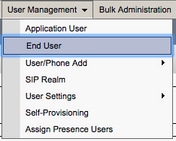
Find and List Users(사용자 찾기 및 찾아보기) 메뉴에서 Windows용 Jabber에 대해 구성하려는 CUCM 최종 사용자를 검색하고 선택합니다.

End User Configuration(최종 사용자 컨피그레이션) 웹 페이지에서 아래로 스크롤하여 Service Settings(서비스 설정) 섹션으로 이동합니다. 여기서 최종 사용자에게 사용할 서비스를 할당할 수 있습니다. 사용자가 Windows용 Jabber에 로그인할 수 있게 하려면 서비스 이름 옆의 확인란을 통해 홈 클러스터 서비스를 활성화해야 합니다.
최종 대상이 인스턴트 메시징에 Windows용 Jabber를 사용하는 경우 Enable User for Unified IM and Presence(Unified IM and Presence에 사용자 활성화) 필드 옆에 있는 확인란을 통해 해당 최종 사용자의 서비스를 활성화해야 합니다.
다음으로, UC Service Profile(UC 서비스 프로필) 드롭다운 메뉴에서 서비스 프로필과 함께 서비스 프로필을 할당합니다. 서비스 프로필은 Jabber 클라이언트에 CUCM UC 서비스 컨피그레이션을 제공하는 데 사용됩니다. .
참고: CUCM 최종 사용자에게 서비스 프로필을 할당하지 않으면 시스템은 시스템 기본 서비스 프로필로 설정된 서비스 프로필을 자동으로 사용합니다.

그런 다음 Device Information(디바이스 정보) 섹션까지 아래로 스크롤합니다. 여기서 CUCM 최종 사용자가 제어하는 디바이스를 관리할 수 있습니다. 사용자에게 소프트폰 및/또는 데스크폰 디바이스를 할당합니다. CUCM은 Jabber 로그인 시 Windows용 Jabber에 이 디바이스 목록을 제공합니다.

Device Association(디바이스 연결) 버튼을 사용하여 사용자에게 디바이스를 할당할 수 있습니다. User Device Association(사용자 디바이스 연결) 메뉴가 표시됩니다. 여기에서 CUCM 최종 사용자 디바이스를 검색할 수 있습니다. 디바이스를 찾으면 디바이스 옆의 확인란에 확인 표시를 하고 Save Selected Changes(선택한 변경 사항 저장)를 선택합니다.

이제 아래로 스크롤하여 Directory Number Association(디렉토리 번호 연결) 섹션으로 이동한 다음 Primary Extension(기본 확장) 드롭다운에서 CUCM 최종 사용자 기본 확장을 선택합니다.

Permissions Information(권한 정보) 섹션까지 아래로 스크롤합니다. 여기서는 Windows용 Jabber에 필요한 권한을 할당합니다.
표(표 1.1)에는 모든 필수 역할, 해당 권한 및 Jabber에 역할이 할당되어야 하는 이유가 나열되어 있습니다.
표 1.1
| 역할 |
권한/리소스 |
Jabber 역할 사용 |
| 표준 CCM 최종 사용자 |
Cisco Unified CM 사용자 옵션에 최종 사용자 로그인 권한을 부여합니다. |
Jabber SOAP 인증 |
| 표준 CCMUSER 관리 |
Cisco Unified CM 사용자 옵션에 액세스할 수 있습니다. |
Jabber 비누 인증 |
| 롤오버 모드를 지원하는 전화기의 표준 CTI 허용 제어 |
롤오버 모드를 지원하는 모든 CTI 디바이스를 제어할 수 있습니다. |
Cisco Unified IP Phone 6900 시리즈의 CTI 제어에 사용됩니다. |
| 연결된 Xfer 및 conf를 지원하는 전화기의 표준 CTI 허용 제어 |
연결된 전송 및 컨퍼런싱을 지원하는 모든 CTI 장치를 제어할 수 있습니다. |
Cisco Unified IP Phone 9900, 8900, 8800 시리즈 또는 DX 시리즈의 CTI 제어에 사용됩니다. |
| 표준 CTI 사용 |
CTI 애플리케이션 제어를 활성화합니다. |
다른 모든 Jabber 호환 CTI 디바이스의 CTI 제어에 사용됩니다. |
CUCM 최종 사용자에게 권한 그룹을 할당하려면 Add to Access Control Group(액세스 제어 그룹에 추가) 버튼을 선택합니다.
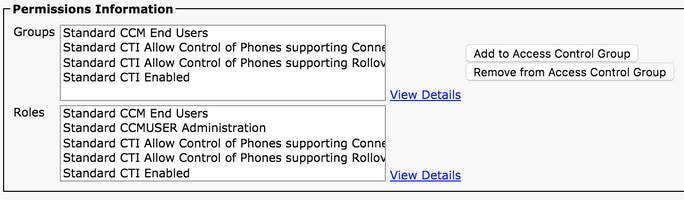
그런 다음 추가하려는 액세스 제어 그룹을 검색하고 액세스 제어 그룹 이름 근처에 있는 확인란을 선택합니다. 완료되면 선택 항목 추가 단추를 선택합니다.
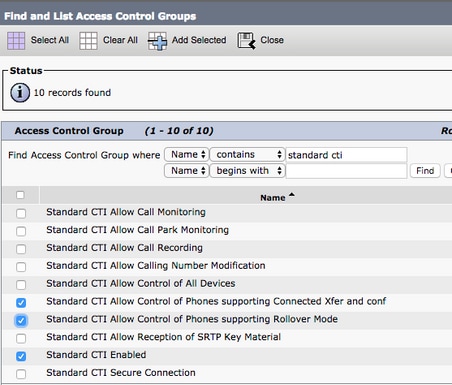
서비스 검색
Cisco Jabber 클라이언트가 로그인할 수 있으려면 먼저 인증 및 컨피그레이션 검색에 사용하는 서비스(CUCM, IM&P 또는 Expressway)를 인식해야 합니다. 원활한 사용자 환경과 간편한 관리를 제공하므로 DNS(Domain Name System) SRV(Service Location Records)를 사용하여 자동 서비스 검색을 설정하는 것이 좋습니다.
이 이미지는 Jabber 자동 서비스 검색 프로세스를 그래픽으로 나타낸 것입니다.
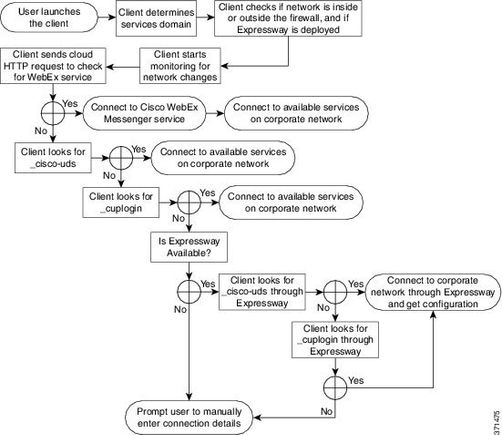
Microsoft DNS Manager에 DNS SRV 레코드를 추가하려면 도메인으로 이동하여 트리를 확장합니다. 마우스 오른쪽 버튼으로 _tcp 폴더를 클릭하고 Other New Records...를 선택합니다.
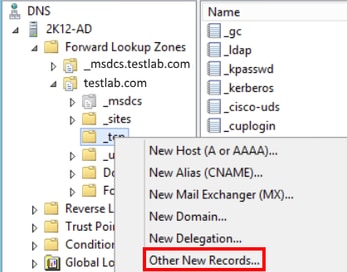
Resource Record Type(리소스 레코드 유형) 창이 표시되면 Service Location (SRV)(서비스 위치(SRV))을 강조 표시한 다음 Create Record...(레코드 생성...)를 선택합니다.
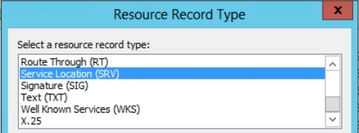
다음은 New Resource Record(새 리소스 레코드) 창입니다. 여기서 Jabbers 초기 UDS 홈 클러스터 조회에 사용할 각 CUCM 서버에 대해 SRV 레코드를 구성할 수 있습니다.
_cisco-udsSRV 레코드의 컨피그레이션 예입니다. 이 예에서 _cisco-uds 레코드는 CUCM 클러스터 내 3개의 CUCM 노드를 확인합니다.
_cisco-uds._tcp.<domain_name>.com SRV service location:
priority = 6
weight = 30
port = 8443
svr hostname = cucm3.<domain_name>.com
_cisco-uds._tcp.<domain_name>.com SRV service location:
priority = 2
weight = 20
port = 8443
svr hostname = cucm2.<domain_name>.com
_cisco-uds._tcp.<domain_name>.com SRV service location:
priority = 1
weight = 5
port = 8443
svr hostname = cucm1.<domain_name>.com
Jabber 다운로드
원하는 웹 브라우저를 열고 Cisco Software Download(Cisco 소프트웨어 다운로드)로 이동합니다. 다운로드 홈 페이지에서 Windows용 Jabber를 검색합니다. 다운로드 옵션이 표시되면 스크린샷에 나와 있는 대로 Windows용 Cisco Jabber 설치 다운로드를 선택합니다.
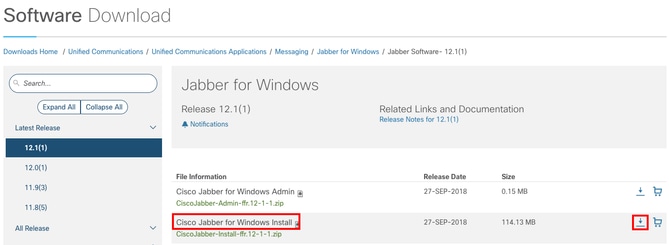
Jabber 설치
이전에 다운로드한 Cisco Jabber for Windows 설치 관리자를 선택합니다. Jabber 설치 폴더의 압축을 풀고 CiscoJabberSetup.msi를 선택합니다.
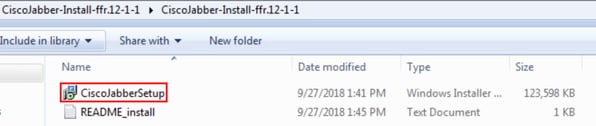
Windows용 Jabber 설치가 시작되면 알림 및 면책조항을 읽어 주십시오. 설치를 계속하려면 Accept and Install을 선택합니다.
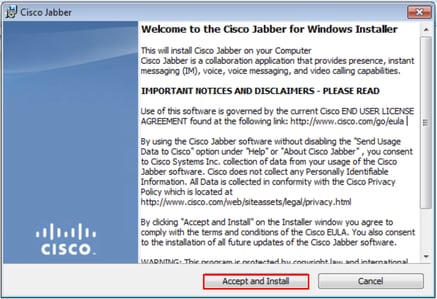
Jabber 설치가 완료되면 Cisco Jabber 설치 프로그램 완료 창이 표시됩니다. 설치를 완료하려면 마침을 선택합니다.
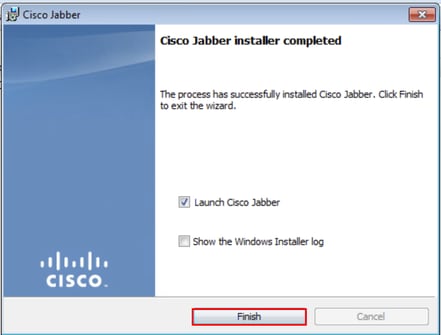
Jabber에 로그인
Windows용 Jabber에서 로그인을 수행하려면 Microsoft Windows 시스템에서 Jabber 애플리케이션을 선택하고 시작합니다.
- 윈도우 7
- Windows 시작 메뉴 > 모든 프로그램 > Cisco Jabber > Cisco Jabber로 이동하거나 해당되는 경우 Jabber 데스크톱 아이콘을 선택합니다.
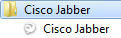
- Windows 10
- Windows Start Menu(Windows 시작 메뉴) > Cisco Jabber > Cisco Jabber로 이동하거나 Jabber 데스크톱 아이콘(해당되는 경우)을 선택합니다.
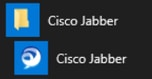
Jabber 애플리케이션이 실행되면 Jabber 사용자 이름과 서비스 검색에 사용되는 도메인을 제공합니다(예: tuser@testlab.com)를 참조하십시오.
참고: 기본적으로 Jabber는 로그인한 Windows 세션의 UPN(User Principal Name)을 사용하여 서비스 검색에 사용되는 도메인을 검색합니다. 이 스크린샷에서는 UPN 검색이 사용되지 않는 것으로 가정합니다.
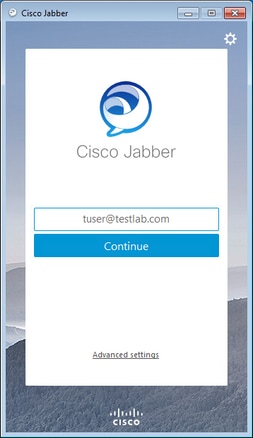
서비스 검색이 완료되면 Jabber 로그에 대한 자격 증명을 제공하라는 메시지가 표시됩니다. 유효한 Jabber 사용자 이름과 비밀번호를 제공하고 Sign In(로그인)을 선택합니다.
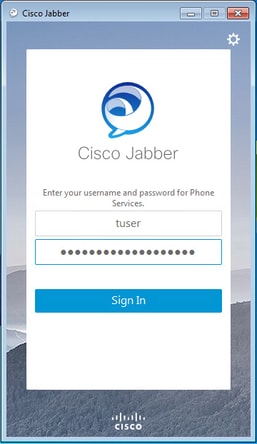
관련 정보
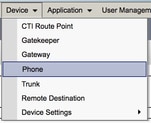
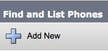
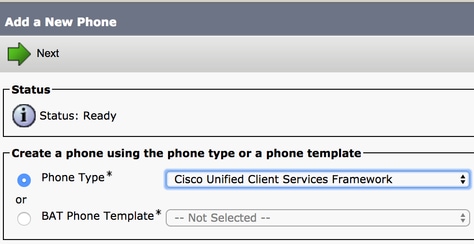
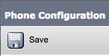
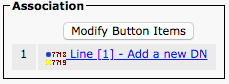
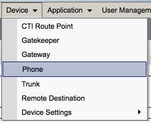

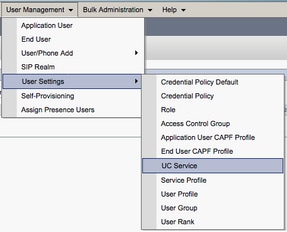
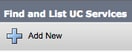
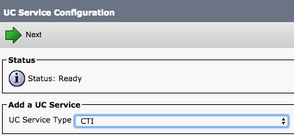
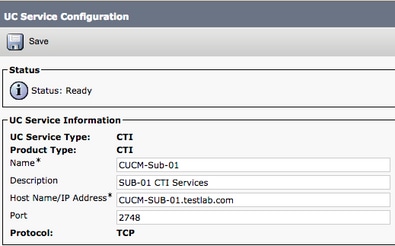
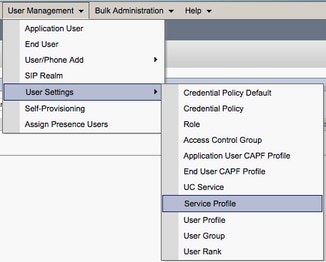

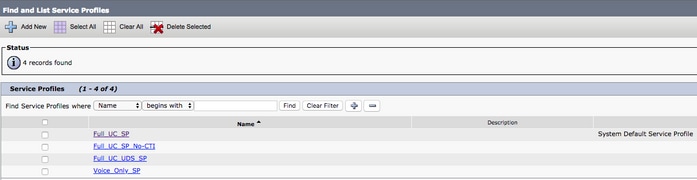
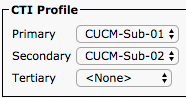
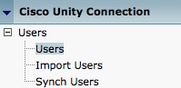
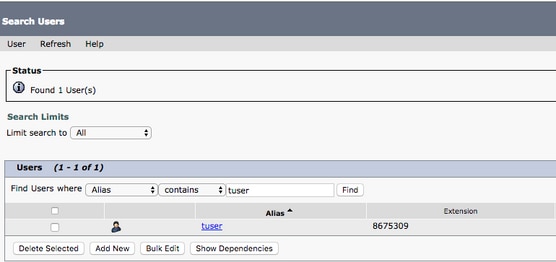

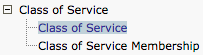
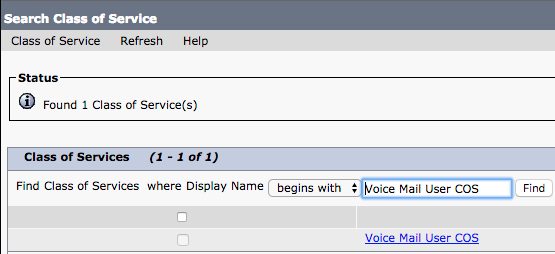

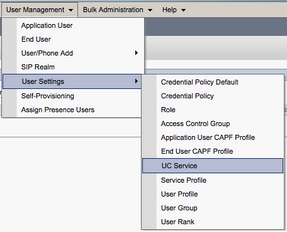
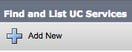
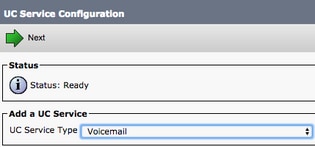
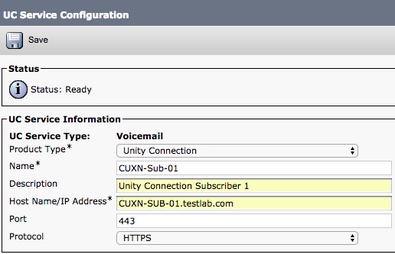
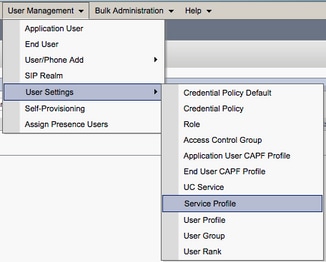

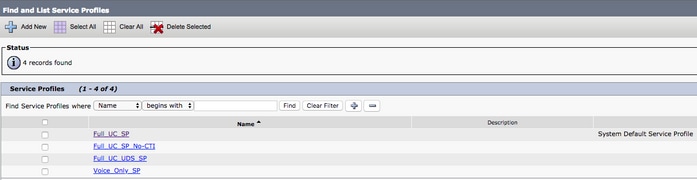
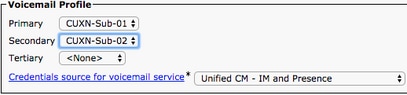
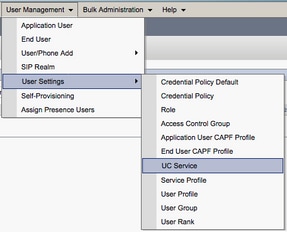
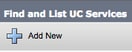
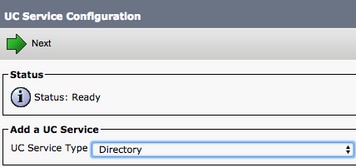
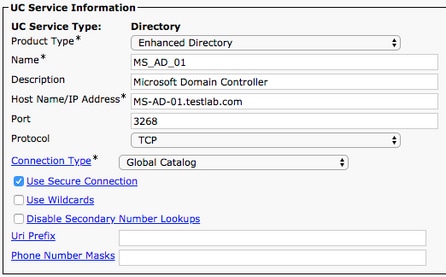
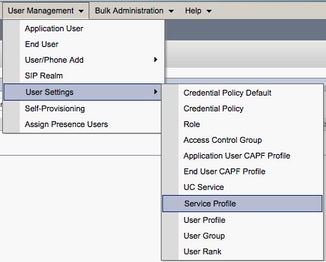

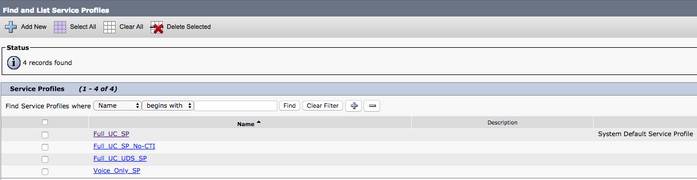
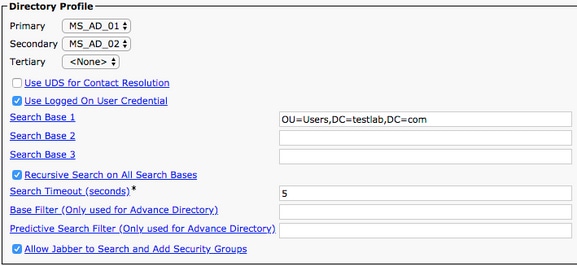
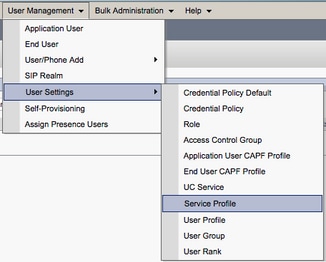
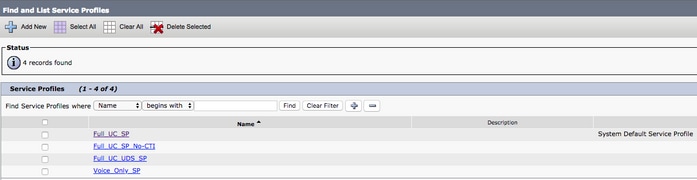
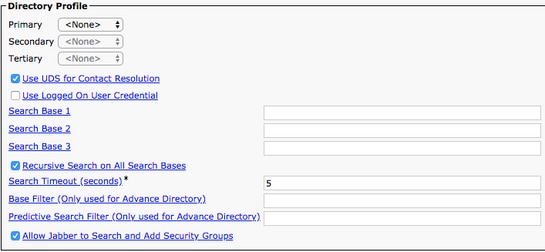
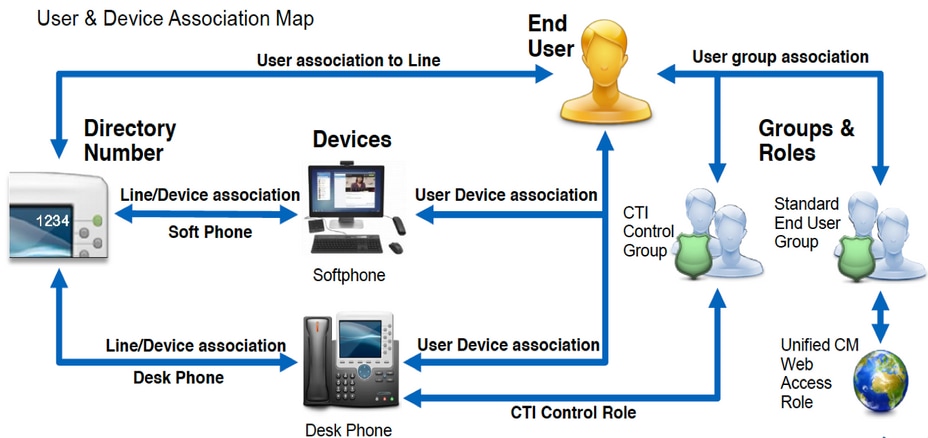
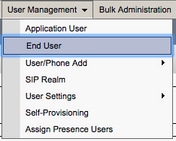





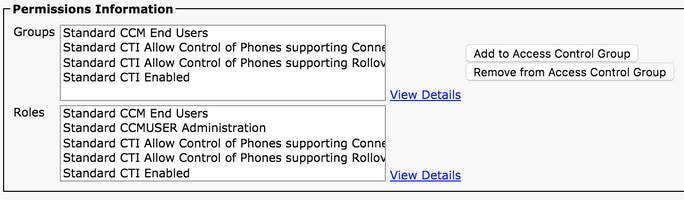
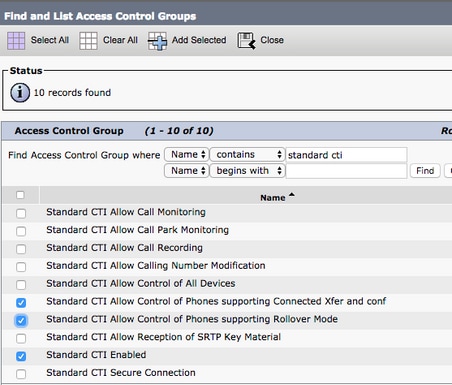
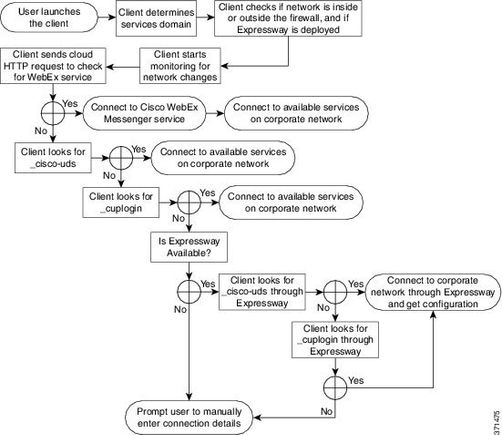
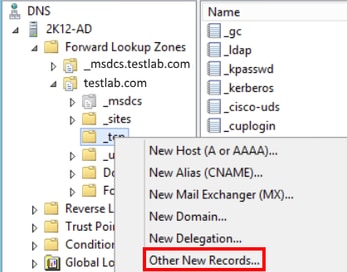
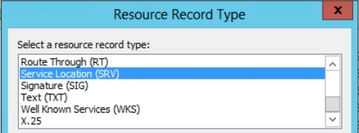
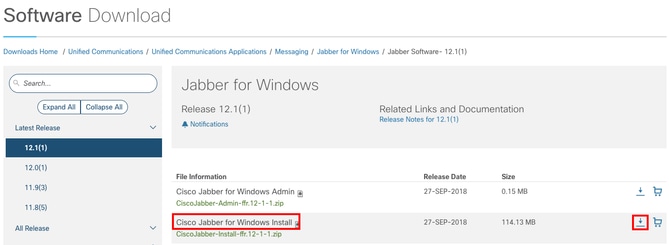
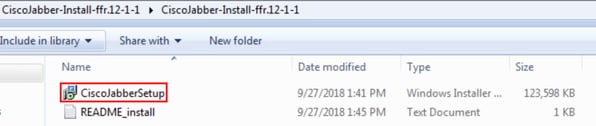
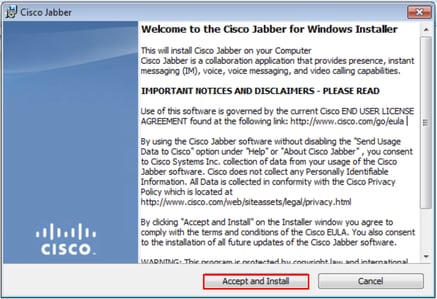
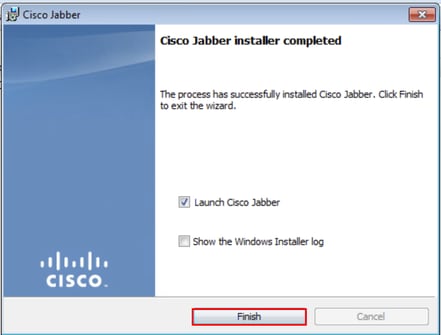
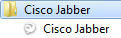
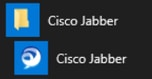
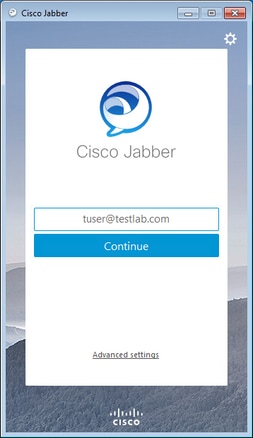
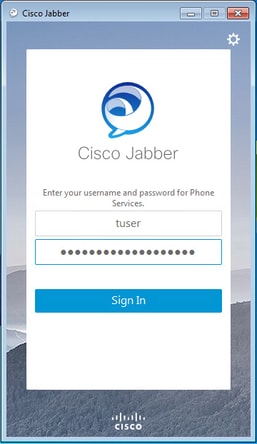
 피드백
피드백