Cisco UCS E シリーズ サーバ スタートアップ ガイド リリース 1.0(2) - Cisco ISR 4451-X へのインストール
偏向のない言語
この製品のマニュアルセットは、偏向のない言語を使用するように配慮されています。このマニュアルセットでの偏向のない言語とは、年齢、障害、性別、人種的アイデンティティ、民族的アイデンティティ、性的指向、社会経済的地位、およびインターセクショナリティに基づく差別を意味しない言語として定義されています。製品ソフトウェアのユーザーインターフェイスにハードコードされている言語、RFP のドキュメントに基づいて使用されている言語、または参照されているサードパーティ製品で使用されている言語によりドキュメントに例外が存在する場合があります。シスコのインクルーシブランゲージに対する取り組みの詳細は、こちらをご覧ください。
翻訳について
このドキュメントは、米国シスコ発行ドキュメントの参考和訳です。リンク情報につきましては、日本語版掲載時点で、英語版にアップデートがあり、リンク先のページが移動/変更されている場合がありますことをご了承ください。あくまでも参考和訳となりますので、正式な内容については米国サイトのドキュメントを参照ください。
- Updated:
- 2017年6月28日
章のタイトル: オペレーティング システムまたはハイパーバイザのインストール
目次
- オペレーティング システムまたはハイパーバイザのインストール
- オペレーティング システムまたはハイパーバイザのインストール方法
- KVM コンソール
- KVM コンソールを使用したオペレーティング システムまたはハイパーバイザのインストール
- PXE インストール サーバ
- PXE インストール サーバを使用したオペレーティング システムまたはハイパーバイザのインストール
- ホスト イメージ マッピング
- ホスト イメージのマッピング
- Microsoft Windows Server 用のドライバのインストール
- ホスト イメージのマッピング解除
- VMware vSphere Hypervisor のダウンロードとインストールの基本的なワークフロー
- カスタマイズされた VMware vSphere Hypervisor イメージのダウンロード
- VMware vSphere Hypervisor へのスタティック IP アドレスの割り当て
- vSphere Client のダウンロードとインストール
- サーバのブート順の設定
- CIMC GUI を使用したサーバのブート順の設定
- BIOS セットアップ メニューを使用したブート順の設定
 (注) |
E シリーズ サーバ オプション 1(オペレーティング システムまたはハイパーバイザが事前にインストールされていない E シリーズ サーバ)を購入した場合、オペレーティング システムまたはハイパーバイザをインストールする必要があります。 |
この章は、次の項で構成されています。
- オペレーティング システムまたはハイパーバイザのインストール方法
- KVM コンソール
- PXE インストール サーバ
- ホスト イメージ マッピング
- VMware vSphere Hypervisor のダウンロードとインストールの基本的なワークフロー
- サーバのブート順の設定
オペレーティング システムまたはハイパーバイザのインストール方法
E シリーズ サーバでは、複数種類のオペレーティング システムとハイパーバイザがサポートされています。 インストールされるプラットフォームに関係なく、次のいずれかのツールを使用してサーバにインストールできます。
 注意 |
仮想ドライブをマップするには 1 種類だけを使用する必要があります。 たとえば、KVM コンソールまたは ホスト イメージ マッピング のいずれかを使用します。 方法を組み合わせて使用すると、サーバが未定義の状態になります。 |
KVM コンソール
KVM コンソールは CIMC からアクセス可能なインターフェイスであり、サーバへのキーボード、ビデオ、マウスの直接接続をエミュレートします。 KVM コンソールを使用すると、リモートの場所からサーバに接続できます。 サーバに物理的に接続された CD/DVD ドライブまたはフロッピー ドライブを使用する代わりに、KVM コンソールは仮想メディアを使用します。これは、仮想 CD/DVD ドライブまたはフロッピー ドライブにマップされる実際のディスク ドライブまたはディスク イメージ ファイルです。 次のいずれでも仮想ドライブにマップできます。
KVM コンソールを使用したオペレーティング システムまたはハイパーバイザのインストール
オペレーティング システムまたはハイパーバイザのインストール ディスクまたはディスク イメージ ファイルの場所を特定します。
 (注) |
VMware vSphere Hypervisor™ では、カスタマイズされたイメージが必要です。 カスタマイズされたイメージをダウンロードするには、カスタマイズされた VMware vSphere Hypervisor イメージのダウンロードを参照してください。 |
| ステップ 1 | オペレーティング システムまたはハイパーバイザのインストール ディスクを CD/DVD ドライブにロードするか、ディスク イメージ ファイルをコンピュータにコピーします。 | ||
| ステップ 2 | CIMC が開いていない場合は、CIMC GUI にログインします。 | ||
| ステップ 3 | [Navigation] ペインの [Server] タブをクリックします。 | ||
| ステップ 4 | [Server] タブの [Summary] をクリックします。 | ||
| ステップ 5 |
[Actions] 領域から、[Launch KVM Console] をクリックします。 [KVM Console] が別ウィンドウで開きます。 |
||
| ステップ 6 |
KVM コンソールから、[Virtual Media] タブをクリックします。
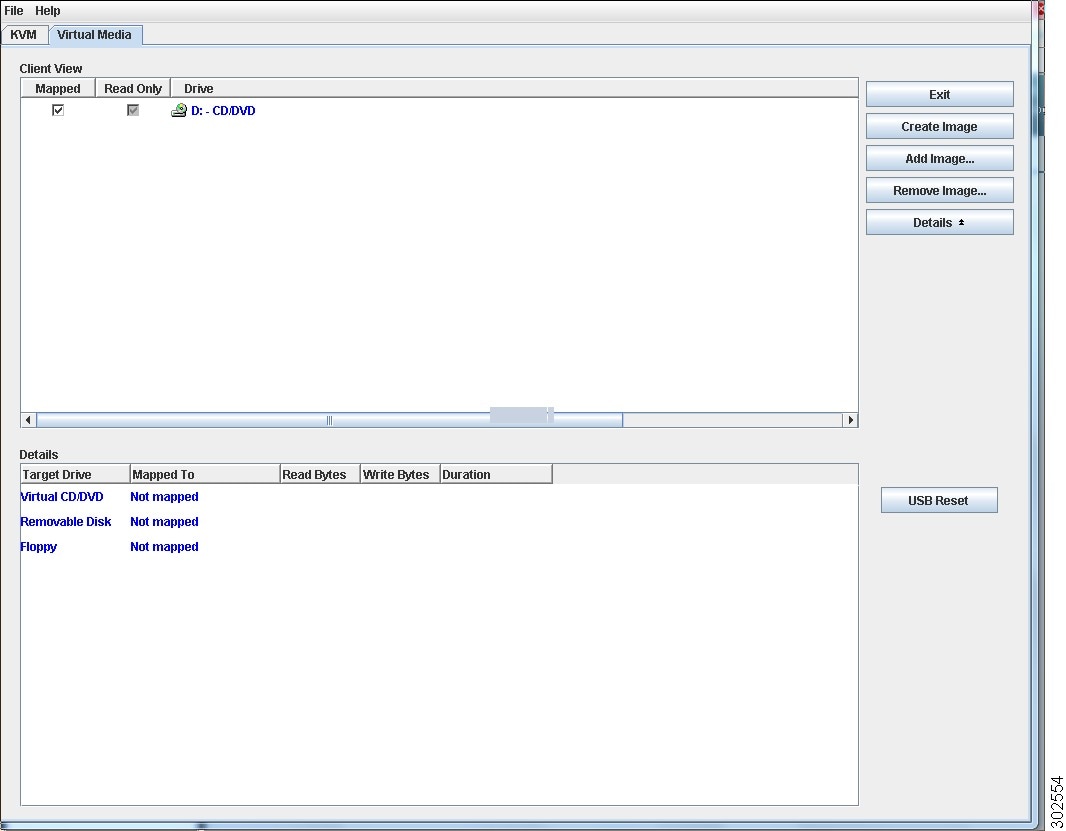
|
||
| ステップ 7 |
[Virtual Media] タブで、次のいずれかの方法を使用して仮想メディアをマップします。
|
||
| ステップ 8 |
仮想 CD/DVD ドライブがブート デバイスになるように、ブート順を設定します。 ブート順序を設定するには、サーバのブート順の設定 を参照してください。 |
||
| ステップ 9 |
サーバをリブートします。 サーバを再起動すると、仮想 CD/DVD ドライブからインストール プロセスが開始します。 残りのインストール プロセスについては、インストールしているプラットフォームのインストレーション ガイドを参照してください。 |
||
| ステップ 10 | オペレーティング システムまたはハイパーバイザをインストールした後にディスク ドライブが表示されない場合は、ドライバをインストールする必要があります。 ドライバのインストール手順については、該当するオペレーティング システムまたはハイパーバイザのマニュアルを参照してください。 Microsoft Windows オペレーティング システムにドライバをインストールする方法の手順については、Microsoft Windows Server 用のドライバのインストール を参照してください。 |
次の作業
インストールが完了したら、仮想メディアのブート順を元の設定にリセットします。
PXE インストール サーバ
Preboot Execution Environment(PXE)インストール サーバを使用すると、クライアントはリモートの場所からオペレーティング システムまたはハイパーバイザをブートおよびインストールできます。 この方法を使用するには、PXE 環境が設定されていて、VLAN(通常は専用のプロビジョニング VLAN)で使用できるようになっている必要があります。 さらに、サーバがネットワークからブートするように設定されている必要があります。 サーバは、ブートすると、PXE 要求をネットワーク経由で送信します。 PXE インストール サーバは、この要求に応答確認し、サーバにオペレーティング システムまたはハイパーバイザをインストールするイベントのシーケンスを開始します。
PXE サーバは、インストール ディスク、ディスク イメージ、またはスクリプトを使用して、オペレーティング システムまたはハイパーバイザをインストールできます。 また、独自のディスク イメージを使用して、プラットフォーム、追加コンポーネント、またはアプリケーションをインストールすることもできます。
 (注) |
PXE インストールは、多数のサーバにプラットフォームをインストールする場合に効率のよい方法です。 ただし、この方法を使用するには PXE 環境をセットアップする必要があることを考えると、他のインストール方法を使用する方が簡単な場合があります。 |
PXE インストール サーバを使用したオペレーティング システムまたはハイパーバイザのインストール
VLAN 経由でサーバに到達できることを確認します。
 (注) |
VMware vSphere Hypervisor™ では、カスタマイズされたイメージが必要です。 カスタマイズされたイメージをダウンロードするには、カスタマイズされた VMware vSphere Hypervisor イメージのダウンロードを参照してください。 |
次の作業
インストールが完了したら、LAN のブート順を元の設定にリセットします。
ホスト イメージ マッピング
ホスト イメージ マッピング機能を使用すると、ホスト イメージのダウンロード、マッピング、マッピング解除、または削除を行うことができます。 Microsoft Windows、Linux、VMware などのホスト イメージを、リモート FTP または HTTP サーバから CIMC 内部リポジトリにダウンロードしてから、E シリーズ サーバ 内の USB コントローラの仮想ドライブにマップします。 イメージをマップした後は、イメージをマウントした仮想ドライブが最初のブート デバイスになるようにブート順序を設定してから、サーバをリブートします。 ホスト イメージはファイル拡張子として .iso または .img がなければなりません。
また、ホスト イメージ マッピング機能により、診断イメージをダウンロードし、マウントできます。 診断イメージのファイル拡張子は必ず .diag になります。
ホスト イメージのマッピング
 (注) |
VMware vSphere Hypervisor™ では、カスタマイズされたイメージが必要です。 カスタマイズされたイメージをダウンロードするには、カスタマイズされた VMware vSphere Hypervisor イメージのダウンロードを参照してください。 |
 (注) |
アップデートがすでに処理中であるときにイメージ アップデートを開始すると、どちらのアップデートも失敗します。 |
| ステップ 1 | [Navigation] ペインの [Server] タブをクリックします。 | ||||||
| ステップ 2 |
[Server] タブの [Host Image Mapping] をクリックします。
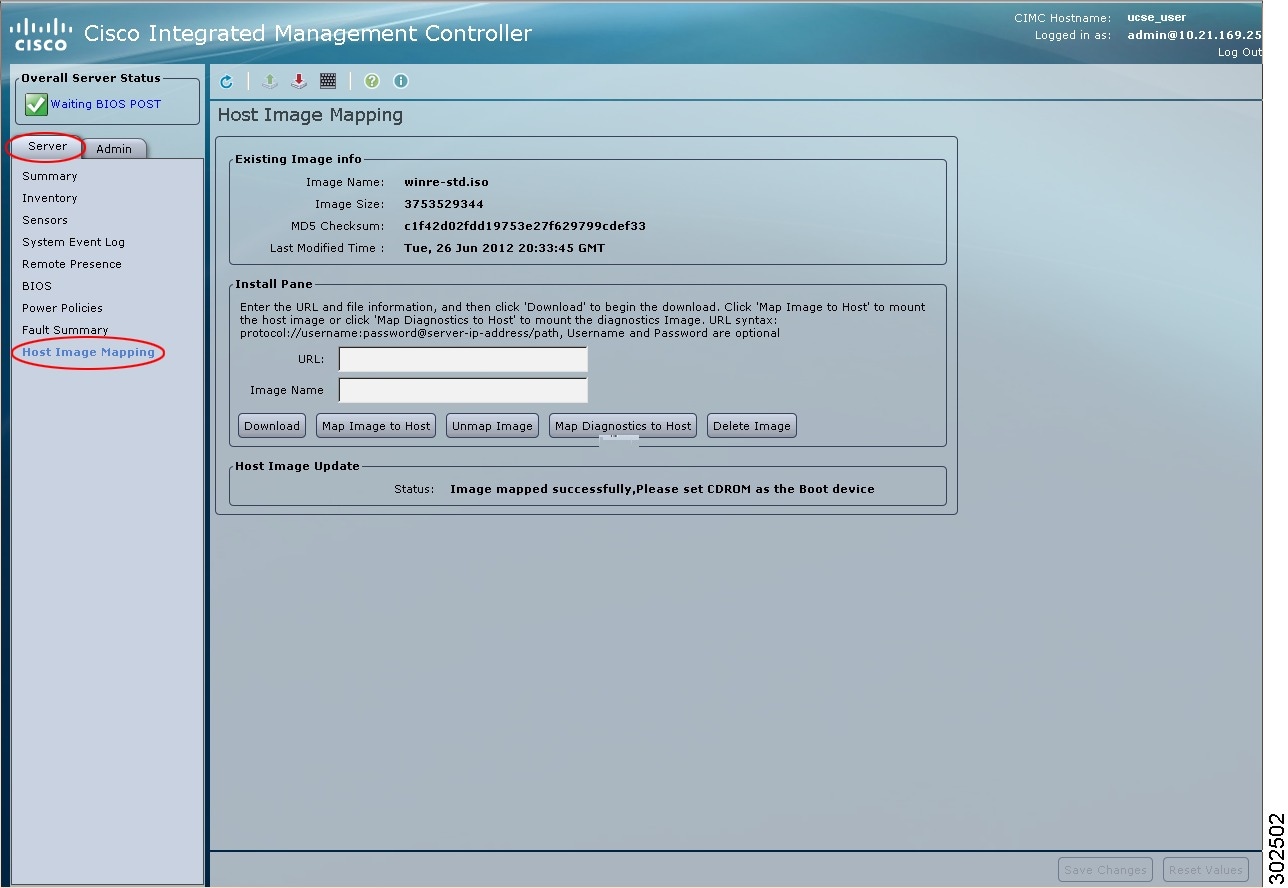
|
||||||
| ステップ 3 |
[Install Pane] で、次のフィールドに値を入力します。
|
||||||
| ステップ 4 |
[Download] をクリックします。 イメージ ファイルが、指定した FTP、FTPS、HTTP、または HTTPS サーバから CIMC 内部リポジトリにダウンロードされます。 |
||||||
| ステップ 5 |
[Map Image to Host] をクリックします。 イメージが USB コントローラの仮想ドライブにマウントされます。 仮想ドライブには、次のいずれかを使用できます。 |
||||||
| ステップ 6 |
イメージがマウントされている仮想ドライブが最初のブート デバイスになるように、ブート順を設定します。 ブート順序を設定するには、サーバのブート順の設定 を参照してください。
|
||||||
| ステップ 7 | サーバをリブートします。 | ||||||
| ステップ 8 | イメージにアンサー ファイルが含まれている場合、オペレーティング システムまたはハイパーバイザのインストールは自動化され、イメージがインストールされます。 そうでない場合は、インストール ウィザードが表示されます。 ウィザードの手順に従って、イメージをインストールします。 | ||||||
| ステップ 9 | オペレーティング システムまたはハイパーバイザをインストールした後にディスク ドライブが表示されない場合は、ドライバをインストールする必要があります。 ドライバのインストール手順については、該当するオペレーティング システムまたはハイパーバイザのマニュアルを参照してください。 Microsoft Windows オペレーティング システムにドライバをインストールする方法の手順については、Microsoft Windows Server 用のドライバのインストール を参照してください。 |
次の作業
-
インストールが完了したら、仮想メディアのブート順を元の設定にリセットします。
-
ホスト イメージのマッピングを解除します。 ホスト イメージのマッピング解除を参照してください。
Microsoft Windows Server 用のドライバのインストール
 (注) |
E シリーズ サーバ オプション 1(オペレーティング システムやハイパーバイザが事前にインストールされていない E シリーズ サーバ)を購入し、Microsoft Windows Server の独自のバージョンをインストールした場合は、ドライバをインストールする必要があります。 |
Microsoft Windows オペレーティング システムでは、3 種類のドライバをインストールする必要があります。
-
Windows 2008 R2 用のオンボード ネットワーク ドライバ
-
Windows 2008 R2 用の LSI ドライバ(オンボード ハードウェア RAID コントローラ)
-
Windows 2008 R2 用の Intel ドライバ
 (注) |
追加ドライバは Windows 2012 には必要ではありません。 |
10 ギガビット アドオン カードを購入した場合は、Windows 2008 R2 用の 10G PCIe ネットワーク ドライバもインストールする必要があります。
| ステップ 1 | ドライバを Cisco.com からダウンロードします。 シスコからのソフトウェアの取得を参照してください。 |
| ステップ 2 | ドライバ ファイルを USB フラッシュ ドライブにコピーします。 |
| ステップ 3 |
使用する Microsoft Windows Server をインストールします。 インストール プロセスの途中で、LSI ドライバを要求されます。 |
| ステップ 4 | USB フラッシュ ドライブを E シリーズ サーバの USB スロットに差し込み、LSI ドライバをインストールします。 |
| ステップ 5 | Microsoft Windows Server のインストールが完了したら、オンボード ネットワーク ドライバ(Broadcom)と Intel ドライバをインストールします。 |
ホスト イメージのマッピング解除
admin 権限を持つユーザとして CIMC にログインします。
| ステップ 1 | [Navigation] ペインの [Server] タブをクリックします。 |
| ステップ 2 |
[Server] タブの [Host Image Mapping] をクリックします。
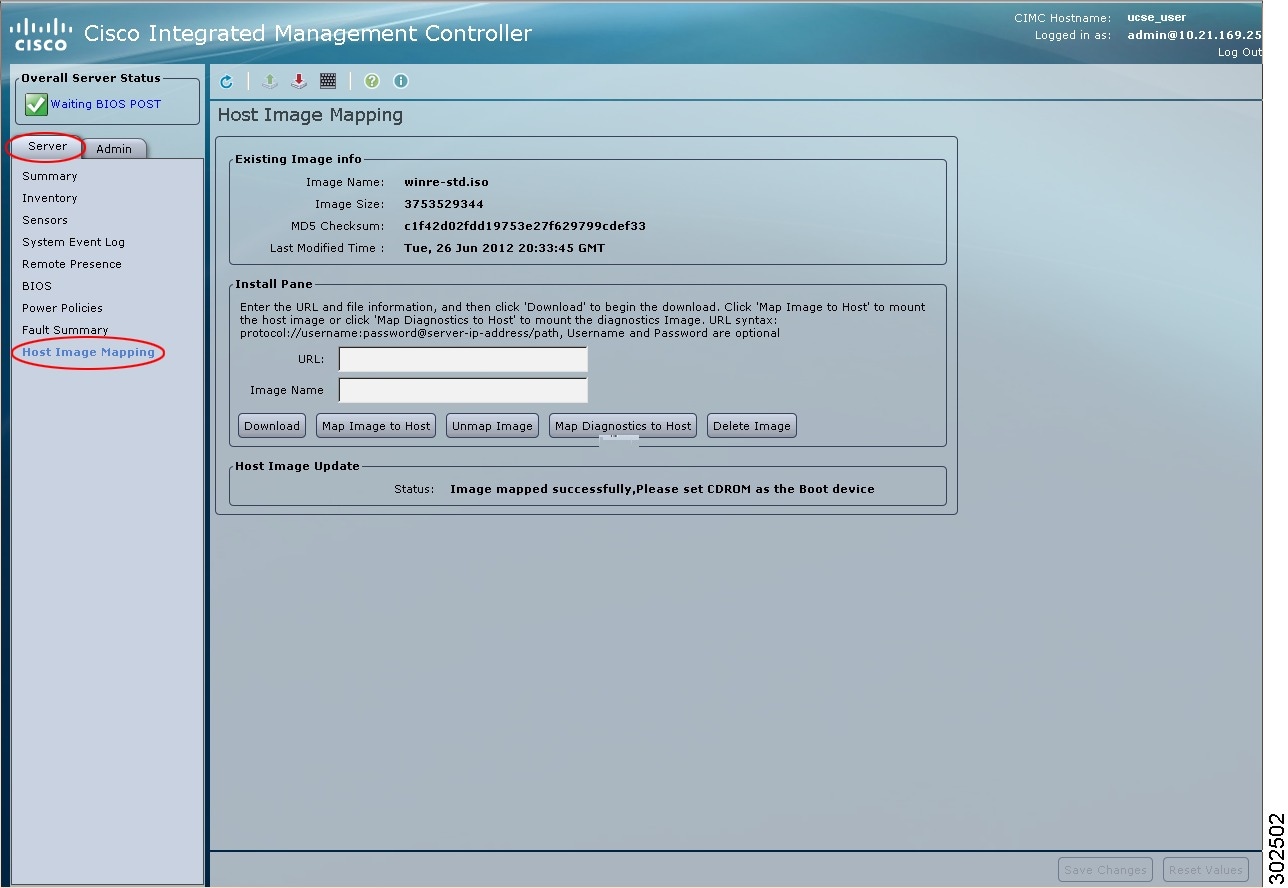
|
| ステップ 3 |
[Unmap Image] をクリックします。 USB コントローラの仮想ドライブから、マップされたイメージがアンマウントされます。 |
VMware vSphere Hypervisor のダウンロードとインストールの基本的なワークフロー
 注意 |
VMware FL-SRE-V-HOST ライセンスを使用する場合(VMware vSphere Hypervisor™ 5.X に相当)、使用している RAM が 32 GB 以下であることを確認してください。 RAM が 32 GB よりも大きい場合はエラー メッセージが表示され、ライセンスを適用することができません。 48 GB RAM を使用するには、ライセンスを FL-SRE-V-HOSTVC にアップグレードします。 |
- カスタマイズされた VMware vSphere Hypervisor イメージのダウンロード
- VMware vSphere Hypervisor へのスタティック IP アドレスの割り当て
- vSphere Client のダウンロードとインストール
カスタマイズされた VMware vSphere Hypervisor イメージのダウンロード
| ステップ 1 |
https://my.vmware.com/web/vmware/login にアクセスします。 VMware ログイン ページが表示されます。 |
| ステップ 2 |
自分の VMware クレデンシャルを入力し、[Log In] をクリックします。 VMware のアカウントがない場合は、[Register] をクリックして無料アカウントを作成します。 |
| ステップ 3 | [Support Requests] ペインの下で、[Knowledge Base] をクリックします。 |
| ステップ 4 | 右上隅の [Search] フィールドに ESXi-5.0.0-623860-custom-Cisco-2.0.1.6.iso と入力し、[Search] をクリックします。 |
| ステップ 5 | [Search Results] から、[Download VMware View 5.1] をクリックして、カスタマイズされた VMware vSpere Hypervisor™ イメージをダウンロードします。 |
次の作業
VMware vSpere Hypervisor™ イメージをインストールします。 インストール手順については、ホスト イメージのマッピングを参照してください。
VMware vSphere Hypervisor へのスタティック IP アドレスの割り当て
スタティック IP アドレスを VMware vSphere Hypervisor™ に割り当てるには、次の手順を実行します。
-
カスタマイズした VMware vSphere Hypervisor™ イメージをダウンロードします。 カスタマイズされた VMware vSphere Hypervisor イメージのダウンロードを参照してください。

(注)
カスタマイズしたイメージをダウンロードするには、VMware にアカウントが必要です。
-
イメージを E シリーズ サーバにインストールします。 インストール手順については、ホスト イメージのマッピングを参照してください。
vSphere Client のダウンロードとインストール
vSphere Client をダウンロードおよびインストールするには、次の手順を実行します。
-
VMware vSphere Hypervisor™ には、必ずスタティック IP アドレスを割り当てます。 VMware vSphere Hypervisor へのスタティック IP アドレスの割り当てを参照してください。
-
ネットワーク接続があることを確認します。 vSphere Client をダウンロードするには、インターネットへの接続が必要になります。
 (注) |
vSphere Client には、初めて使うユーザ向けのオンライン チュートリアルがあります。 また、インライン コンテンツとしてセットアップ用のアシスタント機能が組み込まれています。このアシスタント機能を使用すると、簡単な手順に従って仮想インフラストラクチャを設定できます。 経験豊富なユーザは、このインライン コンテンツのアシスタント機能を無効にすることを選択できます。 |
サーバのブート順の設定
CIMC GUI または BIOS セットアップ メニューを使用して、サーバのブート順を設定できます。
CIMC GUI を使用したサーバのブート順の設定
admin 権限を持つユーザとして CIMC にログインします。
| ステップ 1 | [Navigation] ペインの [Server] タブをクリックします。 | ||||||||||||||
| ステップ 2 |
[Server] タブの [BIOS] をクリックします。
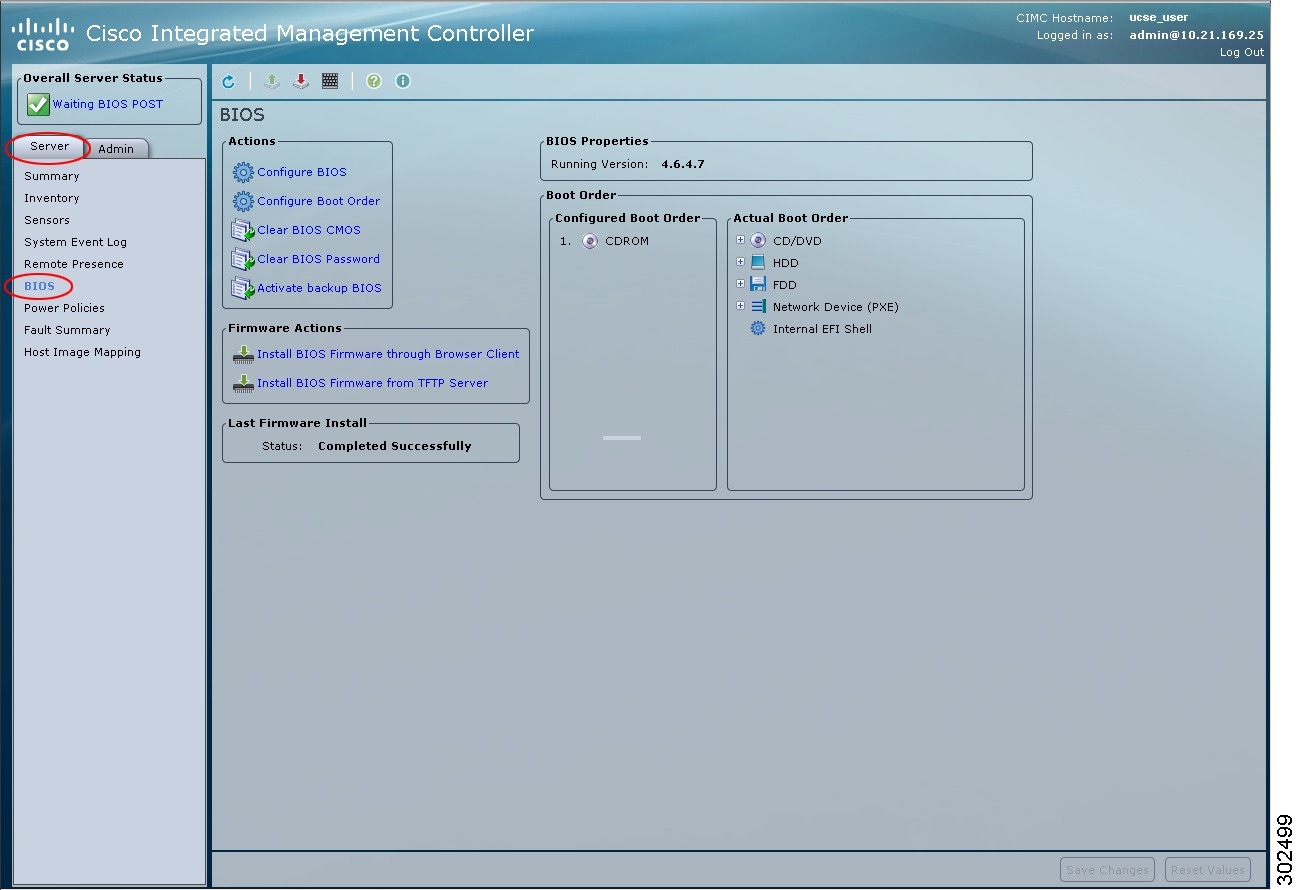
|
||||||||||||||
| ステップ 3 |
[Actions] 領域で、[Configure Boot Order] をクリックします。 [Configure Boot Order] ダイアログボックスが表示されます。 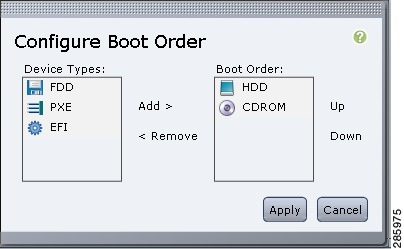
|
||||||||||||||
| ステップ 4 |
[Configure Boot Order] ダイアログボックスで、必要に応じて次のフィールドに値を入力します。
|
||||||||||||||
| ステップ 5 |
[Apply] をクリックします。 サーバに接続しているデバイスによっては、実際のブート順に追加のデバイス タイプが付加される場合があります。 |
次の作業
サーバを再起動して、新しいブート順でブートします。
BIOS セットアップ メニューを使用したブート順の設定
サーバを外部のブート可能なデバイス(E シリーズ サーバに直接接続された USB ドライブや外付け CD ROM ドライブなど)からブートする場合は、次の手順を実行します。
| ステップ 1 | [Navigation] ペインの [Server] タブをクリックします。 |
| ステップ 2 | [Server] タブの [Summary] をクリックします。 |
| ステップ 3 |
[Actions] 領域から、[Launch KVM Console] をクリックします。 [KVM Console] が別ウィンドウで開きます。 |
| ステップ 4 | [Server Summary] ページから、[Power Cycle Server] をクリックしてサーバをリブートします。 |
| ステップ 5 |
プロンプトが表示されたら、ブートアップが完了する前に F2 を押して BIOS セットアップ メニューにアクセスします。 [Aptio Setup Utility] が表示されます。このユーティリティから、BIOS セットアップ メニューのオプションを利用できます。 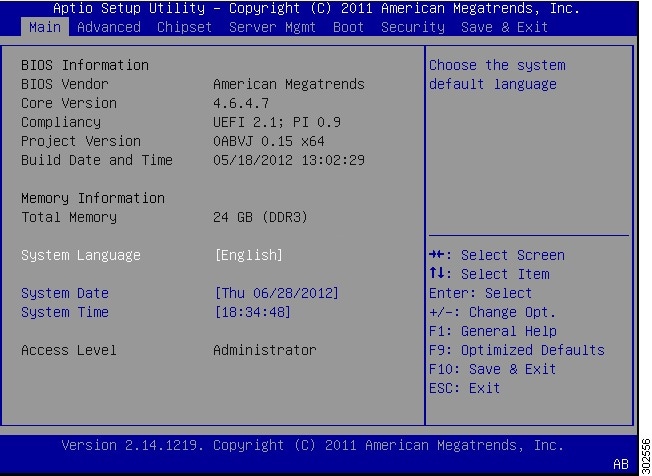
|
| ステップ 6 | [Boot] タブをクリックします。 |
| ステップ 7 |
[Boot Options Priority] 領域の下のページを一番下までスクロールします。 次のブート オプション プライオリティが一覧表示されます。
|
| ステップ 8 | キーボードの上矢印キーまたは下矢印キーを使用して、適切なオプションを強調表示します。 |
| ステップ 9 | Enter を押して、強調表示されているフィールドを選択します。 |
| ステップ 10 | [Boot Option 1] に適切なデバイスを選択します。 |
| ステップ 11 |
F4 を押して変更を保存し、終了します。 BIOS セットアップの [Main] タブに、[Boot Option 1] として設定したデバイスが表示されます。 |
目次
- オペレーティング システムまたはハイパーバイザのインストール
- オペレーティング システムまたはハイパーバイザのインストール方法
- KVM コンソール
- KVM コンソールを使用したオペレーティング システムまたはハイパーバイザのインストール
- PXE インストール サーバ
- PXE インストール サーバを使用したオペレーティング システムまたはハイパーバイザのインストール
- ホスト イメージ マッピング
- ホスト イメージのマッピング
- Microsoft Windows Server 用のドライバのインストール
- ホスト イメージのマッピング解除
- VMware vSphere Hypervisor のダウンロードとインストールの基本的なワークフロー
- カスタマイズされた VMware vSphere Hypervisor イメージのダウンロード
- VMware vSphere Hypervisor へのスタティック IP アドレスの割り当て
- vSphere Client のダウンロードとインストール
- サーバのブート順の設定
- CIMC GUI を使用したサーバのブート順の設定
- BIOS セットアップ メニューを使用したブート順の設定
(注)
E シリーズ サーバ オプション 1(オペレーティング システムまたはハイパーバイザが事前にインストールされていない E シリーズ サーバ)を購入した場合、オペレーティング システムまたはハイパーバイザをインストールする必要があります。
この章は、次の項で構成されています。
- オペレーティング システムまたはハイパーバイザのインストール方法
- KVM コンソール
- PXE インストール サーバ
- ホスト イメージ マッピング
- VMware vSphere Hypervisor のダウンロードとインストールの基本的なワークフロー
- サーバのブート順の設定
KVM コンソール
KVM コンソールは CIMC からアクセス可能なインターフェイスであり、サーバへのキーボード、ビデオ、マウスの直接接続をエミュレートします。 KVM コンソールを使用すると、リモートの場所からサーバに接続できます。 サーバに物理的に接続された CD/DVD ドライブまたはフロッピー ドライブを使用する代わりに、KVM コンソールは仮想メディアを使用します。これは、仮想 CD/DVD ドライブまたはフロッピー ドライブにマップされる実際のディスク ドライブまたはディスク イメージ ファイルです。 次のいずれでも仮想ドライブにマップできます。
KVM コンソールを使用したオペレーティング システムまたはハイパーバイザのインストール
はじめる前に手順オペレーティング システムまたはハイパーバイザのインストール ディスクまたはディスク イメージ ファイルの場所を特定します。
(注)
VMware vSphere Hypervisor™ では、カスタマイズされたイメージが必要です。 カスタマイズされたイメージをダウンロードするには、カスタマイズされた VMware vSphere Hypervisor イメージのダウンロードを参照してください。
ステップ 1 オペレーティング システムまたはハイパーバイザのインストール ディスクを CD/DVD ドライブにロードするか、ディスク イメージ ファイルをコンピュータにコピーします。 ステップ 2 CIMC が開いていない場合は、CIMC GUI にログインします。 ステップ 3 [Navigation] ペインの [Server] タブをクリックします。 ステップ 4 [Server] タブの [Summary] をクリックします。 ステップ 5 [Actions] 領域から、[Launch KVM Console] をクリックします。 [KVM Console] が別ウィンドウで開きます。
ステップ 6 KVM コンソールから、[Virtual Media] タブをクリックします。 ステップ 7 [Virtual Media] タブで、次のいずれかの方法を使用して仮想メディアをマップします。
- [Add Image] をクリックし、オペレーティング システムまたはハイパーバイザのインストール ディスク イメージに移動してこれを選択します。[Open] をクリックしてディスク イメージをマウントし、マウントされたディスク イメージの [Mapped] チェックボックスをオンにします。
(注) インストール プロセスの実行中は、[Virtual Media] タブを開いたままにしておく必要があります。 このタブを閉じると、すべての仮想メディアのマップが解除されます。
ステップ 8 仮想 CD/DVD ドライブがブート デバイスになるように、ブート順を設定します。 ブート順序を設定するには、サーバのブート順の設定 を参照してください。
ステップ 9 サーバをリブートします。 サーバを再起動すると、仮想 CD/DVD ドライブからインストール プロセスが開始します。 残りのインストール プロセスについては、インストールしているプラットフォームのインストレーション ガイドを参照してください。
ステップ 10 オペレーティング システムまたはハイパーバイザをインストールした後にディスク ドライブが表示されない場合は、ドライバをインストールする必要があります。 ドライバのインストール手順については、該当するオペレーティング システムまたはハイパーバイザのマニュアルを参照してください。 Microsoft Windows オペレーティング システムにドライバをインストールする方法の手順については、Microsoft Windows Server 用のドライバのインストール を参照してください。
次の作業
インストールが完了したら、仮想メディアのブート順を元の設定にリセットします。
PXE インストール サーバ
Preboot Execution Environment(PXE)インストール サーバを使用すると、クライアントはリモートの場所からオペレーティング システムまたはハイパーバイザをブートおよびインストールできます。 この方法を使用するには、PXE 環境が設定されていて、VLAN(通常は専用のプロビジョニング VLAN)で使用できるようになっている必要があります。 さらに、サーバがネットワークからブートするように設定されている必要があります。 サーバは、ブートすると、PXE 要求をネットワーク経由で送信します。 PXE インストール サーバは、この要求に応答確認し、サーバにオペレーティング システムまたはハイパーバイザをインストールするイベントのシーケンスを開始します。
PXE サーバは、インストール ディスク、ディスク イメージ、またはスクリプトを使用して、オペレーティング システムまたはハイパーバイザをインストールできます。 また、独自のディスク イメージを使用して、プラットフォーム、追加コンポーネント、またはアプリケーションをインストールすることもできます。
(注)
PXE インストールは、多数のサーバにプラットフォームをインストールする場合に効率のよい方法です。 ただし、この方法を使用するには PXE 環境をセットアップする必要があることを考えると、他のインストール方法を使用する方が簡単な場合があります。
PXE インストール サーバを使用したオペレーティング システムまたはハイパーバイザのインストール
はじめる前に手順VLAN 経由でサーバに到達できることを確認します。
(注)
VMware vSphere Hypervisor™ では、カスタマイズされたイメージが必要です。 カスタマイズされたイメージをダウンロードするには、カスタマイズされた VMware vSphere Hypervisor イメージのダウンロードを参照してください。
ステップ 1 ブート順を [PXE] に設定します。 ステップ 2 サーバをリブートします。 VLAN で PXE インストール サーバを使用できる場合は、サーバが再起動するとインストール プロセスが開始します。 通常、PXE インストールは自動化されており、追加のユーザ入力を必要としません。 残りのインストール プロセスについては、インストールしているオペレーティング システムまたはハイパーバイザのインストレーション ガイドを参照してください。
次の作業
インストールが完了したら、LAN のブート順を元の設定にリセットします。
ホスト イメージ マッピング
ホスト イメージ マッピング機能を使用すると、ホスト イメージのダウンロード、マッピング、マッピング解除、または削除を行うことができます。 Microsoft Windows、Linux、VMware などのホスト イメージを、リモート FTP または HTTP サーバから CIMC 内部リポジトリにダウンロードしてから、E シリーズ サーバ 内の USB コントローラの仮想ドライブにマップします。 イメージをマップした後は、イメージをマウントした仮想ドライブが最初のブート デバイスになるようにブート順序を設定してから、サーバをリブートします。 ホスト イメージはファイル拡張子として .iso または .img がなければなりません。
また、ホスト イメージ マッピング機能により、診断イメージをダウンロードし、マウントできます。 診断イメージのファイル拡張子は必ず .diag になります。
ホスト イメージのマッピング
はじめる前に手順
(注)
VMware vSphere Hypervisor™ では、カスタマイズされたイメージが必要です。 カスタマイズされたイメージをダウンロードするには、カスタマイズされた VMware vSphere Hypervisor イメージのダウンロードを参照してください。
(注)
アップデートがすでに処理中であるときにイメージ アップデートを開始すると、どちらのアップデートも失敗します。
ステップ 1 [Navigation] ペインの [Server] タブをクリックします。 ステップ 2 [Server] タブの [Host Image Mapping] をクリックします。 ステップ 3 [Install Pane] で、次のフィールドに値を入力します。 ステップ 4 [Download] をクリックします。 イメージ ファイルが、指定した FTP、FTPS、HTTP、または HTTPS サーバから CIMC 内部リポジトリにダウンロードされます。
ステップ 5 [Map Image to Host] をクリックします。 イメージが USB コントローラの仮想ドライブにマウントされます。 仮想ドライブには、次のいずれかを使用できます。
ステップ 6 イメージがマウントされている仮想ドライブが最初のブート デバイスになるように、ブート順を設定します。 ブート順序を設定するには、サーバのブート順の設定 を参照してください。
ヒント イメージがどの仮想ドライブにマウントされているか確認するには、[Host Image Mapping] ページの [Host Image Update] 領域を参照してください。
ステップ 7 サーバをリブートします。 ステップ 8 イメージにアンサー ファイルが含まれている場合、オペレーティング システムまたはハイパーバイザのインストールは自動化され、イメージがインストールされます。 そうでない場合は、インストール ウィザードが表示されます。 ウィザードの手順に従って、イメージをインストールします。 ステップ 9 オペレーティング システムまたはハイパーバイザをインストールした後にディスク ドライブが表示されない場合は、ドライバをインストールする必要があります。 ドライバのインストール手順については、該当するオペレーティング システムまたはハイパーバイザのマニュアルを参照してください。 Microsoft Windows オペレーティング システムにドライバをインストールする方法の手順については、Microsoft Windows Server 用のドライバのインストール を参照してください。
次の作業
インストールが完了したら、仮想メディアのブート順を元の設定にリセットします。
ホスト イメージのマッピングを解除します。 ホスト イメージのマッピング解除を参照してください。
Microsoft Windows Server 用のドライバのインストール
手順
(注)
E シリーズ サーバ オプション 1(オペレーティング システムやハイパーバイザが事前にインストールされていない E シリーズ サーバ)を購入し、Microsoft Windows Server の独自のバージョンをインストールした場合は、ドライバをインストールする必要があります。
Microsoft Windows オペレーティング システムでは、3 種類のドライバをインストールする必要があります。
Windows 2008 R2 用のオンボード ネットワーク ドライバ
Windows 2008 R2 用の LSI ドライバ(オンボード ハードウェア RAID コントローラ)
Windows 2008 R2 用の Intel ドライバ
(注)
追加ドライバは Windows 2012 には必要ではありません。
10 ギガビット アドオン カードを購入した場合は、Windows 2008 R2 用の 10G PCIe ネットワーク ドライバもインストールする必要があります。
ステップ 1 ドライバを Cisco.com からダウンロードします。 シスコからのソフトウェアの取得を参照してください。 ステップ 2 ドライバ ファイルを USB フラッシュ ドライブにコピーします。 ステップ 3 使用する Microsoft Windows Server をインストールします。 インストール プロセスの途中で、LSI ドライバを要求されます。
ステップ 4 USB フラッシュ ドライブを E シリーズ サーバの USB スロットに差し込み、LSI ドライバをインストールします。 ステップ 5 Microsoft Windows Server のインストールが完了したら、オンボード ネットワーク ドライバ(Broadcom)と Intel ドライバをインストールします。
VMware vSphere Hypervisor のダウンロードとインストールの基本的なワークフロー
注意
VMware FL-SRE-V-HOST ライセンスを使用する場合(VMware vSphere Hypervisor™ 5.X に相当)、使用している RAM が 32 GB 以下であることを確認してください。 RAM が 32 GB よりも大きい場合はエラー メッセージが表示され、ライセンスを適用することができません。 48 GB RAM を使用するには、ライセンスを FL-SRE-V-HOSTVC にアップグレードします。
- カスタマイズされた VMware vSphere Hypervisor イメージのダウンロード
- VMware vSphere Hypervisor へのスタティック IP アドレスの割り当て
- vSphere Client のダウンロードとインストール
カスタマイズされた VMware vSphere Hypervisor イメージのダウンロード
手順
ステップ 1 https://my.vmware.com/web/vmware/login にアクセスします。 VMware ログイン ページが表示されます。
ステップ 2 自分の VMware クレデンシャルを入力し、[Log In] をクリックします。 VMware のアカウントがない場合は、[Register] をクリックして無料アカウントを作成します。
ステップ 3 [Support Requests] ペインの下で、[Knowledge Base] をクリックします。 ステップ 4 右上隅の [Search] フィールドに ESXi-5.0.0-623860-custom-Cisco-2.0.1.6.iso と入力し、[Search] をクリックします。 ステップ 5 [Search Results] から、[Download VMware View 5.1] をクリックして、カスタマイズされた VMware vSpere Hypervisor™ イメージをダウンロードします。
次の作業
VMware vSpere Hypervisor™ イメージをインストールします。 インストール手順については、ホスト イメージのマッピングを参照してください。
VMware vSphere Hypervisor へのスタティック IP アドレスの割り当て
はじめる前に手順
カスタマイズした VMware vSphere Hypervisor™ イメージをダウンロードします。 カスタマイズされた VMware vSphere Hypervisor イメージのダウンロードを参照してください。
(注)
カスタマイズしたイメージをダウンロードするには、VMware にアカウントが必要です。
イメージを E シリーズ サーバにインストールします。 インストール手順については、ホスト イメージのマッピングを参照してください。
ステップ 1 Web ブラウザで、最初のセットアップ時に CIMC にアクセスするために設定した IP アドレスを入力して、CIMC にログインします。 CIMC のホーム ページである [Server Summary] ページが表示されます。
ステップ 2 [Server Summary] ページの [Actions] 領域にある [Launch KVM Console] アイコンをクリックします。 [KVM Console] が別ウィンドウで開きます。
ステップ 3 KVM コンソールから、[KVM] タブをクリックし、次の手順で IP アドレスを設定します。
vSphere Client のダウンロードとインストール
はじめる前に手順
VMware vSphere Hypervisor™ には、必ずスタティック IP アドレスを割り当てます。 VMware vSphere Hypervisor へのスタティック IP アドレスの割り当てを参照してください。
ネットワーク接続があることを確認します。 vSphere Client をダウンロードするには、インターネットへの接続が必要になります。
(注)
vSphere Client には、初めて使うユーザ向けのオンライン チュートリアルがあります。 また、インライン コンテンツとしてセットアップ用のアシスタント機能が組み込まれています。このアシスタント機能を使用すると、簡単な手順に従って仮想インフラストラクチャを設定できます。 経験豊富なユーザは、このインライン コンテンツのアシスタント機能を無効にすることを選択できます。
ステップ 1 https://hypervisor-ip-address にアクセスします。 VMware Web サイトに移動し、[Welcome] ページが表示されます。 ステップ 2 [Download vSphere Client] をクリックしてから、[Run] をクリックして、vSphere Client をダウンロードします。 VMware vSphere Client がインストールされ、VMware vSphere Client へのショートカット アイコンがデスクトップに表示されます。 ステップ 3 [VMware vSphere Client] アイコンをクリックして、ログイン ウィンドウを表示します。 ステップ 4 VMware vSphere Hypervisor™ を管理するには、VMware vSphere Hypervisor™ の IP アドレスまたはホスト名と、ユーザ名およびパスワードを入力し、[Login] をクリックします。 VSphere Client GUI が表示されます。
(注) 事前にインストールされている VMware vSphere Hypervisor™ のデフォルト ユーザ名は root です。この名前は変更できません。また、デフォルトのパスワードは password です。 ログイン後に、パスワードを変更することを推奨します。
サーバのブート順の設定
CIMC GUI または BIOS セットアップ メニューを使用して、サーバのブート順を設定できます。
CIMC GUI を使用したサーバのブート順の設定
手順
ステップ 1 [Navigation] ペインの [Server] タブをクリックします。 ステップ 2 [Server] タブの [BIOS] をクリックします。 ステップ 3 [Actions] 領域で、[Configure Boot Order] をクリックします。 [Configure Boot Order] ダイアログボックスが表示されます。
ステップ 4 [Configure Boot Order] ダイアログボックスで、必要に応じて次のフィールドに値を入力します。
名前 説明 [Device Types] テーブル
サーバのブート オプション。 次のものがあります。
Add >
選択したデバイス タイプを [Boot Order] テーブルに移動します。
< Remove
選択したデバイス タイプを [Boot Order] テーブルから削除します。
[Boot Order] テーブル
このサーバがブートできるデバイス タイプが、ブートが試行される順番に表示されます。
Up
選択したデバイス タイプを [Boot Order] テーブルで高いプライオリティに移動します。
Down
選択したデバイス タイプを [Boot Order] テーブルで低いプライオリティに移動します。
ステップ 5 [Apply] をクリックします。 サーバに接続しているデバイスによっては、実際のブート順に追加のデバイス タイプが付加される場合があります。
次の作業
サーバを再起動して、新しいブート順でブートします。
BIOS セットアップ メニューを使用したブート順の設定
手順
ステップ 1 [Navigation] ペインの [Server] タブをクリックします。 ステップ 2 [Server] タブの [Summary] をクリックします。 ステップ 3 [Actions] 領域から、[Launch KVM Console] をクリックします。 [KVM Console] が別ウィンドウで開きます。
ステップ 4 [Server Summary] ページから、[Power Cycle Server] をクリックしてサーバをリブートします。 ステップ 5 プロンプトが表示されたら、ブートアップが完了する前に F2 を押して BIOS セットアップ メニューにアクセスします。 [Aptio Setup Utility] が表示されます。このユーティリティから、BIOS セットアップ メニューのオプションを利用できます。
ステップ 6 [Boot] タブをクリックします。 ステップ 7 [Boot Options Priority] 領域の下のページを一番下までスクロールします。 次のブート オプション プライオリティが一覧表示されます。 ステップ 8 キーボードの上矢印キーまたは下矢印キーを使用して、適切なオプションを強調表示します。 ステップ 9 Enter を押して、強調表示されているフィールドを選択します。 ステップ 10 [Boot Option 1] に適切なデバイスを選択します。 ステップ 11 F4 を押して変更を保存し、終了します。 BIOS セットアップの [Main] タブに、[Boot Option 1] として設定したデバイスが表示されます。
 フィードバック
フィードバック