Cisco UCS Server Configuration Utility リリース 3.1(5) ユーザ ガイド Cisco UCS C シリーズ サーバ向け
偏向のない言語
この製品のマニュアルセットは、偏向のない言語を使用するように配慮されています。このマニュアルセットでの偏向のない言語とは、年齢、障害、性別、人種的アイデンティティ、民族的アイデンティティ、性的指向、社会経済的地位、およびインターセクショナリティに基づく差別を意味しない言語として定義されています。製品ソフトウェアのユーザーインターフェイスにハードコードされている言語、RFP のドキュメントに基づいて使用されている言語、または参照されているサードパーティ製品で使用されている言語によりドキュメントに例外が存在する場合があります。シスコのインクルーシブランゲージに対する取り組みの詳細は、こちらをご覧ください。
翻訳について
このドキュメントは、米国シスコ発行ドキュメントの参考和訳です。リンク情報につきましては、日本語版掲載時点で、英語版にアップデートがあり、リンク先のページが移動/変更されている場合がありますことをご了承ください。あくまでも参考和訳となりますので、正式な内容については米国サイトのドキュメントを参照ください。
- Updated:
- 2017年5月29日
章のタイトル: UCS Server Configuration Utility のユーザ インターフェイスについて
UCS Server Configuration Utility のユーザ インターフェイスについて
UCS-SCU GUI は、オペレーティング システムのインストール、RAID 設定、ファームウェアの更新などのタスクを実行できる Web ベースの管理インターフェイスです。
ライセンス契約書
UCS-SCU が起動したら、最初のインターフェイスは、エンド ユーザ ライセンス契約です。[I Accept] を選択して [Next] をクリックし、このライセンスに同意します。
UCS-SCU GUI ホーム ページ
図 3-1 に UCS-SCU GUI および GUI のさまざまな要素を示し、 表 3-1 に各要素の説明を示します。
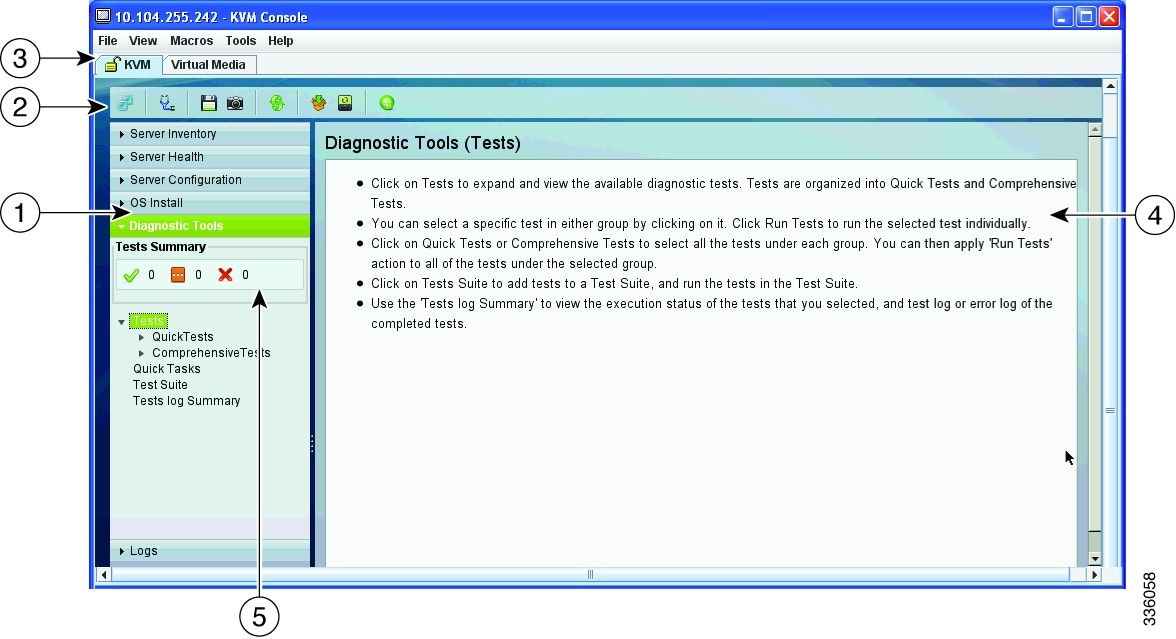
|
|
|
|
|
|
|
|
|
|
|
|
|
|
|
|
|
|---|---|
UCS-SCU のユーザ インターフェイスの左側に表示されます。すべてのナビゲーション ペインの要素の説明については、 表 3-2 を参照してください。 |
|
左上隅に表示され、一連のアイコンがあります。すべてのツールバー アイコンの説明については、 表 3-3 を参照してください。 |
|
GUI の右側に表示されます。[Navigation] ペインで選択したタブに応じて、異なるページがコンテンツ ペインに表示されます。 |
|
[Navigation] ペイン
表 3-2 で、[Navigation] ペインの要素について説明します。
[Toolbar] ペイン
表 3-3 で、特定のタスクを実行するために使用できるすべての UCS-SCU アイコンについて説明します。
|
|
|
|
|---|---|---|

|
||

|
||

|
||

|
||

|
||

|
UCS-SCU、OS のドライバ、および Host Upgrade Utility の最新バージョンをダウンロードできます。 |
|

|
||

|
•![]() 「ログの保存」
「ログの保存」
ネットワークの設定
ステップ 1![]() ツールバーの [Network Configuration] ボタンをクリックします。
ツールバーの [Network Configuration] ボタンをクリックします。
[Network Configuration] ダイアログボックスが表示されます。
ステップ 2![]() [Network Configuration] ダイアログボックスで、次の手順を実行します。
[Network Configuration] ダイアログボックスで、次の手順を実行します。
a.![]() [IP Address from DHCP server] または [Static IP Address] を選択します。[Static IP Address] を選択した場合は、次の手順を実行します。
[IP Address from DHCP server] または [Static IP Address] を選択します。[Static IP Address] を選択した場合は、次の手順を実行します。
–![]() [IP Address] フィールドに、IPv4 アドレスを入力します。
[IP Address] フィールドに、IPv4 アドレスを入力します。
–![]() [Subnet Mask] フィールドに、サブネットの IPv4 アドレスを入力します。
[Subnet Mask] フィールドに、サブネットの IPv4 アドレスを入力します。
–![]() [Gateway] フィールドに、ゲートウェイ IPv4 アドレスを入力します。
[Gateway] フィールドに、ゲートウェイ IPv4 アドレスを入力します。
–![]() (任意)[DNS] フィールドに、DNS の IPv4 アドレスを入力します。
(任意)[DNS] フィールドに、DNS の IPv4 アドレスを入力します。

(注) cisco.com からソフトウェアおよびドライバをダウンロードする場合は、手順 b. に進みます。
b.![]() [Direct Connection to internet] または [Manual Proxy] を選択します。[Manual Proxy] を選択した場合は、次の手順を実行します。
[Direct Connection to internet] または [Manual Proxy] を選択します。[Manual Proxy] を選択した場合は、次の手順を実行します。
–![]() [HTTP Proxy Server URL] フィールドに、プロキシ サーバの URL を入力します。最大文字数は 45 文字です。
[HTTP Proxy Server URL] フィールドに、プロキシ サーバの URL を入力します。最大文字数は 45 文字です。
–![]() [Port] フィールドにポート番号を入力します。最大文字数は 5 文字です。デフォルトでは 8080 です。
[Port] フィールドにポート番号を入力します。最大文字数は 5 文字です。デフォルトでは 8080 です。
–![]() [Proxy Server UserName] フィールドに、プロキシ サーバのユーザ名を入力します。最大文字数は 45 文字です。
[Proxy Server UserName] フィールドに、プロキシ サーバのユーザ名を入力します。最大文字数は 45 文字です。
–![]() [Proxy Server Password] フィールドに、プロキシ サーバのパスワードを入力します。最大文字数は 45 文字です。
[Proxy Server Password] フィールドに、プロキシ サーバのパスワードを入力します。最大文字数は 45 文字です。
ステップ 3![]() 設定を保存するには、[Configure] をクリックします。
設定を保存するには、[Configure] をクリックします。
ネットワーク設定は 1 度だけ実行するプロセスであり、ネットワークを設定しない場合、次の手順の実行中に設定するように求められます。
•![]() Cisco Flexible Flash にイメージを更新するとき。(「Cisco Flexible Flash へのイメージの更新」 を参照)。
Cisco Flexible Flash にイメージを更新するとき。(「Cisco Flexible Flash へのイメージの更新」 を参照)。
•![]() オペレーティング システムのインストール時に、ネットワーク共有または cisco.com からドライバをダウンロードするとき。( を参照)。
オペレーティング システムのインストール時に、ネットワーク共有または cisco.com からドライバをダウンロードするとき。( を参照)。
サーバ ヘルス チェックの実行
Probe Server 機能では、サーバ サブシステムのヘルス チェックを実行できます。[Probe Server] アイコンをクリックすると、サーバ ヘルス チェックが開始されます。
ログの保存
Save Logs 機能を使用してログ ファイルを保存できます。Save Logs を使用する前に、ログ ファイルを保存するための USB フラッシュ ドライブまたは vMedia を挿入する必要があります。
サーバ スナップショットの使用
UCS SCU のユーザ インターフェイスで Server Snapshot 機能を使用して、サーバのその時点のインベントリを取得できます。この機能では、特定の期間内のサーバのインベントリまたはコンポーネントを比較することができます。サーバのスナップショットを開始する前に、サーバに USB フラッシュ ドライブが接続されていることを確認します。フラッシュ ドライブが使用できないと、サーバ スナップショットで作成されたログ ファイルは保存されません。
サーバ スナップショットを開始すると、UCS SCU はサーバ コンポーネントに関する情報を取得し、サーバの状態を判断するために一連のクイック テストを実行します。サーバ スナップショットを開始すると、プロセッサ、メモリ、ディスク、キャッシュ、ネットワーク インタフェース テスト、QPI リンクおよびトラフィック、LSI バッテリ バックアップおよび RAID アダプタ テスト、チップセット テストなどの一連のクイック テストがサーバ上で実行されます。
サーバ スナップショット処理の完了時間は、インストールされているメモリ、物理ディスクの数とサイズ、ネットワーク インタフェースの数などのサーバ設定によって異なります。この処理は、30 ~ 45 分で完了する場合も、数時間かかる場合もあります。
サーバ スナップショット処理が完了すると、ログ ファイルが指定した USB フラッシュ ドライブに保存されます。ワードパッドなどの任意のエディタでこのログ ファイルを開くことができます。期間ごとのサーバ インベントリを比較できるように、これらのログ ファイルを特定の場所に保管することをお勧めします。複数のログ ファイルがある場合、サーバ インベントリの違いを表示するために、インターネットから入手した比較ツールを使用できます。
サーバのスナップショットを取得するには、次の手順を実行します。
ステップ 1![]() サーバに、または vMedia を介して USB フラッシュ ドライブを接続します。
サーバに、または vMedia を介して USB フラッシュ ドライブを接続します。
このフラッシュ ドライブがないと、サーバ スナップショット ログ ファイルを保存できません。フラッシュ ドライブにログ ファイルを保存するための十分なスペースがあることを確認してください。
ステップ 2![]() UCS SCU インターフェイスの [Server Snapshot] アイコンをクリックします。
UCS SCU インターフェイスの [Server Snapshot] アイコンをクリックします。
USB フラッシュ ドライブの装着を求めるダイアログボックスが表示されます。
ダイアログボックスで、ログ ファイルの保存先となる USB フラッシュ ドライブを選択するよう求められます。
ステップ 4![]() ドロップダウン メニューから、USB フラッシュ ドライブを選択し、[Save] をクリックします。
ドロップダウン メニューから、USB フラッシュ ドライブを選択し、[Save] をクリックします。
サーバ スナップショット処理が開始されます。この処理には、最大 20~30 分かかります。サーバ スナップショット処理の進行状況を示すダイアログボックスが表示されます。この処理中は、サーバでその他のタスクを実行できません。処理中にいつでも、ダイアログボックスの [Cancel] をクリックして、サーバのスナップショット処理をキャンセルできます。

(注) サーバ スナップショット処理中、KVM 接続が終了しても、サーバ スナップショット処理は中止されません。KVM コンソールに再度ログインすると、サーバのスナップショット処理がまだ実行中または実行完了したことがわかります。ただし USB フラッシュ ドライブが vMedia 経由で接続されている場合に KVM 接続が終了すると、USB フラッシュ ドライブへの接続が失われるので、サーバ スナップショット処理が停止します。
ステップ 5![]() スナップショット処理が完了すると、サーバ スナップショット処理が完了したことを示すダイアログボックス メッセージが表示されます [OK] をクリックします。
スナップショット処理が完了すると、サーバ スナップショット処理が完了したことを示すダイアログボックス メッセージが表示されます [OK] をクリックします。
ログ ファイルは、USB フラッシュ ドライブに保存されます。ログ ファイルはテキスト ファイルであり、サーバ名とともに保存され、サーバ スナップショットが取得された日付が含まれます。たとえば、 UCSC_C260-BASE-2646_FCH1234345_06_08_2011 は 2001 年 8 月 6 日に UCS C-260 サーバ用に取得されたサーバ スナップショットのログ ファイル名です。

(注) 一定の期間にわたり同じサーバのインベントリ情報を比較するため、比較のために常に使用できるように、これらのログ ファイルをアーカイブすることをお勧めします
サーバのクイック テストの実行中に、サーバのスナップショット機能は、サーバ コンポーネントがテストに合格したか失敗したかのみを判断できます。コンポーネントがクイック テストに合格しない理由は特定できません。サーバ スナップショット処理のログ ファイルの表示中に、サーバ コンポーネントがクイック テストに合格しなかったことに気づいた場合は、[Diagnostics Tools] の下にあるクイック テスト ログを確認してください。

サーバ スナップショット処理のログ ファイルには次の情報が含まれます。
Cisco Flexible Flash へのイメージの更新
UCS-SCU、オペレーティング システムのドライバ、および Host Upgrade Utility(HUU)の最新バージョンをダウンロードするために UCS-SCU GUI を使用できます。これらのイメージは、それぞれのパーティション上のシステムの SD カードに書き込むことができます。
UCS-SCU GUI を使用して Cisco Flexible Flash にイメージを更新するには、次の手順を実行します。
ステップ 1![]() ツールバーの [Update] アイコンをクリックします。
ツールバーの [Update] アイコンをクリックします。
[Cisco Flex Flash Software Update] ダイアログボックスが表示され、パーティションのリストを表示します。
ステップ 2![]() リストの [Cisco Server Configuration Utility] を選択します。
リストの [Cisco Server Configuration Utility] を選択します。
次のいずれかの方法を使用して SD カードにイメージを更新できます。
ステップ 3![]() [Apply] をクリックして、イメージを適用します。
[Apply] をクリックして、イメージを適用します。
[Cisco Flex Flash Software Update] ダイアログボックスが表示され、テーブルがイメージのバージョンで更新されます。
ステップ 4![]() 残りのパーティションに対してステップ 1 からステップ 4 を繰り返します。
残りのパーティションに対してステップ 1 からステップ 4 を繰り返します。
Cisco.com からの更新
cisco.com からの Cisco Flexible Flash にイメージを更新するには、次の手順を実行します。
ネットワークまたはユーザ資格情報が設定されていない場合は、[Network Configuration] ダイアログボックスが表示されます。設定されている場合、[Select Updates] ダイアログボックスが表示されます。ネットワークを設定する必要がある場合は、ステップ 2 に進みます。ネットワークを設定する必要がない場合は、ステップ 3 に進みます。
ステップ 2![]() [Network Configuration] ダイアログボックスで、次の手順を実行します。
[Network Configuration] ダイアログボックスで、次の手順を実行します。
a.![]() ネットワークを設定するには、IP アドレスを入力します。ネットワークの設定方法の詳細については、「ネットワークの設定」を参照してください。
ネットワークを設定するには、IP アドレスを入力します。ネットワークの設定方法の詳細については、「ネットワークの設定」を参照してください。
b.![]() [User Name] フィールドに、cisco.com のユーザ名を入力します。最大文字数は 45 文字です。
[User Name] フィールドに、cisco.com のユーザ名を入力します。最大文字数は 45 文字です。
c.![]() [Password] フィールドに、cisco.com のパスワードを入力します。最大文字数は 45 文字です。
[Password] フィールドに、cisco.com のパスワードを入力します。最大文字数は 45 文字です。
ステップ 3![]() 表示される [Select Updates] ダイアログボックスで、ISO イメージの必要なバージョンを選択します。
表示される [Select Updates] ダイアログボックスで、ISO イメージの必要なバージョンを選択します。
ネットワークからの更新
ネットワークから Cisco Flexible Flash にイメージを更新するには、次の手順を実行します。
ステップ 1![]() [From Network] をクリックします 。
[From Network] をクリックします 。
ネットワークまたはユーザ資格情報が設定されていない場合は、[Network Configuration] ダイアログボックスが表示されます。設定されている場合、[Network Location] ダイアログボックスが表示されます。ネットワークを設定する必要がある場合は、ステップ 2 に進みます。ネットワークを設定する必要がない場合は、ステップ 3 に進みます。
ステップ 2![]() [Network Configuration] ダイアログボックスで、ネットワークを設定するには、IP アドレスを入力します。ネットワーク設定の詳細については、「ネットワークの設定」を参照してください。
[Network Configuration] ダイアログボックスで、ネットワークを設定するには、IP アドレスを入力します。ネットワーク設定の詳細については、「ネットワークの設定」を参照してください。
ステップ 3![]() 表示された [Network Location] ダイアログボックスで、次の手順を実行します。
表示された [Network Location] ダイアログボックスで、次の手順を実行します。
a.![]() [User Name] フィールドに、ネットワーク ロケーションへのログイン名を入力します。
[User Name] フィールドに、ネットワーク ロケーションへのログイン名を入力します。
b.![]() [Password] フィールドに、ネットワーク ロケーションへのパスワードを入力します。
[Password] フィールドに、ネットワーク ロケーションへのパスワードを入力します。
c.![]() [Network Location] フィールドに、ISO イメージ ファイルが格納されているフォルダのパス名を入力します。
[Network Location] フィールドに、ISO イメージ ファイルが格納されているフォルダのパス名を入力します。
ファイル ダイアログボックスにイメージの一覧が表示されます。
選択したファイルが [Network Location] ダイアログボックスのパッケージ名として表示されます。
ハイパーバイザ パーティションの同期
UCS-SCU は、Cisco FlexFlash SD カードをサポートするサーバ上で、SD カード上に RAID 1 ディスクとして設定されるハイパーバイザ仮想ディスクを同期するためのオプションを提供します。この機能は、Cisco FlexFlash SD カードが両方のスロットに装着されている場合にだけ使用できます。UCS-SCU は、サーバ上の SD カードの有無を検出します。
一方のメンバの SD カード スロットが破損している場合に、このオプションを使用して RAID-1 仮想ディスクの 2 つのメンバ間でハイパーバイザ データを同期します。この同期を開始できるのは、2 枚のカードが検出され、RAID-1 が正常でない(一方のメンバが破損)と判断された場合だけです。
ハイパーバイザ仮想ディスクを同期するには、次の手順を実行します。
ステップ 1![]() ツールバーの [Hypervisor Sync] アイコンをクリックします。
ツールバーの [Hypervisor Sync] アイコンをクリックします。
ダイアログボックスで、ハイパーバイザ RAID を同期することを確認するよう求められます。
同期が完了すると、処理の完了を示すダイアログ ボックスが表示されます。
ツールバーの [Hypervisor Sync] アイコンはグレーアウトされます。
サーバのリブート
ステップ 1![]() ツールバーの [Reboot] アイコンをクリックします。
ツールバーの [Reboot] アイコンをクリックします。
サーバがリブートし、UCS-SCU GUI が再表示されます。
 フィードバック
フィードバック