- このマニュアルについて
- CLI コンフィギュレーション ガイドの 概要
- センサーへのログイン
- センサーの初期化
- 初期コンフィギュレーション タスク
- インターフェイスの設定
- イベント アクション ルールの設定
- シグニチャの定義
- IP ロギングの設定
- インターフェイスのライブ トラフィック の表示と取り込み
- ブロッキングとレート制限のための ARC の設定
- SNMPの設定
- コンフィギュレーション ファイルの処理
- センサーの管理タスク
- AIP SSM コンフィギュレーション タスク
- IDSM-2 の設定
- NM-CIDS の設定
- システム イメージのアップグレード、 ダウングレード、およびインストール
- ソフトウェアの入手方法
- システム アーキテクチャ
- シグニチャ エンジン
- トラブルシューティング
- 用語集
- 索引
コマンドライン インターフェイスによる Cisco Intrusion Prevention System Sensor 5.1 の設定
偏向のない言語
この製品のマニュアルセットは、偏向のない言語を使用するように配慮されています。このマニュアルセットでの偏向のない言語とは、年齢、障害、性別、人種的アイデンティティ、民族的アイデンティティ、性的指向、社会経済的地位、およびインターセクショナリティに基づく差別を意味しない言語として定義されています。製品ソフトウェアのユーザーインターフェイスにハードコードされている言語、RFP のドキュメントに基づいて使用されている言語、または参照されているサードパーティ製品で使用されている言語によりドキュメントに例外が存在する場合があります。シスコのインクルーシブランゲージに対する取り組みの詳細は、こちらをご覧ください。
翻訳について
このドキュメントは、米国シスコ発行ドキュメントの参考和訳です。リンク情報につきましては、日本語版掲載時点で、英語版にアップデートがあり、リンク先のページが移動/変更されている場合がありますことをご了承ください。あくまでも参考和訳となりますので、正式な内容については米国サイトのドキュメントを参照ください。
- Updated:
- 2017年6月14日
章のタイトル: ソフトウェアの入手方法
ソフトウェアの入手方法
この章では、センサー用の Cisco IPS ソフトウェアの入手方法について説明します。この章は、次の項で構成されています。
•![]() 「Cisco IPS ソフトウェア 4.1 から 5.x へのアップグレード」
「Cisco IPS ソフトウェア 4.1 から 5.x へのアップグレード」
•![]() 「暗号化アクセスが可能な Cisco.com アカウントの申し込み」
「暗号化アクセスが可能な Cisco.com アカウントの申し込み」
Cisco IPS ソフトウェアの入手方法
メジャー バージョン アップデート、マイナー バージョン アップデート、シグニチャ アップデート、サービス パック アップデート、システム ファイル、リカバリ ファイル、ファームウェア アップグレード、および Readme は、Cisco.com の Downloads にあります。

(注) Downloads にアクセスするには、Cisco.com にログインする必要があります。
シグニチャ アップデートは、約 1 週間ごとに Cisco.com に掲示されますが、必要な場合は、さらに頻繁に更新されます。サービス パックも、必要に応じて Cisco.com に用意されます。メジャー バージョン アップデートおよびマイナー バージョン アップデートも定期的に掲示されます。
アップデートのダウンロードには、有効な IPS メンテナンス契約と Cisco.com のパスワードが必要です。暗号化アクセス用の Cisco.com アカウントを入手する方法については、「暗号化アクセスが可能な Cisco.com アカウントの申し込み」を参照してください。
最新の IPS ソフトウェア アップデートがないかどうか、定期的に Cisco.com を確認してください。

(注) 5.x からは、シグニチャ アップデートを適用するためのライセンスが必要になりました。詳細については、「Cisco.com からのライセンス キーの取得」を参照してください。
Cisco.com の Downloads にアクセスするには、次の手順を実行します。
ステップ 1![]() Cisco.com にアクセスします。
Cisco.com にアクセスします。
ステップ 3![]() Technical Support > Downloads をクリックします。
Technical Support > Downloads をクリックします。
ステップ 4![]() Software Products & Downloads の下にある Cisco Secure Software をクリックします。
Software Products & Downloads の下にある Cisco Secure Software をクリックします。
ステップ 5![]() Cisco Secure Software の下にある Cisco Intrusion Detection System (IDS) をクリックします。
Cisco Secure Software の下にある Cisco Intrusion Detection System (IDS) をクリックします。
ステップ 6![]() Downloads ページで対象のセンサーを特定し、Version 5.x の下で該当するソフトウェアのリンク( Latest Service Pack、Minor、Major Updates など)をクリックします。
Downloads ページで対象のセンサーを特定し、Version 5.x の下で該当するソフトウェアのリンク( Latest Service Pack、Minor、Major Updates など)をクリックします。
BIOS のアップグレードの場合は、 Firmware をクリックします。
ステップ 7![]() Download ページで必要なファイルをクリックします。
Download ページで必要なファイルをクリックします。
Filename、Release、Date、または Size で並べ替えるには、メニューでオプションを選択して Go をクリックします。

(注) IPS ファイルのバージョン管理方式の説明については、「IPS ソフトウェア イメージの命名規則」を参照してください。
ステップ 8![]() Cisco.com 用のユーザ名とパスワードを再入力する必要があります。
Cisco.com 用のユーザ名とパスワードを再入力する必要があります。

(注) Cisco.com からファイルを初めてダウンロードする場合は、先に Encryption Software Export Distribution Authorization フォームに必要事項を入力して Submit をクリックしない限り、ソフトウェアをダウンロードできません。
ステップ 10![]() Readme の説明に従って、アップデートをインストールします。
Readme の説明に従って、アップデートをインストールします。
ソフトウェアのアップグレードが何らかの理由で失敗し、センサーが使用できない状態になった場合は、必要に応じてシステムを復旧します。詳細については、 第17章「システム イメージのアップグレード、ダウングレード、およびインストール」 を参照してください。

(注) メジャー バージョン アップグレード、マイナー バージョン アップグレード、サービス パック、リカバリ ファイル、およびシグニチャ アップデートは、すべてのセンサーで同一です。システム イメージ ファイルは、プラットフォームごとに用意されます。
IPS ソフトウェアのバージョン管理
この項では、IPS ソフトウェアのバージョン管理について説明します。取り上げる事項は次のとおりです。
IPS ソフトウェア イメージの命名規則
Cisco.com から IPS ソフトウェア イメージをダウンロードするときは、そのバージョン管理方式を理解して、ファイルがそれぞれ、ベース ファイル、累積ファイル、あるいは差分ファイルのどれであるかを知っておく必要があります。

(注) show version コマンドを使用すると、センサーにインストールされているソフトウェアのバージョンを特定できます。
図18-1 は、IPS ソフトウェアのファイル名の各部分が何を表すかを示しています。
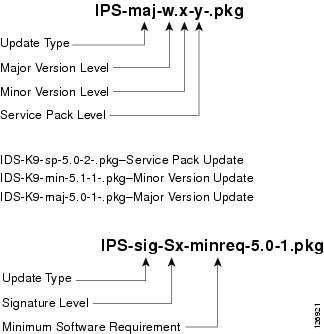
メジャー バージョン アップグレードには、製品の新しい機能やアーキテクチャの変更などが含まれます。たとえば、IPS 5.0 ベース バージョン リリースでは、前回のメジャー リリース以降の内容すべて(マイナー バージョンの機能、サービス パックのフィックス、およびシグニチャ アップデート)に加えて、新しい変更が組み込まれます。メジャー アップグレード 5.0(1) には、4.1 が必要です。

(注) 5.0(1) メジャー アップグレードは、4.1 センサーを 5.0(1) にアップグレードする場合にだけ使用します。5.0(1) がすでにインストールされているセンサーに 5.0(1) を再インストールする場合は、メジャー アップグレードではなくシステム イメージまたはリカバリ手順を使用します。
マイナー バージョン アップグレードは、メジャー バージョンに対する差分です。マイナー バージョン アップグレードは、サービス パックのベース バージョンでもあります。5.0 の最初のマイナー バージョン アップグレードは、5.1(1) です。マイナー バージョン アップグレードは、製品のマイナーな拡張を行うためにリリースされます。マイナー バージョン アップグレードには、前回のメジャー バージョン以降に発生したすべてのマイナー機能、サービス パックのフィックス、およびシグニチャ アップデートに加えて、新しいマイナー機能のリリースが組み込まれます。マイナー アップグレードには、メジャー バージョンが必要です。
サービス パックは、ベース バージョンのリリース(マイナーまたはメジャー)の後で、複数のプログラムが累積した形で提供されるものです。サービス パックは、障害フィックスのリリースとして使用され、新しい機能強化は行われません。サービス パックには、前回のベース バージョン(マイナーまたはメジャー)以降に発生したすべてのサービス パックのフィックスに加えて、新しい障害フィックスのリリースが組み込まれます。サービス パックを適用するには、マイナー バージョンが必要です。
シグニチャ アップデートは、新しいリリースにつき 1 つずつ(S145、S146、S147 など)発生する累積および差分です。シグニチャ アップデートには、最初のシグニチャ リリース(S1)以降に発生したすべてのシグニチャに加えて、新しいシグニチャのリリースが組み込まれます。シグニチャ アップデートには、ファイル名にリストされた最小バージョンが必要です。
最新のシグニチャ アップデートをインストールするには、最新のマイナー バージョンが必要です。サービス パックは最新のマイナー バージョンに依存しており、マイナー バージョンは最新のメジャー バージョンに依存しています。

(注) ファイルのタイプ(ファイル名の例)と対応するソフトウェア リリースをリストしたテーブルについては、「5.x ソフトウェア リリースの例」を参照してください。
この他に、IDS-4215、IPS-4240、IPS-4255、NM-CIDS、IDSM-2、および AIP SSM のシステム イメージ ファイル、すべてのセンサーのリカバリ パーティション ファイル、および IDSM-2 のメンテナンス パーティション ファイルが存在します。
•![]() システム イメージ ファイル(IDS-4215、IPS-4240、IPS-4255、NM-CIDS、IDSM-2、および AIP SSM):センサー全体のイメージの再作成に使用される IPS の完全なアプリケーションとリカバリのイメージです。
システム イメージ ファイル(IDS-4215、IPS-4240、IPS-4255、NM-CIDS、IDSM-2、および AIP SSM):センサー全体のイメージの再作成に使用される IPS の完全なアプリケーションとリカバリのイメージです。
•![]() リカバリ パーティション イメージ ファイル:リカバリ パーティション イメージ ファイルは、リカバリに使用される IPS の完全なアプリケーション イメージが組み込まれたセンサーのパーティションです。
リカバリ パーティション イメージ ファイル:リカバリ パーティション イメージ ファイルは、リカバリに使用される IPS の完全なアプリケーション イメージが組み込まれたセンサーのパーティションです。
•![]() メンテナンス パーティション イメージ ファイル(IDSM-2 のみ):IDSM-2 のメンテナンス パーティションのイメージを再作成するために使用されます。メンテナンス パーティション イメージ ファイルは、新しいバージョン(メジャーまたはマイナー)のメンテナンス パーティションと一緒にリリースされます。メンテナンス パーティション イメージ ファイルは、メンテナンス パーティションのサービス パックの際にはリリースされません。既存のメンテナンス パーティション イメージで特定された障害のフィックスのためにサービス パックがリリースされることはありますが、それ以降にリリースされるサービス パックのために新しいメンテナンス パーティション イメージが作成されることはありません。
メンテナンス パーティション イメージ ファイル(IDSM-2 のみ):IDSM-2 のメンテナンス パーティションのイメージを再作成するために使用されます。メンテナンス パーティション イメージ ファイルは、新しいバージョン(メジャーまたはマイナー)のメンテナンス パーティションと一緒にリリースされます。メンテナンス パーティション イメージ ファイルは、メンテナンス パーティションのサービス パックの際にはリリースされません。既存のメンテナンス パーティション イメージで特定された障害のフィックスのためにサービス パックがリリースされることはありますが、それ以降にリリースされるサービス パックのために新しいメンテナンス パーティション イメージが作成されることはありません。

(注) メンテナンス パーティション イメージ ファイルにシグニチャ識別子は含まれていません。
5.x ソフトウェア リリースの例
表18-1 に、プラットフォームに依存しない IDS 5.x ソフトウェア リリースの例を示します。ファイルの詳細なインストール手順については、ソフトウェア ファイルに添付されている Readme を参照してください。Cisco.com でこれらのファイルにアクセスする方法については、「Cisco IPS ソフトウェアの入手方法」を参照してください。
|
|
|
|
されているプラットフォーム |
|
|---|---|---|---|---|
シグニチャ アップデート1 |
||||
サービス パック2 |
||||
マイナー バージョン3 |
||||
メジャー バージョン4 |
||||
パッチ リリース5 |
||||
リカバリ パッケージ 6 |
表18-2 に、プラットフォームに依存するリリースの例を示します。
|
|
|
|
|
|
|---|---|---|---|---|
システム イメージ7 |
||||
メンテナンス パーティション イメージ8 |
||||
Cisco IPS ソフトウェア 4.1 から 5.x へのアップグレード

(注) IDSM(WS-X6381)を Cisco IDS 5.x にアップグレードすることはできません。IDSM(WS-X6381)は、Version 5.x をサポートしている IDSM-2(WS-SVC-IDSM2-K9)に置き換える必要があります。
5.1 にアップグレードするために最低限必要なバージョンは 5.0 です。5.0 にアップグレードするために最低限必要なバージョンは 4.1(1) です。Cisco 5.0 から 5.1 へのアップグレードおよび Cisco 4.1 から 5.0 へのアップグレードは、Cisco.com からのダウンロードで入手できます。Cisco.com の Downloads にアクセスする手順については、「Cisco IPS ソフトウェアの入手方法」を参照してください。
5.1 アップグレード ファイルをダウンロードしたら、 upgrade コマンドを使用して 5.1 アップグレード ファイルをインストールする手順について、添付の Readme を参照してください。または、「センサーのアップグレード」を参照してください。
センサーに Auto Update を設定している場合は、センサーがアップデートの有無をポーリングするサーバ上のディレクトリに 5.1 アップグレード ファイルをコピーします。「自動アップグレードの設定」を参照してください。
センサーにアップグレード ファイルをインストールし、リブート後にセンサーが使用できない場合は、センサーのイメージを再作成する必要があります。また、Cisco IDS Version 4.1 より前のバージョンからセンサーをアップグレードするには、 recover コマンドを使用するか、リカバリ/アップグレード CD を使用する必要があります。
•![]() CD-ROM ドライブがある IDS アプライアンスの場合、リカバリ/アップグレード CD を使用します。
CD-ROM ドライブがある IDS アプライアンスの場合、リカバリ/アップグレード CD を使用します。
手順については、 「リカバリ/アップグレード CD の使用方法」 を参照してください。
•![]() すべてのセンサー の場合、 recover コマンドを使用します。
すべてのセンサー の場合、 recover コマンドを使用します。
手順については、 「アプリケーション パーティションの復旧」 を参照してください。
•![]() IDS-4215、IPS-4240、および IPS 4255 の場合、システム イメージの復元には ROMMON を使用します。
IDS-4215、IPS-4240、および IPS 4255 の場合、システム イメージの復元には ROMMON を使用します。
手順については、「IDS-4215 システム イメージのインストール」および 「IPS-4240 および IPS-4255 システム イメージのインストール」 を参照してください。
手順については、 「NM-CIDS システム イメージのインストール」 を参照してください。
•![]() IDSM-2 の場合、アプリケーション パーティションのイメージは、メンテナンス パーティションからイメージを再作成します。
IDSM-2 の場合、アプリケーション パーティションのイメージは、メンテナンス パーティションからイメージを再作成します。
手順については、 「IDSM-2 システム イメージのインストール」 を参照してください。
•![]() AIP SSM の場合、ASA からのイメージの再作成には、 hw-module module 1 recover configure/boot コマンドを使用します。
AIP SSM の場合、ASA からのイメージの再作成には、 hw-module module 1 recover configure/boot コマンドを使用します。
手順については、 「AIP SSM システム イメージのインストール」 を参照してください。

暗号化アクセスが可能な Cisco.com アカウントの申し込み
ソフトウェア アップデートをダウンロードするには、暗号化アクセス用の Cisco.com アカウントが必要です。
ステップ 1![]() Cisco.com アカウントを持っている場合はステップ 2 に進みます。Cisco.com アカウントを持っていない場合は、次の URL に移動してアカウントを登録します。
Cisco.com アカウントを持っている場合はステップ 2 に進みます。Cisco.com アカウントを持っていない場合は、次の URL に移動してアカウントを登録します。
http://tools.cisco.com/RPF/register/register.do
ステップ 2![]() 次の URL に移動します。 http://www.cisco.com/pcgi-bin/Software/Crypto/crypto_main.pl
次の URL に移動します。 http://www.cisco.com/pcgi-bin/Software/Crypto/crypto_main.pl
Enter Network Password ダイアログボックスが表示されます。
ステップ 3![]() Cisco.com アカウントでログインします。
Cisco.com アカウントでログインします。
Encryption Software Export Distribution Authorization Form ページが表示されます。
ステップ 4![]() リスト ボックスでソフトウェアを選択して Submit をクリックします。
リスト ボックスでソフトウェアを選択して Submit をクリックします。
Encryption Software Export Distribution Authorization Form が表示されます。
ステップ 5![]() Encryption Software Export Distribution Authorization Form を検討し、各項目に入力し、 Submit をクリックします。
Encryption Software Export Distribution Authorization Form を検討し、各項目に入力し、 Submit をクリックします。
「 Cisco Encryption Software: Crypto Access Granted 」というメッセージが表示されます。

(注) 申し込みの処理には、約 4 時間かかります。受け付け処理が完了するまで、ソフトウェアのダウンロードはできません。完了通知は送信されません。
Cisco.com からのライセンス キーの取得
この項では、Cisco.com からのライセンス キーの取得方法と、CLI または IDM を使用したインストール方法について説明します。この項では、次のトピックについて説明します。
•![]() 「概要」
「概要」
概要
センサーはライセンス キーがなくても動作しますが、シグニチャ アップデートを取得するには、ライセンス キーが必要です。ライセンス キーを入手するには、IPS に関するシスコのサービス契約が必要です。契約を購入するには、代理店、シスコのサービス担当者または営業担当者にお問い合せください。詳細については、 「IPS 製品のサービス プログラム」 を参照してください。
トライアル ライセンス キーも入手できます。契約内容が不明なためにセンサーのライセンスを入手できない場合は、ライセンスが必要なシグニチャ アップデートをサポートしている 60 日のトライアル ライセンスを入手してください。
Cisco.com のライセンシング サーバから取得したライセンス キーは、センサーに送信されます。または、ローカル ファイルに含まれているセンサー ライセンス キーからセンサーのライセンス キーをアップデートすることもできます。ライセンス キーを申し込むには、
http://www.cisco.com/go/license にアクセスして、 IPS Signature Subscription Service をクリックします。手順については、 「ライセンス キーの入手とインストール」 を参照してください。
ライセンス キーの取得には、IPS デバイスのシリアル番号が必要です。IDM で IPS デバイスのシリアル番号を見つけるには、 Configuration > Licensing をクリックするか、または CLI で show version コマンドを実行します。
ライセンス キーのステータスは、IDM の Licensing パネルで確認できます。IDM を起動するたびに、ライセンスのステータスが表示されます。ライセンス キーのステータスは、trial、invalid、または expired のいずれかです。ライセンス キーがない場合や、無効な場合、または期限が切れている場合でも、IDM を継続して使用できますが、シグニチャ アップデートはダウンロードできません。
CLI に入ると、ライセンス ステータスが通知されます。たとえば、ライセンスがインストールされていない場合は、次のメッセージが表示されます。
IPS 製品のサービス プログラム
IPS 製品には、Cisco Services for IPS サービス契約が必要です。これにより、ライセンス キーをダウンロードして、最新の IPS シグニチャ アップデートが入手できます。シスコシステムズと直接のお付き合いがある場合は、アカウント マネージャまたはサービス アカウント マネージャに連絡して、Cisco Services for IPS サービス契約を購入してください。シスコシステムズと直接のお付き合いがない場合は、1 ティアまたは 2 ティア パートナーからサービス アカウントを購入できます。
次の IPS 製品を購入する場合は、Cisco Services for IPS サービス契約も購入する必要があります。
ASA 製品の場合、IPS を含まない次の ASA 製品のいずれかを購入したときは、SMARTnet 契約を購入する必要があります。

(注) SMARTnet は、オペレーティング システムのアップデート、Cisco.com へのアクセス、TAC へのアクセス、およびオンサイトのハードウェア交換(NBD)を提供します。
AIP SSM がインストールされた状態で出荷される次の ASA 製品のいずれかを購入した場合、または AIP SSM を購入してご使用の ASA 製品に追加した場合は、Cisco Services for IPS サービス契約を購入する必要があります。

(注) Cisco Services for IPS は、IPS シグニチャのアップデート、オペレーティング システムのアップデート、Cisco.com へのアクセス、TAC へのアクセス、およびオンサイトのハードウェア交換(NBD)を提供します。
たとえば、ASA-5510 を購入した後で、IPS の追加が必要になり、ASA-SSM-AIP-10-K9 を購入した場合は、この時点で Cisco Services for IPS サービス契約を購入する必要があります。
Cisco Services for IPS サービス契約を購入したら、製品シリアル番号を入力してライセンス キーを申し込む必要があります。手順については、「ライセンス キーの入手とインストール」を参照してください。

ライセンス キーの入手とインストール
この項では、IDM または CLI を使用してライセンス キーを入手し、インストールする方法について説明します。取り上げる事項は次のとおりです。
IDM の使用方法
ライセンス キーを入手してインストールするには、次の手順を実行します。
ステップ 1![]() 管理者特権を持つアカウントを使用して IDM にログインします。
管理者特権を持つアカウントを使用して IDM にログインします。
ステップ 2![]() Configuration > Licensing をクリックします。
Configuration > Licensing をクリックします。
Licensing パネルに現在のライセンスのステータスが表示されます。ライセンスをすでにインストールしている場合は、必要に応じて、 Download をクリックしてライセンスを保存できます。
ステップ 3![]() 次のいずれかを実行してライセンス キーを取得します。
次のいずれかを実行してライセンス キーを取得します。
•![]() Cisco.com からライセンスを取得するには、 Cisco Connection Online を選択します。
Cisco.com からライセンスを取得するには、 Cisco Connection Online を選択します。
IDM は、Cisco.com のライセンス サーバに接続し、サーバにシリアル番号を送信してライセンス キーを取得します。これがデフォルトの方法です。ステップ 4 に進みます。
•![]() ライセンス ファイルを使用するには、 License File を選択します。
ライセンス ファイルを使用するには、 License File を選択します。
このオプションを使用するには、 www.cisco.com/go/license で、ライセンス キーを申し込む必要があります。
ライセンス キーは、電子メールで送られてきます。送られてきたライセンス キーは、IDM がアクセスできるドライブに保存してください。このオプションは、Cisco.com にアクセスできないコンピュータを使用している場合に役立ちます。ステップ 7 に進みます。
ステップ 4![]() Update License をクリックします。
Update License をクリックします。
Status ダイアログボックスに、センサーが Cisco.com に接続中であることが示されます。Information ダイアログボックスで、ライセンス キーが更新されたことを確認できます。
ステップ 7![]() www.cisco.com/go/license にアクセスします。
www.cisco.com/go/license にアクセスします。

ライセンス キーは指定した電子メール アドレスに送られます。
ステップ 9![]() ライセンス キーは、IDM を動作中のクライアントがアクセス可能なハードディスク ドライブまたはネットワーク ドライブに保存します。
ライセンス キーは、IDM を動作中のクライアントがアクセス可能なハードディスク ドライブまたはネットワーク ドライブに保存します。
ステップ 11![]() Configuration > Licensing をクリックします。
Configuration > Licensing をクリックします。
ステップ 12![]() Update License で、 Update From: License File を選択します。
Update License で、 Update From: License File を選択します。
ステップ 13![]() Local File Path フィールドに、ライセンス ファイルへのパスを指定するか、または Browse Local をクリックしてファイルを参照します。
Local File Path フィールドに、ライセンス ファイルへのパスを指定するか、または Browse Local をクリックしてファイルを参照します。
Select License File Path ダイアログボックスが表示されます。
ステップ 14![]() ライセンス ファイルを参照して、 Open をクリックします。
ライセンス ファイルを参照して、 Open をクリックします。
ステップ 15![]() Update License をクリックします。
Update License をクリックします。
CLI の使用方法
copy source-url license_file_name license-key コマンドを使用して、ライセンス ファイルをセンサーにコピーします。
•![]() source-url :コピー元のファイルの場所。URL またはキーワードです。
source-url :コピー元のファイルの場所。URL またはキーワードです。
•![]() destination-url :コピー先のファイルの場所。URL またはキーワードです。
destination-url :コピー先のファイルの場所。URL またはキーワードです。
•![]() license_file_name :受け取るライセンス ファイルの名前。
license_file_name :受け取るライセンス ファイルの名前。

(注) 新しいライセンス キーを上書きするように古いライセンス キーをインストールすることはできません。
コピー元およびコピー先の URL の正確な形式は、ファイルによって異なります。有効なタイプは次のとおりです。
•![]() ftp::FTP ネットワーク サーバのコピー元またはコピー先 URL。このプレフィクスの構文は、次のとおりです。
ftp::FTP ネットワーク サーバのコピー元またはコピー先 URL。このプレフィクスの構文は、次のとおりです。
ftp:[//[username@] location]/relativeDirectory]/filename
ftp:[//[username@]location]//absoluteDirectory]/filename
•![]() scp::SCP ネットワーク サーバのコピー元またはコピー先 URL。このプレフィクスの構文は、次のとおりです。
scp::SCP ネットワーク サーバのコピー元またはコピー先 URL。このプレフィクスの構文は、次のとおりです。
scp:[//[username@] location]/relativeDirectory]/filename
scp:[//[username@] location]//absoluteDirectory]/filename
•![]() http::Web サーバのコピー元 URL。このプレフィクスの構文は、次のとおりです。
http::Web サーバのコピー元 URL。このプレフィクスの構文は、次のとおりです。
http:[[/[username@]location]/directory]/filename
•![]() https::Web サーバのコピー元 URL。このプレフィクスの構文は、次のとおりです。
https::Web サーバのコピー元 URL。このプレフィクスの構文は、次のとおりです。
https:[[/[username@]location]/directory]/filename

(注) FTP または SCP を使用する場合は、パスワードの入力を求められます。

(注) SCP を使用する場合は、リモート ホストが SSH の既知ホスト リストに含まれている必要があります。手順については、「既知のホスト リストへのホストの追加」を参照してください。

(注) HTTPS を使用する場合、リモート ホストは TLS の信頼できるホストである必要があります。手順については、「TLS の信頼できるホストの追加」を参照してください。
ライセンス キーをインストールするには、次の手順を実行します。
ステップ 1![]() www.cisco.com/go/license で、ライセンス キーを申し込みます。
www.cisco.com/go/license で、ライセンス キーを申し込みます。

(注) ライセンス キーを適用する前に、Cisco Services for IPS サービス契約が必要です。詳細については、「IPS 製品のサービス プログラム」を参照してください。

(注) IPS デバイスの正しいシリアル番号を用意しておく必要があります。これは、その番号のデバイスでだけライセンス キーが機能するからです。
シスコの IPS Signature Subscription Service のライセンス キーは、指定した電子メール アドレスに電子メールで送信されます。
ステップ 3![]() ライセンス キーを Web サーバ、FTP サーバ、または SCP サーバのあるシステムに保存します。
ライセンス キーを Web サーバ、FTP サーバ、または SCP サーバのあるシステムに保存します。
ステップ 4![]() 管理者特権を持つアカウントを使用して CLI にログインします。
管理者特権を持つアカウントを使用して CLI にログインします。
ステップ 7![]() センサーからサーバにライセンス キーをコピーして、ライセンスのバックアップ コピーを保存します。
センサーからサーバにライセンス キーをコピーして、ライセンスのバックアップ コピーを保存します。
Cisco Intrusion Prevention Alert Center
Cisco Intrusion Prevention Alert Center を使用すると、発生している脅威に関する情報を表示し、ネットワークを保護するために Cisco ネットワーク IPS シグニチャを使用できます。アクティブな脅威および詳細な情報のリンクのリストが用意されています。また、アクティブなアップデート通知を受信するように登録できます。アクティブなアップデート通知の詳細については、「Cisco IPS のアクティブなアップデート通知」を参照してください。このサイトから、NSDB を検索することもできます。NSDB の詳細については、「Network Security Database」を参照してください。
また、役に立つ関連ツールのリンクのリストには、Software Center、Cisco IPS ホームページ、IPS Technical Documentation、Cisco NetPro Forum、および TAC Case Open などが含まれています。
Cisco Intrusion Prevention Alert Center にアクセスするには、次の手順を実行します。
ステップ 2![]() Technical Support > Tools and Resources をクリックします。
Technical Support > Tools and Resources をクリックします。
ステップ 3![]() Alerts & RMAs で、 Cisco Intrusion Prevention Alert Center をクリックします。
Alerts & RMAs で、 Cisco Intrusion Prevention Alert Center をクリックします。
Cisco IPS のアクティブなアップデート通知
Cisco.com にある Active Update Notifications に加入すると、シグニチャ アップデートおよびサービス パック アップデートがあった場合に電子メールを受け取ることができます。
アップデートに関する通知を受信するには、次の手順を実行します。
ステップ 2![]() Technical Support & Documentation > Tools and Resources をクリックします。
Technical Support & Documentation > Tools and Resources をクリックします。
ステップ 3![]() Alerts & RMAs で、 Cisco Intrusion Prevention Alert Center をクリックします。
Alerts & RMAs で、 Cisco Intrusion Prevention Alert Center をクリックします。
ステップ 4![]() Active Updates で、 Active Update Notifications をクリックします。
Active Updates で、 Active Update Notifications をクリックします。
a.![]() IPS Active Update Notifications を受信するかどうかを指定します。メニューから Yes または No を選択します。
IPS Active Update Notifications を受信するかどうかを指定します。メニューから Yes または No を選択します。
c.![]() Middle Name/Initial フィールドにミドル ネームまたはそのイニシャルを入力します。
Middle Name/Initial フィールドにミドル ネームまたはそのイニシャルを入力します。
d.![]() Last Name/Surname フィールドに姓を入力します。
Last Name/Surname フィールドに姓を入力します。
e.![]() Organization フィールドに所属組織名を入力します。
Organization フィールドに所属組織名を入力します。
g.![]() E-mail フィールドに電子メール アドレスを入力します。
E-mail フィールドに電子メール アドレスを入力します。
ステップ 6![]() シスコの製品やオファリングについての詳細情報を電子メールで受け取ることを希望する場合は、チェックボックスをオンにします。
シスコの製品やオファリングについての詳細情報を電子メールで受け取ることを希望する場合は、チェックボックスをオンにします。
ステップ 7![]() メニューから希望する電子メール形式を選択します。
メニューから希望する電子メール形式を選択します。
d.![]() メニューから、所属組織の世界全体における従業員数を選択します。
メニューから、所属組織の世界全体における従業員数を選択します。
これで、アップデートが行われたとき、電子メールの通知とアップデート入手方法の説明が送られてくるようになります。
Network Security Database
NSDB は、ネットワークの脆弱性情報の辞書を HTML ベースで示したものです。
通常、NSDB のエントリには次の重要なセキュリティ情報が含まれています。
•![]() Default Alarm Severity:そのシグニチャのデフォルトのアラーム レベル。
Default Alarm Severity:そのシグニチャのデフォルトのアラーム レベル。
•![]() Release Version:この番号は、そのシグニチャが最初に掲載されたリリースを示します。
Release Version:この番号は、そのシグニチャが最初に掲載されたリリースを示します。
•![]() Release Date:シグニチャがリリースされた日付。
Release Date:シグニチャがリリースされた日付。
•![]() Description:シグニチャと検出する不正利用についての簡潔な説明。
Description:シグニチャと検出する不正利用についての簡潔な説明。
•![]() Benign Trigger(s):不正利用のように表示されるが、実際は通常のネットワーク アクティビティである任意の「false positives」についての簡潔な説明。
Benign Trigger(s):不正利用のように表示されるが、実際は通常のネットワーク アクティビティである任意の「false positives」についての簡潔な説明。
•![]() Recommended Filters:そのシグニチャに推奨するフィルタのリスト。
Recommended Filters:そのシグニチャに推奨するフィルタのリスト。
•![]() Related Threats:各シグニチャには、0 個以上の関連する脅威があります。それぞれの脅威情報のページでは、脅威の背景と利用可能な対抗策のリンクが提供されます。
Related Threats:各シグニチャには、0 個以上の関連する脅威があります。それぞれの脅威情報のページでは、脅威の背景と利用可能な対抗策のリンクが提供されます。
ステップ 2![]() Technical Support > Tools and Resources をクリックします。
Technical Support > Tools and Resources をクリックします。
ステップ 3![]() Alerts & RMAs で、 Cisco Intrusion Prevention Alert Center をクリックします。
Alerts & RMAs で、 Cisco Intrusion Prevention Alert Center をクリックします。
ステップ 4![]() シグニチャ ID によって並べ替えたシグニチャのリストを表示するには、左側の TOC の List Signatures by Signature ID をクリックします。
シグニチャ ID によって並べ替えたシグニチャのリストを表示するには、左側の TOC の List Signatures by Signature ID をクリックします。
ステップ 5![]() 特定のリリースのシグニチャのリストを表示するには、左側の TOC の List Signatures by Release をクリックします。
特定のリリースのシグニチャのリストを表示するには、左側の TOC の List Signatures by Release をクリックします。
シグニチャ リリースによってグループ化されたシグニチャのリストが表示されます。
ステップ 6![]() シグニチャのキーワード、シグニチャ ID、脅威のキーワード、CVE ID、および脅威の重大度で検索を行うには、検索対象のカテゴリを選択し、キーワード、ID、または重大度を入力して、 Go をクリックします。
シグニチャのキーワード、シグニチャ ID、脅威のキーワード、CVE ID、および脅威の重大度で検索を行うには、検索対象のカテゴリを選択し、キーワード、ID、または重大度を入力して、 Go をクリックします。
IPS ドキュメントへのアクセス
次の URL には、IPS 5.1 のマニュアルが用意されています。
http://www.cisco.com/en/US/products/hw/vpndevc/ps4077/tsd_products_support_series_home.html
 フィードバック
フィードバック