Configurazione dell'indirizzo MAC statico sugli switch impilabili serie Sx500 e SG500X
Introduzione
Un indirizzo MAC (Medium Access Control) è un indirizzo univoco del livello di collegamento dati assegnato a un dispositivo di rete. Uno switch, che è il dispositivo del livello di collegamento dati, mantiene una tabella di indirizzi MAC per inoltrare i frame a una porta di destinazione. Le voci della tabella degli indirizzi MAC sullo switch vengono generate in modo statico o dinamico.
In questo scenario, viene configurato un indirizzo MAC statico su una delle porte appartenenti alla VLAN 1 sullo switch.
Se non conosci i termini di questo documento, controlla Cisco Business: glossario dei nuovi termini.
Obiettivo
Lo scopo di questo documento è mostrare come configurare un indirizzo MAC statico sugli switch impilabili serie Sx500 e SG500X.
Dispositivi interessati
- Serie Sx500
- Serie SG500X
Versione del software
- 1.4.8.06
Configura indirizzo MAC statico
Nota: Le immagini possono variare leggermente a seconda del modello esatto del dispositivo in uso. Le immagini seguenti vengono acquisite dallo switch SG500X-48MP.
Passaggio 1. Accedere all'utility basata sul Web dello switch e scegliere Tabelle indirizzi MAC > Indirizzi statici.
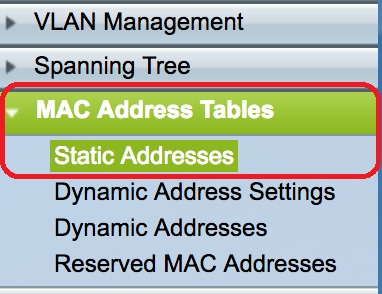
Passaggio 2. Fare clic sul pulsante Aggiungi nella tabella Indirizzo statico.
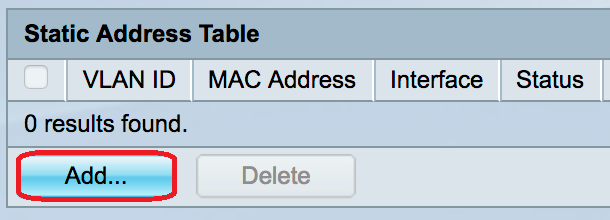
Passaggio 3. Nella finestra Add Static Address (Aggiungi indirizzo statico), selezionare la VLAN a cui si desidera aggiungere l'indirizzo MAC statico dall'elenco a discesa VLAN ID.
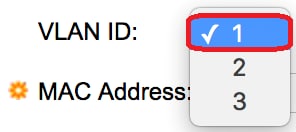
Nota: nell'esempio, viene scelta la VLAN 1.
Passaggio 4. Immettere l'indirizzo MAC statico per la porta nel campo Indirizzo MAC.
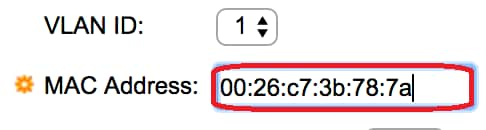
Nota: Nell'esempio, viene immesso 00:26:c7:3b:78:7a.
Passaggio 5. Nel campo Interfaccia, selezionare un'interfaccia (Unità/Slot, Porta o LAG) per la voce facendo clic sul pulsante di opzione desiderato, quindi scegliere un'interfaccia dal relativo elenco a discesa.
- Unit/Slot - ID dell'unità (attiva, standby o membro) nello stack e numero di slot di espansione disponibili. Questo switch supporta fino a 4 unità.
- Port - Interfaccia dello switch dell'unità/slot selezionato.
- LAG: diverse porte dello switch vengono combinate per formare un singolo gruppo denominato LAG (Link Aggregation Group).
Nota: Questo switch supporta fino a otto LAG.
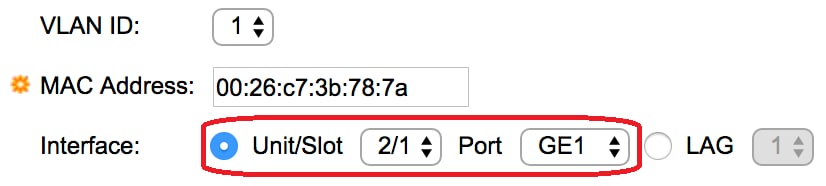
Nota: Nell'esempio vengono scelte l'unità 2/1 e la porta GE1.
Passaggio 6. Nell'area Stato, scegliere un'opzione relativa alla modalità di gestione della voce. Le opzioni sono:
- Permanente: l'indirizzo MAC viene mantenuto anche quando lo switch viene riavviato.
- Elimina alla reimpostazione: l'indirizzo MAC viene eliminato alla reimpostazione dello switch.
- Elimina in timeout: l'indirizzo MAC viene eliminato in caso di aging. La durata si riferisce a un periodo di tempo configurabile trascorso il quale un indirizzo MAC inattivo viene rimosso dalla tabella degli indirizzi MAC.
- Sicuro - L'indirizzo MAC è sicuro quando la porta scelta è in modalità classica bloccata. Nella modalità di blocco classica, l'indirizzo MAC della porta non può essere modificato dopo l'assegnazione e non è influenzato dalla durata.
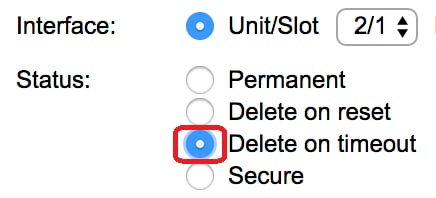
Nota: In questo esempio, viene scelto Elimina in timeout.
Passaggio 7. Fare clic su Apply per salvare le impostazioni.
L'indirizzo MAC statico configurato viene aggiunto alla tabella degli indirizzi statici.
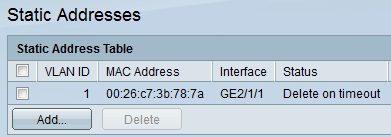
Passaggio 8. Per salvare in modo permanente la configurazione, fare clic sul pulsante Salva lampeggiante nella parte superiore dell'utility basata sul Web.
 Feedback
Feedback