Configurazione della VPN da sito a sito sulla RV34x
Obiettivo
L'obiettivo di questo documento è creare una VPN da sito a sito sui router serie RV34x.
Introduzione
Una rete privata virtuale (VPN) è un ottimo modo per connettere i dipendenti remoti a una rete protetta. Una VPN consente a un host remoto di agire come se fosse connesso alla rete protetta in loco. In una VPN da sito a sito, il router locale in una posizione si connette a un router remoto tramite un tunnel VPN. Questo tunnel incapsula i dati in modo sicuro utilizzando tecniche di crittografia e autenticazione standard per proteggere i dati inviati.
La configurazione di una VPN da sito a sito implica l'impostazione del profilo IPsec e della configurazione della VPN da sito a sito sui due router. Il profilo IPsec è già configurato per semplificare la configurazione della VPN da sito a sito, anche con terze parti (ad esempio AWS o Azure). Il profilo IPsec contiene tutta la crittografia necessaria per il tunnel. La VPN da sito a sito è la configurazione in modo che il router sappia a quale altro sito connettersi. Se si sceglie di non utilizzare il profilo IPsec preconfigurato, è possibile crearne uno diverso.
Quando si configura la VPN da sito a sito, le subnet LAN (Local Area Network) su entrambi i lati del tunnel non possono trovarsi sulla stessa rete. Ad esempio, se la LAN del sito A utilizza la subnet 192.168.1.x/24, il sito B non può utilizzare la stessa subnet. Il sito B deve utilizzare una subnet diversa, ad esempio 192.168.2.x/24.
Per configurare correttamente un tunnel, immettere le impostazioni corrispondenti (inversione locale e remota) durante la configurazione dei due router. Si supponga che questo router sia identificato come router A. Immettere le relative impostazioni nella sezione Local Group Setup immettendo quelle dell'altro router (router B) nella sezione Remote Group Setup. Quando si configura l'altro router (router B), immetterne le impostazioni nella sezione Local Group Setup e le impostazioni del router A in Remote Group Setup.
Di seguito è riportata una tabella della configurazione del router A e del router B. I parametri evidenziati in grassetto sono l'inverso del router opposto. Tutti gli altri parametri sono configurati allo stesso modo. In questo documento viene descritto come configurare il router locale, il router A.
| Campo | Router locale (Router A) Indirizzo IP WAN: 140,x,x,x Indirizzo IP privato (locale): 192.168.2.0/24 |
Router remoto (Router B) Indirizzo IP WAN: 145,x,x,x Indirizzo IP privato (locale): 10.1.1.0/24 |
| Nome connessione | VPNTest | VPNTestRemote |
| Profilo IPsec | ProfiloProva | ProfiloProva |
| Interfaccia | WAN1 | WAN1 |
| Endpoint remoto | IP statico | IP statico |
| Indirizzo IP endpoint remoto | 145,x,x,x | 140,x,x,x |
| Chiave già condivisa | Cisco Test 123 | Cisco Test 123 |
| Tipo di identificatore locale | IP WAN locale | IP WAN locale |
| Identificatore locale | 140,x,x,x | 145,x,x,x |
| Tipo IP locale | Subnet | Subnet |
| Indirizzo IP locale | 192.168.2.0 | 10.1.1.0 |
| Subnet mask locale | 255.255.255.0 | 255.255.255.0 |
| Tipo di identificatore remoto | Remote WAN IP | Remote WAN IP |
| Identificatore remoto | 145,x,x,x | 140,x,x,x |
| Tipo di IP remoto | Subnet | Subnet |
| Indirizzo IP remoto | 10.1.1.0 | 192.168.2.0 |
| Subnet mask remota | 255.255.255.0 | 255.255.255.0 |
Dispositivi interessati
· RV34x
Versione del software
·1.0.02.16
Configurazione della connessione VPN da sito a sito
Passaggio 1. Accedere alla pagina di configurazione Web del router.
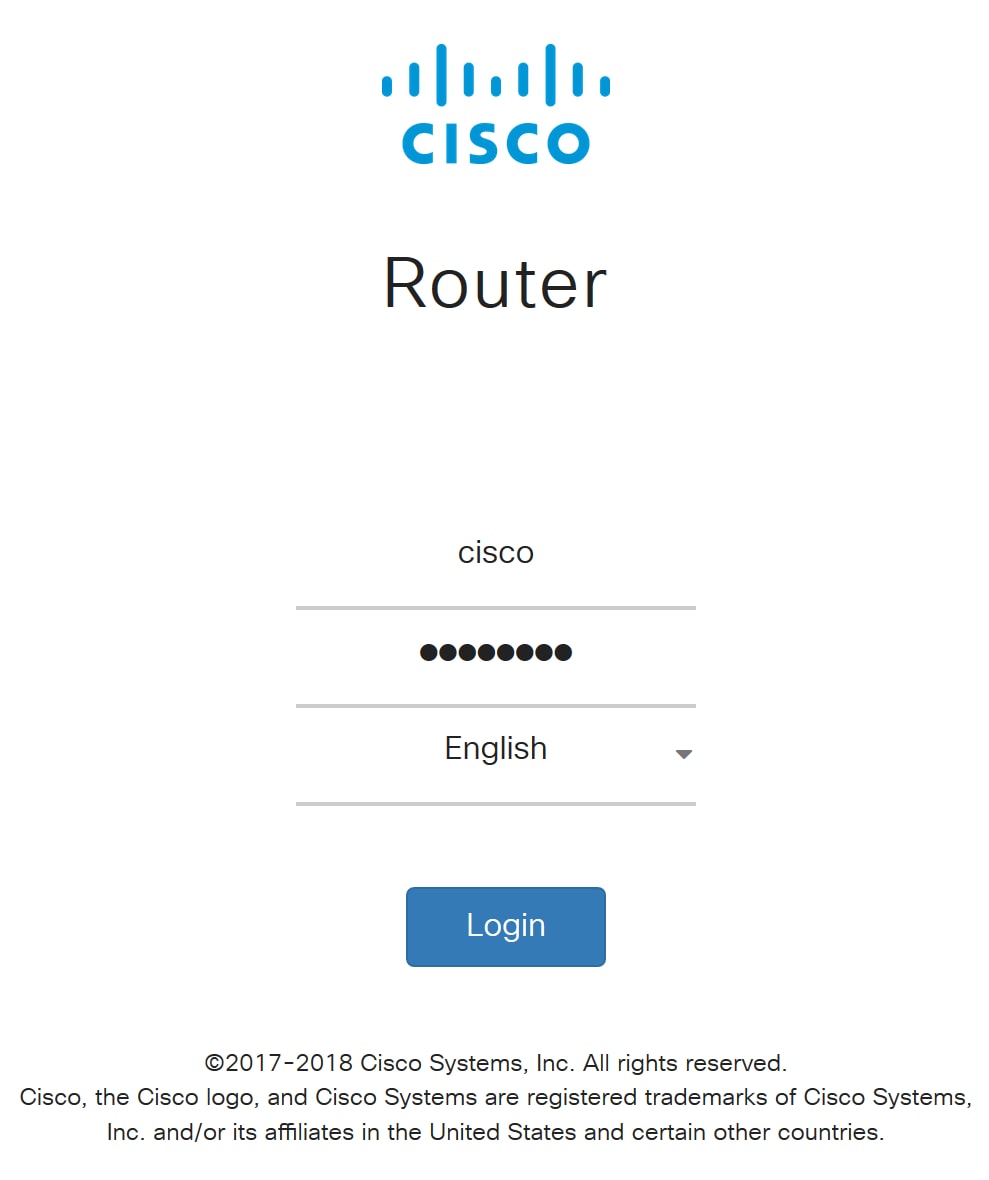
Passaggio 2. Passare a VPN > Da sito a sito.
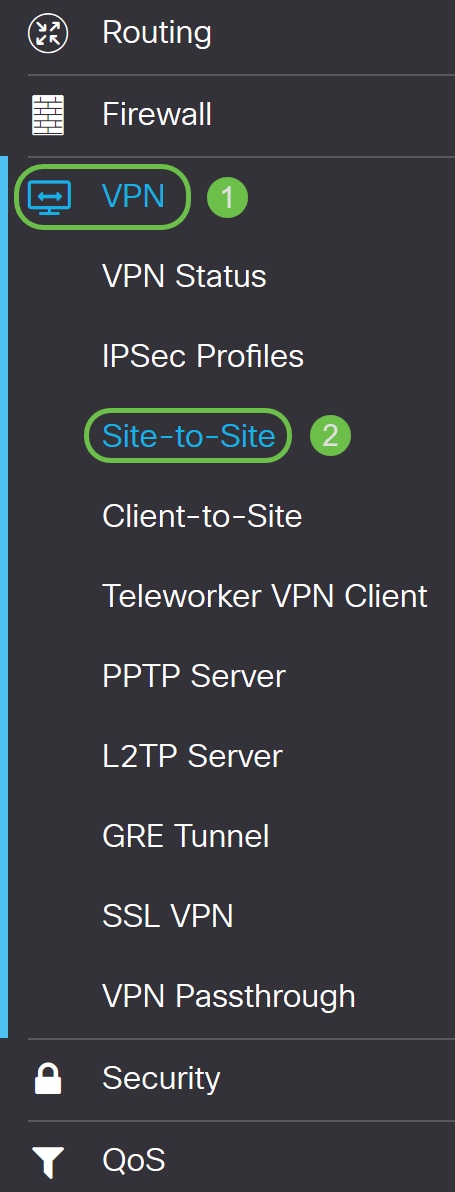
Passaggio 3. Fare clic sul pulsante add per aggiungere una nuova connessione VPN da sito a sito.

Passaggio 4. Selezionare Enable (Abilita) per abilitare la configurazione. L'opzione è abilitata per impostazione predefinita.
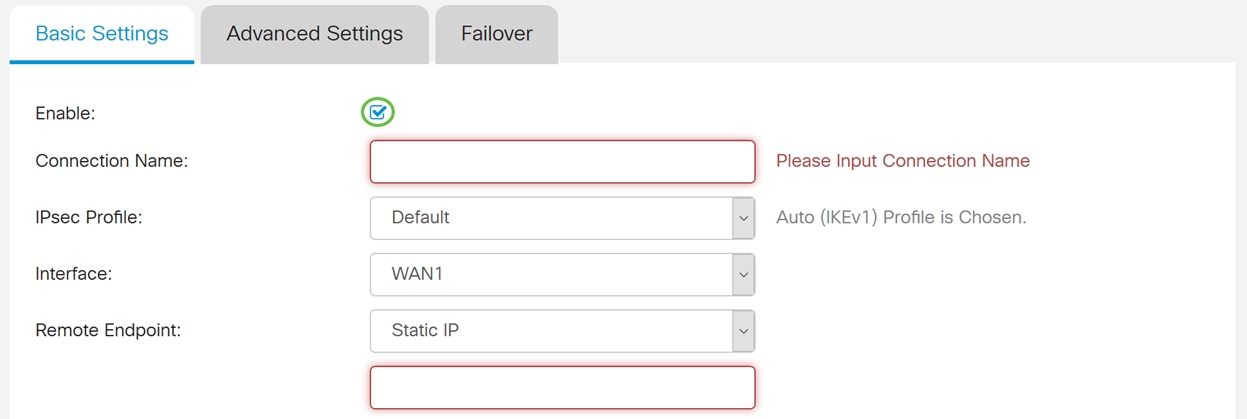
Passaggio 5. Immettere un nome di connessione per il tunnel VPN. Questa descrizione è utilizzata a scopo di riferimento e non deve corrispondere al nome utilizzato all'altra estremità del tunnel.
In questo esempio verrà immesso VPNTest come nome della connessione.
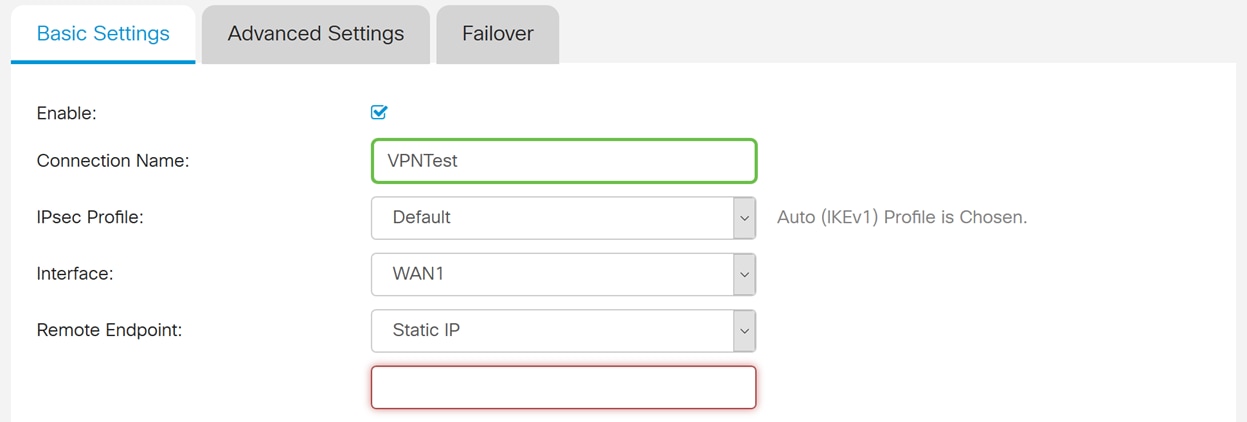
Passaggio 6. Selezionare il profilo IPSec che si desidera utilizzare per la VPN. Il profilo IPSec è la configurazione centrale di IPSec che definisce algoritmi quali la crittografia, l'autenticazione e il gruppo Diffie-Hellman (DH) per la negoziazione di Fase I e Fase II.
Per informazioni su come configurare il profilo IPsec utilizzando IKEv2, fare clic sul collegamento: Configurazione del profilo IPsec con IKEv2 su RV34x.
Nota: È possibile utilizzare un profilo IPsec di terze parti (Servizi Web Amazon o Microsoft Azure). Questo profilo IPsec è già configurato con tutte le selezioni necessarie da configurare per Amazon Web Services o Microsoft Azure, quindi non è necessario configurarlo. Se si sta tentando di configurare una VPN da sito a sito tra AWS o Azure per il sito, è necessario utilizzare le informazioni fornite da AWS o Azure e utilizzare il profilo IPsec preconfigurato per la configurazione della VPN da sito a sito su questo lato.
Nell'esempio, verrà selezionato TestProfile come profilo IPsec.
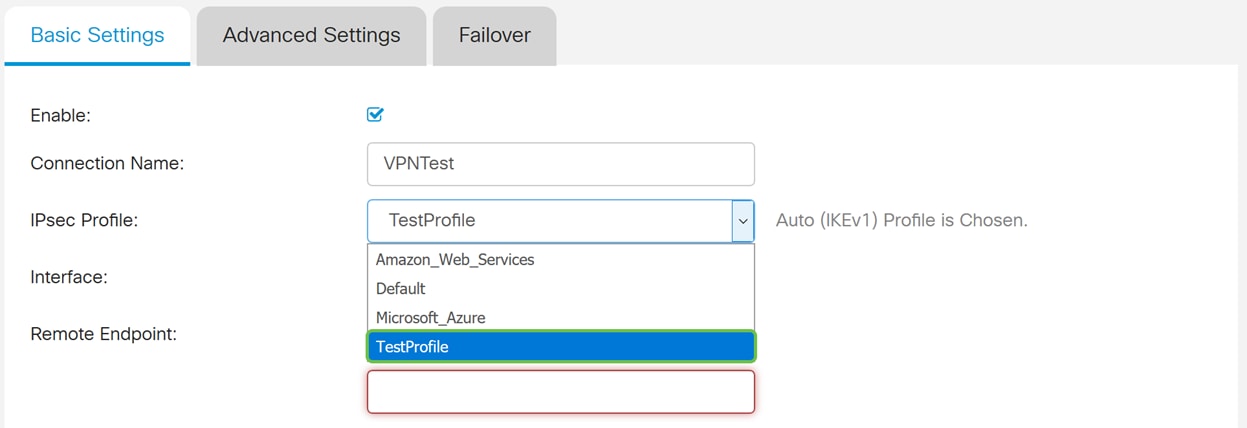
Passaggio 7. Nel campo Interface (Interfaccia), selezionare l'interfaccia utilizzata per il tunnel. Nell'esempio, utilizzeremo WAN1 come interfaccia.

Passaggio 8. Selezionare IP statico, nome di dominio completo (FQDN) o IP dinamico per l'endpoint remoto. Immettere l'indirizzo IP o il nome di dominio completo (FQDN) dell'endpoint remoto in base alla selezione effettuata.
È stato selezionato Static IP (IP statico) ed è stato immesso l'indirizzo IP dell'endpoint remoto.
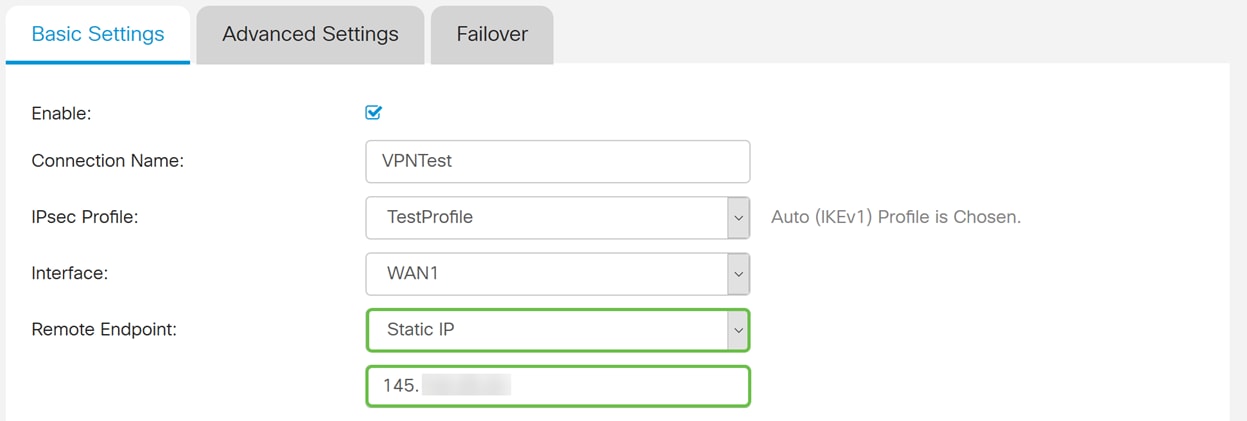
Configurazione del metodo di autenticazione IKE
Passaggio 1. Selezionare Chiave già condivisa o Certificato.
Chiave già condivisa: I peer IKE si autenticano a vicenda tramite il calcolo e l'invio di un hash di dati con chiave che include la chiave precondivisa. Entrambi i peer devono condividere la stessa chiave segreta. Se il peer ricevente è in grado di creare lo stesso hash in modo indipendente utilizzando la chiave già condivisa, autentica l'altro peer. Le chiavi già condivise non sono scalabili correttamente perché ogni peer IPsec deve essere configurato con la chiave già condivisa di ogni altro peer con cui stabilisce una sessione.
Certificato: Il certificato digitale è un pacchetto che contiene informazioni quali l’identità del titolare del certificato, incluso un nome o un indirizzo IP, il numero di serie del certificato, la data di scadenza del certificato e una copia della chiave pubblica del titolare del certificato. Il formato del certificato digitale standard è definito nella specifica X.509. X.509 versione 3 definisce la struttura di dati per i certificati. Se è stato selezionato Certificato, verificare che il certificato firmato sia stato importato in Amministrazione > Certificato. Selezionare il certificato dall'elenco a discesa per locale e remoto.
In questa dimostrazione verrà selezionata la chiave già condivisa come metodo di autenticazione IKE.
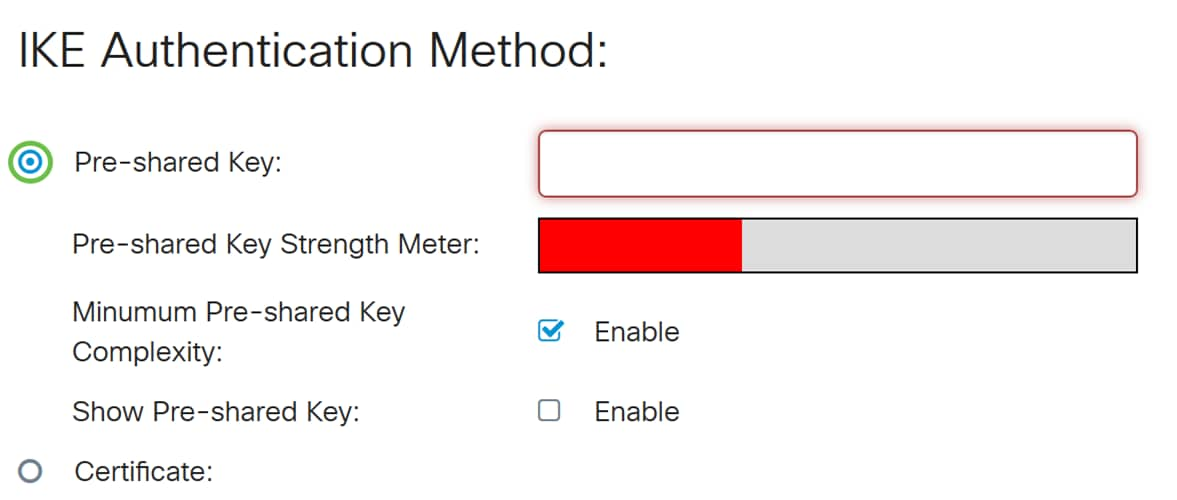
Passaggio 2. Nel campo Chiave già condivisa, immettere una chiave già condivisa.
Nota: Verificare che il router remoto utilizzi la stessa chiave già condivisa.
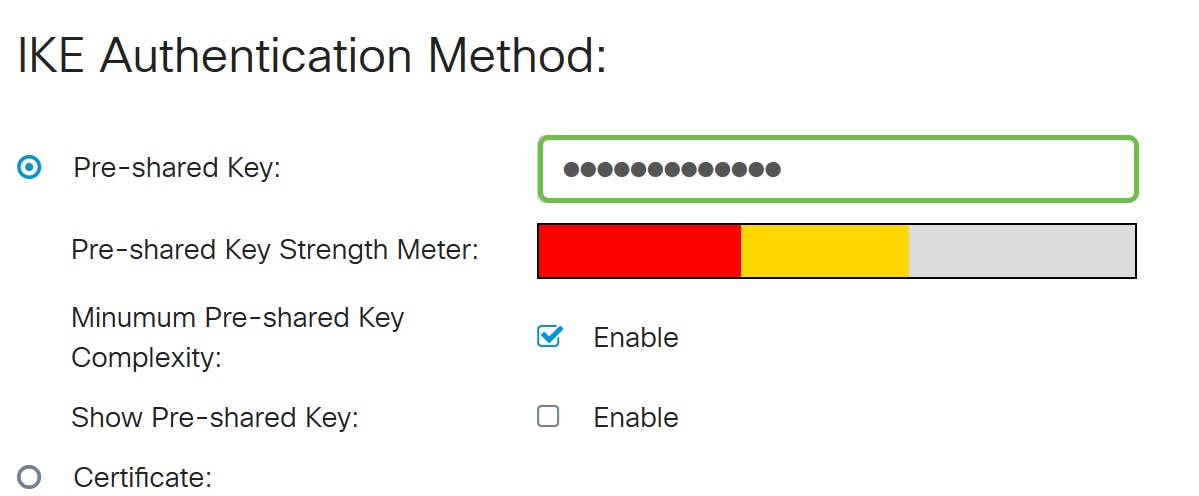
Passaggio 3. Il misuratore dell'intensità della chiave già condivisa mostra l'intensità della chiave già condivisa tramite barre colorate. Selezionare Abilita per abilitare la complessità minima della chiave già condivisa. La complessità della chiave già condivisa viene controllata per impostazione predefinita. Se si desidera visualizzare la chiave già condivisa, selezionare la casella di controllo Abilita.
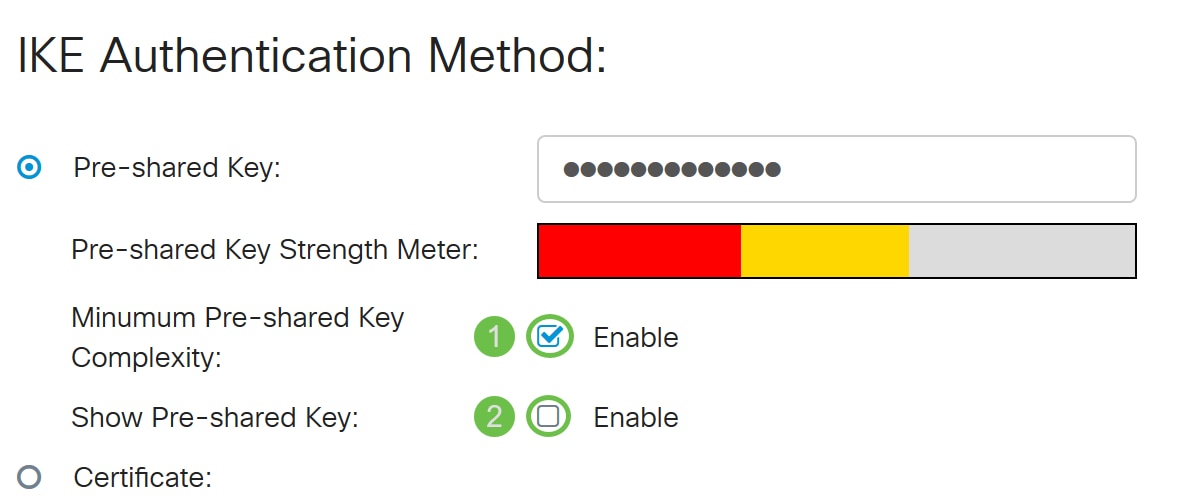
Installazione gruppo locale
Passaggio 1. Selezionare Local WAN IP, IP Address, Local FQDN o Local User FQDN dall'elenco a discesa. Immettere il nome o l'indirizzo IP dell'identificatore in base alla selezione effettuata. Se è stato selezionato Local WAN IP, l'indirizzo IP WAN del router deve essere immesso automaticamente.

Passaggio 2. Per il tipo di IP locale, selezionare Subnet, Single, Any, IP Group o GRE Interface dall'elenco a discesa.
Nell'esempio riportato di seguito è stata scelta la subnet.
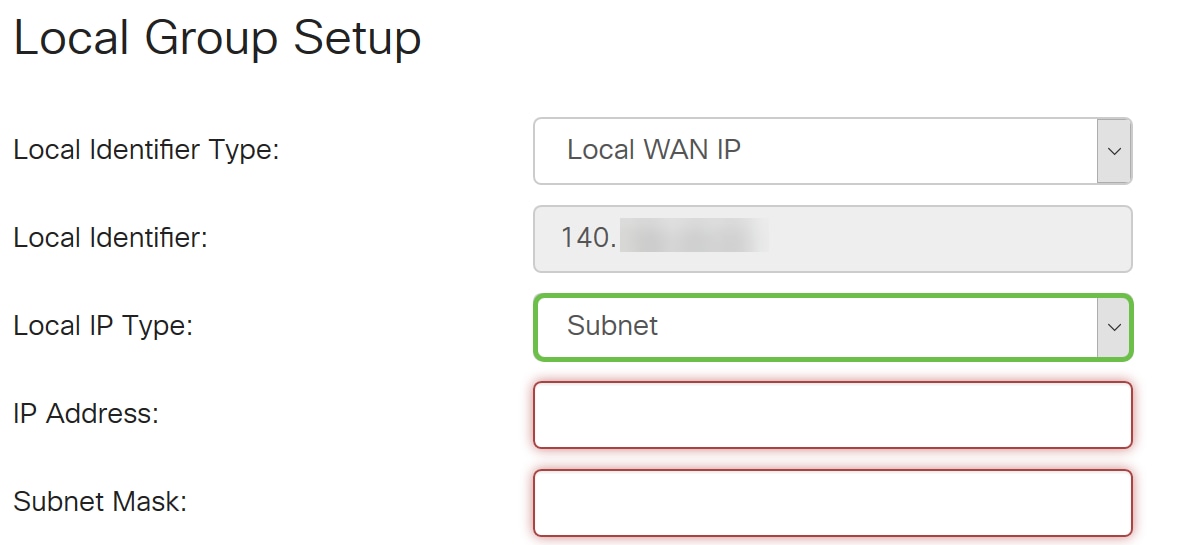
Passaggio 3. Immettere l'indirizzo IP del dispositivo che può utilizzare il tunnel. Immettere quindi la subnet mask.
Per questa dimostrazione, immetteremo 192.168.2.0 come indirizzo IP locale e 255.255.255.0 come subnet mask.
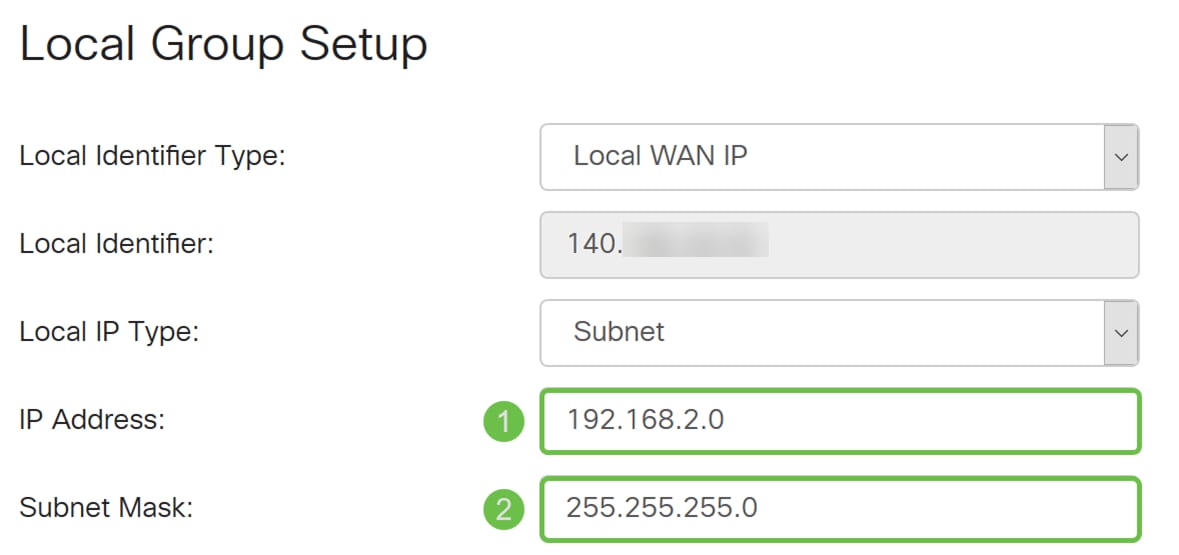
Installazione gruppo remoto
Passaggio 1. Selezionare Remote WAN IP, Remote FQDN o Remote User FQDN dall'elenco a discesa. Immettere il nome o l'indirizzo IP dell'identificatore in base alla selezione effettuata.
Abbiamo selezionato Remote WAN IP come Remote Identifier Type e abbiamo immesso l'indirizzo IP del router remoto.
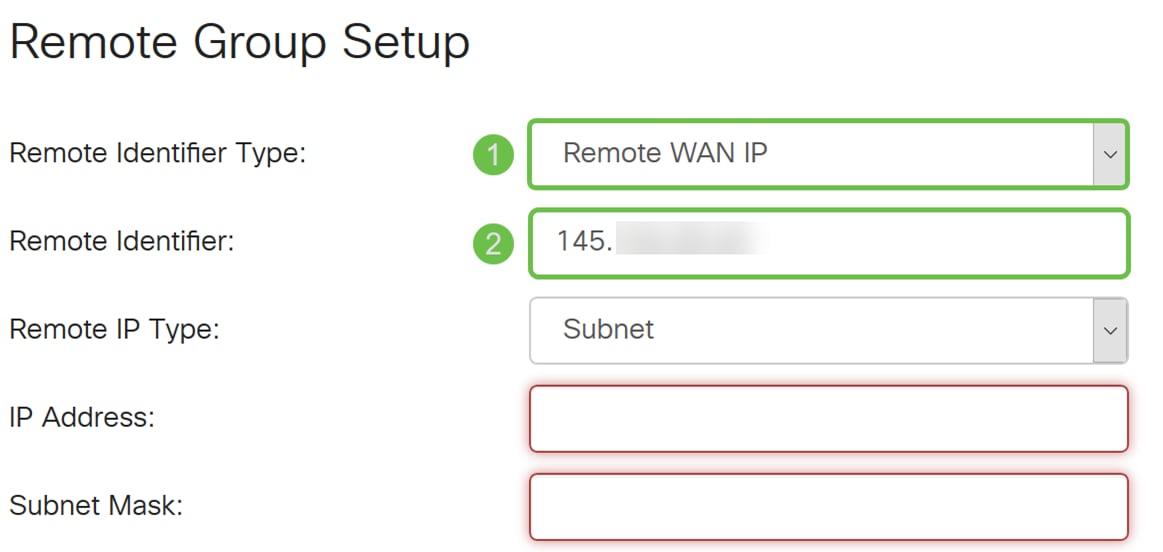
Passaggio 2. Selezionare Subnet, Single, Any, IP Group dall'elenco a discesa Remote IP Type.
In questo esempio verrà selezionata la subnet.
Nota: Se è stato selezionato Gruppo IP come tipo di IP remoto, viene visualizzata una finestra popup per creare un nuovo gruppo IP.
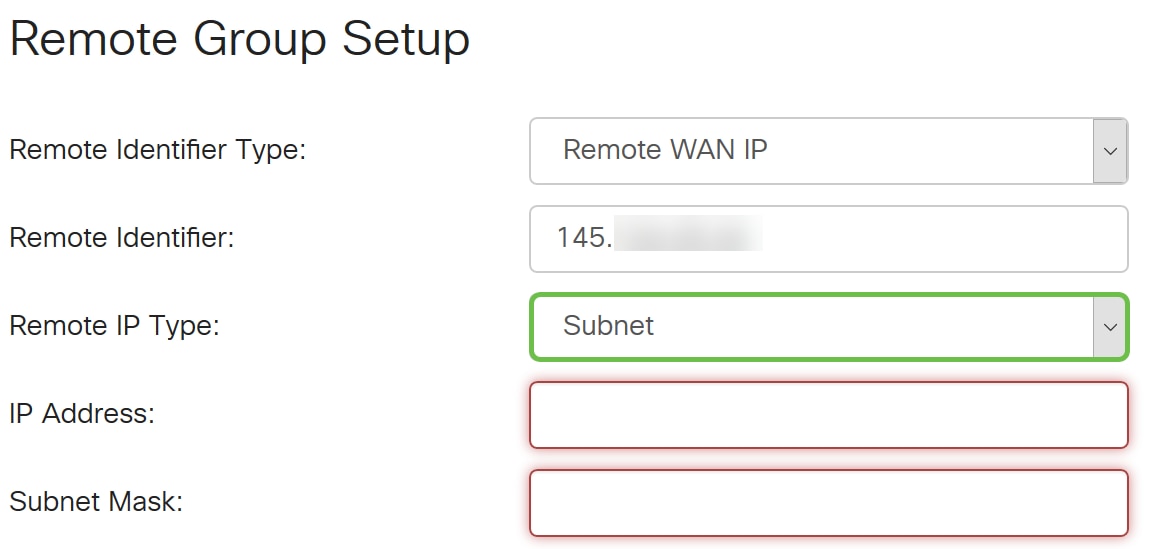
Passaggio 3. Immettere l'indirizzo IP e la subnet mask del dispositivo che può utilizzare il tunnel.
Abbiamo immesso 10.1.1.0 per l'indirizzo IP locale remoto che può usare questo tunnel e la subnet mask 255.255.255.0.
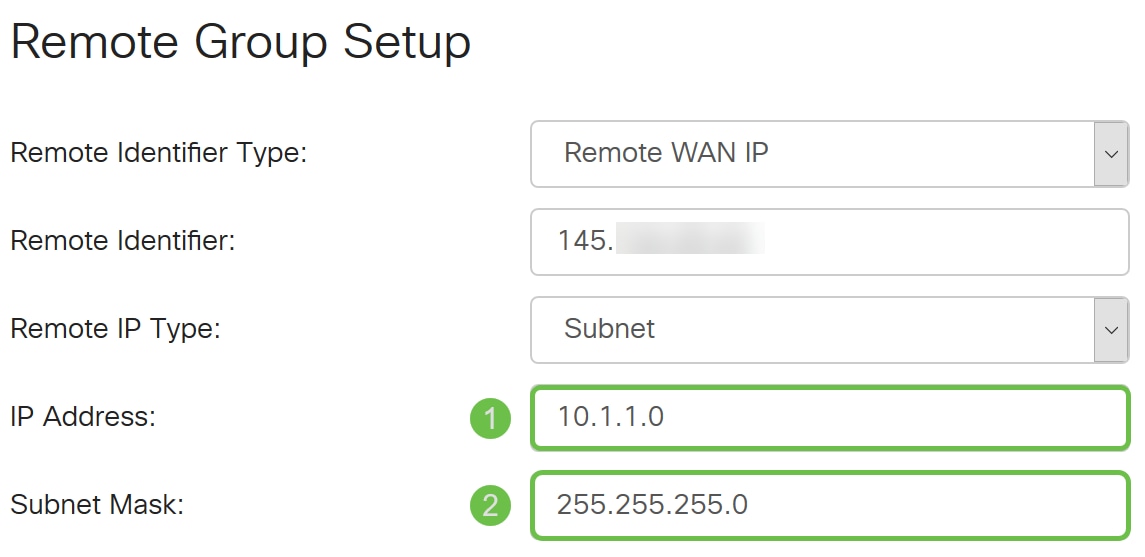
Passaggio 4. Fare clic su Applica per creare una nuova connessione VPN da sito a sito.
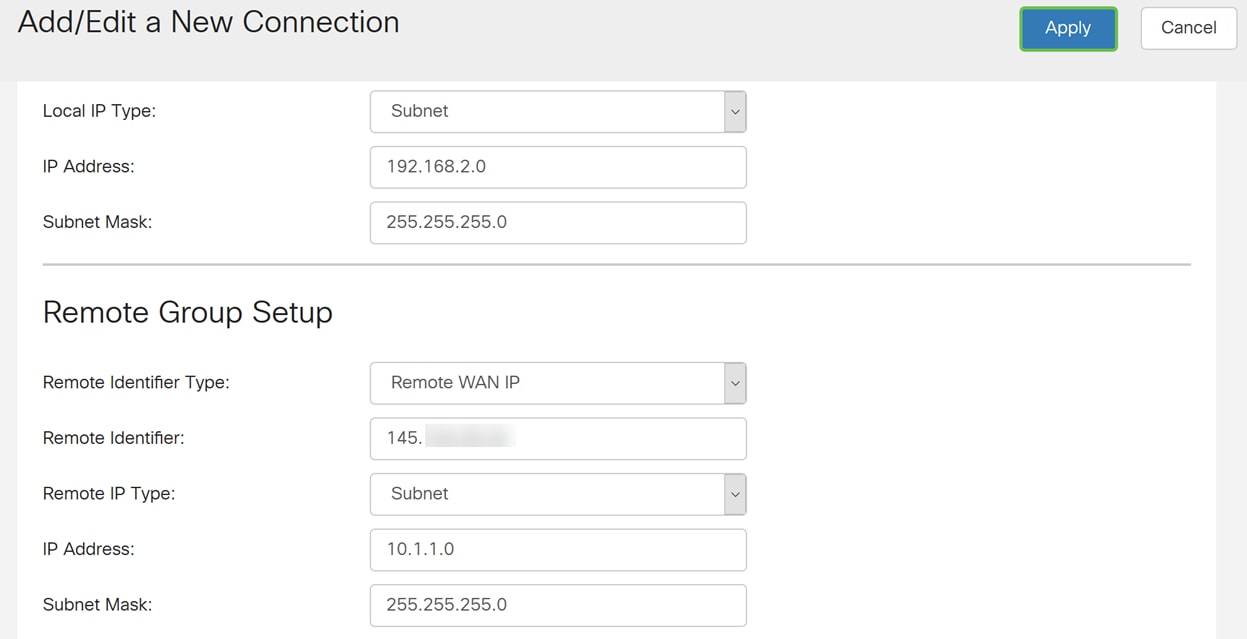
Tutte le configurazioni immesse sul router si trovano nel file della configurazione in esecuzione, che è volatile e non viene conservato tra un riavvio e l'altro.
Passaggio 5. Nella parte superiore della pagina, fare clic sul pulsante Save per accedere a Configuration Management (Gestione configurazione) e salvare la configurazione in esecuzione nella configurazione di avvio. in modo da conservare la configurazione dopo un riavvio.

Passaggio 6. Nella gestione della configurazione, verificare che l'origine sia Configurazione in esecuzione e che la destinazione sia Configurazione di avvio. Quindi, premere Apply per salvare la configurazione in esecuzione nella configurazione di avvio. Il file della configurazione di avvio conserverà tutte le configurazioni dopo un riavvio.
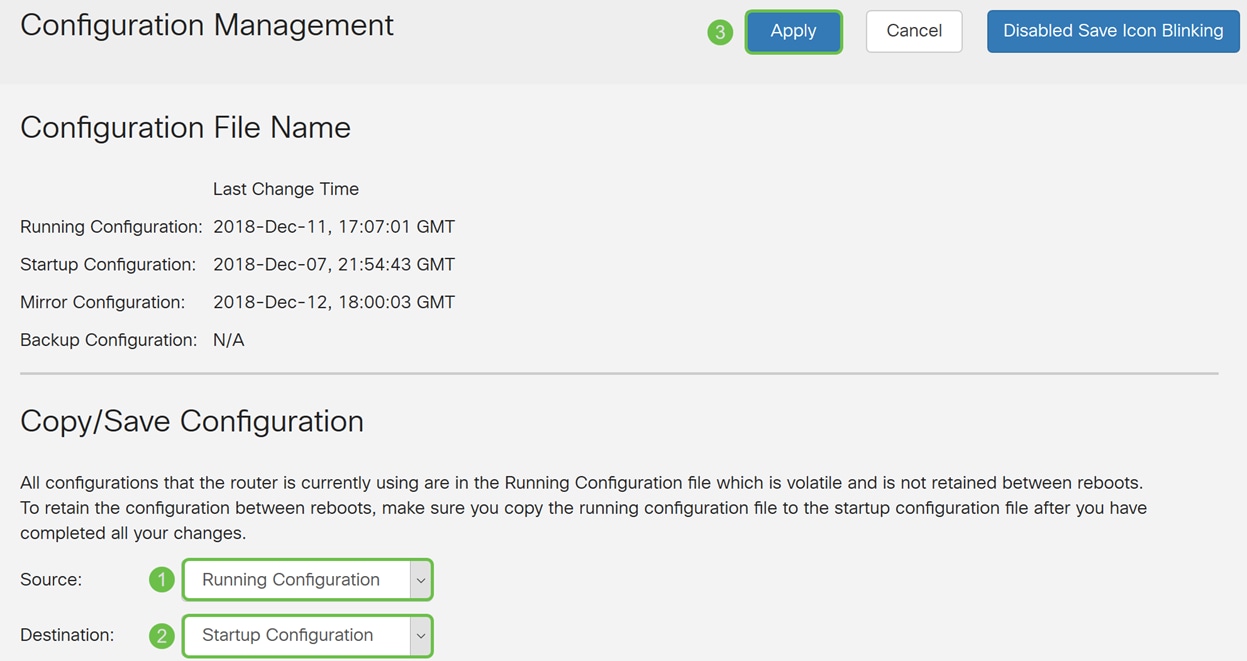
Conclusioni
A questo punto dovrebbe essere stata aggiunta una nuova connessione VPN da sito a sito per il router locale. È necessario configurare il router remoto (router B) utilizzando le informazioni di inversione.
 Feedback
Feedback