Installazione di Postfix Mail Server su Raspberry Pi
Obiettivo
In questo documento viene spiegato come inserire un asterisco nella memoria flash di una scheda SD e installare Webmin and Postfix Mail Server. L'obiettivo è installare Postfix Mail Server su un Raspberry Pi per scopi di test.
Cos'è Webmin?
Webmin è un'interfaccia grafica utente (GUI) per l'amministrazione del sistema Unix. Unix è un sistema operativo che supporta e consente il multitasking e la funzionalità multiutente. È possibile installare facilmente moduli in Webmin, ad esempio il server Postfix Mail, il server LDAP (Lightweight Directory Access Protocol), il filtro Procmail Mail, il server VPN PPTP (Point-to-Point Tunneling Protocol) e molti altri. Anziché modificare manualmente ogni file di configurazione Unix, è inoltre possibile configurare account utente, DNS, condivisione file e altre configurazioni necessarie. Questa è una buona soluzione se non vi piace usare le righe di comando e preferite usare l'interfaccia grafica per configurare e aggiungere nuove funzionalità.
Per ulteriori informazioni su Webmin, fare clic qui.
Che cos'è il server di posta Postfix?
Il server di posta Postfix è un agente di trasferimento della posta open-source. Si tratta di un'applicazione utilizzata per inviare e ricevere posta. Postfix Mail Server può essere utilizzato con altri moduli come Dovecot. Dovecot è un server Open Source IMAP (Internet Message Access Protocol) e POP3 (Post Office Protocol 3) utilizzato come server di archiviazione della posta.
Per ulteriori informazioni sul suffisso, fare clic qui.
Perché installare il server di posta Postfix?
Tutti usano la posta elettronica. Gli utenti possono ospitare il proprio server di posta oppure rivolgersi a un provider di terze parti. Una delle più grandi domande che la gente si pone quando si utilizza un fornitore di terze parti è, "Mi sento a mio agio con questo?" La maggior parte degli utenti vorrebbe probabilmente utilizzare un provider di terze parti perché la loro sicurezza è migliore di quella che hanno a casa o nella loro piccola azienda; ma alcuni utenti preferirebbero ospitarlo internamente. Quando si ospita il proprio server di posta, si ha il controllo completo sui propri dati.
Inoltre, l'hosting del proprio server di posta consente di controllare il proprio indirizzo e-mail con il proprio nome di dominio (ad esempio Bob@esupport.com). Che per le presentazioni aziendali è meglio di utilizzare un nome di dominio di terze parti (ad esempio Bob@hotmail.com). Quando gli utenti ospitano il proprio server di posta, dispongono di numerose opzioni. Exchange, Sendmail, Groupwise, Postfix e molti altri ancora. Alcuni server sono gratuiti, altri no. In questo caso, Postfix è un server di posta gratuito e open-source che gli utenti possono installare sul loro Raspberry Pi.
Requisiti
- Raspberry Pi (Pi 3 B+, Pi 3, Pi 2, B+, B, e modello A - per ulteriori informazioni, controllare: raspberry-asterisk.org)
- Immagine asterisco
- Etcher
- Scheda SD (minimo 32 GB)
- Adattatore scheda SD (opzionale - se il dispositivo è dotato di una porta scheda SD)
- Nome dominio (facoltativo - a seconda dello Use Case)
Sommario
- Installazione di Asterisk sul lampone Pi
- Collegamento a Raspberry Pi con SSH
- Installazione di Webmin su Raspberry Pi
- Accesso a Webmin e installazione del server di posta suffisso
- Conclusioni
Installazione di Asterisk sul lampone Pi
Passaggio 1
Nella pagina download di lampone-asterisco, scorrere verso il basso fino a visualizzare l'ultima immagine disponibile per il download. Nell'esempio, è stato selezionato il file raspbx-04-04-2018.zip accanto al campo HTTP. L'installazione del file zip dovrebbe iniziare.
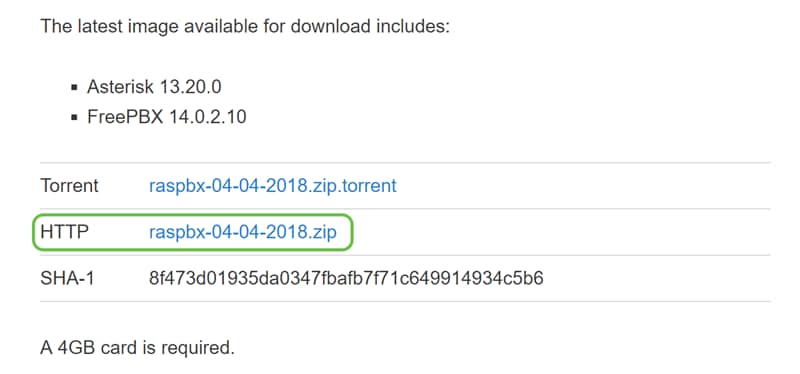
Passaggio 2
Una volta scaricato il file zip, passare alla posizione del file zip. Fare clic con il pulsante destro del mouse sul file zip e selezionare Estrai tutto....
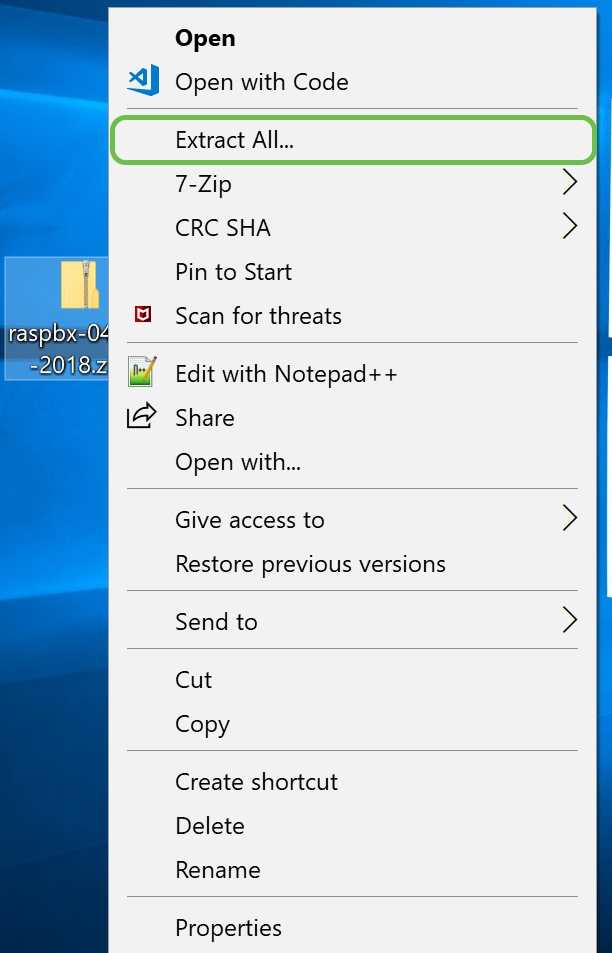
Passaggio 3
Viene visualizzata la finestra Estrai cartelle compresse. Fare clic su Estrai per estrarre il file zip nella cartella in cui si trova attualmente.
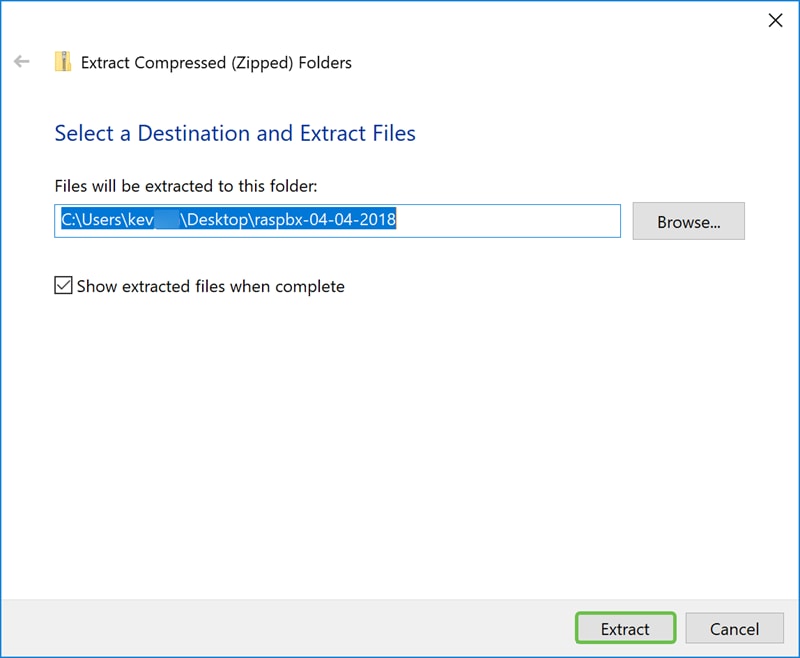
Passaggio 4
Una volta estratto il file. Verrà visualizzata la cartella decompressa.
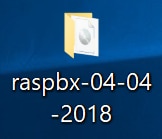
Passaggio 5
Eseguire balenaEtcher.
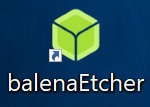
Passaggio 6
Viene visualizzata la finestra Etcher. Fare clic su Seleziona immagine.
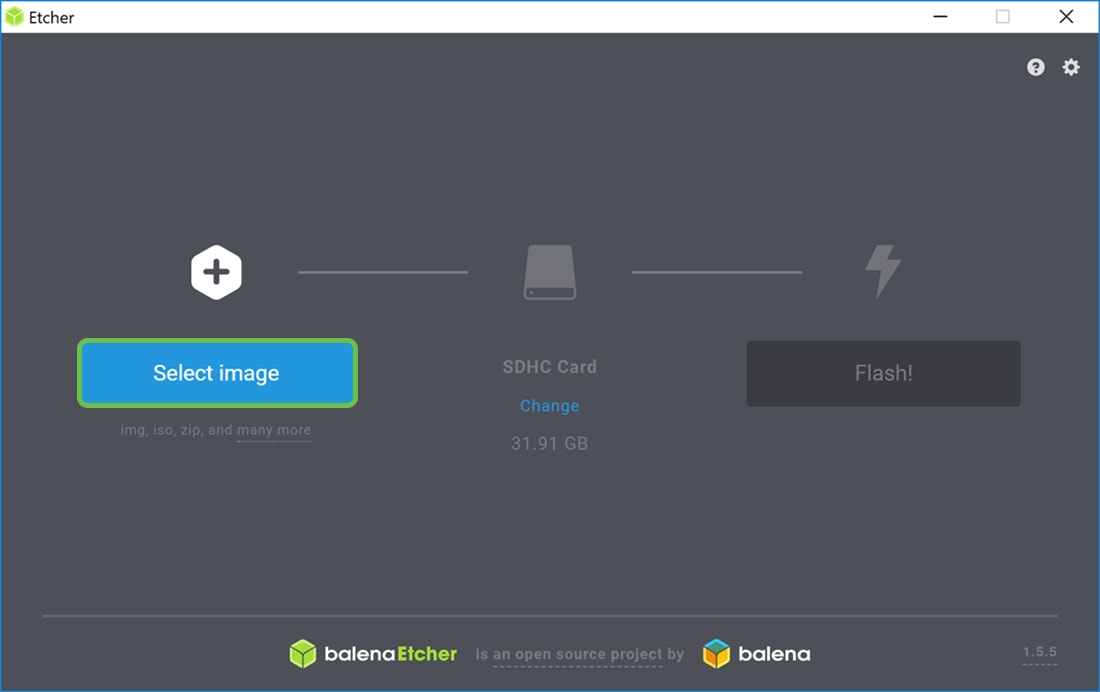
Passaggio 7
Viene visualizzata la finestra Apri. Passare alla posizione dell'immagine raspbx. Selezionare il file raspbx-04-04-2018.img e fare clic su Apri.
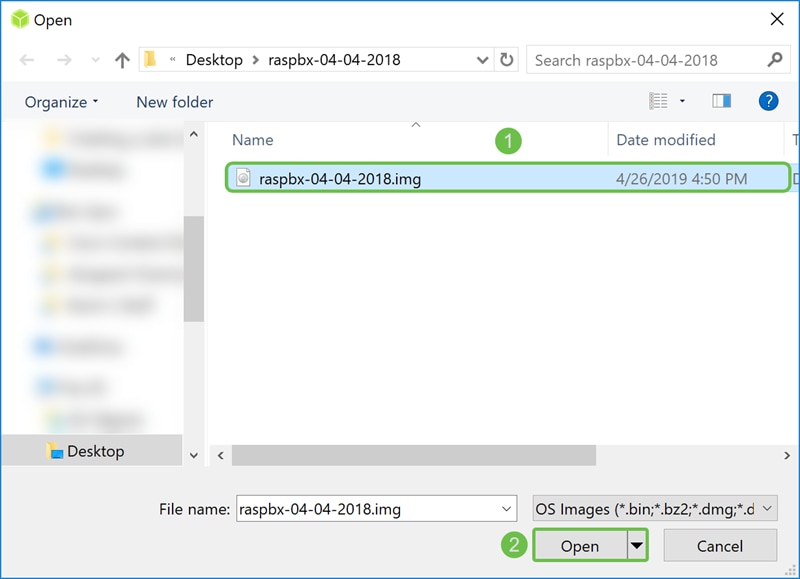
Passaggio 8
Assicurati che la scheda SD sia selezionata. Fare clic su Cambia per selezionare una scheda SD diversa. Fare clic su Flash! quando si è pronti per inserire l'immagine raspbx nella scheda SD. Ci vorrà un po' di tempo per far lampeggiare l'immagine sulla scheda SD. Per favore, non interromperlo. Al termine dell'operazione dovrebbe essere visualizzato un messaggio che richiede di inserire l'immagine nella scheda SD.
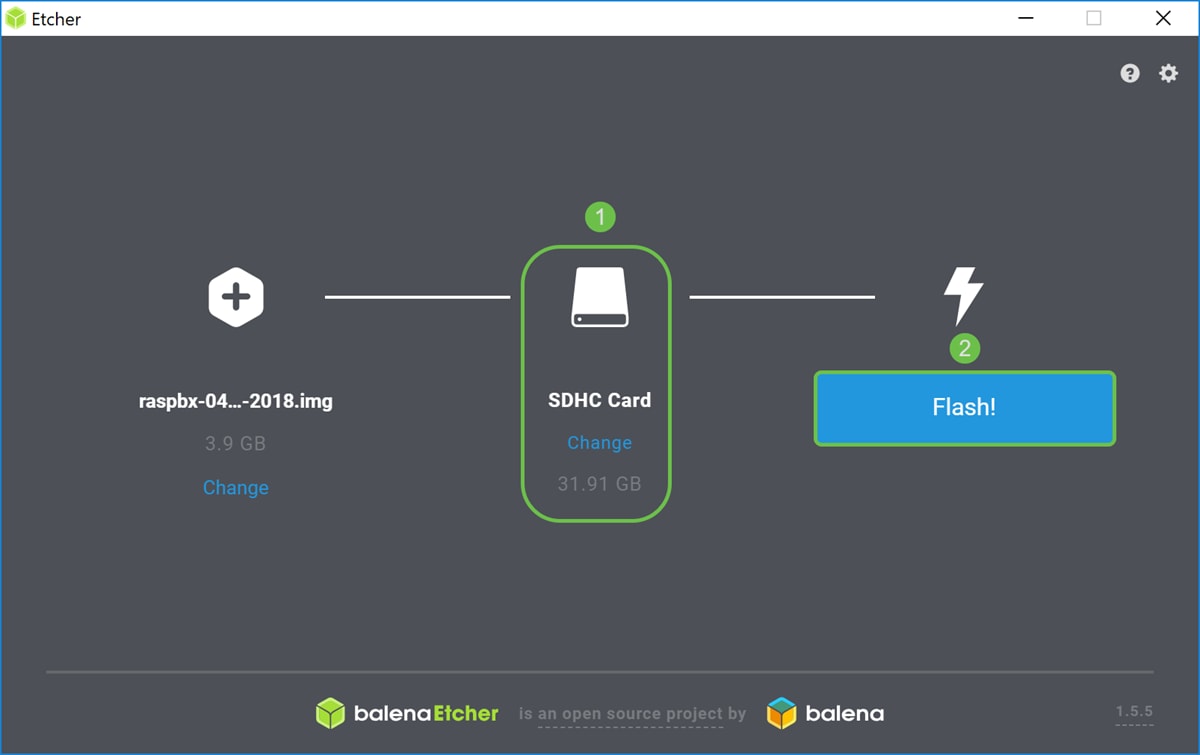
A questo punto è possibile creare un'immagine della scheda SD con l'immagine raspbx.
Collegamento a Raspberry Pi con SSH
Passaggio 1
Collegare il Raspberry Pi tramite Secure Shell (SSH) o collegare il Raspberry Pi a un monitor per computer tramite HDMI. Prima di poter accedere al tuo Raspberry Pi con SSH, dovresti conoscere l'indirizzo IP del Raspberry Pi. In questo esempio, PuTTY è stato usato per SSH nel Raspberry Pi.
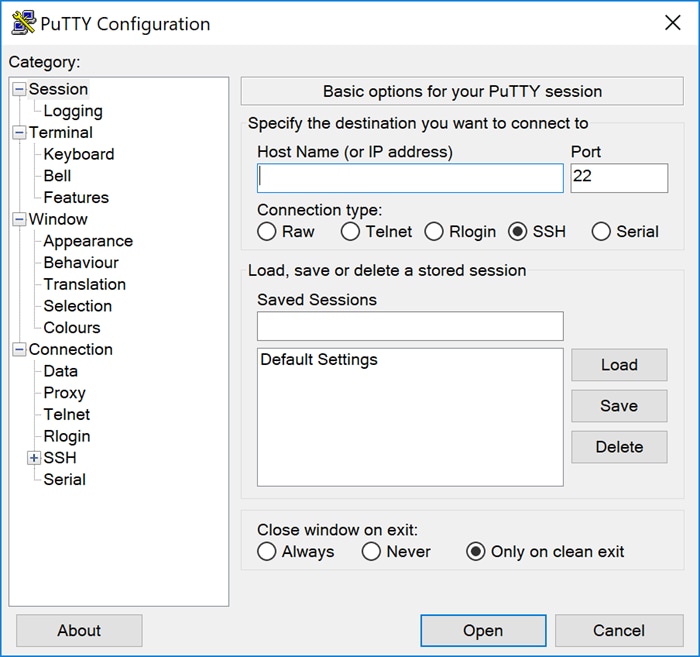
Passaggio 2
Immettere l'indirizzo IP del Raspberry Pi nel campo Nome host (o indirizzo IP). Verificare che la porta sia 22 e che SSH sia selezionato come tipo di connessione. Fare clic su Open (Apri) per avviare la sessione.
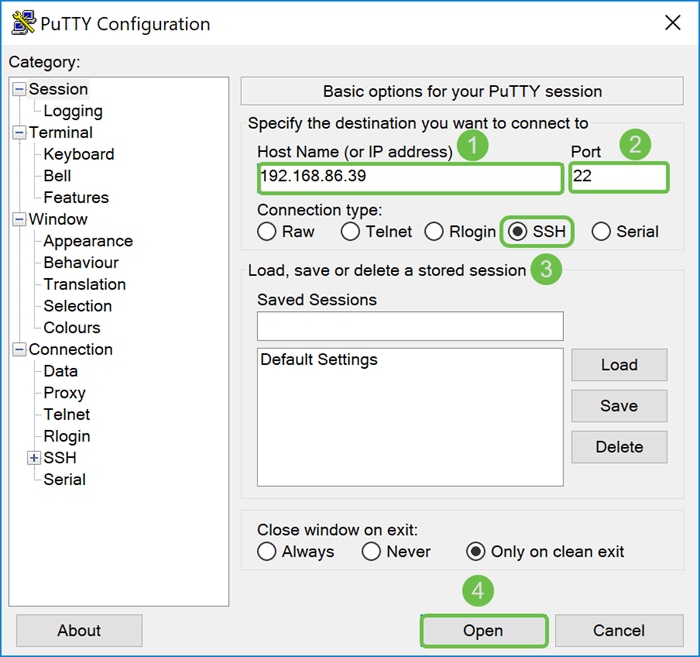
Passaggio 3
Verrà visualizzato un avviso di sicurezza PuTTy. Fare clic su Sì per continuare la connessione.

Passaggio 4. Verrà richiesto di effettuare l'accesso. Immettere il nome utente root e raspberry come password predefinita.
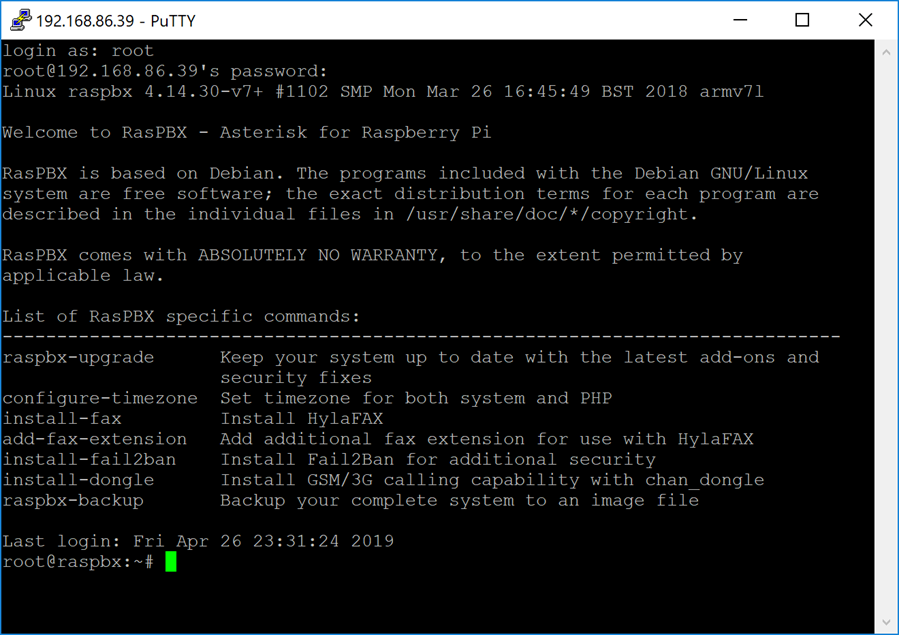
Installazione di Webmin su Raspberry Pi
In questa pagina sono disponibili alcuni comandi che utilizzeremo. Per i comandi più aggiornati, fare riferimento al collegamento fornito.
Passaggio 1
Immettere il comando seguente per installare le dipendenze. Quando viene richiesto di continuare, premere y sulla tastiera per continuare.
sudo apt-get install perl libnet-slay-perl openssl libauthen-pam-perl libpam-runtime libio-pty-perl apt-show-versions python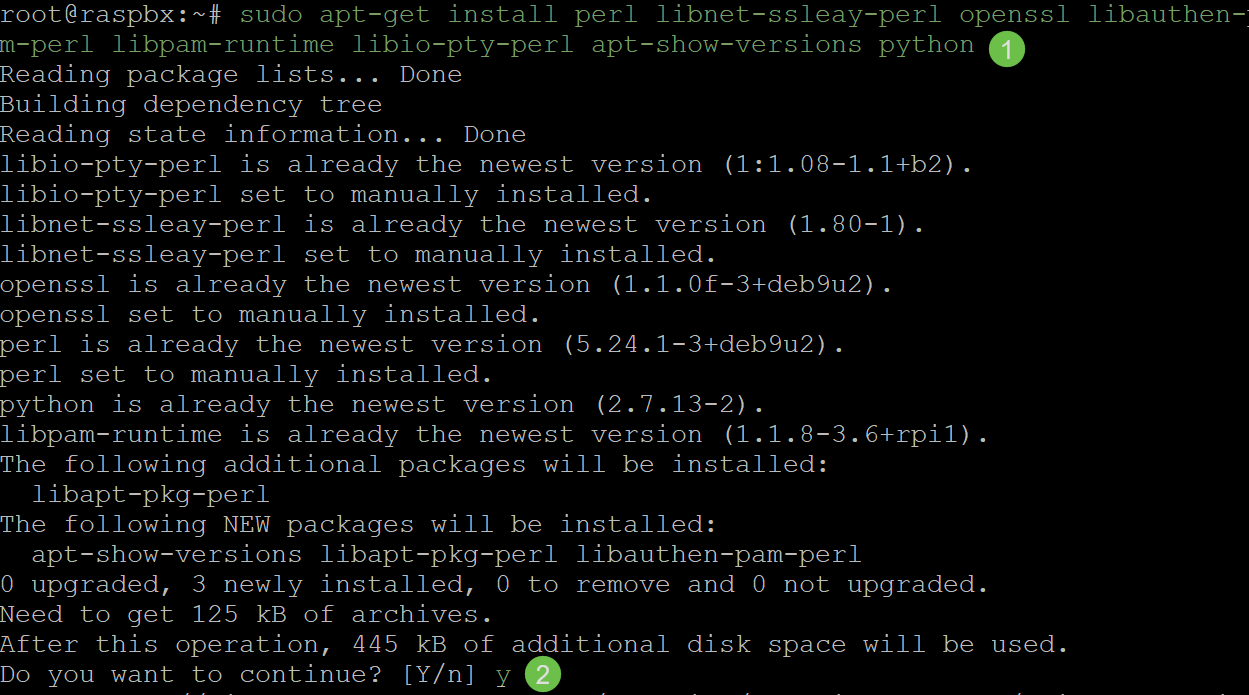
Passaggio 2
Immettere il comando seguente per scaricare la versione DEB di Webmin nel Raspberry Pi. L'estensione del file DEB è un file Debian Software Package. Questo è utilizzato principalmente nei sistemi operativi basati su Unix che contengono archivi per file eseguibili, documentazione e librerie.
wget http://prdownloads.sourceforge.net/webadmin/webmin_1.900_all.deb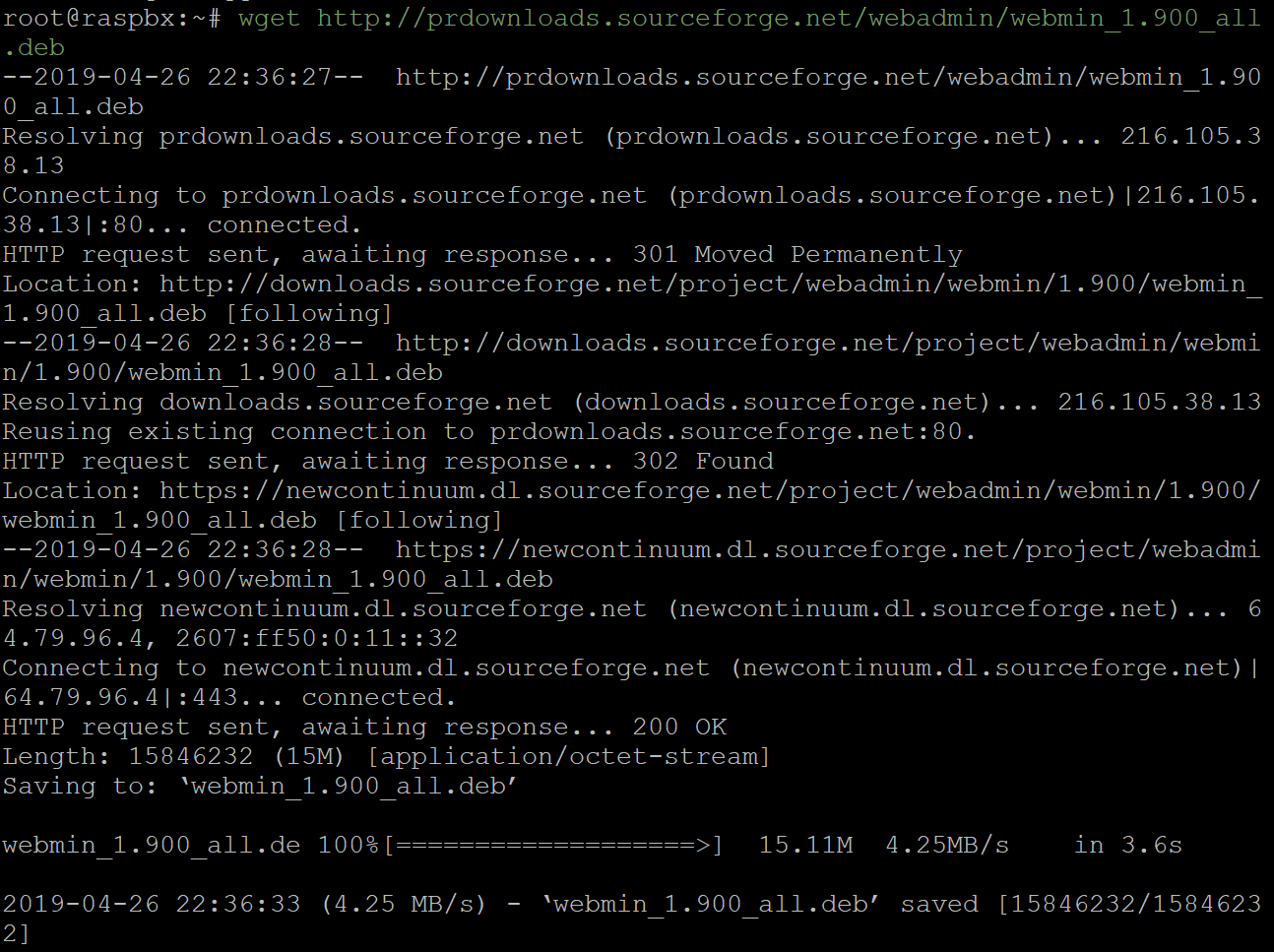
Passaggio 3
Immettere il comando seguente per installare Webmin.

Dovresti aver installato correttamente Webmin sul tuo Raspberry Pi.
Accesso a Webmin e installazione del server di posta suffisso
Passaggio 1
Immettere https://IP_address_of_your_aspberry_pi:10000 nell'URL del browser Web per accedere alla pagina Web di Webmin. Nell'esempio è stato immesso https://192.168.86.39:10000.


Passaggio 2
Accedere alla pagina di configurazione Web di Webmin.
Nota: il nome utente è impostato su root e la password è la password corrente per root. Se la password è stata modificata nel passaggio 4 della sezione Collegamento a Raspberry Pi con SSH, immettere la password modificata.
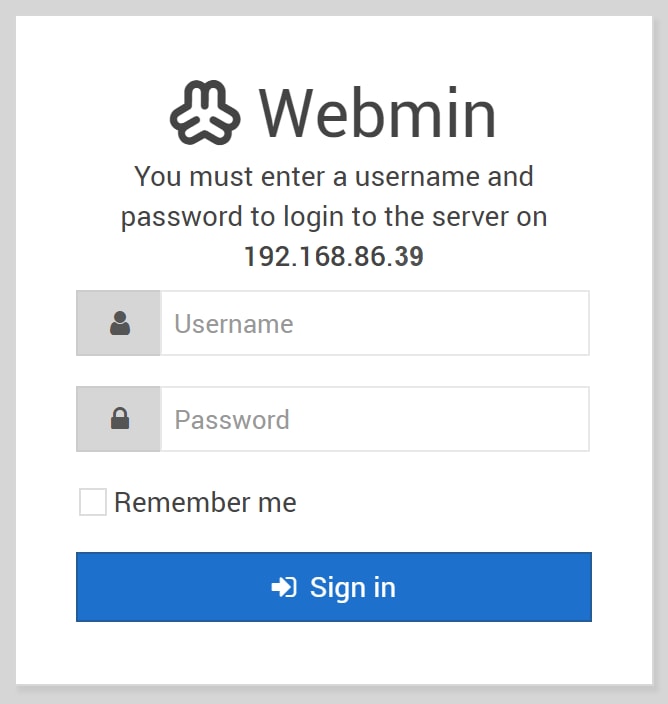
Passaggio 3
Nella scheda Webmin, fare clic su Moduli inutilizzati elenco a discesa.
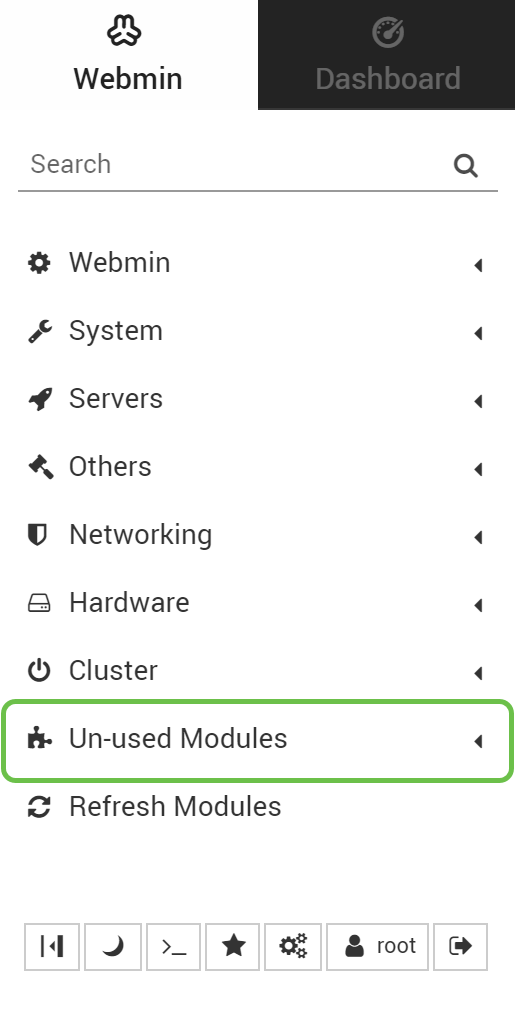
Passaggio 4
Nell'elenco a discesa Moduli non utilizzati, individuare Postfix Mail Server e fare clic su di esso.
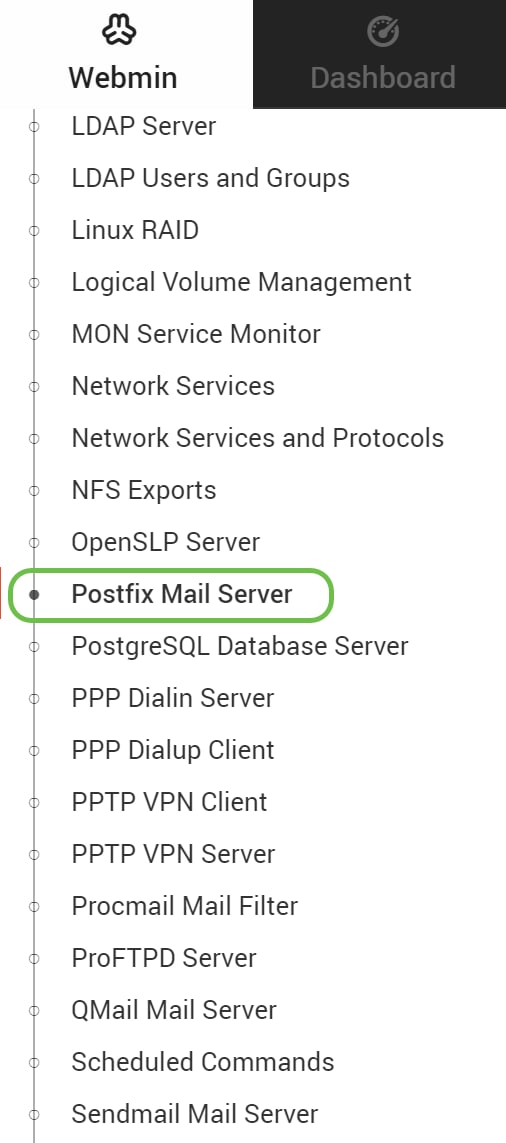
Passaggio 5
Nel server di posta del suffisso, fare clic sul pulsante Fare clic qui per scaricare e installare il suffisso. Verranno cercati i pacchetti non ancora installati.

Passaggio 6
Fare clic sul pulsante Installa.
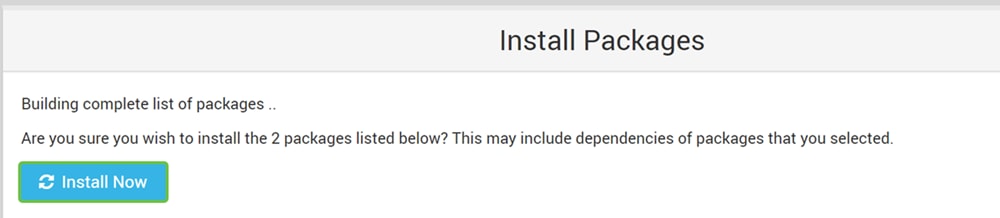
Passaggio 7
Verrà visualizzato un elenco dei pacchetti che mostra i pacchetti da installare. Se l'installazione non è stata avviata, fare di nuovo clic sul pulsante Installa per avviarla.
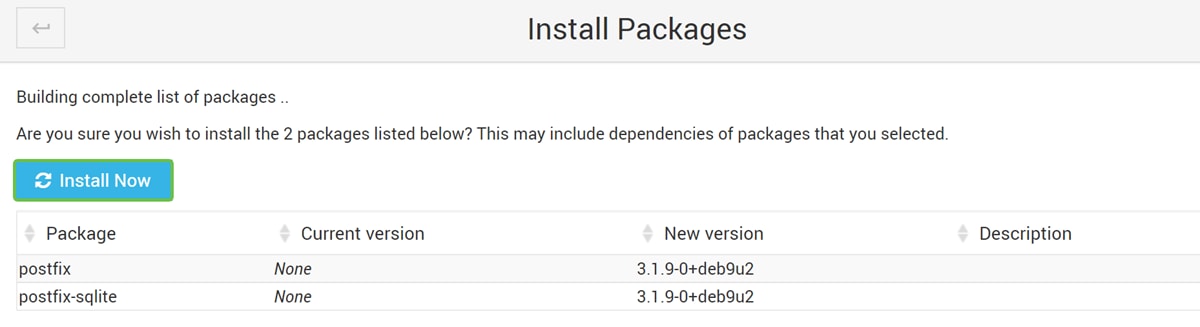
Passaggio 8
Installazione del suffisso in corso. Dovrebbe essere visibile qualcosa come l'immagine seguente.
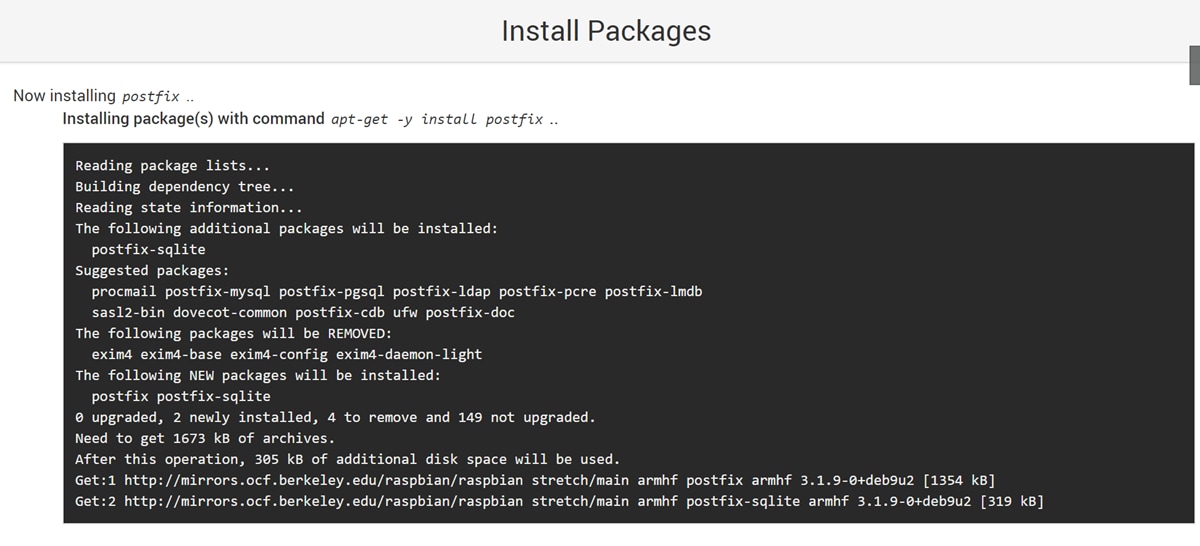
Passaggio 9
Una volta installato il suffisso, si riceverà una notifica in basso con la seguente dicitura: "installazione completata" o "installazione completata di 2 pacchetti".
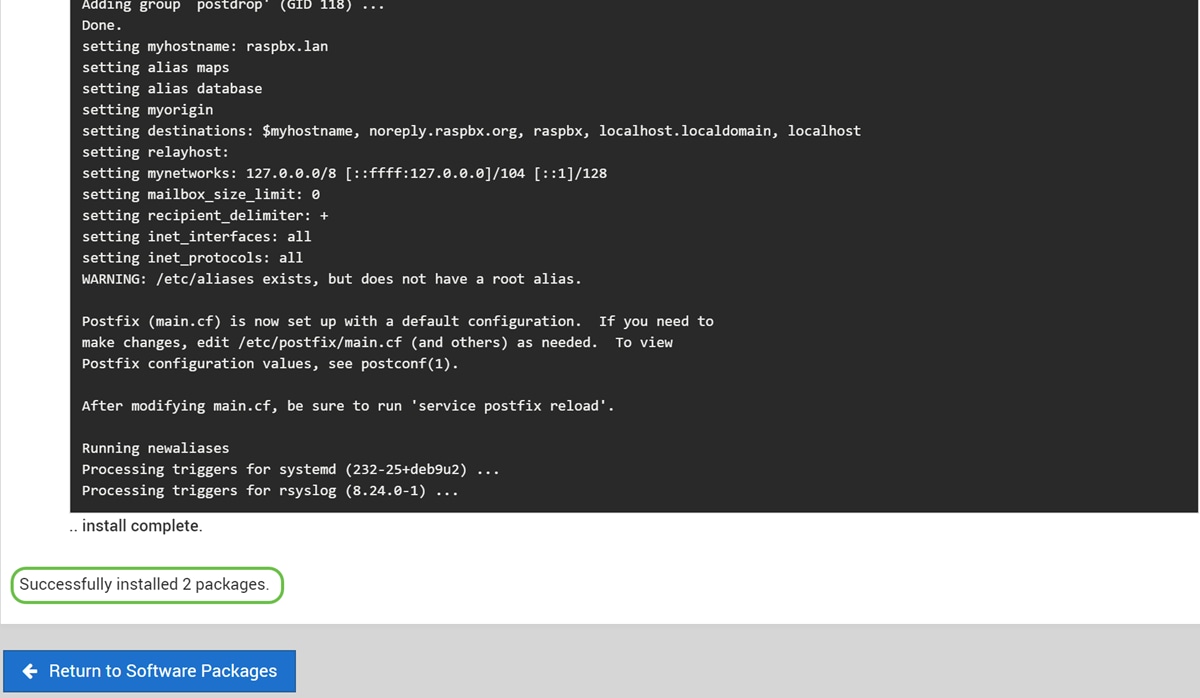
Passaggio 10
Passare a Server di posta suffisso nel menu a sinistra. Postfix Mail Server potrebbe essere visualizzato nell'elenco a discesa Server o Moduli non utilizzati. In questo esempio, il server di posta Postfix è incluso nell'elenco a discesa Moduli non utilizzati.
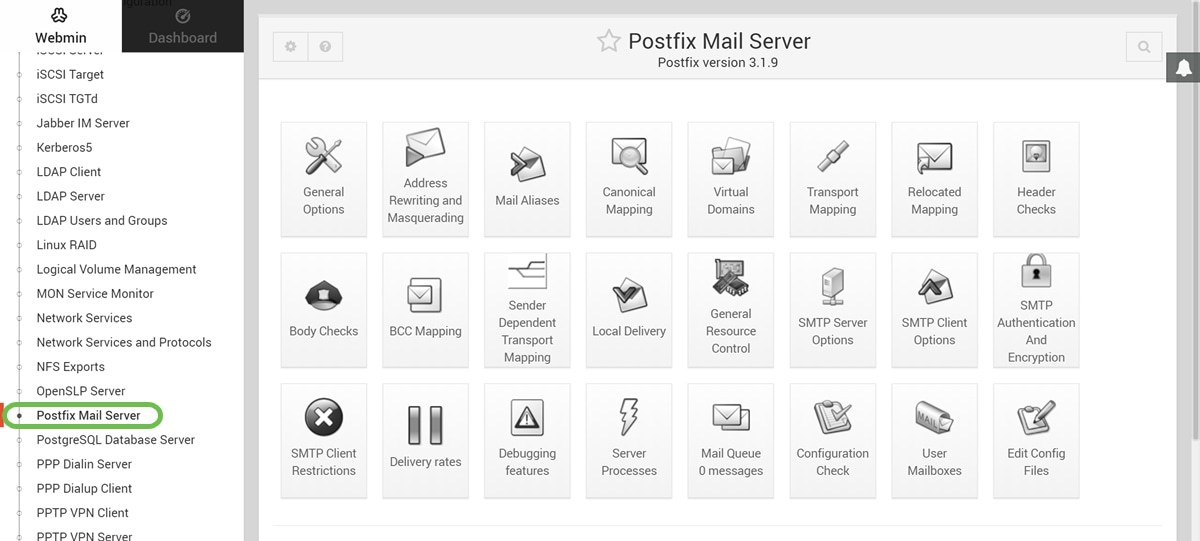
È necessario aver installato correttamente Postfix Mail Server su Raspberry Pi. Per iniziare a fornire il servizio di posta con il suffisso, nella maggior parte dei casi è necessario configurare tre configurazioni. Fare clic su Opzioni generali, quindi configurare il dominio da utilizzare nella posta in uscita, i domini per cui ricevere la posta e le reti locali. Fare clic sul pulsante Salva e applica per salvare le modifiche.
Per ulteriori informazioni, vedere la documentazione di Webmin sulla configurazione di base del suffisso.
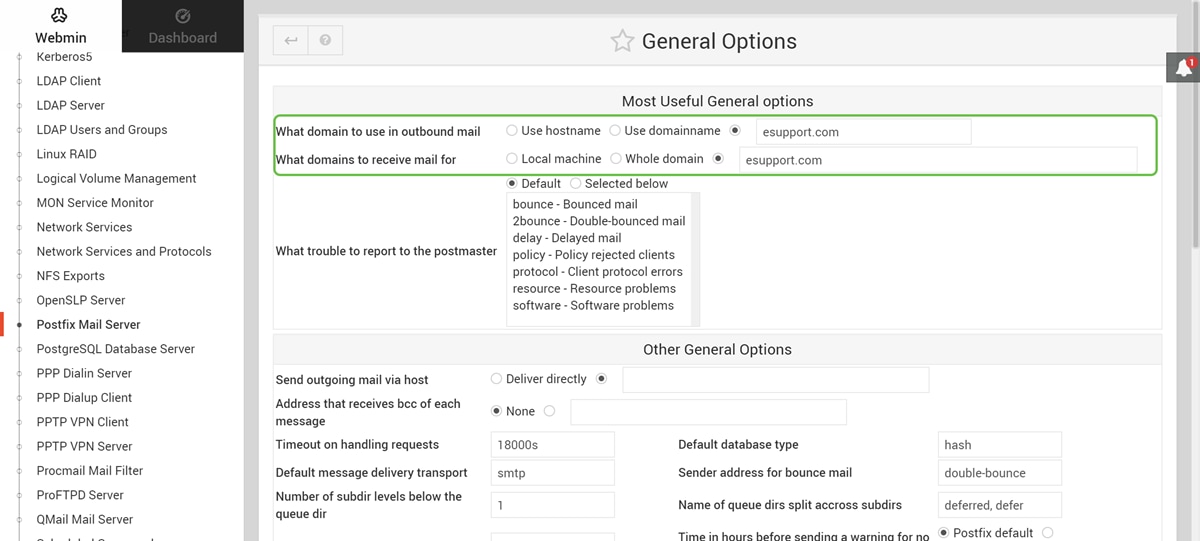
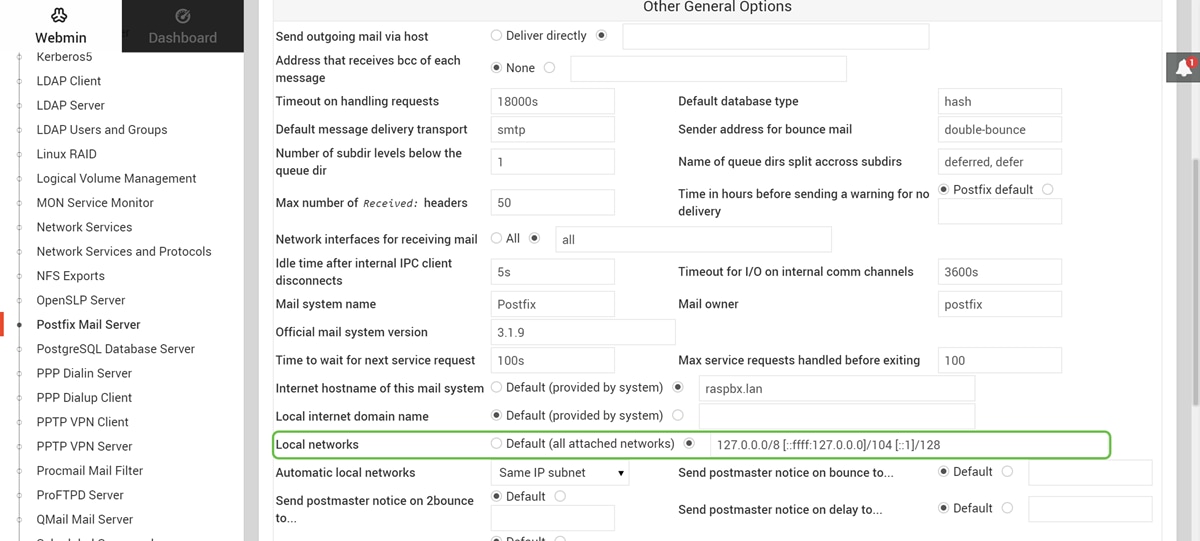
Conclusioni
Si dovrebbe aver installato correttamente Postfix Mail Server sul vostro Raspberry Pi.
Ulteriori informazioni
Se siete interessati a diversi approcci ma ancora utilizzando Raspberry Pi, controllare questi tutorial:
Esercitazione semplificata - Creare un server di posta fuori dal vostro Raspberry Pi 3
Esercitazione approfondita con altre caratteristiche: Sam Hobbs - Raspberry Pi Email Server Parte 1: Esercitazione Sui Suffissi
Per informazioni sulla creazione di una rete vocale di base con Raspberry Pi, fare clic qui.
 Feedback
Feedback