Introduzione
In questo documento viene descritto come configurare Cisco Secure Client (include Anyconnect) con autenticazione locale su FTD Cisco gestito da Cisco FMC.
Prerequisiti
Requisiti
Cisco raccomanda la conoscenza dei seguenti argomenti:
- Configurazione SSL Secure Client tramite Firepower Management Center (FMC)
- Configurazione degli oggetti Firepower tramite FMC
- certificati SSL su Firepower
Componenti usati
Le informazioni fornite in questo documento si basano sulle seguenti versioni software e hardware:
- Cisco Firepower Threat Defense (FTD) versione 7.0.0 (build 94)
- Cisco FMC versione 7.0.0 (Build 94)
- Cisco Secure Mobility Client 4.10.01075
Le informazioni discusse in questo documento fanno riferimento a dispositivi usati in uno specifico ambiente di emulazione. Su tutti i dispositivi menzionati nel documento la configurazione è stata ripristinata ai valori predefiniti. Se la rete è operativa, valutare attentamente eventuali conseguenze derivanti dall'uso dei comandi.
Premesse
Nell'esempio, il protocollo SSL (Secure Sockets Layer) viene utilizzato per creare una rete VPN (Virtual Private Network) tra FTD e un client Windows 10.
A partire dalla versione 7.0.0, FTD gestito da FMC supporta l'autenticazione locale per Cisco Secure Client. Può essere definito come metodo di autenticazione primario o come fallback nel caso in cui si verifichi un errore del metodo primario. In questo esempio, l'autenticazione locale è configurata come autenticazione primaria.
Prima di questa versione software, l'autenticazione locale Cisco Secure Client su FTD era disponibile solo su Cisco Firepower Device Manager (FDM).
Configurazione
Configurazioni
Passaggio 1. Verifica delle licenze
Prima di configurare Cisco Secure Client, FMC deve essere registrato e conforme a Smart Licensing Portal. Non è possibile implementare Cisco Secure Client se FTD non ha una licenza Plus, Apex o VPN Only valida.
Selezionare Sistema > Licenze > Smart Licenses per verificare che FMC sia registrato e conforme al portale Smart Licensing:
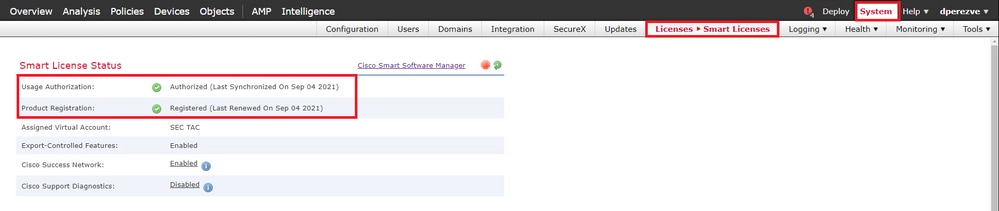
Scorrere verso il basso nella stessa pagina. Nella parte inferiore del grafico Licenze Smart, è possibile visualizzare i diversi tipi di licenze Cisco Secure Client (AnyConnect) disponibili e i dispositivi sottoscritti a ciascuno di essi. Assicurarsi che l'FTD in questione sia registrato in una delle seguenti categorie:
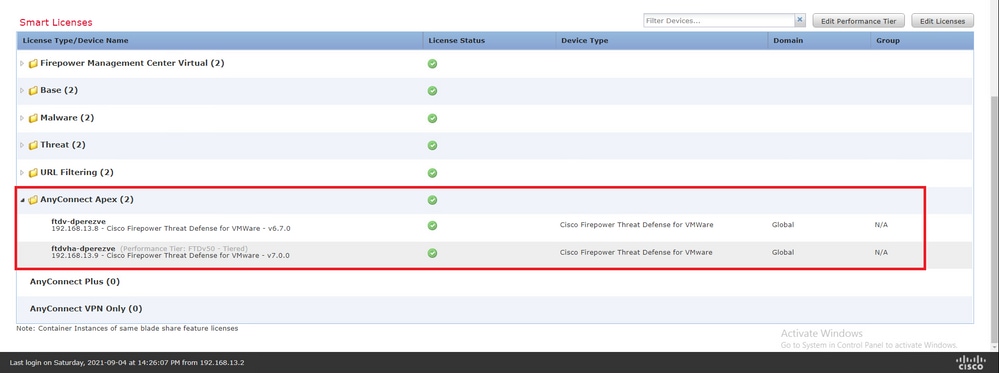
Passaggio 2. Caricare Cisco Secure Client Package in FMC
Scaricare il pacchetto di distribuzione headend Cisco Secure Client (AnyConnect) per Windows dal sito cisco.com:
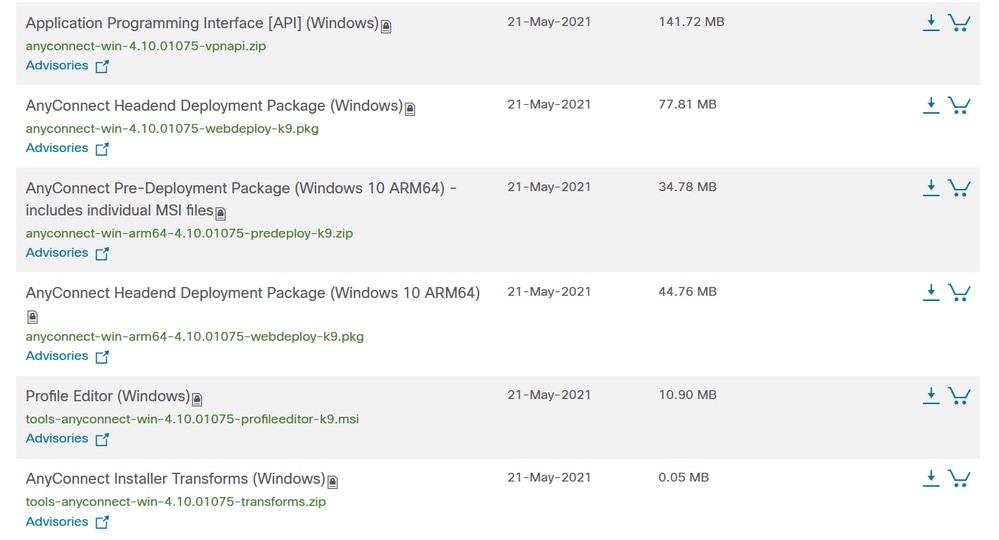
Per caricare l'immagine Cisco Secure Client, selezionare Oggetti > Gestione oggetti e scegliere Cisco Secure Client File nella categoria VPN del sommario:
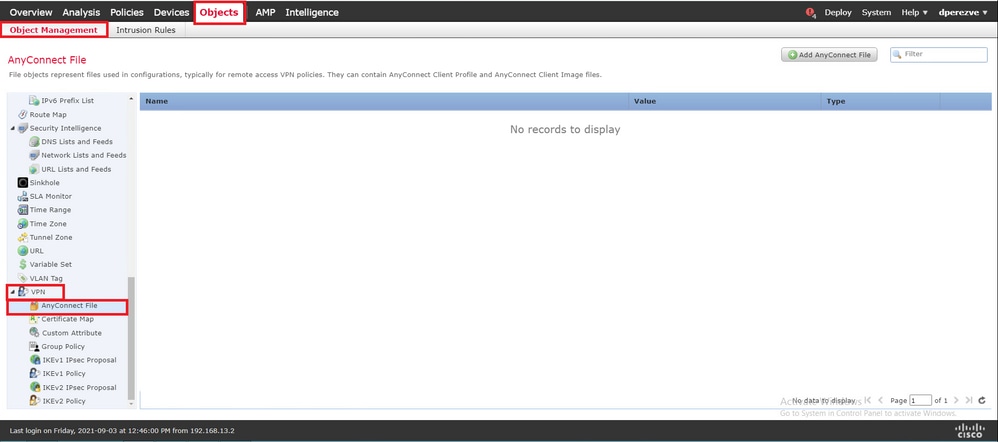
Fare clic su Add AnyConnect File. Nella finestra Add AnyConnect Secure Client File, assegnare un nome all'oggetto, quindi scegliere Sfoglia. per scegliere il pacchetto Cisco Secure Client. Infine, selezionare AnyConnect Client Image come tipo di file dal menu a discesa:
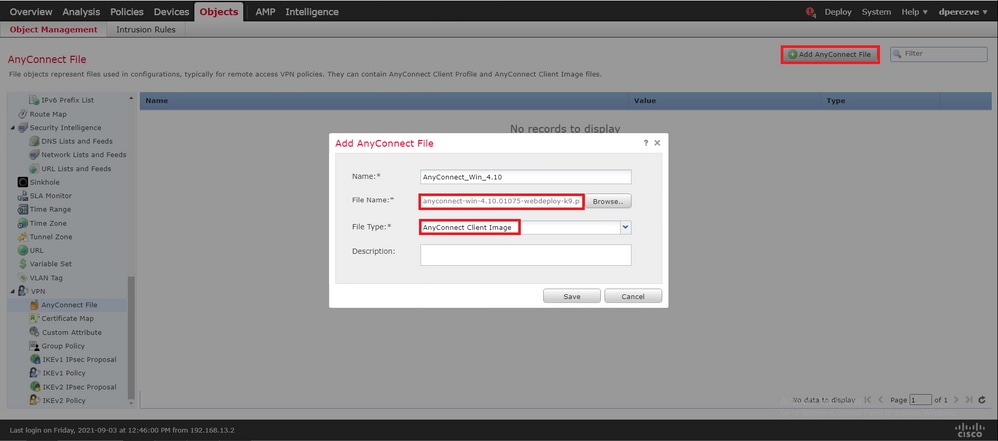
Fare clic su Save (Salva). L'oggetto deve essere aggiunto all'elenco degli oggetti:
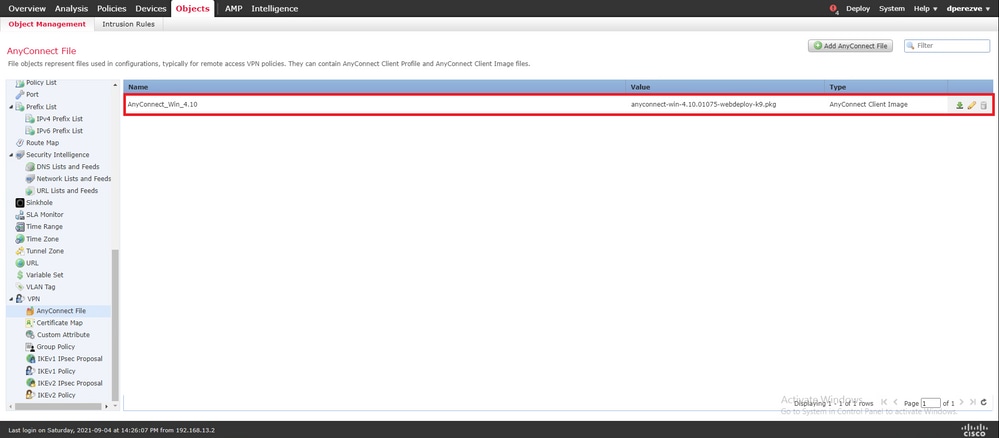
Passaggio 3. Generare un certificato autofirmato
SSL Cisco Secure Client (AnyConnect) richiede l'utilizzo di un certificato valido nell'handshake SSL tra l'headend VPN e il client.
Nota: In questo esempio viene generato un certificato autofirmato. Oltre ai certificati autofirmati, è inoltre possibile caricare un certificato firmato da un'Autorità di certificazione (CA) interna o da una CA nota.
Per creare il certificato autofirmato, passare a Dispositivi > Certificati.

Fare clic su Add. Quindi scegliere l'FTD elencato nel menu a discesa Dispositivo nella finestra Aggiungi nuovo certificato.
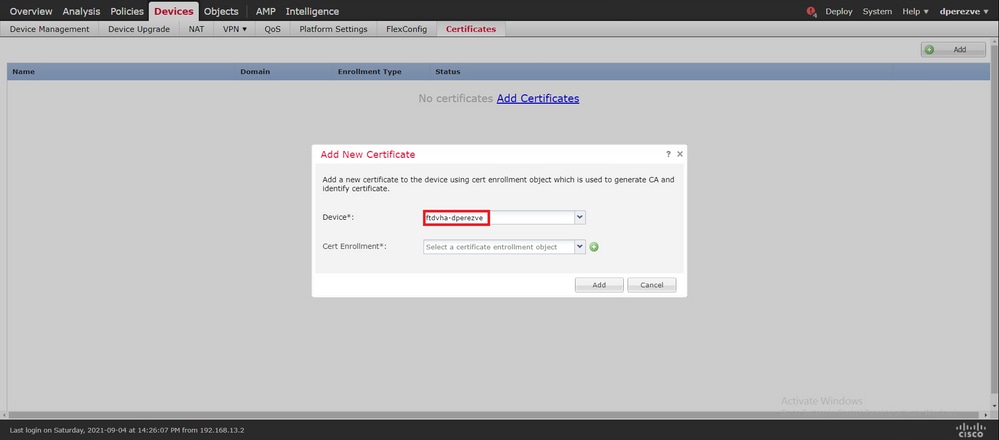
Fare clic sul pulsante Aggiungi registrazione certificato (verde + simbolo) per creare un nuovo oggetto registrazione. A questo punto, nella finestra Aggiungi registrazione certificato, assegnare un nome all'oggetto e selezionare Certificato autofirmato dal menu a discesa Tipo di registrazione.
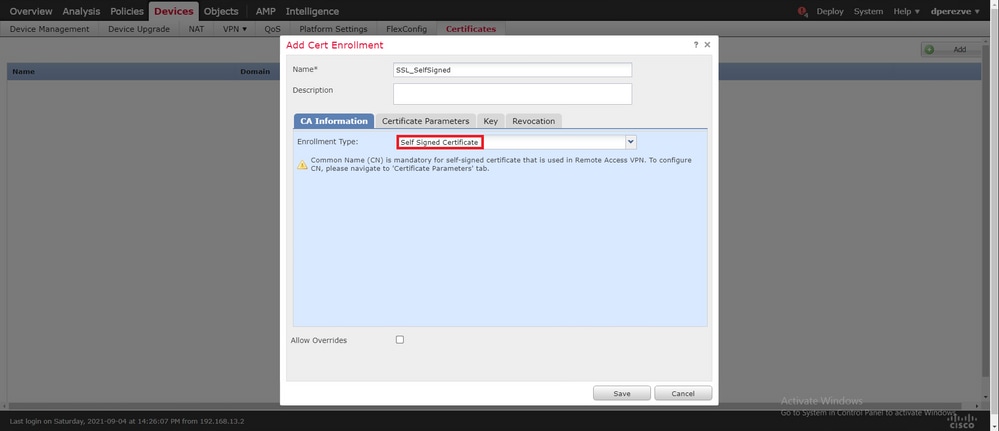
Infine, per i certificati autofirmati, è obbligatorio disporre di un nome comune (CN). Passare alla scheda Parametri certificato per definire un CN:
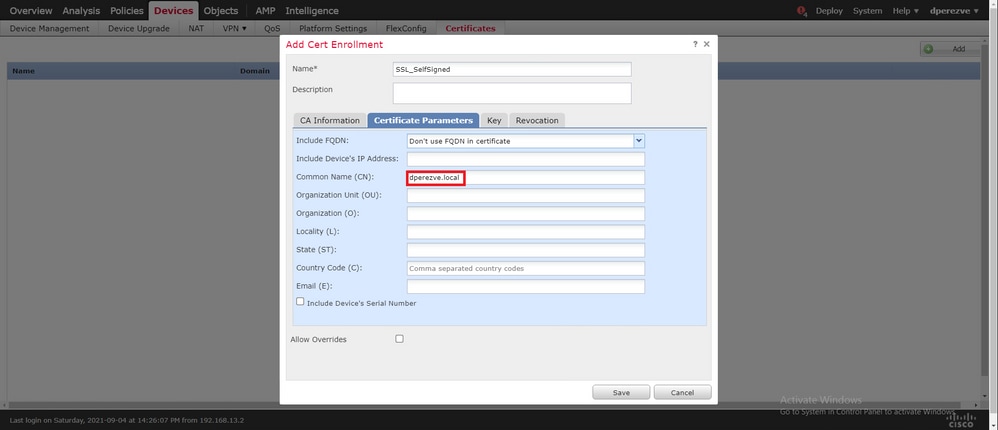
Fare clic sui pulsanti Salva e Aggiungi. Dopo un paio di secondi, il nuovo certificato deve essere aggiunto all'elenco dei certificati:

Passaggio 4. Creazione del realm locale in FMC
Il database degli utenti locale e le rispettive password vengono archiviati in un realm locale. Per creare il realm locale, passare a Sistema > Integrazione > Realm:

Scegliere il pulsante Aggiungi realm. Nella finestra Add New Realm, assegnare un nome e scegliere LOCAL dal menu a discesa Type:
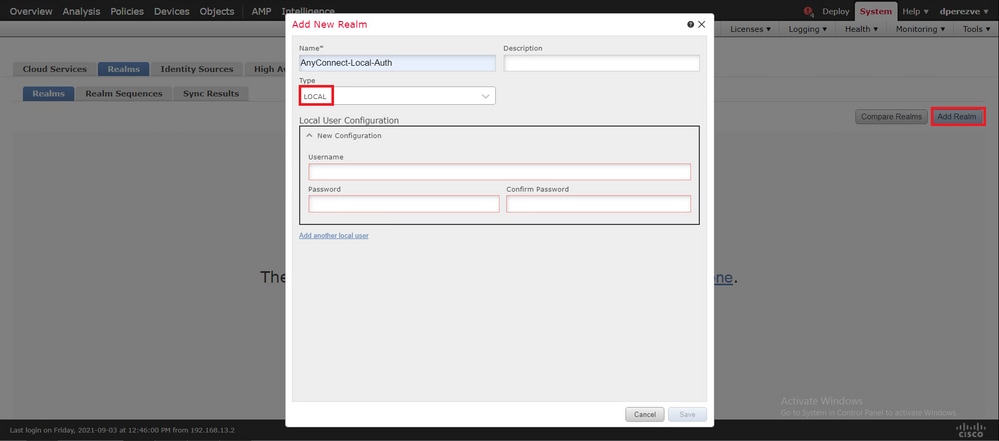
Nella sezione Configurazione utente locale vengono creati account utente e password.
Nota: Le password devono contenere almeno una lettera maiuscola, una lettera minuscola, un numero e un carattere speciale.
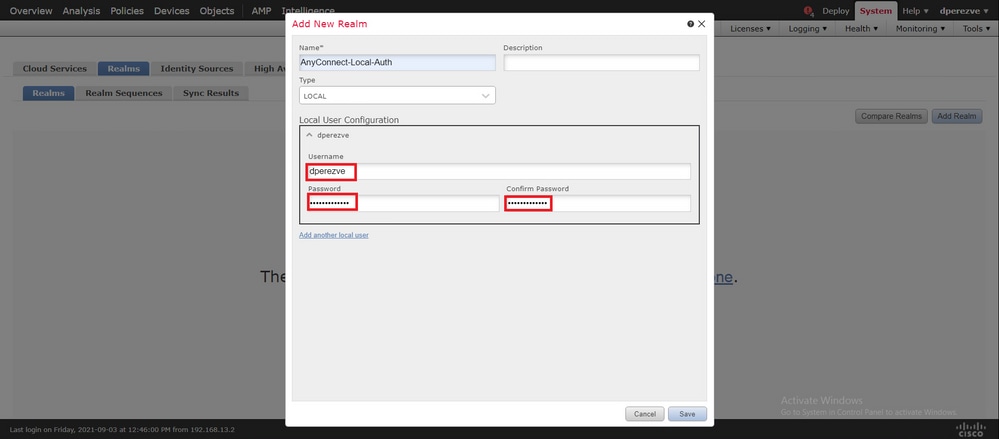
Salvare le modifiche, quindi fare clic su Aggiungi realm per aggiungere un nuovo realm all'elenco dei realm esistenti.

Passaggio 5. Configurare SSL Cisco Secure Client
Per configurare SSL Cisco Secure Client, selezionare Dispositivi > VPN > Accesso remoto:

Per creare un nuovo criterio VPN, fare clic su Add (Aggiungi). Definite un nome per il profilo di connessione, selezionate la casella di controllo SSL e scegliete l'FTD elencato come dispositivo di destinazione. È necessario configurare tutto nella sezione Assegnazione criteri della Creazione guidata criteri VPN di Accesso remoto:
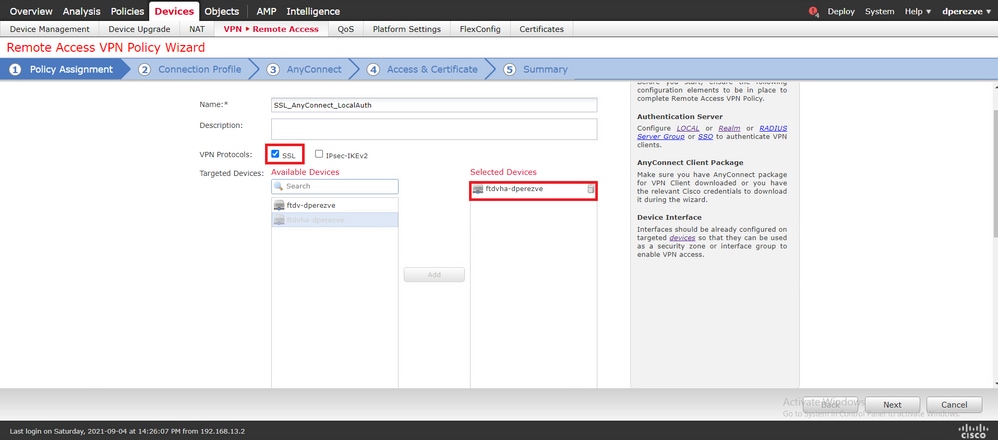
Per passare alla configurazione del profilo di connessione, fare clic su Avanti. Assegnare un nome al profilo di connessione e scegliere Solo AAA come metodo di autenticazione. Quindi, nel menu a discesa Authentication Server, scegliere LOCAL, e infine, scegliere il realm locale creato al punto 4 nel menu a discesa Local Realm:
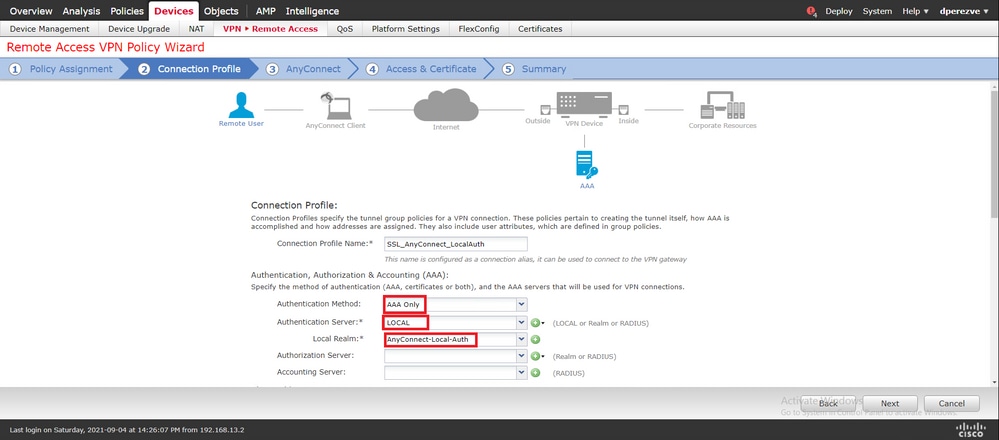
Scorrere la pagina verso il basso, quindi fare clic sull'icona a forma di matita nella sezione Pool di indirizzi IPv4 per definire il pool IP utilizzato dai Cisco Secure Client:
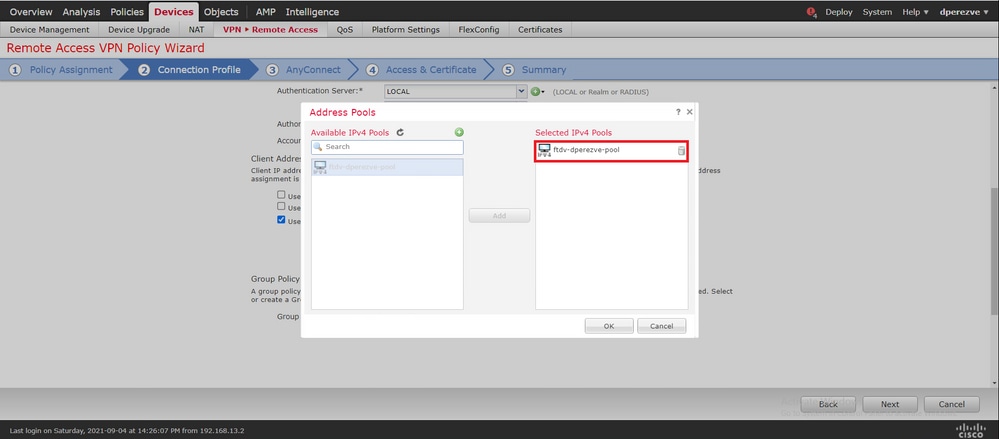
Per passare alla sezione AnyConnect, fare clic su Next (Avanti). A questo punto, selezionare l'immagine Cisco Secure Client caricata nel passaggio 2:
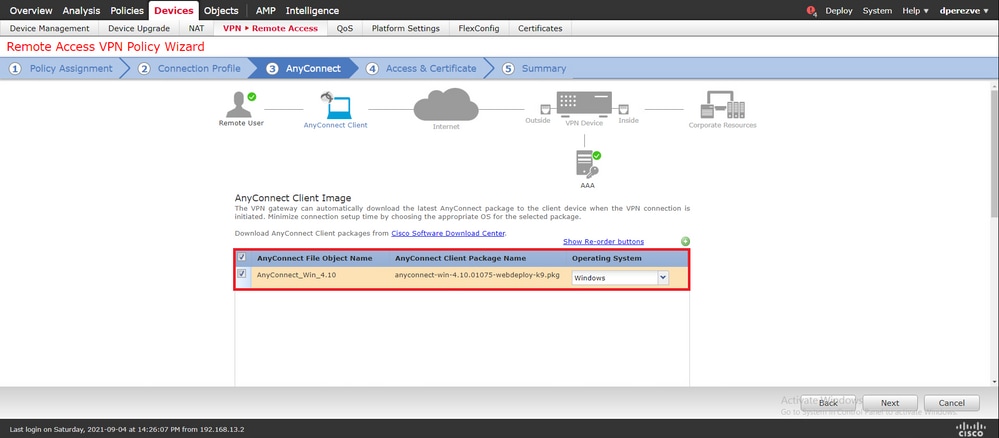
Per passare alla sezione Accesso e certificato, fare clic su Avanti. Nel menu a discesa Interface group/Security Zone (Gruppo di interfacce/Area di sicurezza), selezionare l'interfaccia su cui Cisco Secure Client (AnyConnect) deve essere abilitato. Quindi, nel menu a discesa Registrazione certificato, scegliere il certificato creato nel Passaggio 3:
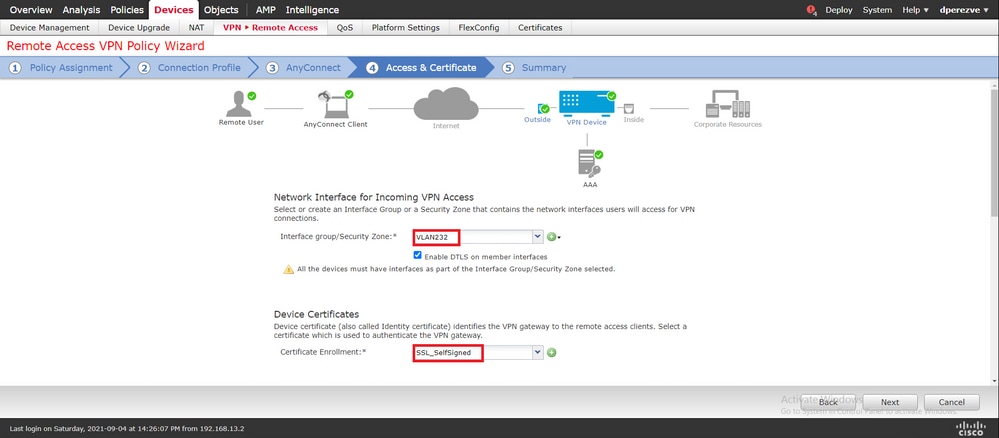
Infine, fare clic su Avanti per visualizzare un riepilogo della configurazione di Cisco Secure Client:
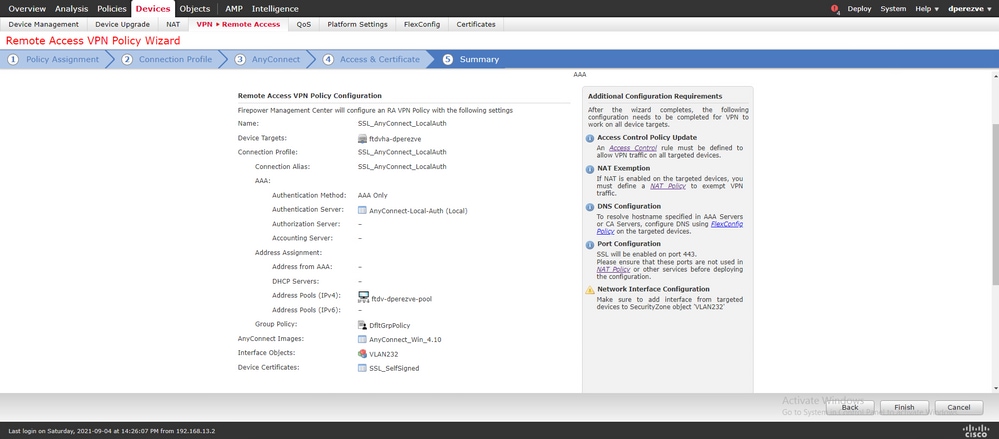
Se tutte le impostazioni sono corrette, fare clic su Fine e distribuire le modifiche a FTD.
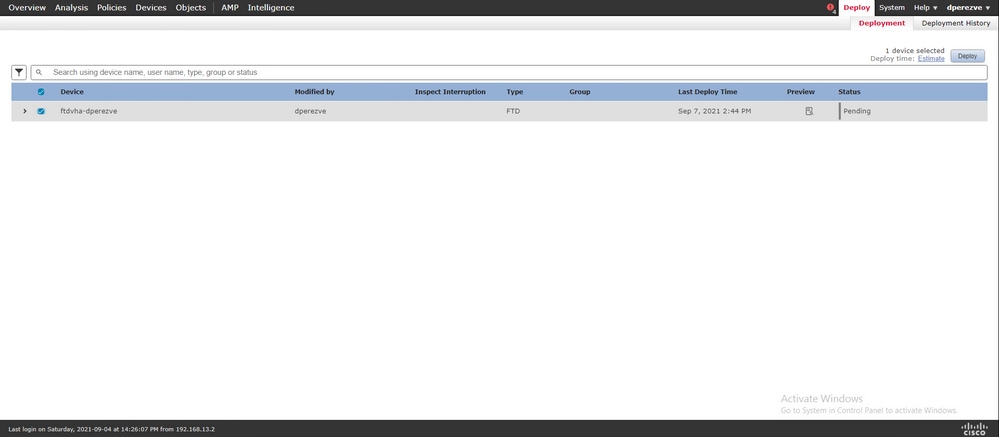
Verifica
Al termine della distribuzione, avviare una connessione Cisco AnyConnect Secure Mobility Client dal client Windows al file FTD. Il nome utente e la password utilizzati nella richiesta di autenticazione devono essere gli stessi di quelli creati al punto 4:
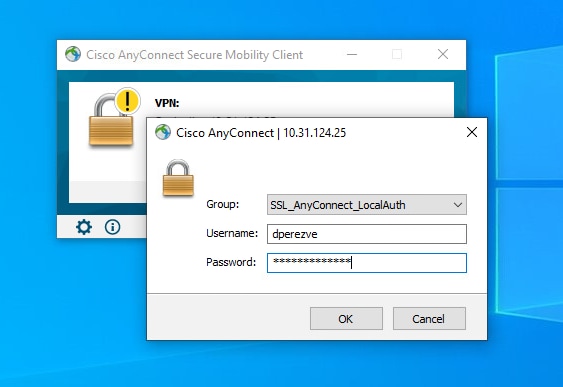
Dopo l'approvazione delle credenziali da parte dell'FTD, l'app Cisco AnyConnect Secure Mobility Client deve visualizzare lo stato connesso:
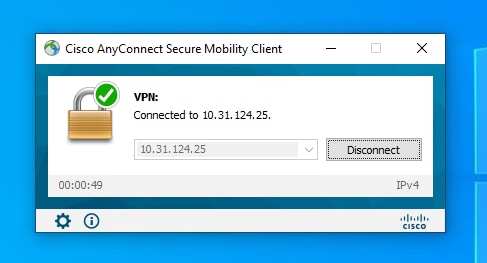
Da FTD, è possibile eseguire il comando show vpn-sessiondb anyconnect per visualizzare le sessioni Cisco Secure Client attualmente attive sul firewall:
firepower# show vpn-sessiondb anyconnect
Session Type: AnyConnect
Username : dperezve Index : 8
Assigned IP : 172.16.13.1 Public IP : 10.31.124.34
Protocol : AnyConnect-Parent SSL-Tunnel DTLS-Tunnel
License : AnyConnect Premium
Encryption : AnyConnect-Parent: (1)none SSL-Tunnel: (1)AES-GCM-256 DTLS-Tunnel: (1)AES-GCM-256
Hashing : AnyConnect-Parent: (1)none SSL-Tunnel: (1)SHA384 DTLS-Tunnel: (1)SHA384
Bytes Tx : 15756 Bytes Rx : 14606
Group Policy : DfltGrpPolicy
Tunnel Group : SSL_AnyConnect_LocalAuth
Login Time : 21:42:33 UTC Tue Sep 7 2021
Duration : 0h:00m:30s
Inactivity : 0h:00m:00s
VLAN Mapping : N/A VLAN : none
Audt Sess ID : 00000000000080006137dcc9
Security Grp : none Tunnel Zone : 0
Risoluzione dei problemi
Eseguire il comando debug webvpn anyconnect 255 su FTD per verificare il flusso della connessione SSL su FTD:
firepower# debug webvpn anyconnect 255
Oltre ai debug Cisco Secure Client, il flusso di connessione può essere osservato anche con le acquisizioni di pacchetti TCP. Questo è un esempio di connessione riuscita, viene completato un normale handshake di tre caratteri tra il client Windows e FTD, seguito da un handshake SSL utilizzato per accettare i cifrari.
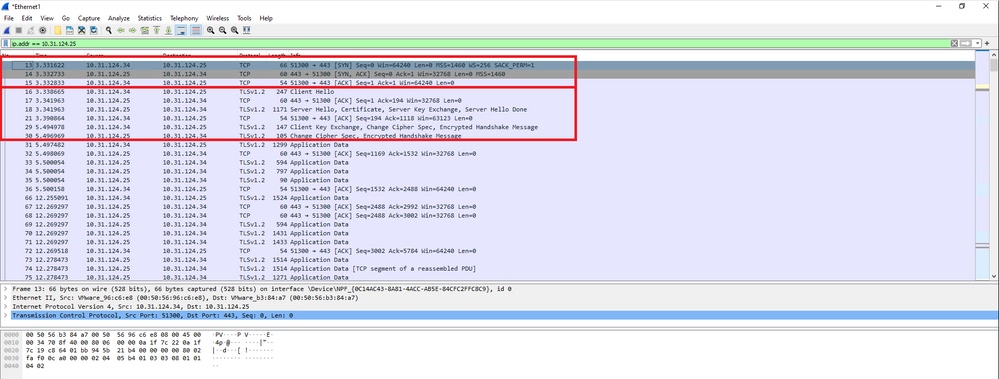
Dopo gli handshake del protocollo, FTD deve convalidare le credenziali con le informazioni archiviate nel realm locale.
Raccogliere il bundle DART e contattare Cisco TAC per ulteriori ricerche.
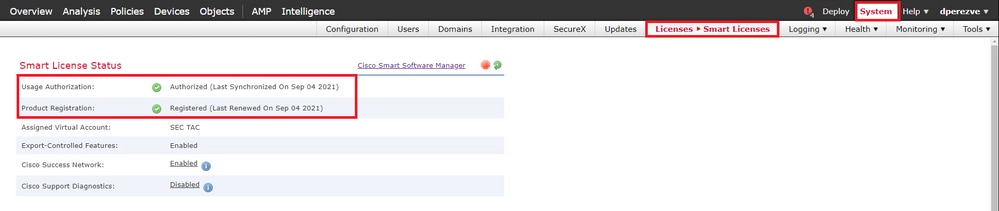
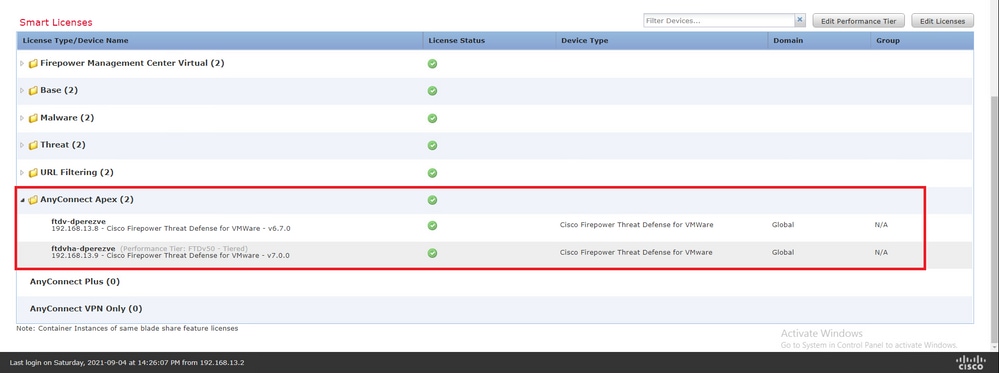
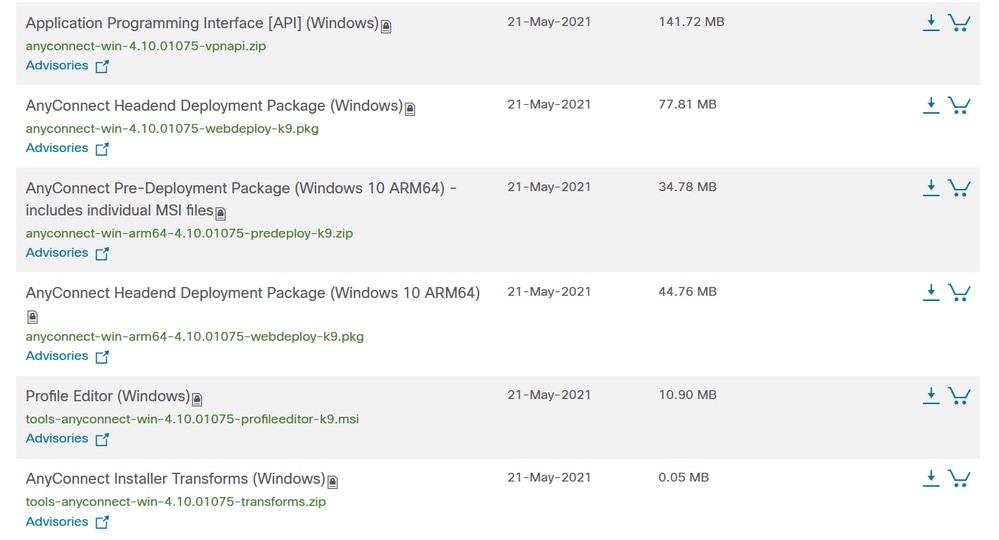
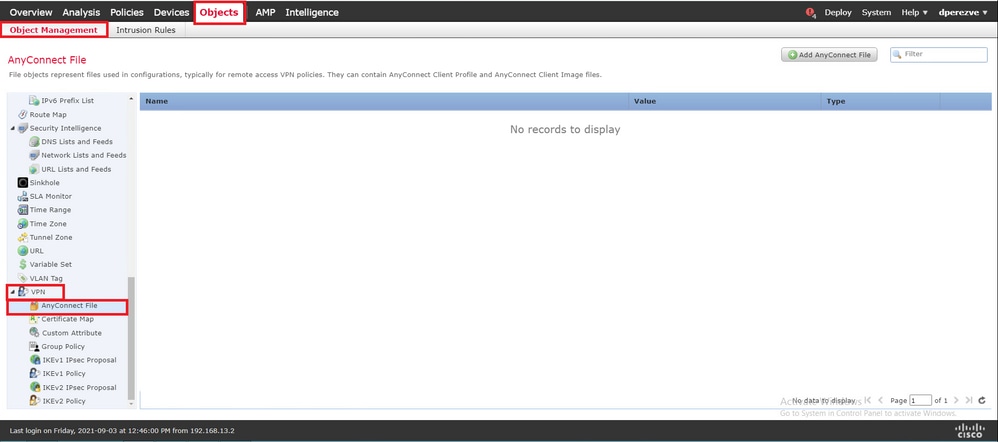
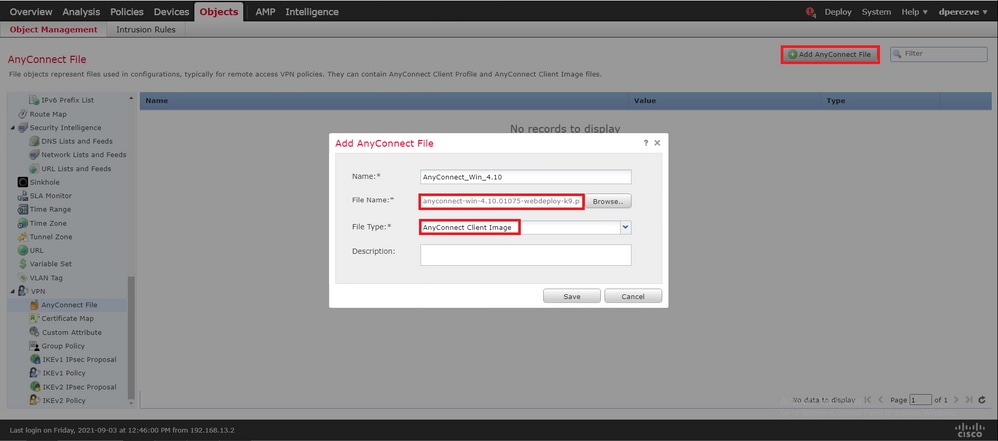
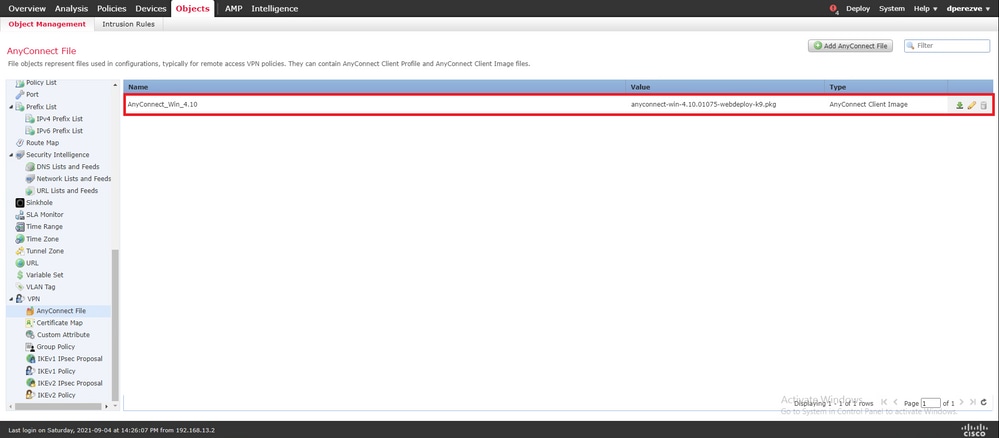

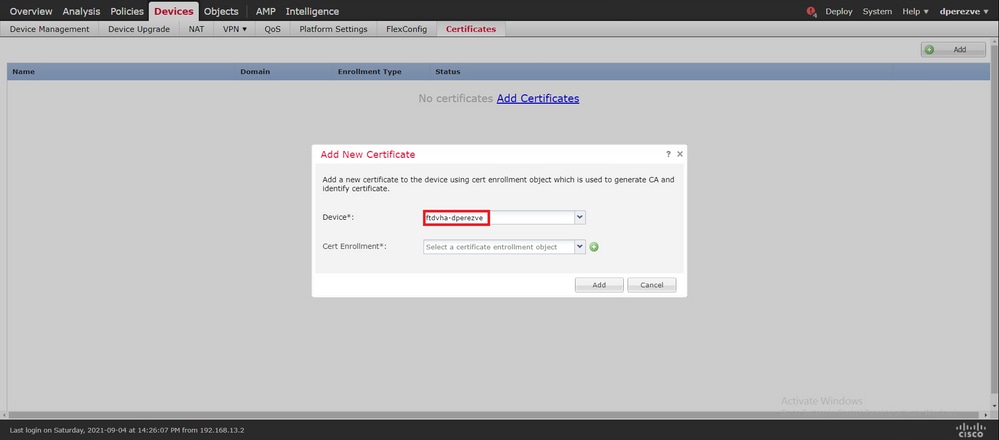
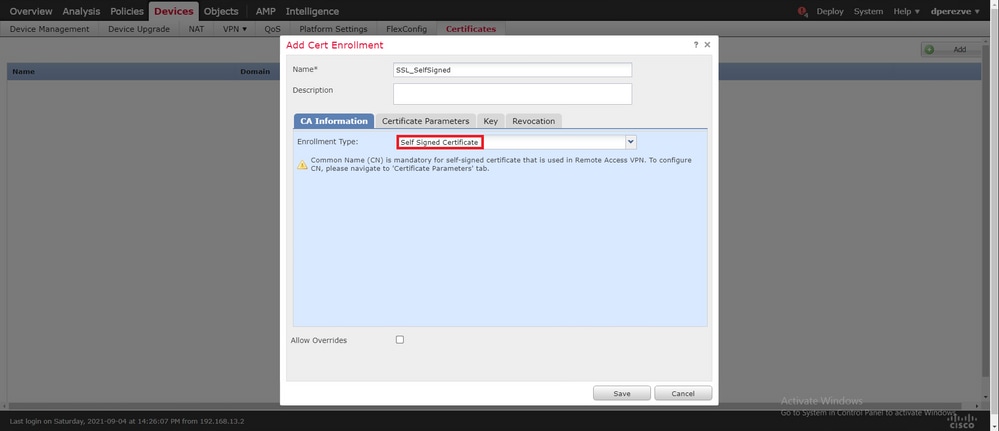
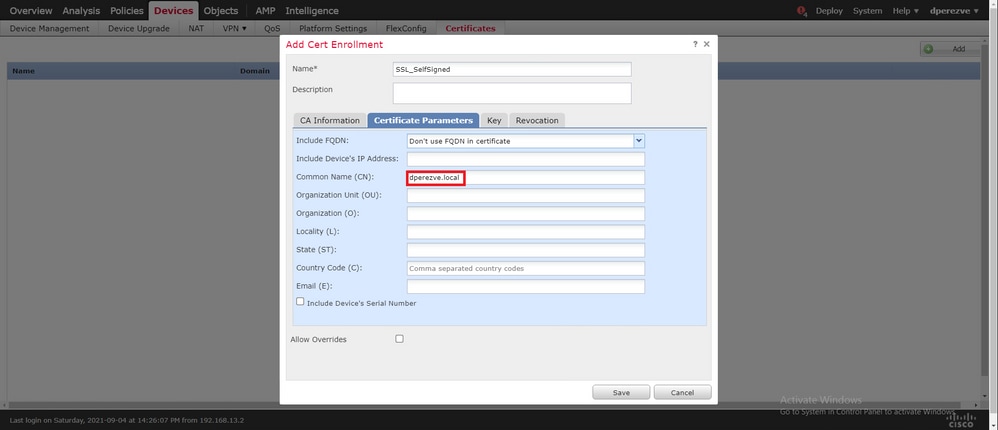


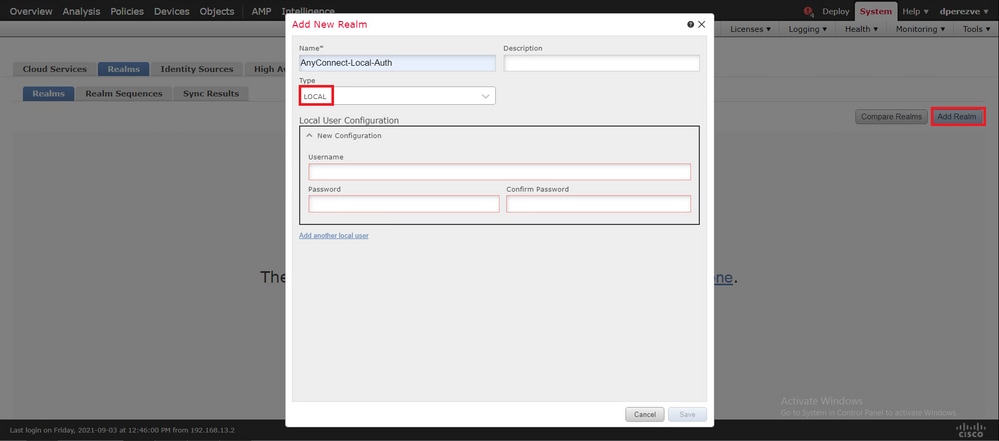
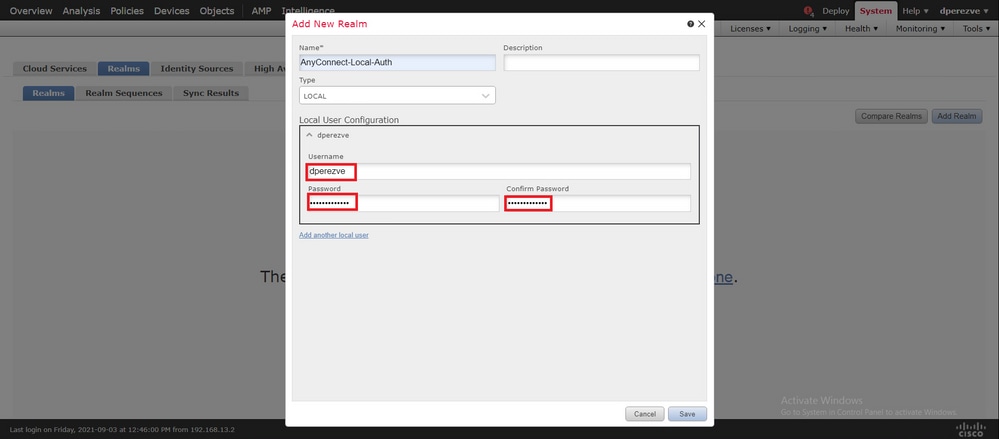


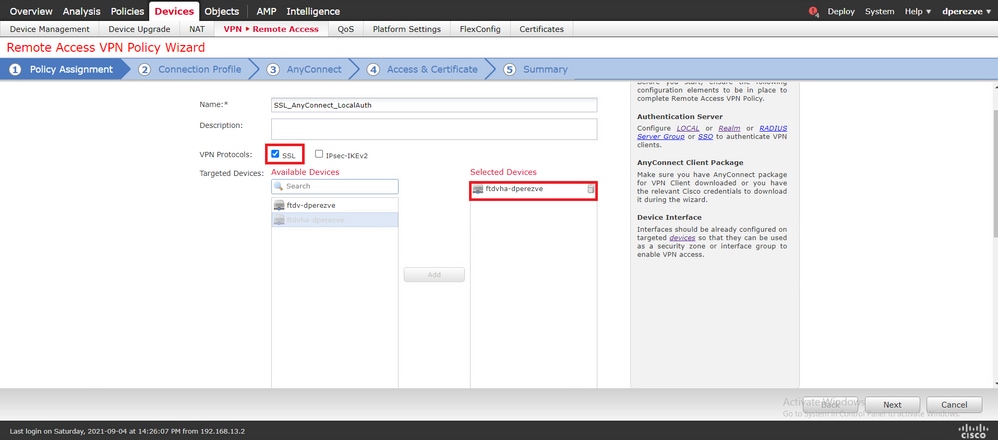
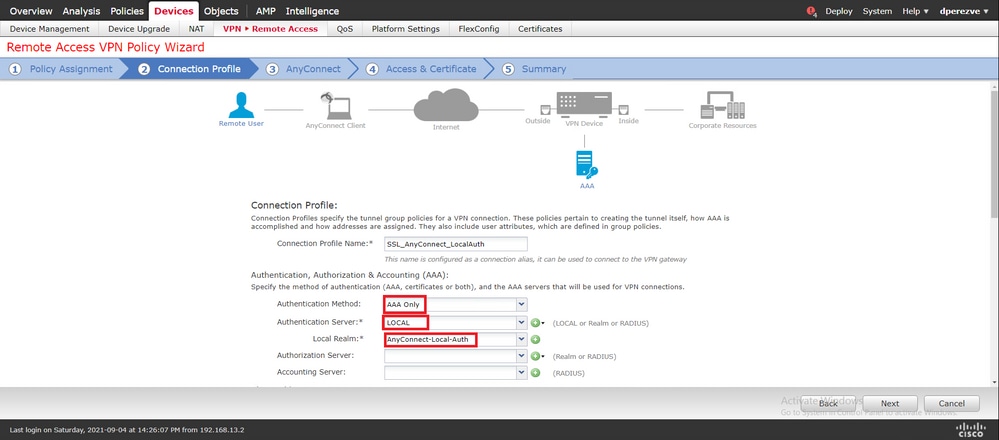
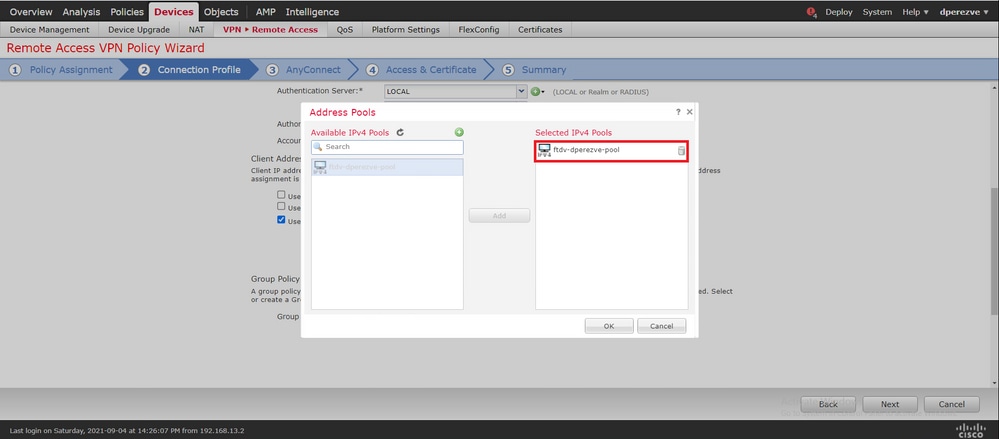
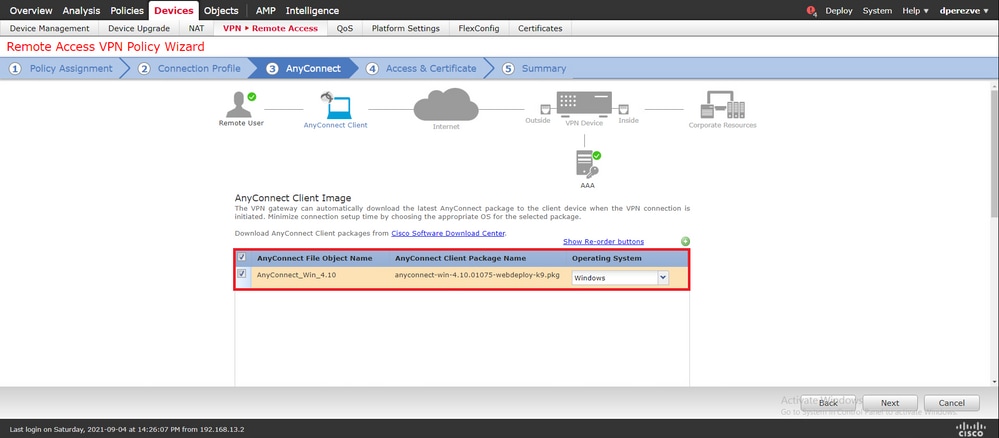
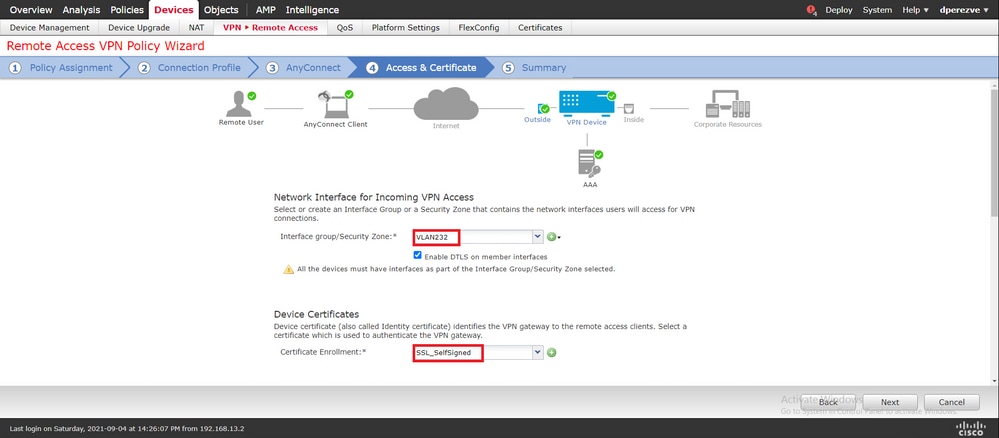
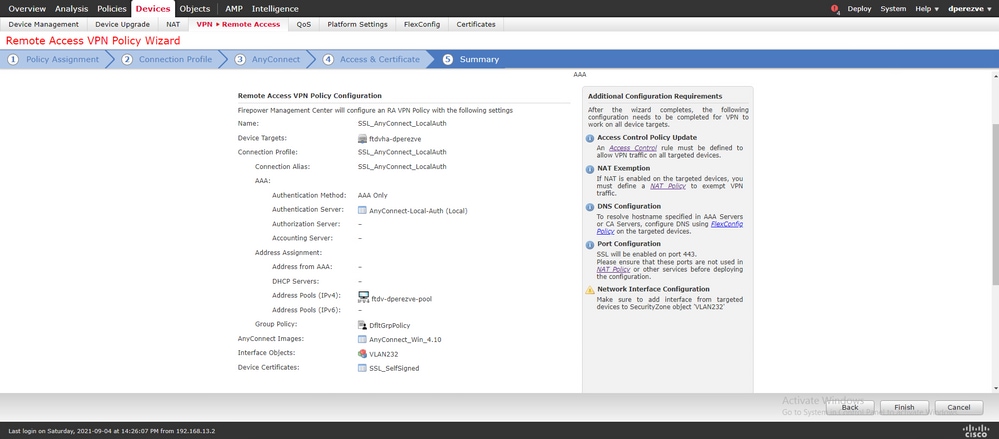
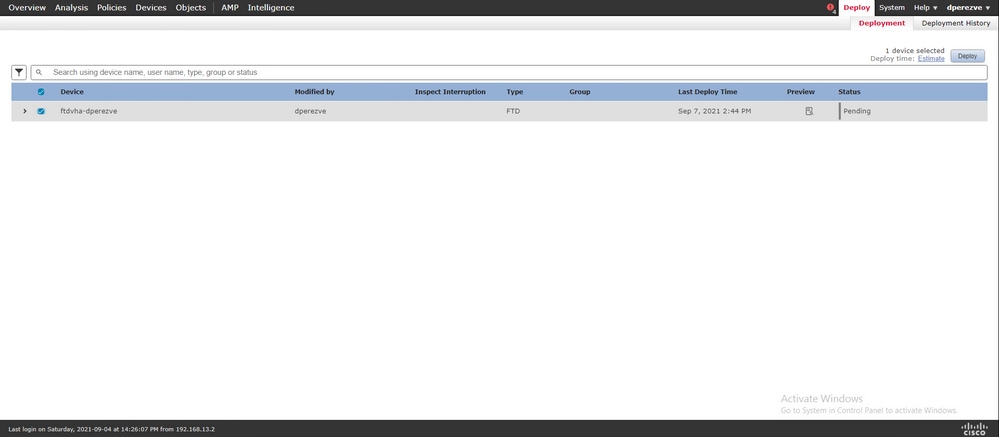
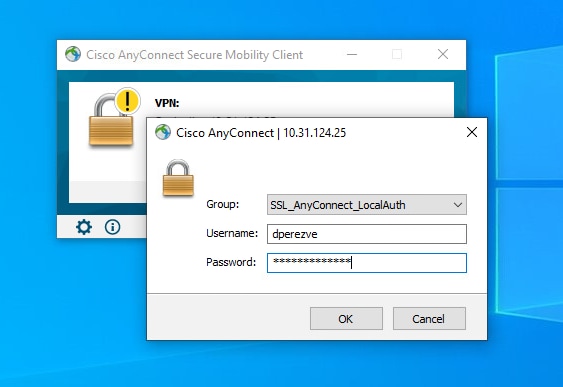
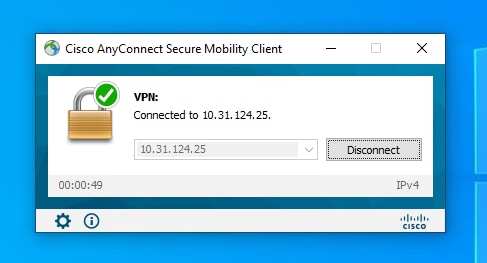
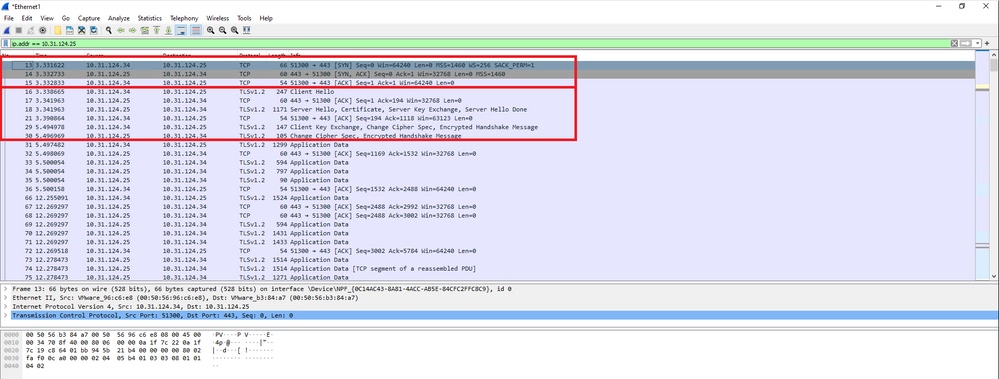
 Feedback
Feedback