Introduzione
Questo documento descrive il processo di aggiornamento o downgrade di un router SD-WAN Cisco Edge in modalità controller dalla riga di comando (CLI) e da vManage.
Prerequisiti
Requisiti
È possibile pianificare l'aggiornamento di un router per più motivi, ad esempio:
Quando è il momento di aggiornare il router, prendere in considerazione anche le seguenti informazioni utili:
Componenti usati
Il documento può essere consultato per tutte le versioni software o hardware. Tuttavia, gli output di questo documento si basano sulle seguenti versioni software e hardware:
- Cisco IOS® XE CSR1000v 17.x
- Cisco vManage 20.8.1
Le informazioni discusse in questo documento fanno riferimento a dispositivi usati in uno specifico ambiente di emulazione. Su tutti i dispositivi menzionati nel documento la configurazione è stata ripristinata ai valori predefiniti. Se la rete è operativa, valutare attentamente eventuali conseguenze derivanti dall'uso dei comandi.
Controllo DRAM e checksum necessari
Per verificare la quantità di memoria minima richiesta, procedere come segue:
- Passare alla pagina Download del software.
- Selezionare le opzioni appropriate per consentire al router di accedere alla pagina di download.
- Nella pagina di download, passare il mouse sul nome dell'immagine per visualizzare la memoria minima richiesta, il checksum MD5 e il checksum SHA512.
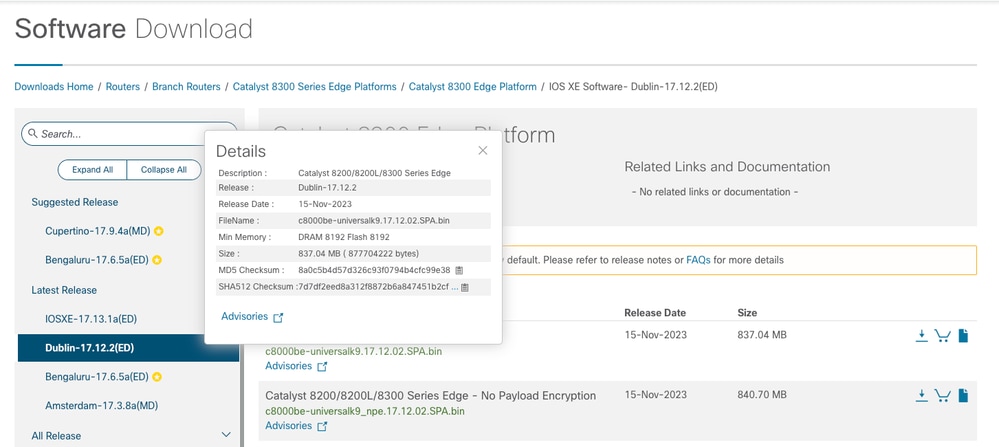 Memoria minima per download software
Memoria minima per download software
Aggiorna SD-WAN Cisco Edge Router
Aggiornamento CLI SD-WAN Cisco Edge Router
Questa prima sezione illustra, passo per passo, come spostarsi all'interno del processo di aggiornamento della CLI. Il processo di aggiornamento di Cisco Edge Router può essere simile all'aggiornamento di vEdge, ma differisce principalmente per i comandi utilizzati. Nella procedura seguente viene illustrato come avviare la procedura:
Passaggio 1. Verificare la versione corrente e lo spazio disponibile sul Cisco Edge Router.
Controllare la versione attualmente installata nel dispositivo. Per questo esempio specifico, Cisco Edge Router ha installato la versione 17.04.02:
Router#show version | include Cisco IOS
Cisco IOS XE Software, Version 17.04.02
Nei router SD-WAN è possibile controllare la versione in uso e lo spazio disponibile:
Router#show sdwan software
VERSION ACTIVE DEFAULT PREVIOUS CONFIRMED TIMESTAMP
----------------------------------------------------------------------------------
17.04.02.0.2620 true true false - 2021-09-06T03:32:34-00:00
Total Space:387M Used Space:127M Available Space:255M
Passaggio 2. Trasferire/caricare l'immagine desiderata su Cisco Edge Router.
Per trasferire l'immagine senza utilizzare vManage, è possibile utilizzare le due opzioni seguenti:
- FTP/TFTP
- Unità USB
Per entrambe le opzioni, la procedura di aggiornamento è la stessa. L'opzione dell'unità USB è utile se non si dispone di un server TFTP/FTP o se il router si trova in un ambiente isolato con accesso remoto limitato. Nell'esempio viene usata l'opzione TFTP/FTP:
Router##copy tftp: bootflash:
Address or name of remote host []? 10.1.1.1
Source filename []? c8000v-universalk9.17.08.01a.SPA.bin
Destination filename [c8000v-universalk9.17.08.01a.SPA.bin]?
Accessing tftp://10.1.1.1/c8000v-universalk9.17.08.01a.SPA.bin...
Router#copy usb0: bootflash:
Source filename []? c8000v-universalk9.17.08.01a.SPA.bin
Destination filename [c8000v-universalk9.17.08.01a.SPA.bin]?
Verificare se la nuova immagine è presente ed è stata caricata correttamente nell'archivio locale (flash o bootflash).
Router#dir
Directory of bootflash:/
xxxxxx -rw- 11879476 Jun 29 2022 12:42:37 +00:00 c8000v-universalk9.17.08.01a.SPA.bin
Passaggio 3. Installare il nuovo software nel router.
Una volta che la nuova immagine è stata caricata correttamente, è necessario identificare il percorso corretto, e il nome e usarlo alla fine del comando request platform software sdwan software install. È importante ricordare che questo passaggio non ricarica il router e che l'immagine richiede l'attivazione di un'altra azione.
Router#request platform software sdwan software install bootflash:c8000v-universalk9.17.08.01a.SPA.bin
(Facoltativo) Convalidare ora lo stato del router. Con il comando show sdwan software, è possibile verificare che la nuova versione del software sia visualizzata correttamente sul router; tuttavia, si noti che i valori ACTIVE e DEFAULT mostrano false, ossia l'immagine è presente e pronta per essere attivata.
Router#show sdwan software
VERSION ACTIVE DEFAULT PREVIOUS CONFIRMED TIMESTAMP
----------------------------------------------------------------------------------
17.04.02.0.2620 true true false - 2021-09-06T03:32:34-00:00
17.08.01.0.1526 false false false - 2022-06-29T22:32:28-00:00
Total Space:387M Used Space:148M Available Space:235M
Un'altra posizione che può essere verificata è il bootflash. A questo punto è possibile vedere che l'immagine bin è stata espansa e che i pacchetti sono ora elencati e pronti:
Router#dir
Directory of bootflash:/
393598 -rw- 6895 Jun 29 2022 22:31:55 +00:00 c8000v-universalk9.17.08.01a.SPA.conf
393229 -rw- 51957778 Jun 29 2022 22:31:55 +00:00 c8000v-rpboot.17.08.01a.SPA.pkg
393650 -rw- 800670808 Jun 29 2022 22:30:33 +00:00 c8000v-mono-universalk9.17.08.01a.SPA.pkg
393617 -rw- 4359240 Jun 29 2022 22:30:13 +00:00 c8000v-firmware_nim_ge.17.08.01a.SPA.pkg
393620 -rw- 5575756 Jun 29 2022 22:30:13 +00:00 c8000v-firmware_nim_xdsl.17.08.01a.SPA.pkg
393618 -rw- 11568204 Jun 29 2022 22:30:13 +00:00 c8000v-firmware_nim_shdsl.17.08.01a.SPA.pkg
393616 -rw- 17724492 Jun 29 2022 22:30:13 +00:00 c8000v-firmware_nim_cwan.17.08.01a.SPA.pkg
393610 -rw- 13038668 Jun 29 2022 22:30:13 +00:00 c8000v-firmware_nim_async.17.08.01a.SPA.pkg
393608 -rw- 11760716 Jun 29 2022 22:30:12 +00:00 c8000v-firmware_ngwic_t1e1.17.08.01a.SPA.pkg
393606 -rw- 2376780 Jun 29 2022 22:30:12 +00:00 c8000v-firmware_dsp_sp2700.17.08.01a.SPA.pkg
393605 -rw- 66636 Jun 29 2022 22:30:12 +00:00 c8000v-firmware_dreamliner.17.08.01a.SPA.pkg
Passaggio 4. Attivazione, conferma e impostazione della versione predefinita.
Una volta completata l'installazione dell'immagine, il passaggio successivo consiste nell'attivarla. Usare il comando request platform software sdwan software activate e introdurre la versione in una notazione decimale con punto. Nell'esempio, la versione utilizzata è 17.08.01.0.1526. Il numero di versione può essere preso dall'output del software show sdwan.
Router#request platform software sdwan software activate 17.08.01.0.1526
Nota: dopo l'esecuzione del comando activate del software della piattaforma sdwan, il dispositivo Cisco Edge Router avvia un processo di ricaricamento. Per evitare interruzioni, è importante considerare che se questo comando viene eseguito, il ricaricamento non può essere interrotto.
Una volta che il router ha completato il processo di ricaricamento, è necessario impostare il nuovo software come predefinito. A tale scopo, eseguire request platform software sdwan software set-default:
Router#request platform software sdwan software set-default 17.08.01.0.1526
Come ultimo passaggio del processo di aggiornamento della CLI, eseguire il comando request platform software sdwan software upgrade-confirm. Questo passaggio è obbligatorio. In caso contrario, se non si conferma l'aggiornamento, il router può eseguire il rollback a una versione precedente.
Router#request platform software sdwan software upgrade-confirm
Con quest'ultima azione, è stato completato il processo di aggiornamento per qualsiasi router Cisco IOS XE SD-WAN Cisco Edge Router. Per eseguire il downgrade, seguire la stessa procedura descritta finora e selezionare la versione dell'immagine appropriata.
Verifica
(Facoltativo) Al termine del processo, è possibile verificare che la nuova versione sia attiva sul dispositivo con alcuni comandi utilizzati in precedenza. I parametri ACTIVE e DEFAULT visualizzano un valore reale, mentre il parametro CONFIRMED mostra un valore utente.
Router#show version | include Cisco IOS
Cisco IOS XE Software, Version 17.8.1a
Router#show sdwan software
VERSION ACTIVE DEFAULT PREVIOUS CONFIRMED TIMESTAMP
----------------------------------------------------------------------------------
17.04.02.0.2620 false false false - 2021-09-06T03:32:34-00:00
17.08.01.0.1526 true true false user 2022-06-29T22:50:12-00:00
Total Space:387M Used Space:148M Available Space:235M
Aggiornamento SD-WAN Cisco Edge Router vManage
In questa sezione viene illustrato un altro modo per eseguire il processo di aggiornamento di Cisco Edge Router, ma ora con l'utilizzo dell'interfaccia grafica (GUI) di vManage. Con questo metodo, non è necessario accedere al router tramite la CLI.
Nota: per iniziare, si consiglia di verificare i requisiti elencati all'inizio di questo documento.
Passaggio 1. Scaricare l'immagine e trasferirla nel repository del software vManage.
Per scaricare l'immagine corretta del router Cisco Edge, è possibile visitare il sito software.cisco.com e cercare il proprio ID prodotto del router. Quindi, scegliere Cisco IOS XE SD-WAN Software per visualizzare un elenco delle versioni disponibili per il dispositivo. Dopo aver scaricato l'immagine nel PC, è necessario caricarla nel repository del software vManage. A tale scopo, selezionare vManage > Maintenance > Software Repository:
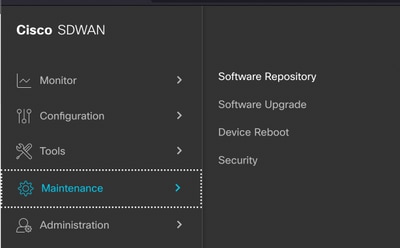
Immagine 1
Quindi selezionare Software Images (Immagini software) nel menu superiore (Immagine 2), quindi fare clic su Add New Software and vManage:
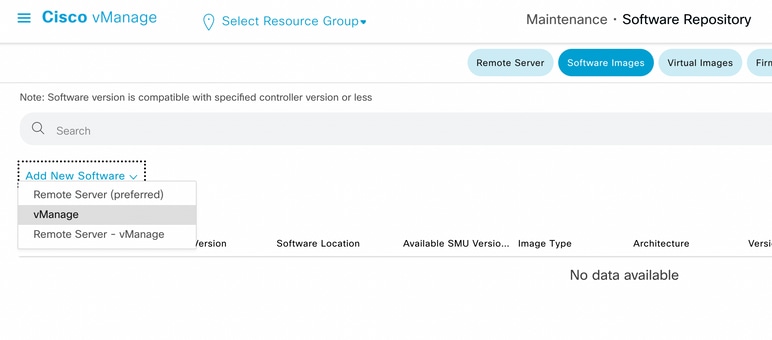
Immagine 2
Dopo aver selezionato Aggiungi nuovo software, viene visualizzata una nuova finestra.
Una volta effettuata l'operazione, è necessario fare clic su Sfoglia, quindi selezionare l'immagine desiderata da caricare nel repository. Quindi fare clic su Upload (come mostrato nell'immagine 3).
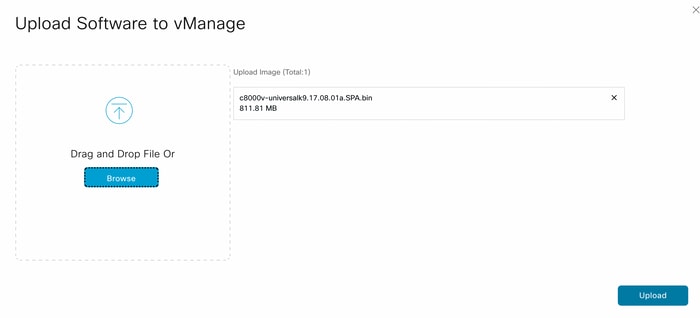
Immagine 3
Una volta caricata, è possibile verificare se l'immagine è stata collegata correttamente al repository del software vManage (l'immagine 4 mostra che l'immagine del software è ora presente):
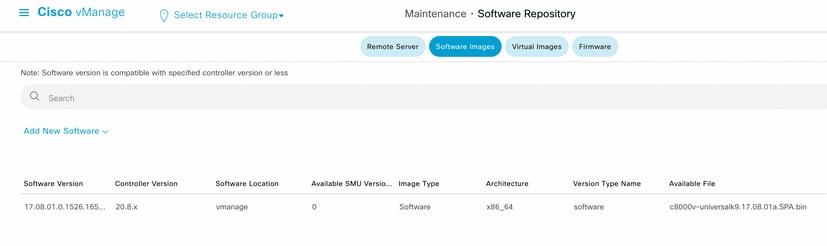
Immagine 4
Passaggio 2. Eseguire l'aggiornamento del router Cisco Edge.
Per procedere con questo passaggio, è necessario passare alla sezione vManage > Maintenance > Software Upgrade:
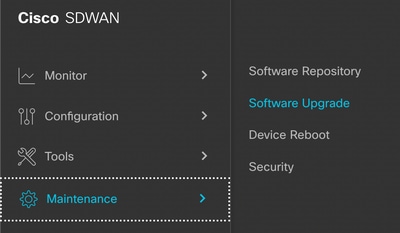
Immagine 5
Nella sezione Aggiornamento software, cercare il Cisco Edge Router che richiede l'aggiornamento (è possibile digitare l'indirizzo IP del dispositivo e cercare). Quindi, fare clic sulla casella di controllo accanto al dispositivo e selezionare l'opzione Upgrade (Aggiornamento), come mostrato nell'immagine 6.
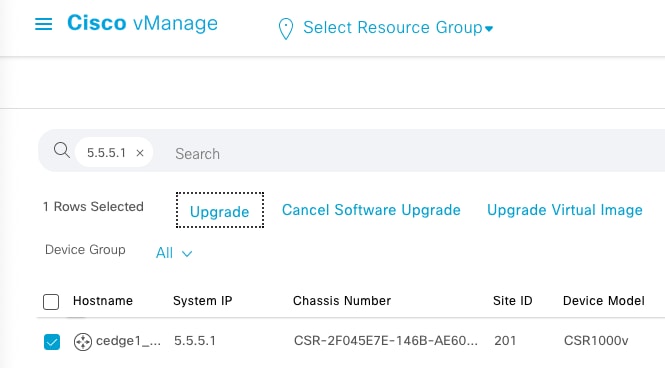
Immagine 6
Dopo aver fatto clic su Upgrade (Aggiorna), viene visualizzata una nuova finestra (Immagine 7) in cui è necessario selezionare la versione di destinazione dall'elenco disponibile nel menu a discesa:
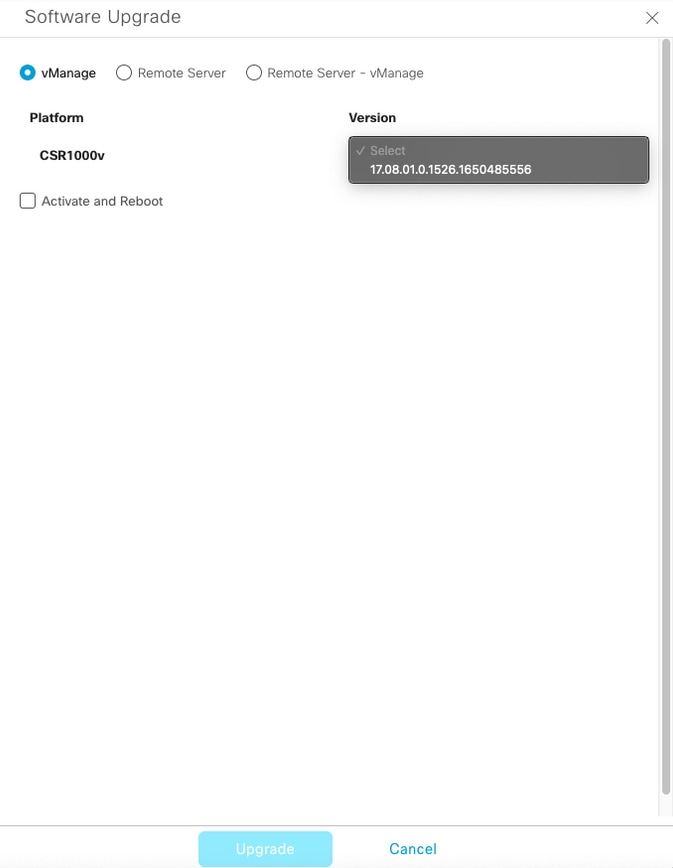
Immagine 7
Nota: se si fa clic sull'elenco e vengono visualizzate più di due immagini meno recenti, provare a rimuoverle. È preferibile rimuovere le vecchie immagini software dal router se non vengono più utilizzate. Questa azione consente di liberare spazio dallo storage del router.
In questa schermata vengono presentate diverse opzioni in cui è necessario selezionare il pulsante di opzione vManage e l'opzione Attiva e riavvia (vedere Immagine 8).
1. Se la casella di controllo Attiva e riavvia è selezionata (e viene premuto il pulsante Aggiorna), vManage avvia il processo di aggiornamento e il router viene riavviato e aggiornato.
2. Se la casella di controllo Attiva e riavvia è deselezionata (e viene premuto il pulsante Aggiorna), vManage ONLY trasferisce l'immagine nel router Cisco Edge Router. Questa opzione può essere utile se il piano prevede di completare l'attività di aggiornamento in un secondo momento durante un intervento di manutenzione.
Dopo aver selezionato le opzioni, fare clic sul pulsante Aggiorna:
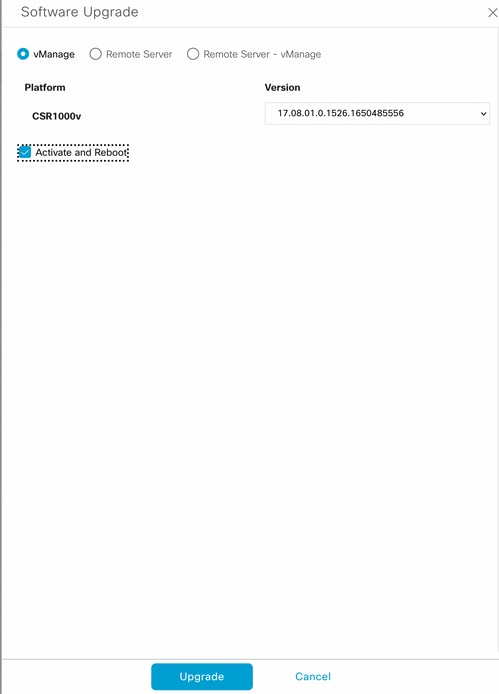
Immagine 8
Al termine del processo di aggiornamento, in vManage viene visualizzato lo stato Success green (Operazione riuscita).

Immagine 9
Passaggio 3. Impostare il software come predefinito con l'opzione Imposta versione predefinita.
Al termine dei passaggi precedenti, l'immagine del router viene installata e attivata. Per completare l'ultima operazione, tornare a vManage > Manutenzione > Aggiornamento software. Selezionare il router Cisco Edge Router e fare clic su Set Default Version (Imposta versione predefinita):

Immagine 10
Viene aperta una nuova finestra (Immagine 11) in cui è necessario indicare quale versione è quella predefinita:
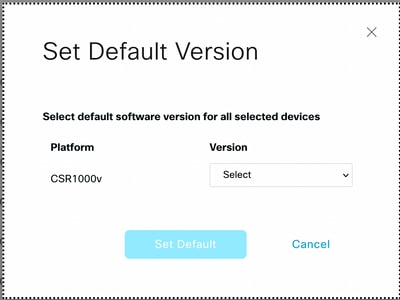
Immagine 11
Dopo aver selezionato la versione dall'elenco a discesa (ricordarsi di selezionare la stessa versione installata di recente), fare clic su Imposta predefinita. Questo passaggio completa il processo di aggiornamento tramite vManage. Allo stesso modo, è possibile effettuare un downgrade con l'aiuto di vManage.
Procedure ottimali
Per i router nuovi, i router che provengono da implementazioni precedenti o i router RMA (Return Material Authorization), si consiglia di eseguire un reset del software prima della configurazione SD-WAN per garantire che il database di configurazione (CDB), il processore di inoltro (FP) e tutti i processi in IOS XE SD-WAN siano completamente puliti; questo aiuta a evitare possibili configurazioni bloccate in precedenza e voci programmate per inoltrare il traffico.
Router# request platform software sdwan software reset
Nota: confermare che la versione attiva sia impostata come versione predefinita prima del ripristino del software.
Video
In questo video viene illustrato come aggiornare i dispositivi Cisco Edge Router dall'interfaccia utente di vManage.
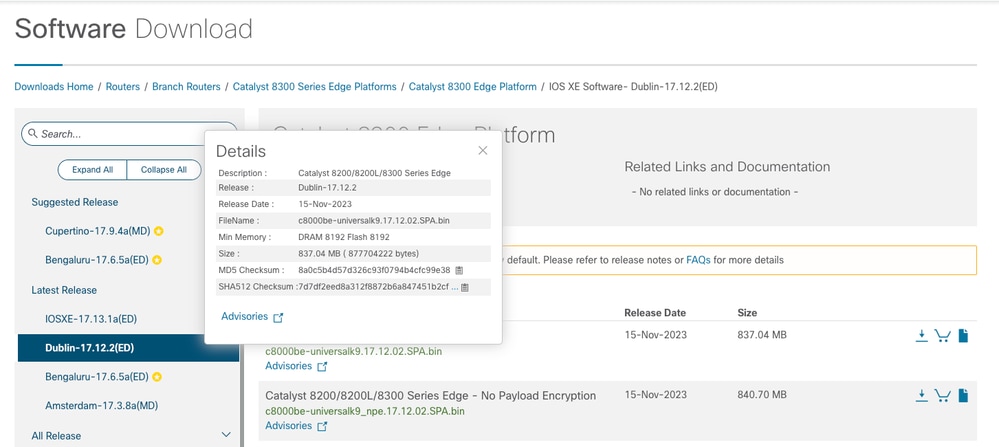
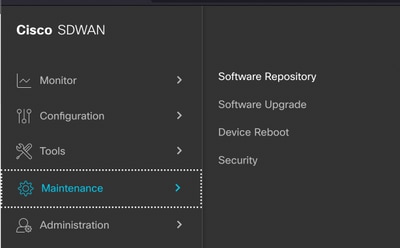
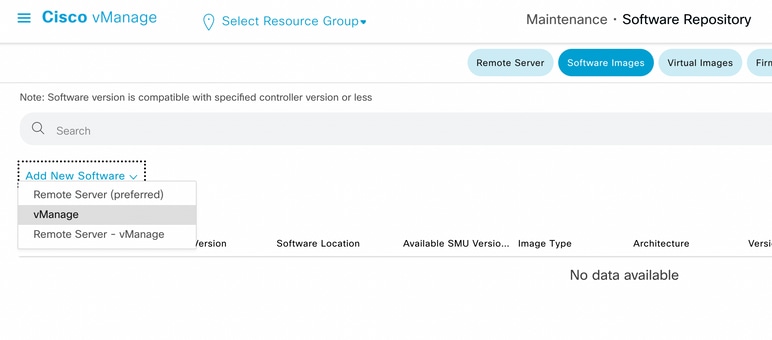
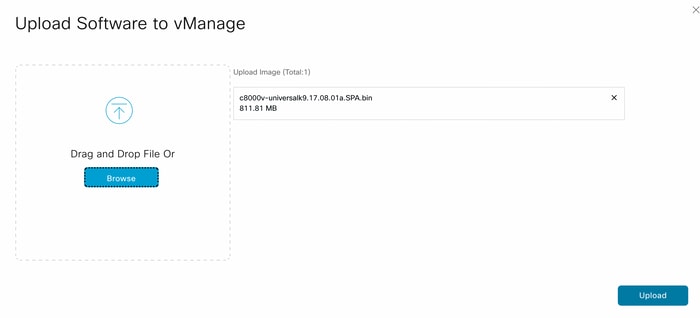
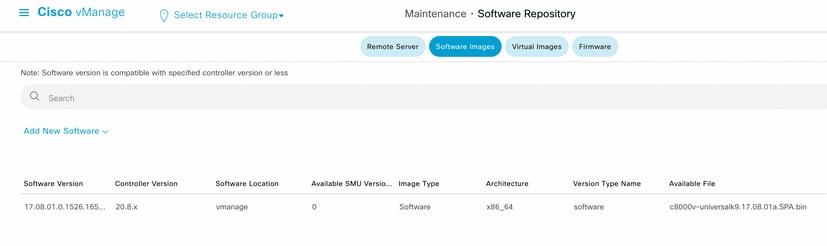
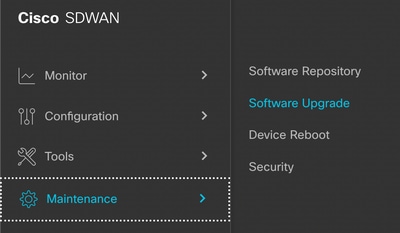
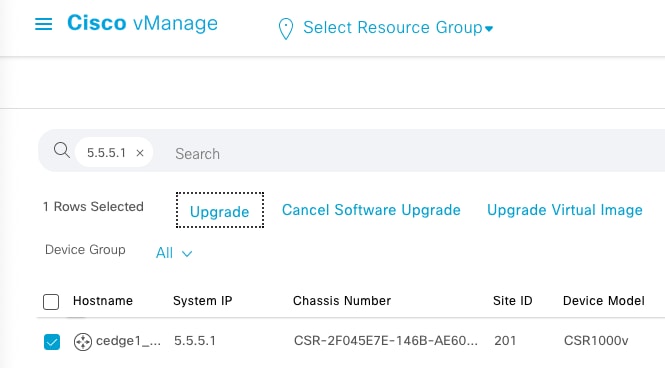
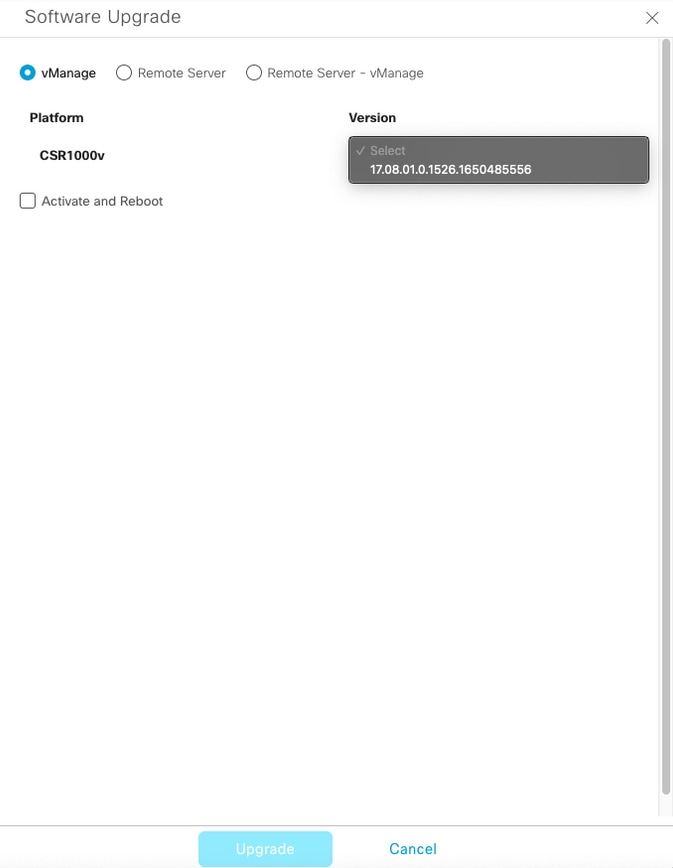
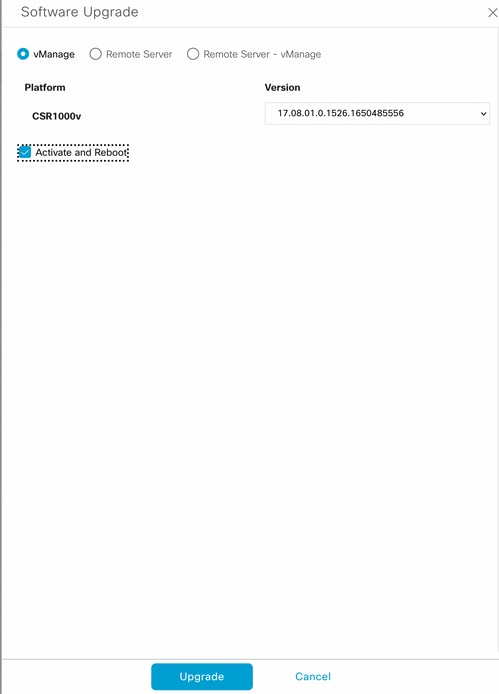


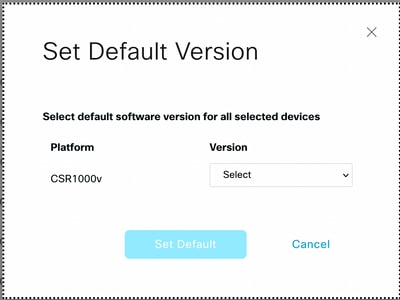
 Feedback
Feedback