Introduzione
In questo documento viene descritto come configurare e risolvere i problemi di integrazione video Cisco (CVI) con l'integrazione di Microsoft Teams (MS Teams).
Prerequisiti
Requisiti
Cisco raccomanda la conoscenza dei seguenti argomenti:
- Configurazione generale di Webex Control Hub
- Configurazione generale di Office 365 (O365)
- Configurazione dell'amministratore Web degli endpoint
- configurazione di Windows Power Shell
- Configurazione di Webex Edge per dispositivi
Componenti usati
Le informazioni fornite in questo documento si basano sulle seguenti versioni software e hardware:
- Sito di amministrazione di Office 365
- Cisco WebEx Control Hub con licenza A-MST-WX-CVI-ROOM
- Windows Power Shell versione 5.1
- DX70 con Webex Edge per dispositivi
Le informazioni discusse in questo documento fanno riferimento a dispositivi usati in uno specifico ambiente di emulazione. Su tutti i dispositivi menzionati nel documento la configurazione è stata ripristinata ai valori predefiniti. Se la rete è operativa, valutare attentamente eventuali conseguenze derivanti dall'uso dei comandi.
Premesse
Porte richieste
Porte necessarie per la segnalazione:
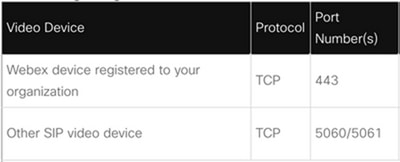
Porte necessarie per i supporti:
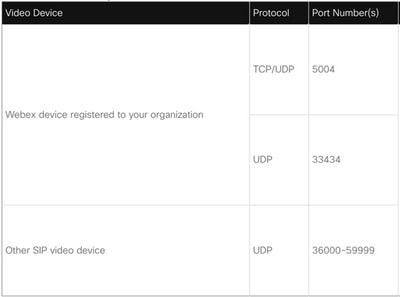
Tipi di dispositivi supportati per un pulsante da premere (OBTP)
- Webex Board, Room e Dispositivi da scrivania
- Webex Room Kit e Room Phone
- Cisco serie MX, SX e DX
Configurazione
Configurazione dell'integrazione video in Control Hub
Passaggio 1. Accedere a Webex Control Hub.
Passaggio 2. Per verificare se il sottodominio è impostato per gli indirizzi SIP (Session Initiation Protocol) di Webex, selezionare Impostazioni organizzazione > Indirizzo SIP per Cisco Webex Calling.
Nota: Se non è impostato, rivedere il documento successivo e modificare l'indirizzo SIP Cisco Webex.
Passaggio 3. Passare . Individuare la scheda di integrazione video per i team Microsoft, quindi selezionare Configura. (è richiesta una licenza aggiuntiva).
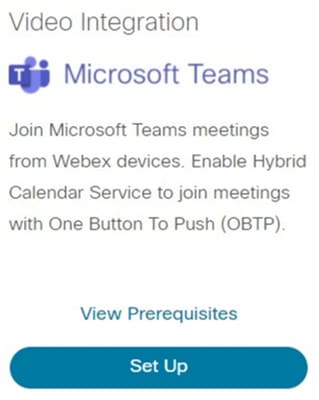
Avviso: A questo punto, per fare ulteriori progressi è necessaria una licenza A-MST-WX-CVI-ROOM.
Passaggio 4. Nella schermata Video Integration Setup, selezionare Authorize (Autorizza).
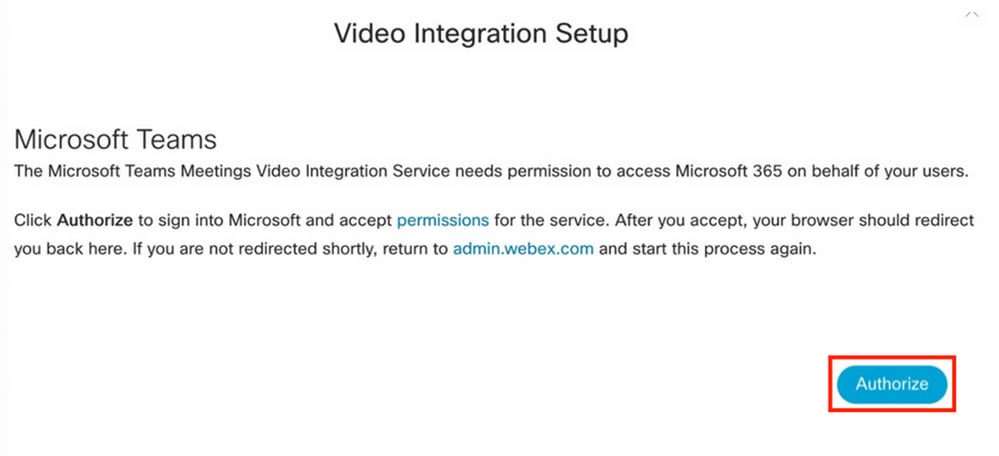
Passaggio 5. Selezionare l'account con i privilegi di amministratore globale del tenant Microsoft e immettere le credenziali.
Nota: L'utente di Microsoft deve eseguire l'autenticazione almeno due volte separate. È consigliabile che i passaggi vengano eseguiti da un amministratore di Microsoft il cui account disponga dell'accesso amministrativo completo a Control Hub.
Passaggio 6. Per convalidare le autorizzazioni richieste, selezionare Accetta. Questa concessione L'applicazione Webex Video Integration accede al tenant Microsoft. Viene eseguito un reindirizzamento alla schermata Control Hub Video Integration Setup.
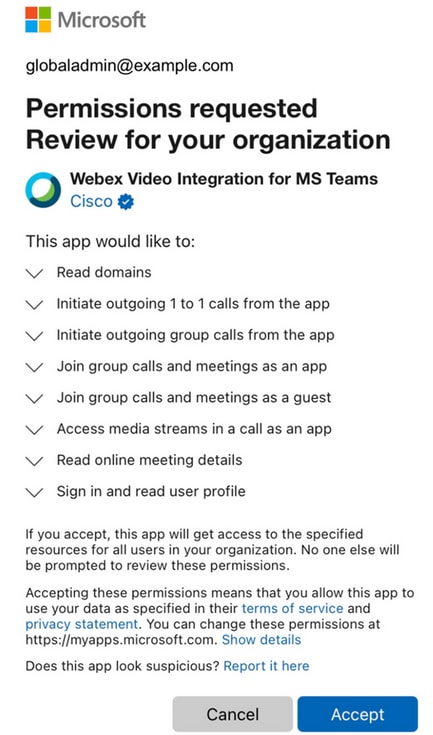
Passaggio 7. Aprire una finestra di PowerShell nel computer e installare il modulo di PowerShell MicrosoftTeams se non è già installato con il comando successivo:
Install-Module MicrosoftTeams -AllowClobber
Passaggio 8. Importare il modulo MicrosoftTeams e connettersi al tenant Teams con il comando successivo:
Import-Module MicrosoftTeams
Connect-MicrosoftTeams
Passaggio 9. Viene visualizzata una pagina di accesso Microsoft. Immettere le credenziali per l'utente con privilegi di amministrazione Microsoft Teams per il tenant. Se il processo ha esito positivo, viene fornito un feedback sull'account e l'accesso al tenant è riuscito.
Passaggio 10. Passare alla schermata di impostazione dell'integrazione video in Control Hub, selezionare il pulsante Appunti per copiare il testo della sezione New-CsVideoInteropServiceProvider, dal primo e incollarla nella sessione di PowerShell e confermare.
Passaggio 11. Selezionare la modalità di abilitazione dell'integrazione per gli utenti. Utilizzare gli esempi come riferimento per l'integrazione per tutti gli utenti o per utente, come illustrato negli esempi seguenti:
Tutti gli utenti:
Grant-CsTeamsVideoInteropServicePolicy -PolicyName
CiscoServiceProviderEnabled -Global
Per utente:
Grant-CsTeamsVideoInteropServicePolicy -PolicyName
CiscoServiceProviderEnabled -Identity
Passaggio 12. Selezionare OK per completare l'impostazione.
Nota: Le modifiche di PowerShell al tenant Microsoft possono richiedere tempo per la propagazione nell'ambiente Microsoft 365. Secondo Microsoft, questa operazione può richiedere fino a 6 ore, anche se in genere richiede meno di 20 minuti.
Passaggio 13. Se l'accesso al testo del comando PowerShell dopo la configurazione non è stato completato, passare a Control Hub > Ibrido > Servizi > Integrazione video e selezionare Modifica impostazioni.
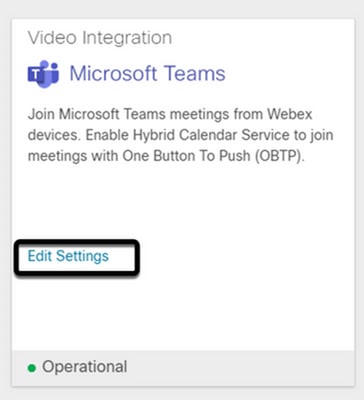
Risoluzione dei problemi
Caso 1. Comando Install-Module non riconosciuto in Windows Power Shell
Quando il comando Install-Module è configurato in Windows PowerShell, la console non riconosce alcuna variazione rispetto al comando:

Passaggio 1. Con un account Amministratore di Windows, aprire Windows PowerShell ed eseguire il comando Get-Command sulla console per verificare se Install-Module è elencato come comando valido.
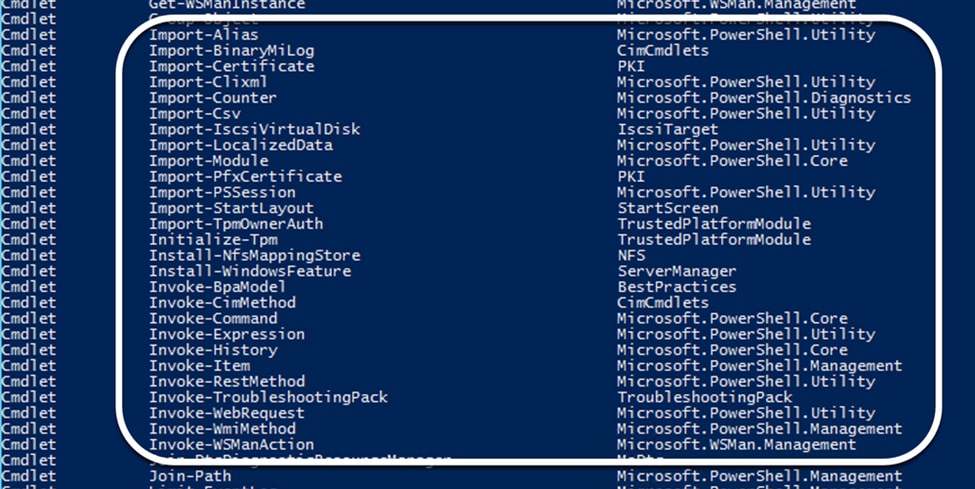
Passaggio 2. Se non è elencato, eseguire il comando Get-Host e convalidare la versione corrente di PowerShell:
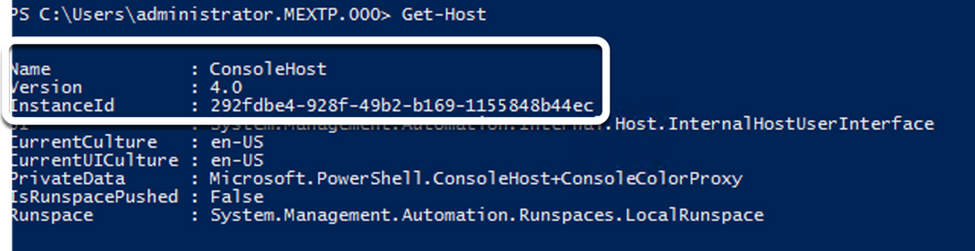
Passaggio 3. Se la versione corrente di PowerShell è precedente alla 5.0, eseguire l'aggiornamento a una delle versioni supportate indicate nel successivo documento di Microsoft: versione di PowerShell supportata da Install-Module.
Passaggio 4. Dopo l'aggiornamento, verificare un'altra volta che la versione è stata aggiornata con il comando Get-Host.
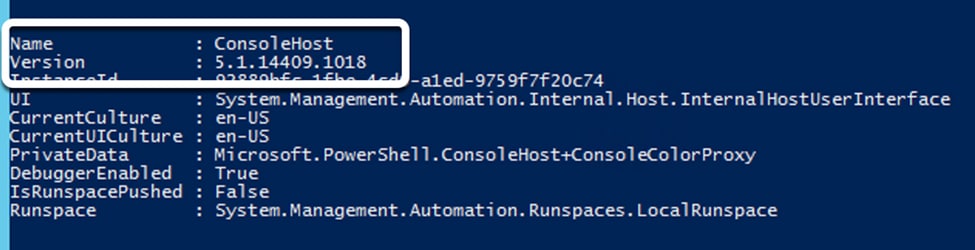
Passaggio 5. Eseguire il comando Install-Module MicrosoftTeams -AllowClobber e confermare con il comando Y per continuare il normale processo di installazione.
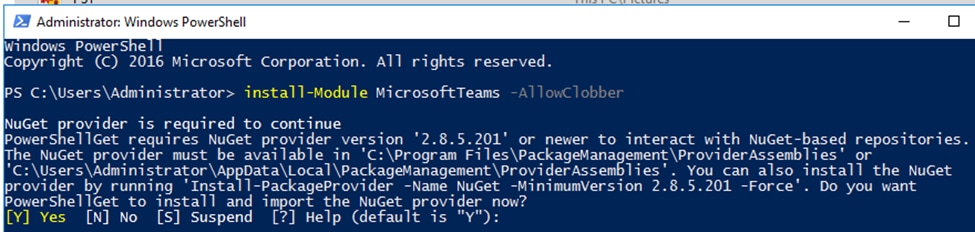
Caso 2. Comando Install-Module non riconosciuto in Windows PowerShell
Anche con la versione corretta di PowerShell, il processo di download può avere esito negativo con un errore simile a quello illustrato nell'immagine seguente:

Passaggio 1. Eliminare qualsiasi problema di raggiungibilità dal server all'URL (Uniform Resource Locator). Copiare l'URL specificato nella finestra di PowerShell e incollarlo in un browser Web per convalidare la visualizzazione del contenuto.
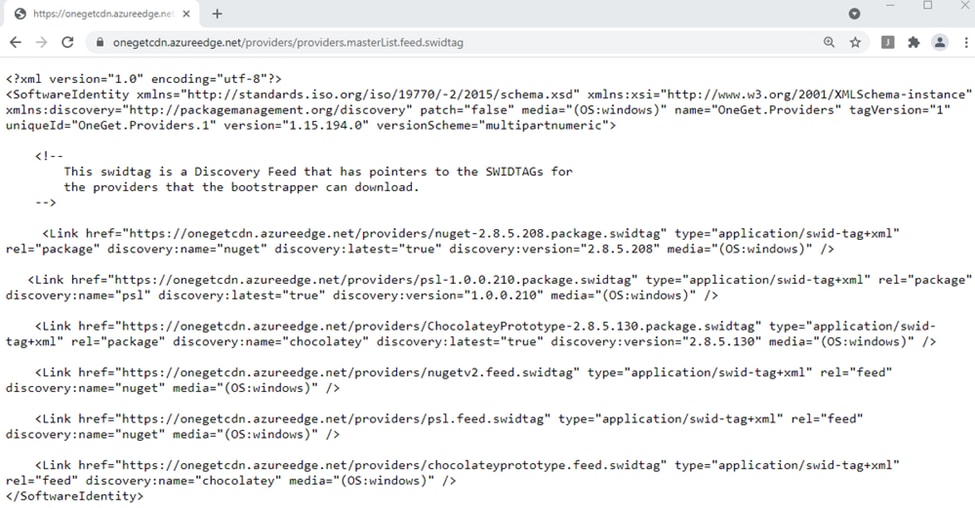
Passaggio 2. Se la raggiungibilità non è un problema, può significare che il problema è correlato alla versione del protocollo TLS (Transport Layer Security). Microsoft ha dichiarato obsolete le versioni 1.0 e 1.1 di TLS come indicato nel documento successivo: Microsoft TLS 1.0 and 1.1 Disablement Notice.
Passaggio 3. Per modificare la versione predefinita di PowerShell per TLS, eseguire il comando seguente:
[Net.ServicePointManager]::SecurityProtocol = Net.SecurityProtocolType]::Tls12

Passaggio 4. Eseguire il comando Install-Module MicrosoftTeams -AllowClobber e confermare con il comando Y per tentare il normale processo di installazione.

Passaggio 5. Confermare la seconda selezione con il comando Y per avviare il processo di download.


Passaggio 6. Verificare che il modulo Microsoft Teams sia installato con il comando Get-InstalledModule e procedere con il processo di distribuzione.


Caso 3. La riunione è pianificata ma non viene visualizzata sul dispositivo
Quando si pianifica una riunione nei team MS, i dettagli vengono visualizzati nell'invito, ma l'endpoint non mostra la riunione.
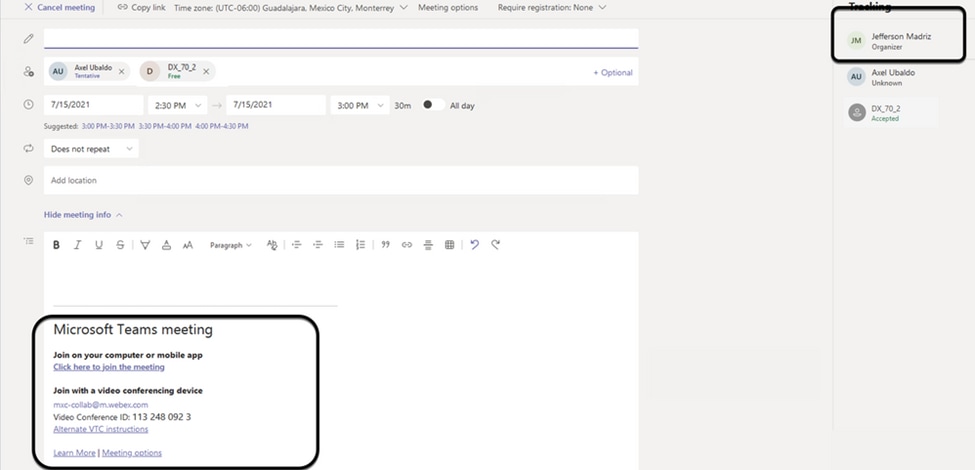
La cassetta postale di Device Room viene visualizzata nell'elenco degli inviti alla riunione dei team Microsoft. Alcuni dettagli non sono configurati correttamente.
Anche Webex Control Hub non visualizza le informazioni sulla riunione.
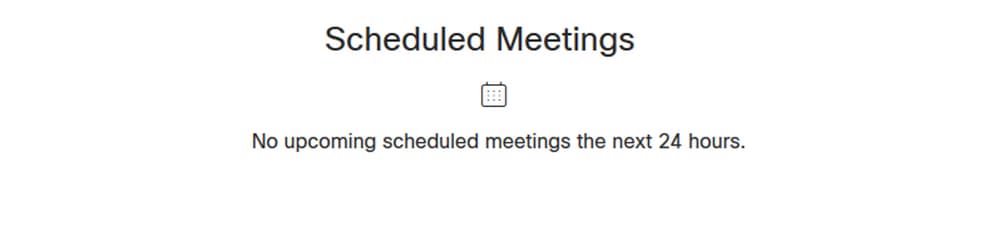
Passaggio 1. Passare al sito di amministrazione O365 https: admin microsoft com e accedere con un account admin.
Passaggio 2. Passare a Utenti > menu Utenti attivi.
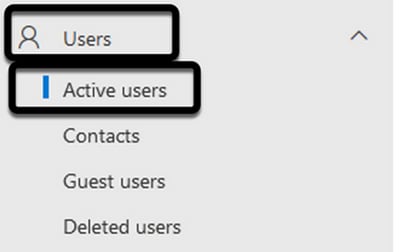
Passaggio 3. Individuare l'account utente dell'organizzatore della riunione ed espanderne i dettagli.
Passaggio 4. Passare alla sezione Licenze e app all'interno dei dettagli utente per trovare le licenze assegnate.
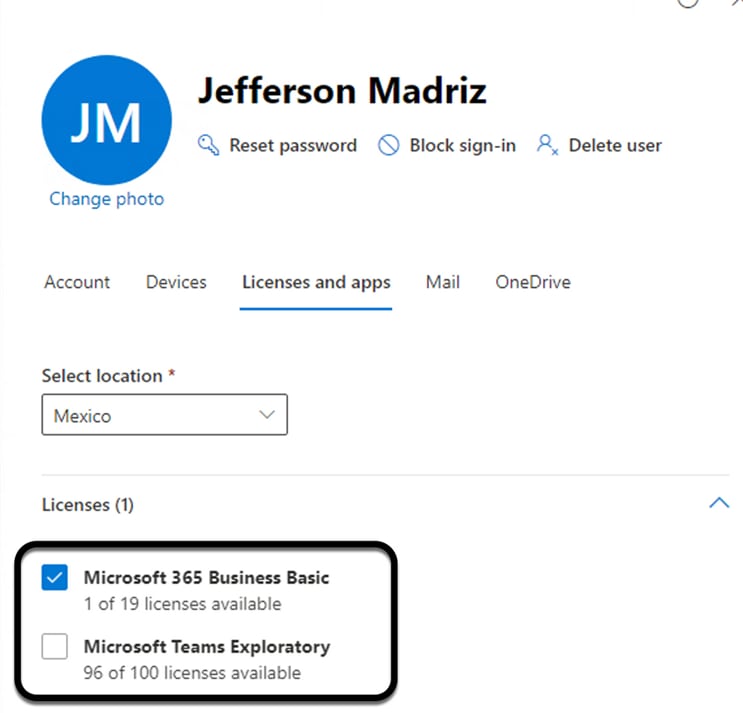
Passaggio 5. La licenza Microsoft Teams Exploratory deve essere assegnata per ogni utente su O365. Se non viene assegnata, i dettagli della riunione MS Teams non vengono inviati al calendario del dispositivo su Webex Control Hub.
Passaggio 6. Assegnare la licenza e il test.
Richiesta 4. La licenza per i team MS è stata assegnata, ma la riunione non è ancora visualizzata sul dispositivo
Anche dopo aver installato le licenze appropriate, la riunione non viene ancora visualizzata sul calendario del dispositivo con lo stesso banner da Webex Control Hub:
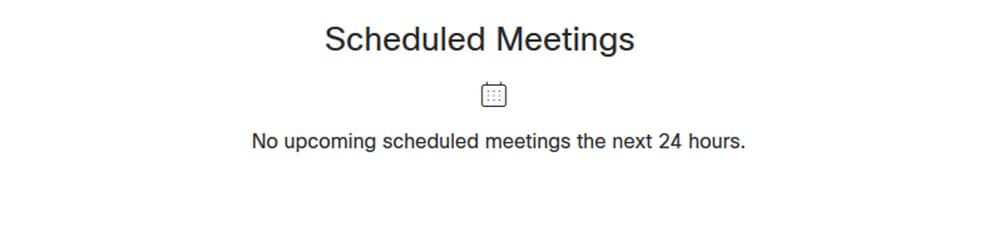
Passaggio 1. Passare a Webex Control Hub.
Passaggio 2. Passare a Gestione > Aree di lavoro per individuare il dispositivo interessato nell'elenco.
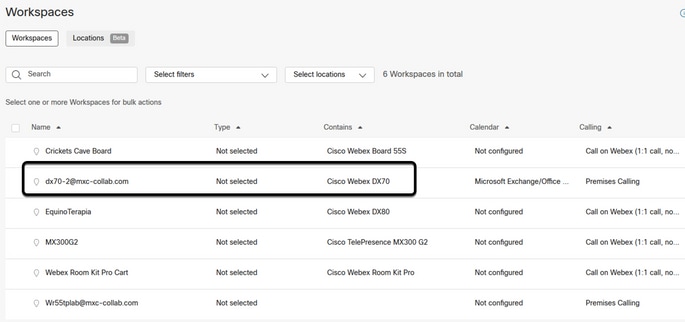
Passaggio 3. Aprire i dettagli del dispositivo e individuare la sezione Calendar. Convalidare l'indirizzo e-mail configurato per il dispositivo.
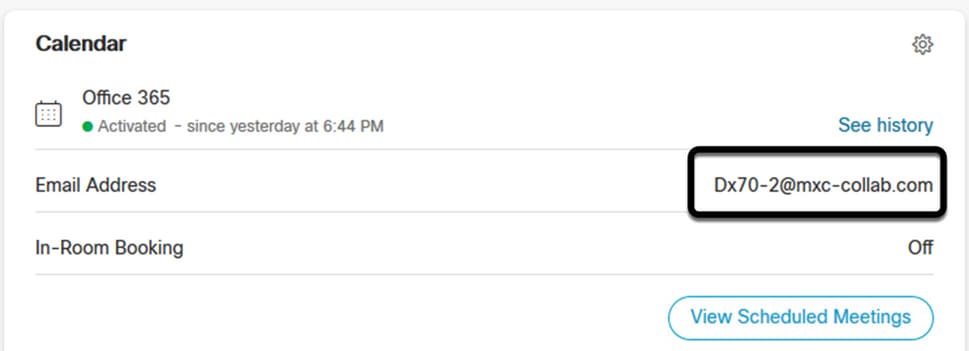
L'indirizzo e-mail assegnato al dispositivo deve corrispondere al nome visualizzato Workspace del dispositivo nell'hub di controllo e al nome utente e all'indirizzo e-mail nella configurazione utente O365. Se queste informazioni non corrispondono, l'hub di controllo non è in grado di identificare e inoltrare la riunione al dispositivo appropriato.
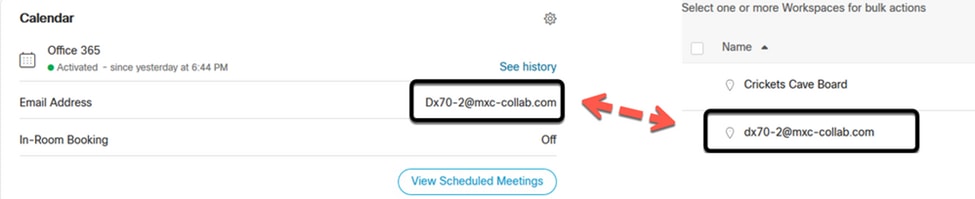
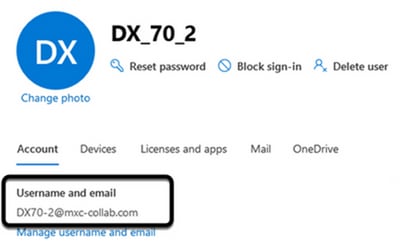
Nota: Per questo campo non viene fatta distinzione tra maiuscole e minuscole. Tuttavia, deve corrispondere esattamente a qualsiasi altra lettera o simbolo.
Verifica
Esempio con registri da uno scenario valido:
Quando tutto è pronto e completamente operativo, è possibile verificare che l'implementazione funzioni correttamente in base a tre diverse prospettive:
Il Calendario del dispositivo sull'hub di Webex Control mostra la riunione pianificata con i dettagli di Inizio, Fine, Durata e Organizzatore:
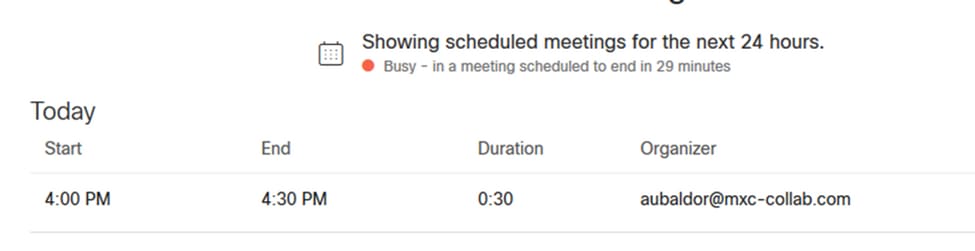
Il dispositivo mostra il pulsante singolo da premere, insieme all'icona MS Teams sul touch panel:
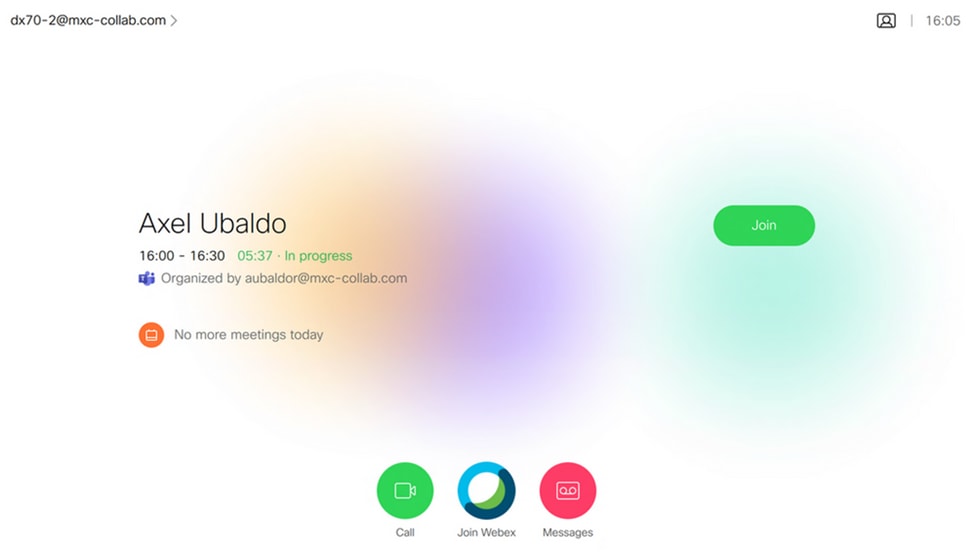
È inoltre possibile verificare questa condizione nel file All.log dai log degli endpoint. Di seguito sono riportate le informazioni che è possibile visualizzare:
Contiene l'istruzione calendar.meeting.create e un TrackingID univoco. MSTEAMS è elencato come tipo di riunione:
2021-07-02T15:51:49.571-05:00 appl[2073]: Wx2 I: NotificationChannel: calendar.meeting.create, trackingid ccc_d0965d59-34ea-437e-9c09-c621e871e873
2021-07-02T15:51:49.572-05:00 appl[2073]: Wx2[3]: CalendarClientImpl::on_meeting_updated_event
2021-07-02T15:51:49.573-05:00 appl[2073]: Wx2[1]: Inserting new meeting - organizer='7ad83eb6-549d-4282-86a4-bf3c05e4b6f3' start='2021-07-02T21:00:00.000Z' id='8fd64402-f665-6bd3-bf15-be436bbe2c97' meetingJoinType='MSTEAMS' meetingJoinURI=true meetingJoinURL=true webexURI=false spaceURI=false callURI=false"
new meeting - organizer='7ad83eb6-549d-4282-86a4-bf3c05e4b6f3' start='2021-07-02T21:00:00.000Z' id='8fd64402-f665-6bd3-bf15-be436bbe2c97' meetingJoinType='MSTEAMS' meetingJoinURI=true meetingJoinURL=true webexURI=false spaceURI=false callURI=false"
Viene eseguito il push di un evento di aggiornamento da Webex all'endpoint:
2021-07-02T15:51:49.579-05:00 appl[2073]: Wx2[5]: Creating new Meeting (id=2)
2021-07-02T15:51:49.579-05:00 appl[2073]: Wx2[5]: Attaching CalendarEvent (id=8fd64402-f665-6bd3-bf15-be436bbe2c97) to Meeting (id=2)
2021-07-02T15:51:49.579-05:00 appl[2073]: Wx2 I: Wx2MeetingsHandlerImpl::meetings_updated: num meetings=1
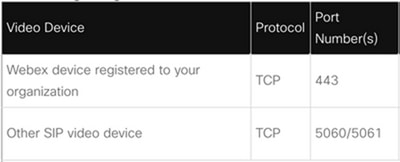
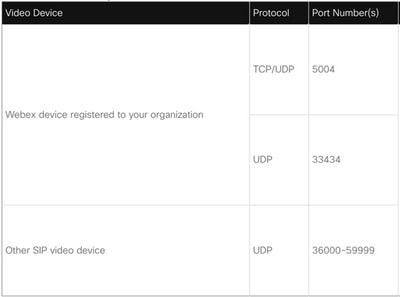
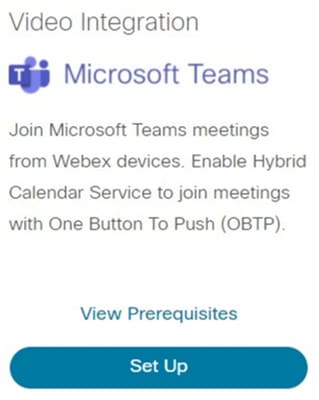
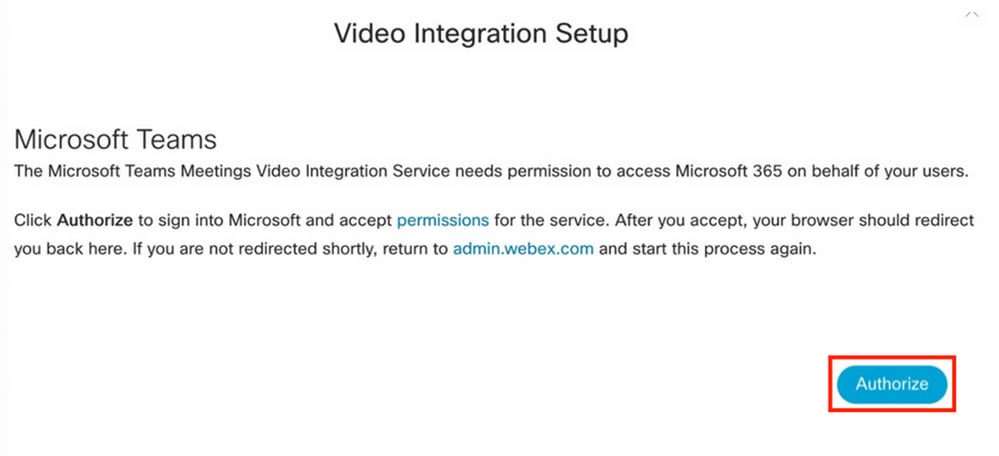
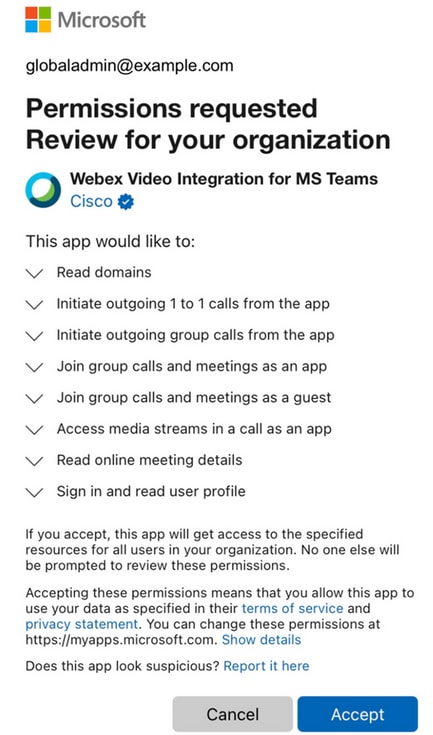
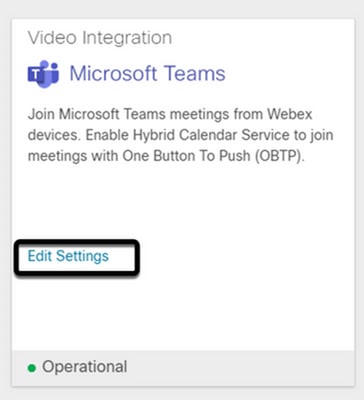

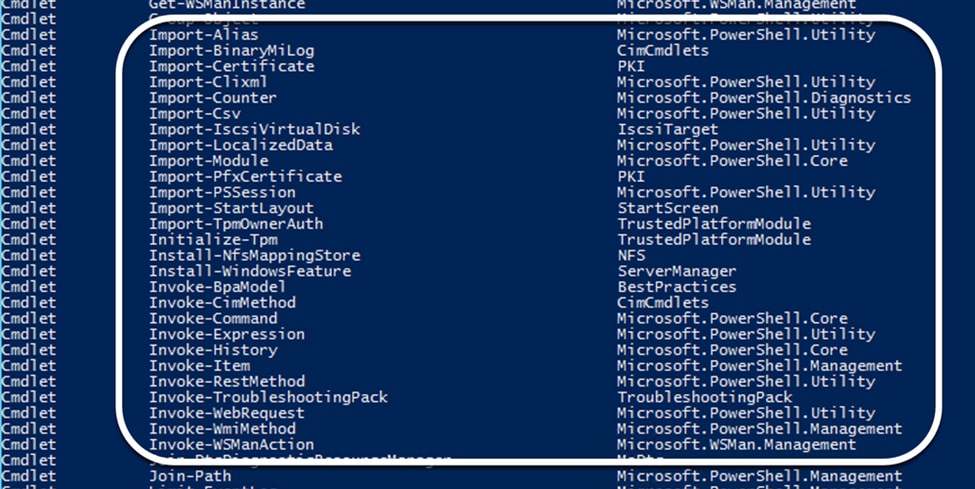
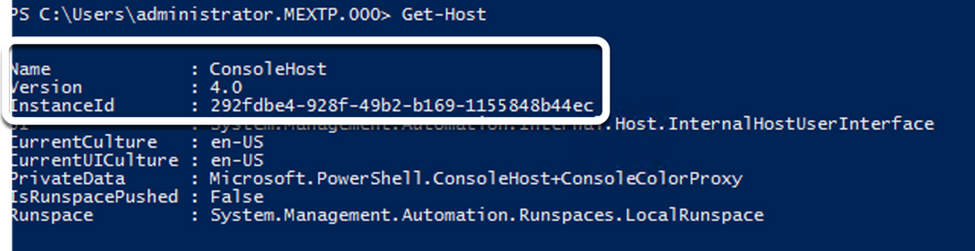
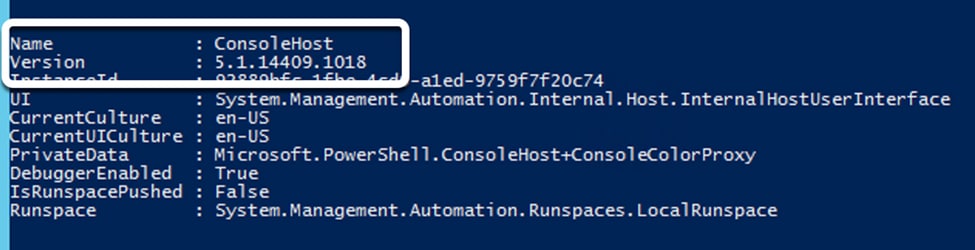
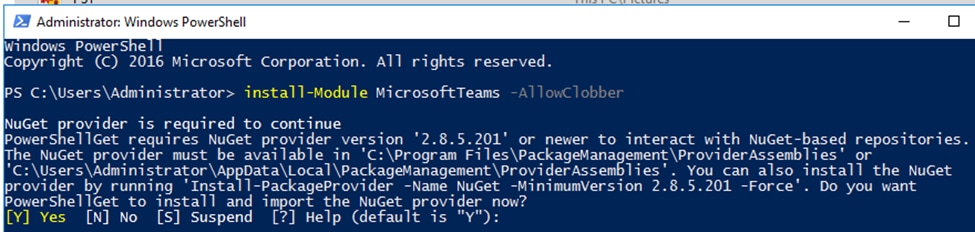

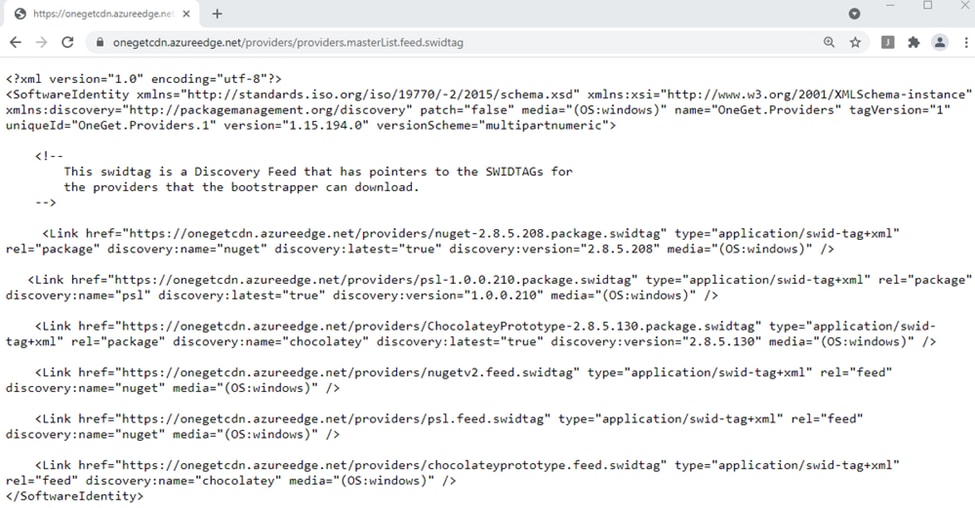






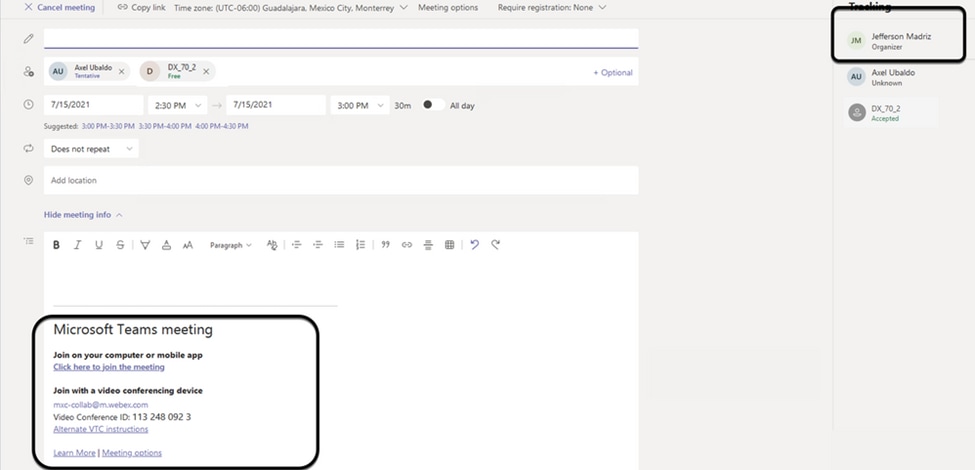
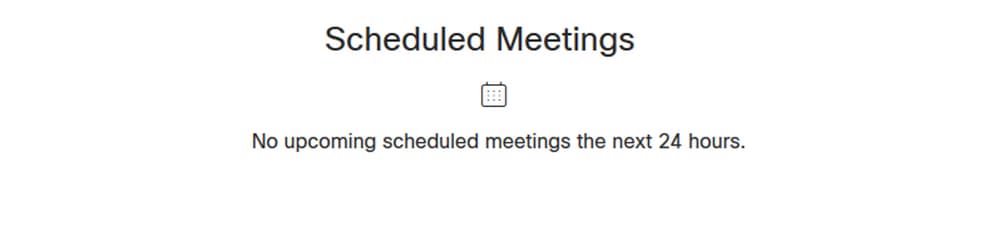
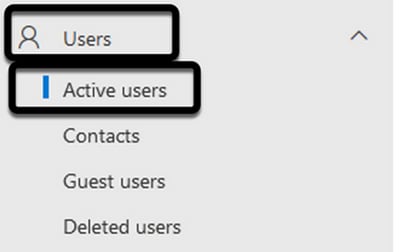
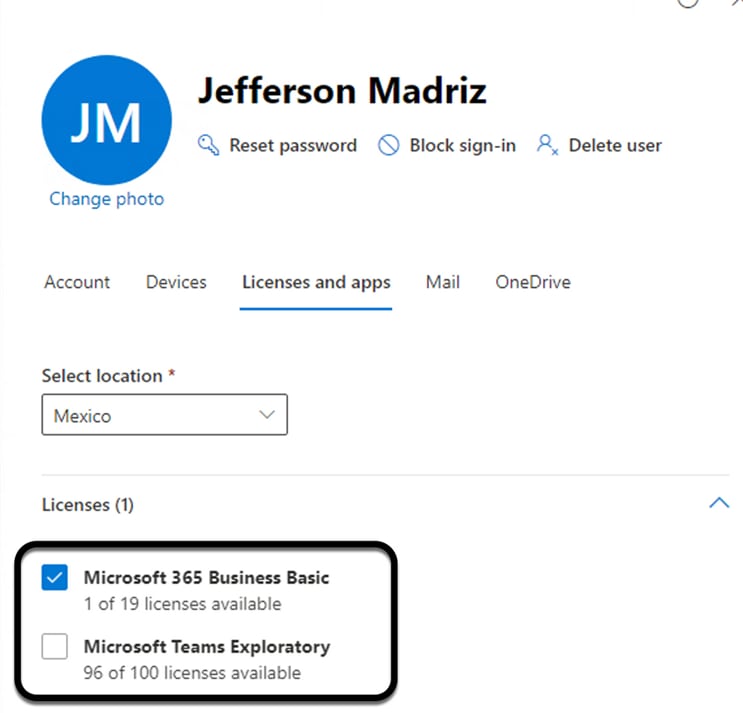
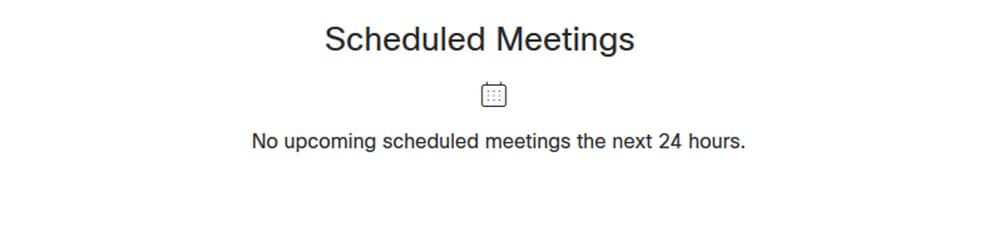
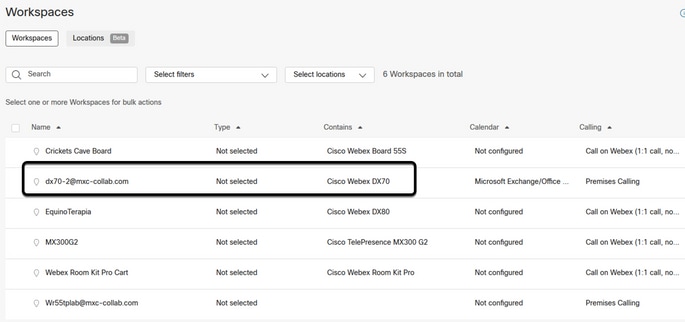
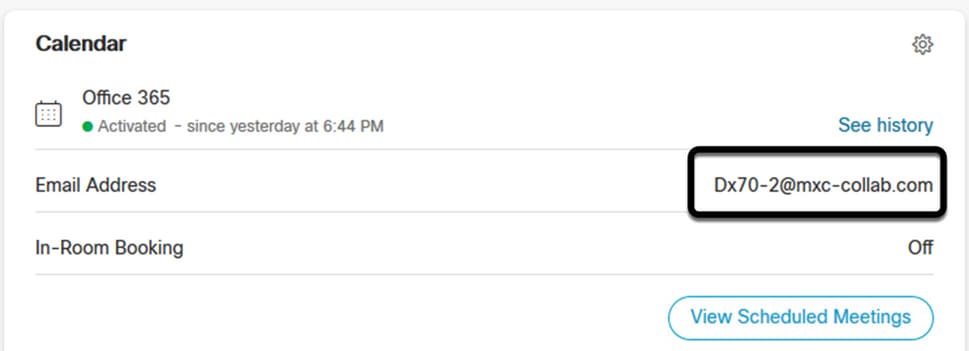
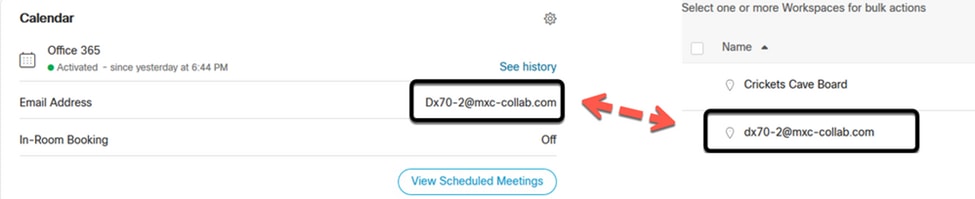
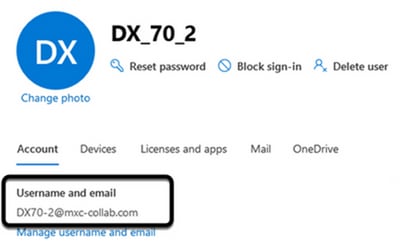
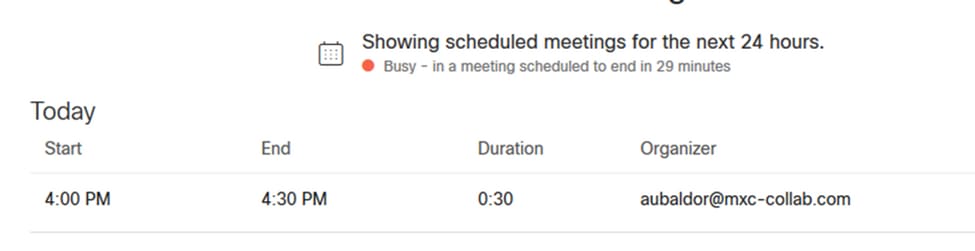
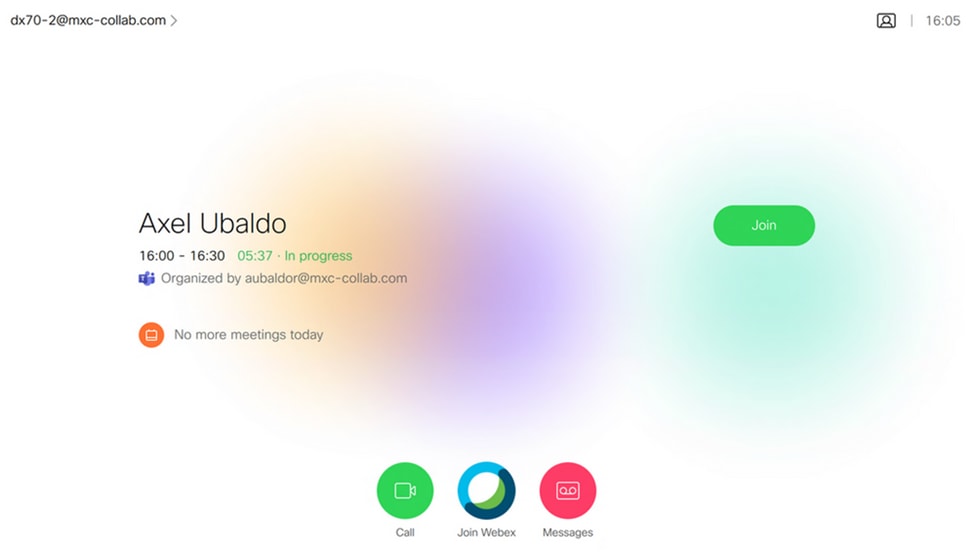
 Feedback
Feedback