Téléphone IP Cisco Unified 7921 (SCCP) pour
Table des matières
Téléphone IP Cisco Unified 7921 (SCCP) pour
Cisco Unified Communications Manager Express 4.3Fonctions de l'écran du téléphone
Installation et retrait de la batterie du téléphone
Chargement de la batterie du téléphone
Mise sous tension du téléphone
Accessoires du Téléphone sans fil IP Cisco Unified 7921G
Sécuriser le téléphone avec un dispositif de verrouillage et un câble de verrouillage
Fonctionnement de votre téléphone
Saisie et modification de texte
Composition depuis le répertoire
Combiné, casque et haut-parleur
Déconnexion de groupes de recherche
Attribution de priorité aux appels importants
Descriptions des touches de fonction
Guide de l'utilisateur
Téléphone IP Cisco Unified 7921 (SCCP) pour
Cisco Unified Communications Manager Express 4.3
1 Présentation
Ce guide décrit le téléphone, les fonctionnalités et les touches de fonction des modèles de téléphone IP Cisco Unified 7921.
Disposition physique
Le téléphone IP Cisco Unified 7921 est un téléphone à 1 ligne.
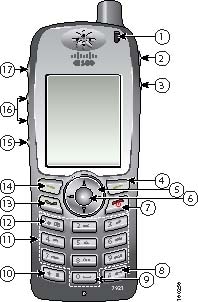
Voyant (DEL)
Fournit ces indications :
•
Rouge fixe : le téléphone est branché à une source électrique CA et la batterie se charge.
•
Vert fixe : le téléphone est branché à une prise d'alimentation CA et la batterie est chargée.
•
Rouge clignotant rapidement : appel entrant. (Le téléphone peut être en cours de chargement ou chargé.)
•
Rouge clignotant lentement : message vocal. (Lorsque le téléphone est branché à une source électrique CA, le voyant rouge s'affiche plus longtemps que lorsqu'il fonctionne uniquement sur batterie.)
•
Vert clignotant lentement : le téléphone fonctionne uniquement sur batterie. Le téléphone est agréé par le réseau sans fil et il se trouve dans une zone couverte par le service.
Port du casque

Port de branchement des casques et des écouteurs-boutons
Touche Haut-parleur

Active ou désactive le mode Haut-parleur sur le téléphone.
Touche de fonction droite

Active le menu d'options pour accéder à la liste des fonctions. Affiche parfois un intitulé de fonction.
Bouton de navigation

Accède à ces menus et listes à partir de l'écran principal.

Répertoire

Affichage de ligne

Paramètres

Services
Permet de faire défiler les menus pour sélectionner des options et se déplacer vers la gauche ou la droite entre les différents numéros de téléphone et les entrées de texte.
Touche de sélection

Active le menu d'aide à partir de l'écran principal.
Permet de sélectionner un élément du menu, une fonction, un appel ou une action.
Touche Marche/Arrêt (rouge)

Met le téléphone sous/hors tension, transfère un appel en sonnerie vers la messagerie vocale, termine un appel établi. En cas d'absence de système de messagerie vocale, cette fonction arrête la sonnerie.
Lors de l'utilisation des menus, cette fonction sert de raccourci pour retourner à l'écran principal.
Touche dièse (#)

Verrouille/déverrouille le clavier.
Permet d'insérer les caractères spéciaux suivants, lorsque vous saisissez du texte :
# ? ( ) [ ] { }Touche zéro (0)

Saisit le « 0 » lors de la composition d'un numéro. Permet d'insérer un espace ou les caractères spéciaux suivants, lorsque vous saisissez du texte :
, . ` " | _ ~ 'Touche astérisque (*)

Bascule entre le mode sonnerie et le mode vibreur.
Permet d'insérer les caractères spéciaux suivants, lorsque vous saisissez du texte :
* + - / = \ : ;Clavier
Permet de composer des numéros de téléphone, de saisir des lettres et de sélectionner des options de menu via un numéro.
Touche Un (1)

Saisit le « 1 » lors de la composition d'un numéro. Permet d'accéder au système de messagerie vocale.
Permet d'insérer les caractères spéciaux suivants, lorsque vous saisissez du texte :
! @ < > $ % ^ &Touche Répondre/
Envoyer (vert)

Permet de répondre à un appel en sonnerie ou, après avoir composé un numéro, de passer un appel.
Touche de fonction gauche

Active l'option de fonction affichée à l'écran.
Touche Muet

Active/Désactive le mode muet.
Bouton du volume

Lorsque le téléphone est inactif, contrôle le volume de la sonnerie, l'option vibreur ou désactive la sonnerie.
Au cours d'un appel, contrôle le volume du haut-parleur en mode combiné, casque ou haut-parleur.
Touche d'applications

Utilisée avec des applications XML, telles que « Push to Talk » (interphone) ou avec les services d'annuaire.
Fonctions de l'écran du téléphone
Étant donné que le Téléphone sans fil IP Cisco Unified 7921G n'a que deux touches de fonction, la touche Options affiche la liste des fonctions disponibles pour le téléphone. Les fonctions de la liste d'options sont différentes selon que le téléphone est inactif ou en appel actif. La figure ci-dessous représente l'écran principal de votre téléphone, lorsque la liste d'options est ouverte.
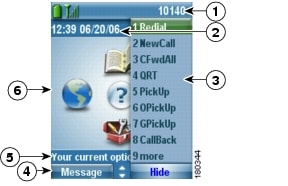
Ligne d'état du téléphone
Affiche ces icônes (si actif) et votre numéro de répertoire :

Icône de batterie : indique le niveau de chargement de la batterie

Icône de signal : indique la puissance du signal

Icône de verrou : indique que le clavier est verrouillé

Icône de haut-parleur : indique que le mode Haut-parleur est actif

Icône muet : indique que le mode Muet est actif

Icône casque : indique que le casque est branché au téléphone

Icône sonnerie désactivée : indique que le téléphone est en mode muet

Icône vibreur : indique que le téléphone est uniquement en mode vibreur

Icône vibreur et sonnerie : indique que le téléphone est en mode sonnerie et vibreur

Icône chargeur de bureau : indique que le téléphone est posé sur le chargeur

Icône message vocal : indique que vous avez un message vocal

Icône d'application : indique que l'application (Push to Talk, par exemple) est active
10140
Ligne de téléphone principale : affiche le numéro de téléphone (numéro d'annuaire) de votre ligne de téléphone principale
Ligne Date et heure
12:39 20/06/06
Affiche les données de date et heure
Menu Options
Affiche les fonctions des touches de fonction pour l'état d'appel actuel
Zone intitulés de fonctions
Message - Masquer
Affiche les options de fonction et donne accès à la liste d'options des fonctionnalités des touches de fonction.

Affiche les flèches de navigation actives pour le menu ou l'écran
État et informations
Vos options actuelles
Fournit des instructions ou indique l'état du téléphone
Écran du téléphone principal
Affiche quatre icônes de menu et l'aide
Raccordement du téléphone
Cette section vous montre comment utiliser les connecteurs sur votre téléphone IP Cisco.
Votre administrateur système configurera votre nouveau Téléphone sans fil IP Cisco Unified pour le connecter au réseau sans fil d'entreprise et au réseau de téléphonie IP.
Une batterie au lithium-ion rechargeable alimente le Téléphone sans fil IP Cisco Unified 7921G. Avant de pouvoir utiliser votre téléphone, vous devez installer la batterie dans le téléphone, puis la charger. Selon le type de batterie dont vous disposez, la batterie entièrement chargée fournira ces heures de service :
•
La batterie standard fournit jusqu'à 10 heures de conversation ou 80 heures de veille.
•
La batterie longue durée fournit jusqu'à 12 heures de conversation ou 100 heures de veille.
Installation et retrait de la batterie du téléphone
Pour installer ou retirer la batterie, suivez ces étapes.
Installer la batterie
1.
Insérez les pattes dans les fentes, au bas du téléphone. Assurez-vous que les contacts métalliques situés sur la batterie et le téléphone se font face.
2.
Pressez la batterie contre le téléphone jusqu'à ce qu'elle soit correctement insérée dans le téléphone.
Retirer la batterie
1.
Soulevez la languette de verrouillage d'une main.
2.
De l'autre, maintenez la batterie en la tenant par ses extrémités et tirez, pour la retirer.

Languette de verrouillage : soulevez-la pour libérer la batterie.
Pattes de la batterie : insérez-les dans les fentes situées au bas du téléphone, à l'emplacement de la batterie.
Contacts métalliques : placez les contacts de la batterie sur les contacts du téléphone.
Chargement de la batterie du téléphone
Pour charger la batterie d'un téléphone IP sans fil, branchez-la sur une alimentation CA ou sur un câble USB. Pour plus d'informations, consultez ces sections :
•
Utilisation d'une alimentation CA pour charger la batterie
•
Utilisation du câble USB et du port du PC pour charger la batterie
branchée au téléphone
PC via un câble USBStandard
2 heures
5 heures
Longue durée
3 heures
7 heures
Utilisation d'une alimentation CA pour charger la batterie
Pour effectuer un chargement rapide de votre batterie, connectez le téléphone à une alimentation CA. Vous devez insérer l'adaptateur CA approprié sur l'alimentation CA afin de pouvoir l'adapter à la prise d'alimentation.
Vous pouvez utiliser le téléphone pendant le chargement de la batterie. Une fois que la batterie est chargée, vous pouvez débrancher le câble d'alimentation ou laisser le téléphone branché.
Pour charger la batterie d'un téléphone à l'aide d'une alimentation CA, suivez ce schéma :

Adaptateur CA : insérez l'adaptateur CA dans le logement sur l'alimentation.
Alimentation CA : insérez-la dans une prise de courant CA.
Connecteur du téléphone sur le câble d'alimentation CA : insérez-le dans la fente, au bas du téléphone.
Voyant : indique l'état de chargement :
•
Rouge : chargement en cours
•
Vert : chargement terminé
Utilisation du câble USB et du port du PC pour charger la batterie
Vous pouvez charger la batterie du téléphone en connectant ce dernier à un câble USB branché au port USB de votre PC. La batterie se chargera plus lentement avec cette méthode.
Pour charger la batterie à l'aide du câble et du port USB, suivez les étapes du schéma :

Charger la batterie à l'aide d'un câble USB
1.
Insérez le câble USB dans le connecteur du téléphone.
2.
Insérez le connecteur USB de type A dans le port USB du PC.
Remarque
Si l'assistant Ajout de nouveau matériel détecté s'ouvre, suivez cette procédure pour l'arrêter.
3.
Surveillez le voyant lorsque « USB connecté » s'affiche brièvement sur la ligne d'état du téléphone.
Lorsque la batterie est en train de se charger, le voyant est rouge. Lorsque la batterie est chargée, le voyant devient vert.
Empêcher l'assistant Found New Hardware Wizard de s'ouvrir lors du branchement au port USB
1.
Cliquez sur Next pour utiliser la boîte de dialogue de l'assistant.
2.
Dans la boîte de dialogue de mise à jour du nouveau matériel, cliquez sur No, not this time, puis sur Next.
3.
Cliquez sur Install the Software automatically (Recommended), puis sur Next.
4.
Au bout de quelques instants, la boîte de dialogue Cannot Install This Hardware s'affiche. Cliquez sur Don't prompt me again to install this software.
5.
Cliquez sur Finish pour fermer la boîte de dialogue.
Mise sous tension du téléphone
Une fois que la batterie est chargée, mettez le téléphone sous tension pour passer et recevoir des appels.
1.
Appuyez sur
(bouton rouge) et maintenez-le enfoncé jusqu'à la mise sous tension du téléphone.
2.
Vous devrez peut-être saisir un identifiant et un mot de passe pour pouvoir accéder au réseau sans fil.
3.
Une fois que vous avez terminé l'authentification et l'enregistrement avec Cisco Unified CallManager, vous verrez s'afficher l'écran principal sur le téléphone. Vous pouvez dorénavant passer et recevoir des appels.
Vérifier la puissance du signal
L'icône
indique la puissance du signal entre le point d'accès sans fil et votre téléphone. Votre téléphone doit comporter au moins une barre pour pouvoir passer ou recevoir des appels.
Lorsque vous déplacez le téléphone hors de la portée du signal, vous perdez la connexion au réseau WLAN. L'icône
apparaît et la ligne d'état affiche « Leaving service area ».
Conseil
L'écran de téléphone inactif peut se désactiver après un laps de temps donné. Pour vous indiquer que le téléphone est toujours sous tension et qu'il est connecté au réseau sans fil, lorsqu'il fonctionne sur batterie, le voyant vert clignote toutes les 2 secondes.
Accessoires du Téléphone sans fil IP Cisco Unified 7921G
Les accessoires suivants sont disponibles pour votre téléphone :
•
Batteries standard et longue durée
•
Alimentations CA pour différentes zones géographiques
•
Chargeur de bureau avec haut-parleur
•
Étuis
•
Dispositifs de verrouillage
Pour obtenir une liste complète et la description des accessoires, reportez-vous à ce guide : Cisco Unified Wireless IP Phone 7921G.
Informations sur le casque
Bien que Cisco Systems réalise des essais internes sur les casques des fournisseurs tiers utilisés avec les téléphones IP Cisco Unified, Cisco ne certifie pas et ne prend pas en charge les produits des fournisseurs de casques ou de combinés. En raison des contraintes environnementales et matérielles liées aux différents sites de déploiement des téléphones IP Cisco Unified, il n'existe pas de solution optimale unique pour tous les environnements. Cisco recommande que les clients testent les casques qui sont le mieux adaptés à leur environnement avant de déployer un grand nombre d'unités dans leur réseau.
Dans certains cas, les pièces mécaniques ou les composants électroniques de différents casques peuvent provoquer un écho sur le poste des interlocuteurs des utilisateurs de téléphones IP Cisco Unified.
Cisco Systems recommande d'utiliser des périphériques externes de bonne qualité, tels que des casques blindés contre les interférences produites par les signaux de fréquences radio (FR) et audio (FA). En fonction de leur qualité et de la proximité d'autres périphériques (téléphones portables, radios bidirectionnelles, etc.), des parasites sonores peuvent toujours se produire.
Pour déterminer si un casque donné convient au téléphone IP Cisco Unified, vérifiez avant tout qu'il ne provoque pas de ronflement sonore. Ce ronflement peut être entendu soit par votre interlocuteur uniquement, soit par votre interlocuteur et vous-même (utilisateur du téléphone IP Cisco Unified). Certains ronflements ou bourdonnements potentiels peuvent être dus à diverses sources extérieures, notamment l'éclairage électrique, la proximité de moteurs électriques et les grands écrans PC.
Qualité audio à l'appréciation de l'utilisateur
Au-delà des performances techniques, mécaniques et physiques du casque, la qualité sonore de ce dernier est laissée à l'appréciation de ses utilisateurs (votre interlocuteur et vous-même). Le son est un facteur subjectif et Cisco ne peut garantir les performances individuelles des casques. Toutefois, certains des casques disponibles sur les sites indiqués ci-dessous semblent fonctionner correctement sur les téléphones IP Cisco Unified.
Néanmoins, il appartient en dernier ressort au client de tester l'équipement dans l'environnement où il sera utilisé, pour déterminer la qualité de ses performances.
Pour obtenir plus d'informations concernant les casques à utiliser avec votre téléphone, reportez vous au document Cisco Unified Wireless IP Phone 7921G Accessory Guide et aux sites Web suivants :
•
http://www.plantronics.com
•
http://www.jabra.comcable lockpost
Sécuriser le téléphone avec un dispositif de verrouillage et un câble de verrouillage
Pour sécuriser le téléphone IP sans fil Cisco Unified 7921G sur un bureau, commandez le dispositif de verrouillage auprès de Cisco. Pour obtenir plus d'informations, reportez-vous au document Cisco Unified Wireless IP Phone 7921G Accessory Guide.
Pour installer le dispositif de verrouillage, suivez les étapes de ce schéma :
Installer le dispositif de verrouillage sur le téléphone
1.
Placez le câble de sûreté autour d'un montant ou dans un orifice du bureau. Insérez les boucles aux extrémités du câble de sûreté, sur l'anneau en C.
2.
Insérez l'anneau en C avec les boucles de câble dans la fente située à l'arrière du téléphone.
3.
Utilisez le verrou à combinaison pour sécuriser les extrémités de l'anneau en C autour des boucles du câble et du téléphone.
Le téléphone est sécurisé sur la zone du bureau.
4.
Pour sécuriser le chargeur de bureau, utilisez un câble de verrouillage d'ordinateur portable.
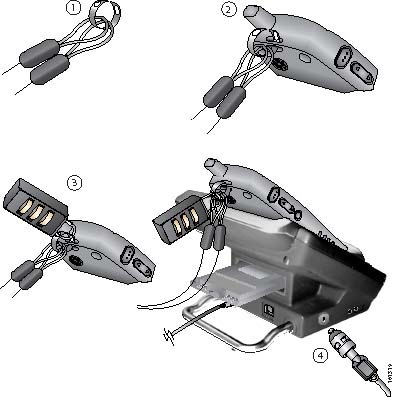
Pour sécuriser le chargeur de bureau de votre téléphone IP sans fil Cisco Unified 7921G, utilisez un câble de verrouillage d'ordinateur portable. Le dispositif de verrouillage se branche sur le logement de sécurité situé sur le côté du chargeur de bureau, et le câble peut être sécurisé sur un bureau. Le schéma indique l'endroit où insérer le dispositif de verrouillage.

Remarque
Le dispositif de verrouillage n'inclut pas le câble de verrouillage.
2 Fonctionnement de votre téléphone
Saisie et modification de texte
Vous pouvez saisir des caractères, des numéros et des caractères spéciaux pour vos mots de passe. Lorsque vous appuyez sur une touche numérique du clavier, une bulle de texte indique tous les caractères et symboles contrôlés par cette touche. Chaque pression de la touche permet de passer à l'option de caractère suivante.
Saisir des caractères
Appuyez sur la touche numérique jusqu'à ce que le caractère (minuscule ou majuscule) retenu soit mis en surbrillance.
Saisir des numéros
Appuyez sur la touche numérique et repérez le numéro que vous souhaitez saisir.
Supprimer le dernier caractère saisi
Appuyez une fois sur << pour supprimer le dernier numéro ou caractère saisi ou appuyez sur la touche <<, tout en la maintenant enfoncée, pour supprimer toute la chaîne de caractères.
Insérer un espace
Appuyez sur
pour insérer un espace entre des caractères.
Insérer des symboles ou caractères spéciaux
Appuyez sur
pour afficher et saisir ces symboles * + - / = \ : ;
Appuyez sur
pour afficher et saisir ces symboles espace , . ` " | _ ~ '
Appuyez sur
pour afficher et saisir ces symboles # ? ( ) [ ] { }
Appuyez sur
pour afficher et saisir ces symboles ! @ < > $ % ^ &
Annuler le mode Éditer
Sélectionnez Options > Cancel pour retourner à l'option de menu ou à l'écran principal.
Menus et touches de fonctions
À partir de l'écran principal, vous pouvez utiliser la touche de navigation pour accéder aux menus de fonctions.
Ouvrir un menu de fonctions
Utilisez la touche de navigation pour appuyer sur l'une de ces flèches ouvrant un menu :
Accède à ces menus et listes à partir de l'écran principal :

Répertoire

Affichage de ligne

Paramètres

Services
Parcourir un menu ou une liste
Appuyez sur la touche de navigation haut ou bas.

Sélectionner une option de menu
Effectuez l'une des opérations suivantes :
•
Appuyez sur une touche numérique du clavier pour accéder à l'élément.
•
Mettez l'élément en surbrillance, puis appuyez sur la touche
(au milieu de la touche de navigation).
Remonter d'un niveau dans un menu de fonctions
Cliquez sur Back.
Remarque
La pression de
(bouton rouge), à partir d'un niveau de menu quelconque, permet de fermer le menu et vous ramène à l'écran principal.
Repositionner le curseur pour modifier un nom ou un numéro de téléphone
Appuyez sur la touche de navigation gauche ou droite.

Sélectionner une option ou un appel en surbrillance
Appuyez sur
.
Accéder à l'aide
À partir de l'écran principal, appuyez sur
.
Système d'aide
Votre téléphone comprend un système d'aide en ligne. Les sections d'aide s'affichent à l'écran.
Afficher le menu principal
Appuyez sur
. Le menu s'affiche au bout de quelques secondes. Les rubriques du menu principal abordent les thèmes suivants :
•
À propos de votre téléphone IP Cisco Unified : détails
•
Procédures relatives aux tâches téléphoniques courantes
•
Fonctionnalités d'appel : descriptions et procédures
•
Aide : conseils sur l'utilisation et l'accès à l'aide
Apprendre à se servir de l'aide
Appuyez sur
, attendez que le menu principal d'aide en ligne s'affiche, puis sélectionnez Aide.
Touches du téléphone
Les touches et le clavier du téléphone proposent les raccourcis suivants pour les fonctions fréquemment utilisées.
Verrouiller ou déverrouiller le clavier du téléphone
Appuyez sur la touche
et maintenez-la enfoncée pendant 3 secondes. L'écran affiche « Keypad Locked! » et l'icône
s'affiche en haut de l'écran principal.
Appuyez sur n'importe quelle touche, l'écran affiche « Unlock Keypad? ». Appuyez sur Yes, l'icône
disparaît et l'écran affiche « Keypad Unlocked! » ou appuyez sur No pour conserver le verrouillage du clavier.
Remarque
Le verrouillage du clavier est temporairement désactivé lorsque vous avez un appel entrant.
Basculer entre le mode vibreur et le mode sonnerie
Appuyez sur la touche
et maintenez-la enfoncée. L'écran affiche « Vibrate On! » et l'icône
s'affiche en haut de l'écran.
Pour repasser en mode sonnerie, appuyez sur la touche
et maintenez-la enfoncée. L'écran affiche « Vibrate Off! », et l'icône
disparaît.
Remarque
Vous pouvez aussi utiliser le bouton du volume pour régler le mode vibreur.
Écouter vos messages vocaux
Appuyez sur la touche
et maintenez-la enfoncée. Le téléphone se connecte à votre système de messagerie vocale.
Régler le volume au cours d'un appel
Appuyez sur
pour passer un appel sur le combiné, le haut-parleur ou le casque.
Modifier le type de sonnerie pour vos appels
Lorsque le téléphone est inactif, appuyez sur
pour régler le volume de la sonnerie, le mode silence ou le mode vibreur.
Choisir un profil de réseau
Les profils de réseau fournissent des paramètres prédéfinis pour accéder au réseau local sans fil (WLAN) ou pour l'authentification et le cryptage de votre système. Votre administrateur système définit les profils de réseau. Plus d'un profil réseau peut être mis à votre disposition, afin de vous permettre d'accéder aux configurations WLAN de lieux différents, qui utilisent des SSID et des types d'authentification différents.
Votre Téléphone sans fil IP Cisco Unified 7921G peut avoir jusqu'à quatre profils réseau actifs. Votre téléphone analyse automatiquement les profils et sélectionne le profil réseau dont les paramètres et SSID correspondent à un WLAN spécifique.

Remarque
Consultez votre administrateur système si vous avez besoin de profils réseau supplémentaires ou si vous souhaitez modifier les paramètres d'un profil donné.
Afficher un profil réseau activé
1.
Sélectionnez

(Settings) > Network Profiles.
2.
Appuyez sur
.
est affiché à côté du profil activé.
Choisir un profil différent
1.
Sélectionnez

(Settings) > Network Profiles.
2.
Appuyez sur
. L'icône verrouillé
s'affiche à côté de profils réseau ; vous devez déverrouiller les options.
3.
Défilez jusqu'à un autre profil.
4.
Appuyez sur
.
apparaît à côté du profil activé.
5.
Appuyez sur Save.
Conseils
•
Lorsque l'icône verrouillée
apparaît à côté d'un menu, consultez votre administrateur système afin qu'il vous donne les informations requises.
•
Ne modifiez pas les paramètres de vos profils réseau sans avoir consulté au préalable votre administrateur système.
Accès aux messages vocaux
Lorsque le téléphone affiche « You Have VoiceMail » ou lorsque le voyant rouge clignote, cela signifie que vous pouvez accéder à vos messages depuis votre téléphone.

Remarque
Votre société détermine le service de messagerie vocale utilisé par votre système téléphonique. Pour obtenir des informations précises et détaillées sur ce service, reportez-vous à la documentation accompagnant votre service de messagerie vocale.
Configurer et personnaliser votre service de messagerie vocale
1.
Appuyez sur Message ou sur la touche
et maintenez-la enfoncée.
2.
Suivez les instructions vocales.
Vérifier si vous avez un nouveau message vocal
Observez ces voyants sur votre téléphone :
–
Une lumière rouge clignotante
–
Un message de texte, « You Have VoiceMail »
–
L'icône de message clignotant en attente
à côté de votre numéro de répertoire dans
(affichage de ligne)
Écouter vos messages vocaux ou accéder au menu des messages vocaux
1.
Appuyez sur Message, ou sur la touche
et maintenez-la enfoncée.
2.
Saisissez le mot de passe de votre messagerie vocale.
3.
Suivez les instructions vocales pour écouter vos messages.
Journaux d'appels
Le téléphone gère les enregistrements des appels en absence, passés et reçus. Chaque journal d'appel peut contenir jusqu'à 30 entrées.
Afficher les journaux d'appels
1.
Appuyez sur

(Répertoire).
2.
Sélectionnez Missed Calls, Received Calls ou Placed Calls.
Composer un numéro à partir du journal d'appel
1.
Appuyez sur

(Répertoire).
2.
Sélectionnez Missed Calls, Received Calls ou Placed Calls.
3.
Défilez jusqu'à un numéro de téléphone.
Remarque
Pour modifier le numéro affiché (ajouter ou supprimer un préfixe), appuyez sur Options > EditDial, puis sur
ou
, pour repositionner le curseur. Utilisez le clavier pour saisir des chiffres ou sur << pour en supprimer.
4.
Appuyez sur Dial ou sur
.
Supprimer un appel enregistré
1.
Appuyez sur

(Répertoire).
2.
Sélectionnez Missed Calls, Received Calls ou Placed Calls.
3.
Défilez jusqu'à un appel enregistré.
4.
Choisissez Options > Delete, ou Options > Exit.
Supprimer un journal d'appels
1.
Appuyez sur

(Répertoire).
2.
Sélectionnez Missed Calls, Received Calls ou Placed Calls.
3.
Choisissez Options > Delete, ou Options > Exit.
Effacer vos journaux d'appels
1.
Appuyez sur

(Répertoire) pour afficher les journaux d'appels.
2.
Appuyez sur Clear. Cette action efface tous les journaux d'appels, ou choisissez Options > Exit.
Composition depuis le répertoire
Selon la configuration du téléphone, des fonctions de répertoire personnel et d'entreprise peuvent être disponibles.
•
Répertoire d'entreprise : contacts d'entreprise auxquels vous pouvez accéder sur votre téléphone. Votre administrateur système paramètre et gère le répertoire d'entreprise.
•
Répertoire personnel : s'il est disponible, il affiche les contacts personnels et les codes associés de numérotation abrégée que vous pouvez configurer et obtenir depuis votre téléphone et vos pages Web Options utilisateur. Le répertoire personnel comprend le carnet d'adresses personnel et les numéros rapides.
–
Le carnet d'adresses personnel est un répertoire de vos contacts personnels.
–
Les numéros rapides vous permettent d'affecter des codes aux entrées du carnet d'adresses personnel pour pouvoir composer les numéros rapidement.
Composer un numéro à partir du répertoire d'entreprise (aucun appel en cours)
1.
Choisissez

(Répertoire) > Directory Services > Corporate Directory (le nom de cette fonction peut varier).
2.
Utilisez votre clavier pour saisir un critère de recherche, comme un nom, par exemple.
3.
Choisissez
ou Options > Submit.
4.
Parcourez une liste.
Remarque
Pour modifier le numéro affiché (ajouter ou supprimer un préfixe), appuyez sur Options > EditDial, puis sur
ou
pour repositionner le curseur. Utilisez le clavier pour saisir des chiffres ou sur << pour en supprimer.
5.
Appuyez sur Dial ou sur
.
Conseils
•
Utilisez le pavé numérique pour saisir des caractères sur l'écran du téléphone. Voir Saisie et modification de texte.
•
Utilisez la touche de navigation de votre téléphone pour passer d'un champ de saisie à un autre.
Répertoire personnel
L'ensemble de fonctionnalités du répertoire personnel comprend le carnet d'adresses personnel et les numéros rapides.
Accéder au répertoire personnel (pour le carnet d'adresses personnel et les codes de composition rapide)
1.
Choisissez

(Services) > Personal Address Book (PAB) Service (le nom de cette fonction peut varier).
2.
Saisissez votre ID utilisateur et votre code PIN Cisco Unified CallManager, puis appuyez sur Options > Submit.
Effectuer une recherche d'entrée dans le carnet d'adresses personnel
1.
Accédez au Personal Address Book.
2.
Saisissez des critères de recherche et choisissez Options > Submit.
Remarque
Pour obtenir une liste complète des entrées de votre carnet d'adresses personnel, n'entrez aucun critère de recherche et choisissez Options > Submit.
3.
Vous pouvez choisir Options > Previous ou Next pour passer d'une liste à une autre.
4.
Défilez jusqu'à la liste du carnet d'adresses personnel souhaitée, puis appuyez sur Select ou sur
.
Composer un numéro à partir d'une entrée du carnet d'adresse personnel
1.
Effectuez une recherche d'entrée dans le carnet d'adresses personnel.
2.
Faites défiler la liste et appuyez sur Select ou sur
.
3.
Appuyez sur Dial.
4.
Mettez en surbrillance le numéro que vous souhaitez composer et appuyez sur OK.
5.
Appuyez de nouveau sur OK pour composer le numéro.
Supprimer une entrée du carnet d'adresses personnel
1.
Effectuez une recherche d'entrée dans le carnet d'adresses personnel.
2.
Faites défiler la liste et appuyez sur Select ou sur
.
3.
Choisissez Options >Delete.
4.
Appuyez sur OK pour confirmer la suppression ou sur Annuler.
Modifier une entrée du carnet d'adresses personnel
1.
Effectuez une recherche d'entrée dans le carnet d'adresses personnel.
2.
Faites défiler la liste et appuyez sur Select ou sur
.
3.
Choisissez Options > Edit pour modifier un nom ou une adresse postale.
4.
Si nécessaire, choisissez Options > Phones pour modifier un numéro de téléphone.
5.
Appuyez sur Update.
Ajouter une entrée au carnet d'adresses personnel
1.
Accédez au Personal Address Book.
2.
Accédez à la page de recherche et sélectionnez Options > Submit. (Il n'est pas nécessaire de saisir en premier les informations de recherche.)
3.
Sélectionnez Options > New.
4.
Utilisez le clavier pour saisir un nom ou un surnom.
5.
Choisissez Phones et utilisez le clavier pour saisir des numéros de téléphone. N'oubliez pas d'inclure les codes d'accès nécessaires tels que le 9 ou le 1.
6.
Choisissez Submit pour ajouter l'entrée dans la base de données.
Affecter un code de composition rapide à une entrée du carnet d'adresses personnel
1.
Effectuez une recherche d'entrée dans le carnet d'adresses personnel.
2.
Faites défiler la liste et appuyez sur Select ou sur
.
3.
Choisissez Options > Fast Dial.
4.
Allez jusqu'au code de composition rapide que vous souhaitez affecter au numéro et appuyez sur Select ou sur
.
Ajouter un nouveau code de composition rapide (sans utiliser d'entrée du carnet d'adresses personnel)
1.
Choisissez

(Services)> Personal Address Book.
2.
Sélectionnez Personal Fast Dials.
3.
Défilez jusqu'à un code de composition rapide non assigné, puis appuyez sur Select ou sur
.
4.
Appuyez sur Assign.
5.
Saisissez un numéro de téléphone.
6.
Appuyez sur Update.
Rechercher des codes de composition rapide
1.
Choisissez

(Services)> Personal Address Book.
2.
Sélectionnez Personal Fast Dials.
3.
Défilez jusqu'à la liste souhaitée, puis appuyez sur Select ou sur
.
Remarque
Vous pouvez sélectionner Options > Previous ou Next pour passer d'une liste à une autre.
Passer un appel à l'aide d'un code de composition rapide
1.
Recherchez un code de composition rapide.
2.
Défilez jusqu'à la liste souhaitée, puis appuyez sur Select ou sur
.
3.
Appuyez sur Dial.
4.
Appuyez sur OK pour terminer l'opération.
Supprimer un code de composition rapide
1.
Recherchez un code de composition rapide.
2.
Défilez jusqu'à la liste souhaitée, puis appuyez sur Select ou sur
.
3.
Choisissez Options > Delete.
Vous déconnecter du répertoire personnel
1.
Choisissez

(Services) > Personal Address Book (le nom de la fonction peut varier).
2.
Choisissez Logout.
Conseils
•
L'administrateur système peut vous fournir l'ID utilisateur et le code PIN nécessaires pour vous connecter au répertoire personnel.
•
Le répertoire personnel vous déconnecte automatiquement au bout d'un laps de temps donné. Ce délai peut varier. Pour obtenir plus d'informations, contactez votre administrateur système.
•
Utilisez le pavé numérique pour saisir des caractères sur l'écran du téléphone. Utilisez la touche de navigation de votre téléphone pour passer d'un champ de saisie à un autre.
Combiné, casque et haut-parleur
Vous pouvez utiliser votre téléphone comme téléphone mobile, comme haut-parleur ou avec un casque. Vous pouvez également utiliser le haut-parleur du chargeur de bureau.
Utiliser le combiné
Appuyez sur
(bouton vert) ; appuyez sur
(bouton rouge) pour raccrocher.
Utiliser un casque
Branchez le connecteur du casque au port du casque
. L'icône
s'affiche sur la ligne d'état du téléphone. Passez des appels ou répondez normalement.
Vous pouvez utiliser le casque avec toutes les commandes de votre téléphone, y compris les touches
et
.
L'audio du casque est actif lorsque le casque est branché au téléphone.
Utiliser le mode Haut-parleur
Appuyez sur
avant de passer un appel ou au cours d'un appel, pour activer le mode Haut-parleur. L'icône
s'affiche lorsque le haut-parleur est actif.
Remarque
Le mode Haut-parleur reste actif pour les futurs appels, jusqu'à sa désactivation.
Passer du combiné au haut-parleur, au cours d'un appel
Appuyez sur
et
s'affiche.
Appuyez sur
pour reprendre le combiné.
Basculer sur le haut-parleur du chargeur de bureau
1.
Placez le téléphone IP sans fil dans le socle du chargeur de bureau. « AC connected! » s'affiche à l'écran.
2.
Appuyez sur le téléphone pour l'enclencher. « Docking connected! » s'affiche à l'écran et l'icône
apparaît sur la ligne d'état du téléphone. Le haut-parleur et le micro du chargeur de bureau sont connectés.
3.
Passez et recevez des appels.
Utilisez toutes les touches de votre téléphone, y compris les touches
et
.
Vous pouvez utiliser le casque pour répondre aux appels lorsque le téléphone est dans le chargeur de bureau.
Remarque
Le micro interne unidirectionnel se trouve sur la partie inférieure gauche du téléphone (deux petits orifices). Pour un résultat optimal, placez le chargeur de bureau devant vous, lorsque vous utilisez le haut-parleur.
Basculer du haut-parleur du chargeur de bureau au combiné
1.
Tenez le haut du téléphone et déplacez-le vers l'avant, puis retirez-le du chargeur de bureau.
2.
Utilisez le combiné pour poursuivre votre appel. Le haut-parleur et le micro du chargeur de bureau sont alors déconnectés.
Remarque
Vous ne pouvez pas désactiver le haut-parleur du chargeur de bureau à l'aide de la touche
.
Régler le volume d'un appel
Au cours d'un appel, appuyez sur
pour régler le volume du combiné, du haut-parleur, du casque ou du chargeur de bureau.
Remarque
Le nouveau niveau de volume est conservé pour les futurs appels, après la mise hors tension du téléphone.
Acquérir un casque
Votre téléphone prend en charge les types de prise de casque avec connecteur 2,5 mm à 3 bandes/4 connecteurs. Pour obtenir plus d'informations sur les casques, voir Informations sur le casque.
Réponse automatique
Si vous recevez de nombreux appels entrants ou si vous traitez des appels au nom d'autres personnes, vous pouvez utiliser la fonction de réponse automatique. Votre administrateur système configure la fonction de réponse automatique de sorte qu'elle fonctionne avec votre haut-parleur ou votre casque.
Utiliser la fonction de réponse automatique avec un casque
Assurez-vous que le casque est branché au téléphone, même si aucun appel n'est en cours, afin de conserver le mode actif du Casque.
Si votre téléphone est réglé pour utiliser la Réponse automatique en mode casque, vous pouvez répondre automatiquement aux appels, à condition que l'icône
s'affiche dans la ligne d'état du téléphone. Dans le cas contraire, les appels sonnent normalement et vous devez y répondre manuellement.
Utiliser la réponse automatique avec le haut-parleur du chargeur de bureau
Conservez le combiné dans le socle du chargeur de bureau afin que le haut-parleur soit actif.
Si votre téléphone est paramétré pour utiliser la Réponse automatique en mode haut-parleur, vous pouvez répondre automatiquement aux appels, à l'aide du haut-parleur du chargeur de bureau.
Remarque
Vous ne pouvez pas désactiver le haut-parleur du chargeur de bureau. Vous devez retirer le téléphone de son socle pour pouvoir désactiver le haut-parleur du chargeur de bureau.
Numérotation rapide
La numérotation rapide vous permet d'appuyer sur une touche, de sélectionner un élément d'affichage de ligne ou d'utiliser le numéro d'index pour passer un appel. Selon la configuration du téléphone, plusieurs fonctions de numérotation rapide abrégée peuvent être disponibles :
•
Numéros à composition rapide (identifiés par les icônes
) dans votre affichage de ligne
•
Numérotation rapide et numérotation abrégée
•
Compositions rapides
Utiliser des numéros à composition rapide
1.
Configurez des numéros à composition rapide depuis les pages Web relatives aux options utilisateur.
2.
Pour passer un appel, appuyez sur
(Affichage de ligne).
3.
Défilez jusqu'à un numéro à composition rapide et son intitulé.
4.
Appuyez sur
.
Remarque
L'affichage de ligne affiche les numéros du répertoire, suivis des numéros à composition rapide identifiés par
. Six éléments (lignes plus numéros à composition rapide) peuvent s'afficher.
Utiliser la numérotation abrégée
1.
Configurez des codes de numérotation abrégée depuis les pages Web relatives aux options utilisateur.
2.
Pour passer un appel, entrez un code de numérotation abrégée.
3.
Choisissez Options > AbbrDial.
Prise d'appel
La prise d'appel vous permet de répondre à un appel en sonnerie sur le téléphone d'un collègue, en redirigeant l'appel vers votre téléphone. Elle peut être utile si vous êtes plusieurs à traiter les appels.
Répondre à un appel en sonnerie sur un autre poste dans votre groupe d'appels groupés
1.
Choisissez Options > PickUp. Si votre téléphone prend en charge l'interception automatique des appels, vous êtes connecté à l'appel.
2.
Si l'appel sonne sur votre téléphone, appuyez sur Answer pour établir l'appel.
Répondre à un appel en sonnerie sur un poste de votre groupe ou d'un groupe associé
1.
Choisissez Options > OPickUp (si disponible). Si votre téléphone prend en charge l'interception automatique des appels, vous êtes connecté à l'appel.
2.
Si l'appel sonne sur votre téléphone, appuyez sur Answer pour établir l'appel.
Conseils
•
Selon la configuration du téléphone, vous pouvez recevoir un signal sonore et/ou visuel au sujet d'un appel de votre groupe de prise d'appel.
•
Le fait d'appuyer sur PickUp et sur GPickUp vous connecte à l'appel qui sonne depuis le plus longtemps.
•
Le fait d'appuyer sur OPickUp vous connecte à l'appel du groupe de prise d'appel de niveau de priorité supérieur.
•
Si vous avez plusieurs lignes et souhaitez prendre un appel sur une ligne secondaire, appuyez d'abord sur
(Affichage de ligne) de la ligne souhaitée, puis choisissez Options et une touche de fonction de prise d'appel.
Appels parqués
Si vous souhaitez stocker un appel, vous pouvez le parquer pour qu'une autre personne ou vous-même puissiez le récupérer sur un autre téléphone du système Cisco Unified CallManager (par exemple, le téléphone de la salle de conférence).
Vous pouvez parquer un appel en utilisant la touche Park pour stocker l'appel. Le téléphone affiche le numéro de parcage via la touche Park pour stocker l'appel. Vous devez enregistrer ce numéro et utiliser le même pour récupérer l'appel.
Stocker un appel actif via le parcage d'appels
1.
Au cours d'un appel, choisissez Options > Park.
2.
Notez le numéro de parcage affiché à l'écran.
3.
Appuyez sur la touche
.
Récupérer un appel parqué
Entrez le numéro de parcage sur un téléphone IP Cisco Unified du réseau pour vous connecter à l'appel.
Conseil
Vous disposez d'un délai limité pour récupérer l'appel parqué avant qu'il ne recommence à sonner au numéro d'origine. Contactez votre administrateur système pour en savoir plus.
Déconnexion de groupes de recherche
Si votre entreprise reçoit un grand nombre d'appels entrants, vous pouvez être membre d'un groupe de recherche. Un groupe de recherche inclut une série de numéros de répertoire partageant la charge des appels entrants. Lorsque le premier numéro de répertoire du groupe de recherche est occupé, le système recherche le numéro de répertoire suivant disponible dans le groupe et dirige les appels vers ce téléphone. Lorsque vous vous éloignez du téléphone, vous pouvez vous déconnecter des groupes de recherche et empêcher ainsi les appels de cette provenance de sonner sur votre téléphone.
Se déconnecter des groupes de recherche pour bloquer temporairement les appels des groupes de recherche
Choisissez Options > HLog. L'écran du téléphone affiche « Logged out of Hunt Group ».
Se connecter pour recevoir des appels des groupes de recherche
Choisissez Options > HLog.
Conseil
Le fait de se déconnecter des groupes de recherche n'empêche pas les appels d'autres groupes de sonner sur votre téléphone.
Utilisé à distance
Le message « In Use Remote » et l'icône
s'affichent sur un Téléphone sans fil IP Cisco Unified 7921G lorsqu'un autre téléphone partageant votre ligne a un appel en cours et la fonctionnalité de confidentialité est désactivée. Vous pouvez passer et recevoir normalement des appels sur la ligne partagée, même si le message « In Use Remote » ou l'icône
s'affichent.
Appels sécurisés
En fonction de la configuration du système téléphonique choisie par votre administrateur système, votre téléphone peut prendre en charge la fonction d'émission et de réception d'appels sécurisés.
Votre téléphone peut prendre en charge ces types d'appel :
•
Appel authentifié : l'identité de tous les téléphones participant à l'appel a été vérifiée.
•
Appel chiffré : le téléphone reçoit et transmet des données audio chiffrées (votre conversation) sur le réseau IP Cisco. Les appels chiffrés sont également authentifiés.
•
Appel non sécurisé : au moins l'un des téléphones participant ou la connexion ne prend pas en charge ces fonctions de sécurité, ou le téléphone ne peut pas être vérifié.
Contrôler le niveau de sécurité d'un appel
Regardez si l'une des icônes de sécurité suivantes apparaît dans le coin supérieur droit de la zone d'activité d'appel, près de la durée d'appel :
Appel authentifié
Appel chiffré
Si l'appel n'est pas sécurisé, aucune icône de sécurité n'apparaît.
Déterminer s'il est possible de passer des appels sécurisés au sein de votre société
Contactez votre administrateur système.

Remarque
Des interactions, des restrictions et des limites affectent l'exécution des fonctions de sécurité de votre téléphone. Pour en savoir plus, contactez votre administrateur système.
Attribution de priorité aux appels importants
Dans certains environnements spécialisés, tels que des bureaux de l'Armée ou de l'état, il se peut que vous ayez besoin de passer et de recevoir des appels urgents ou importants. Si vous avez besoin de ce traitement spécialisé des appels, votre administrateur système peut ajouter une fonction de préséance et de préemption (MLPP) à votre téléphone.
Gardez ces termes à l'esprit :
•
La préséance indique la priorité associée à un appel.
•
La préemption est le processus qui permet de mettre fin à un appel existant de priorité inférieure en acceptant un appel de priorité supérieure envoyé à votre téléphone.
Volonté de choisir le niveau de priorité (préséance) d'un appel sortant
Contactez votre administrateur système pour obtenir la liste des numéros de préséance correspondant aux appels.
Volonté de passer un appel prioritaire (préséance)
Composez le numéro d'accès MLPP (que vous a fourni votre administrateur système), puis le numéro de téléphone.
Entendre une sonnerie différente (plus rapide que d'habitude) ou une tonalité d'attente spéciale
Vous recevez un appel prioritaire (qui a la préséance). Une icône MLPP s'affiche sur l'écran de votre téléphone pour indiquer le niveau de priorité de l'appel.
Volonté d'afficher le niveau de priorité d'un appel
Recherchez une icône MLPP à l'écran :
Appel prioritaire
Appel d'importance moyenne (immédiat)
Appel très important (priorité absolue)
Appel de la plus haute importance (urgence absolue) ou appel capital
Les appels les plus importants s'affichent en haut de la liste des appels. Si aucune icône MLPP n'apparaît, l'appel est un appel normal (routine).
Volonté d'accepter un appel plus important
Répondez normalement. Le cas échéant, mettez d'abord fin à l'appel actif.
Entendre une tonalité continue qui interrompt votre appel
Cela signifie que vous ou votre interlocuteur recevez un appel qui est prioritaire sur l'appel en cours. Raccrochez immédiatement pour permettre à l'appel plus important de sonner.
Conseils
•
Lorsque vous passez ou recevez un appel compatible MLPP, vous entendez une sonnerie et une tonalité d'attente spéciales, différentes de la sonnerie et tonalité standard.
•
Si vous entrez un numéro d'accès MLPP incorrect, un message vocal vous en avertit.
Transfert d'appels
Le transfert permet de rediriger un appel connecté. La cible est le numéro vers lequel vous souhaitez transférer l'appel.
Transférer un appel sans prévenir le destinataire du transfert
1.
À partir d'un appel actif, choisissez Options >Trnsfer.
2.
Composez le numéro cible.
3.
Sélectionnez à nouveau Options > Trnsfer pour effectuer le transfert ou EndCall pour annuler.

Remarque
Si votre téléphone prend en charge le transfert en mode combiné raccroché, vous pouvez également transférer l'appel en raccrochant.
Informer le destinataire du transfert avant de lui transférer un appel (transférer en consultant)
1.
À partir d'un appel actif, choisissez Options >Trnsfer.
2.
Composez le numéro cible.
3.
Patientez quelques instants pour laisser le temps au destinataire du transfert de répondre.
4.
Choisissez à nouveau Options > Trnsfer pour effectuer le transfert ou EndCall pour annuler.
Mobilité de poste de Cisco
La fonction de Mobilité de poste de Cisco (EM) permet de configurer temporairement un téléphone IP Cisco Unified comme étant le vôtre. Lorsque vous vous connectez à la Mobilité de poste, le téléphone adopte votre profil utilisateur, y compris les lignes, fonctions, services établis et paramètres Web de votre téléphone. Seul l'administrateur système peut configurer la Mobilité de poste.
Se connecter au service EM
1.
Sélectionnez

(Services) > EM Service (le nom de cette fonction peut varier).
2.
Entrez votre ID utilisateur et votre code PIN (fournis par votre administrateur système).
3.
Si vous y êtes invité, sélectionnez un profil de périphérique.
Se déconnecter du service EM
1.
Sélectionnez

(Services) > EM Service (le nom de cette fonction peut varier).
2.
Lorsque vous êtes invité à vous déconnecter, appuyez sur Yes.
Conseils
•
Vous êtes automatiquement déconnecté de la Mobilité de poste au bout d'un certain temps. Votre administrateur système établit cette limite de temps.
•
Les modifications que vous apportez à votre profil EM (à partir des pages Web relatives aux options utilisateur) sont appliquées lors de votre prochaine connexion au service EM sur un téléphone.
•
Les paramètres réglables sur le téléphone ne sont pas enregistrés dans votre profil EM.
Service Push to Talk
Le service Push to Talk offre une communication immédiate (semblable à une radio émetteur-récepteur) avec des membres de votre organisation. Votre administrateur système doit paramétrer le service Push to Talk via une application XML ; vous devez ensuite souscrire à ce service.
Service Push to Talk
1.
Choisissez

(Services) > Push to Talk (le nom de cette fonction peut varier).
Le service Push to Talk est actif lorsque l'icône
s'affiche.
2.
Utilisez la touche
pour démarrer ou terminer une transmission selon la configuration de votre service. Vous pouvez aussi utiliser les touches de fonction Talk et Stop pour basculer entre la transmission et l'écoute.
Remarque
Votre administrateur système vous fournira des informations détaillées sur l'utilisation de votre service Push to Talk.
Descriptions des touches de fonction
Votre téléphone IP Cisco Unified est équipé de touches d'options et de fonctions d'appel. Les touches de fonction s'affichent le long de l'écran LCD et sont engagées à l'aide des touches correspondantes. Les touches de fonction peuvent changer selon l'état du téléphone.
Voici une liste complète des touches de fonction proposées sur ces téléphones IP Cisco Unified. Les fonctions dépendent de la configuration de votre système.
<< ou >>
Naviguer pour modifier des caractères. Utiliser la touche de retour arrière pour effacer les chiffres qui ont été incorrectement saisis.
Accept
Accepter les modifications actuelles. Par exemple, ajouter une entrée à votre répertoire personnel.
Acct
Consulter votre administrateur sur l'utilisation de cette touche.
Add
Ajouter une entrée au répertoire personnel.
Alpha
Passer du mode de saisie de caractère numérique au mode alphanumérique.
Answer
Répondre à un appel entrant.
BlndXfr
Rediriger l'appel sans parler au destinataire à transférer (transfert aveugle).
Callback
Notifier les appelants que la ligne appelée est disponible.
Cancel
Annuler la dernière sélection.
CFwdALL
Renvoyer tous les appels.
Clear
Effacer l'historique du répertoire.
Confrn
Établir une conférence téléphonique entre les appelants.
DelAll
Supprimer toutes les entrées du répertoire personnel.
Delete
Supprimer l'élément sélectionné.
Dial
Composer le numéro affiché.
Directories
Permet d'accéder aux répertoires téléphoniques.
DND
Activer/Désactiver la fonctionnalité « ne pas déranger ».
Down
Réduire le contraste de l'écran LCD.
Edit
Sélectionner un numéro et activer le curseur pour effectuer une modification.
EditDial
Sélectionner un numéro et activer le curseur pour effectuer une modification.
EndCall
Mettre fin à l'appel actuel.
Exit
Quitter la sélection ou l'écran actuel.
Flash
Accéder à la fonctionnalité crochet commutateur pour les services d'appel à trois interlocuteurs et d'appel en attente fournis par RTPC ou Centrex.
GPickUp
Prendre un appel provenant d'un numéro d'un groupe d'appels groupés.
Hold
Mettre un appel actif en attente. Reprendre un appel en attente.
Login
Obtenir un accès contrôlé par code PIN à des fonctionnalités de téléphone limitées. Contacter votre administrateur système pour obtenir des instructions complémentaires.
Message
Appeler le système de messagerie vocale local.
Monitor
Passer du combiné au haut-parleur pour effectuer un appel en mode mains libres.
Monoff
Passer du haut-parleur au combiné et poursuivre l'appel.
more
Faire défiler les options de touches supplémentaires (utiliser par exemple la touche more pour repérer la touche Numéro).
Mute
Activer ou désactiver le mode muet.
NewCall
Ouvrir une nouvelle ligne sur le haut-parleur pour passer un appel.
Number
Passer du mode de saisie de caractère alphanumérique au mode numérique.
Ok
Confirmer la sélection.
Park
Renvoyer des appels à l'endroit où ils peuvent être récupérés par quiconque dans le système.
PickUp
Prendre un appel provenant d'un autre poste.
Play
Jouer des échantillons de sonnerie.
Redial
Rappeler le dernier numéro composé.
Reorder
Réorganiser les entrées du répertoire personnel.
Restore
Consulter votre administrateur système sur l'utilisation de cette touche.
Resume
Reprendre un appel actif.
Save
Enregistrer le dernier changement.
Search
Effectuer une recherche dans le répertoire local.
Select
Sélectionner l'option en surbrillance.
Settings
Accéder aux paramètres du téléphone tel que le contraste d'affichage, le volume et le type de sonnerie.
Trnsfer
Transférer les appels sélectionnés vers un autre numéro.
TrnsfrVM
Transférer l'appel vers la messagerie vocale.
Up
Augmenter le contraste de l'écran LCD.
URL
Saisir des caractères alphanumériques pour le renvoi d'appel.
3 Fonctionnalités du téléphone
Cette section fournit une liste alphabétique des fonctionnalités du téléphone.
Cisco et le logo Cisco sont des marques déposées de Cisco Systems, Inc. et/ou de ses filiales aux États-Unis et dans d'autres pays. Vous trouverez une liste des marques commerciales de Cisco sur la page Web www.cisco.com/go/trademarks. Les autres marques commerciales mentionnées dans les présentes sont la propriété de leurs détenteurs respectifs. L'utilisation du terme « partenaire » n'implique pas de relation de partenariat entre Cisco et toute autre entreprise. (1005R)
Copyright © 2010 Cisco Systems, Inc. Tous droits réservés.
Contacter Cisco
- Ouvrir un dossier d’assistance

- (Un contrat de service de Cisco est requis)
 Commentaires
Commentaires