Configuration des paramètres de qualité de service (QoS) sur le WAP125
Objectif
La qualité de service (QoS) est principalement utilisée pour améliorer les performances du réseau en fournissant les services souhaités aux utilisateurs. Il donne la priorité au flux de trafic en fonction du type de trafic pour un débit amélioré. La QoS peut être appliquée pour hiérarchiser le trafic pour les applications sensibles à la latence telles que la voix ou la vidéo, et pour contrôler l'impact du trafic non sensible à la latence comme les transferts de données en masse.
La configuration de la qualité de service améliore la connectivité d’un périphérique client tout en optimisant les performances du réseau
Cet article vise à montrer comment configurer la QoS sur un point d'accès WAP125.
Périphériques pertinents
- WAP125
Version du logiciel
- 1.0.0.3
Configurer la qualité de service
Étape 1. Connectez-vous à l'utilitaire Web du WAP125 et choisissez Wireless > QoS.
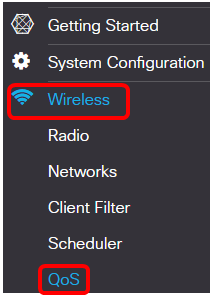
Étape 2. Sélectionnez l'interface radio. Les options sont les suivantes :
- Radio 1 (2,4 GHz) : cette option implémente la QoS sur Radio 1 du WAP125.
- Radio 2 (5 GHz) : cette option implémente la QoS sur Radio 2 du WAP125.
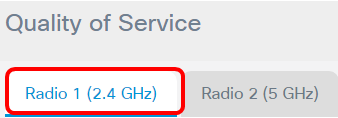
Note: Dans cet exemple, Radio 1 (2,4 GHz) est sélectionné. Les étapes décrites dans cet article peuvent également être appliquées à Radio 2 (5 GHz).
Étape 3. Sélectionnez un modèle EDCA (Enhanced Distributed Channel Access) dans la liste déroulante. Les options sont les suivantes :
- WFA Defaults : cette option remplit automatiquement les paramètres EDCA avec les valeurs par défaut de Wi-Fi Alliance (WFA). Ce paramètre est le meilleur paramètre pour le trafic général mixte. Si cette option est sélectionnée, passez à l'étape 13.
- Optimized for Voice : cette option remplit automatiquement les paramètres EDCA avec les valeurs les plus adaptées au trafic vocal. Si cette option est sélectionnée, passez à l'étape 13.
- Personnalisé : cette option vous permet d'implémenter vos propres paramètres EDCA.
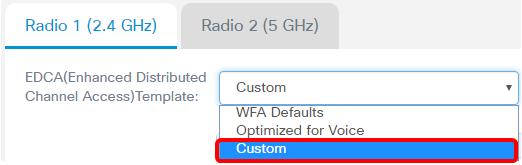
Note: Dans cet exemple, Custom est sélectionné.
Étape 4. Entrez une valeur dans le champ Espace intertrame d'arbitrage pour les données 0 (voix). L’espace d’intertrame d’arbitrage (AIFS) est le temps d’attente des trames de données. Cela peut être compris entre 1 et 255. Data 0 (Voice) est une file d'attente pour les données vidéo sensibles au temps, qui est automatiquement envoyée à cette file d'attente. Il s'agit également d'une file d'attente prioritaire avec un délai minimal.
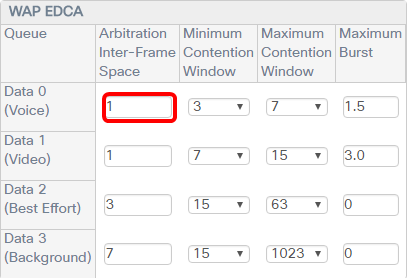
Note: Dans cet exemple, 1 est utilisé.
Étape 5. Sélectionnez un paramètre de fenêtre de conflit minimum dans la liste déroulante Fenêtre de conflit minimum. Les options sont les suivantes : 1, 3, 7, 15, 31, 63, 127, 255, 511 ou 1023. La valeur de ce champ doit être inférieure à la valeur de la fenêtre Contention maximale. La fenêtre Contention minimale détermine la fenêtre d'une nouvelle tentative en cas d'échec de transmission.
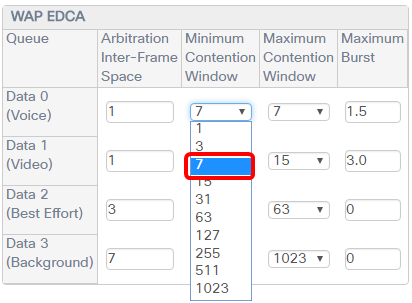
Note: Dans cet exemple, 7 est sélectionné.
Étape 6. Sélectionnez un paramètre de fenêtre de conflit maximum dans la liste déroulante Fenêtre de conflit maximum. Les options sont les suivantes : 1, 3, 7, 15, 31, 63, 127, 255, 511 ou 1023. La valeur de ce champ doit être supérieure à la valeur de la fenêtre Contention maximale. La fenêtre Contention maximale est la limite supérieure pour le doublement de la valeur de retour aléatoire.
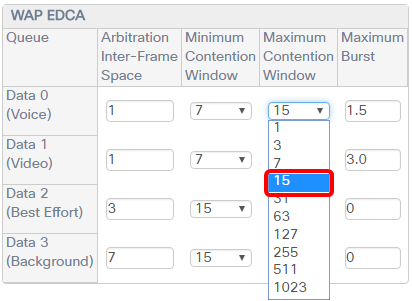
Note: Dans cet exemple, 15 est sélectionné.
Étape 7. Entrez une valeur de rafale maximale dans le champ rafale maximale. Ceci s'applique uniquement au trafic qui circule du WAP vers la station client. Elle spécifie la longueur de rafale maximale autorisée en millisecondes pour les rafales de paquets sur un réseau sans fil. Les valeurs valides sont comprises entre 0,0 et 999.
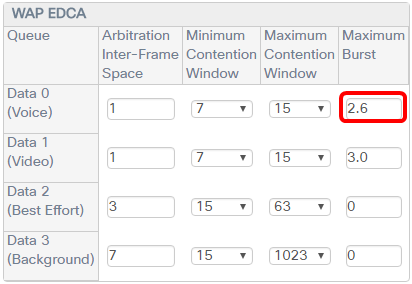
Note: Dans cet exemple, 2.6 est entré.
Étape 8. Effectuez les étapes 4 à 7 pour les données 1 (vidéo), 2 (effort maximal) et 3 (arrière-plan).
Étape 9. (Facultatif) Vérifiez que la case Activer WMM (Wi-Fi Multimedia) est cochée. Cette option est cochée par défaut. Lorsque WMM est activé, la hiérarchisation et la coordination QoS de l'accès au support sans fil sont activées. Avec WMM activé, les paramètres QoS sur le périphérique WAP contrôlent le trafic en aval qui circule du périphérique WAP à la station client et le trafic en amont qui circule de la station au point d'accès.
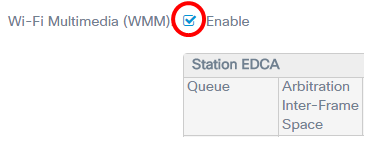
Note: Dans cet exemple, la case Wi-Fi Multimedia (WMM) est cochée.
Étape 10. Exécutez les étapes 4 à 7 pour les données 0 (voix), 1 (vidéo), 2 (effort maximal) et 3 (arrière-plan) pour la zone EDCA de la station.
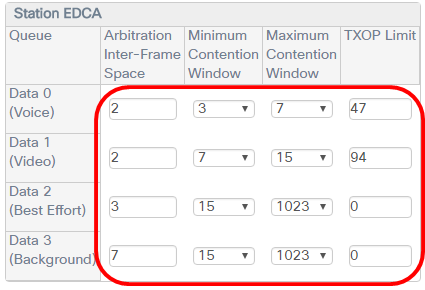
Étape 11. (Facultatif) Cochez la case No Acknowledgement Enable pour spécifier que le périphérique WAP ne doit pas accuser réception des trames dont QoSNoAck est la valeur de la classe de service.
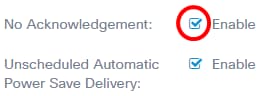
Note: Dans cet exemple, Aucune confirmation n'est cochée.
Étape 12. (Facultatif) Cochez la case Activer l'option Alimentation automatique non planifiée (APSD). Ceci est recommandé si les téléphones VoIP se connectent au réseau via le périphérique WAP.
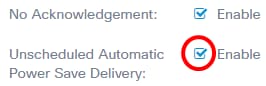
Étape 13. Click Save.
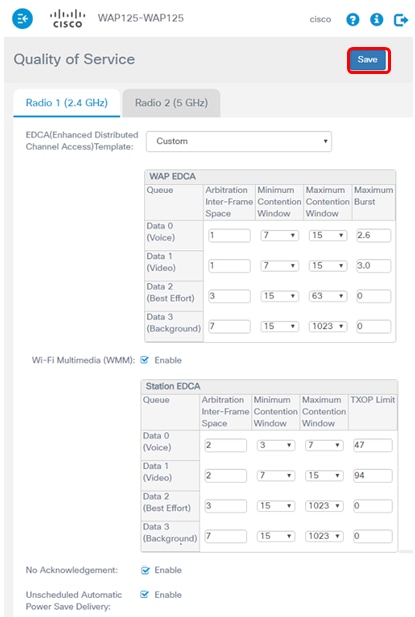
Vous devez maintenant avoir correctement configuré les paramètres QoS de votre WAP125.
 Commentaires
Commentaires