Configuration d'interface Smartport sur les commutateurs administrables de la gamme 200/300
Objectif
Les commutateurs administrables de la gamme 200/300 offrent des fonctionnalités Smartports. Smartports détecte un périphérique actuellement connecté au commutateur et applique automatiquement une configuration ou une macro pour configurer correctement ce périphérique. Vous pouvez modifier une interface pour appliquer cette configuration à des périphériques spécifiques. Les Smartports sont un bon moyen de configurer différents périphériques connectés à un commutateur. Cet article explique comment configurer Smartport sur une interface des commutateurs gérés de la gamme 200/300.
Périphériques pertinents
· Commutateurs administrables des gammes SF/SG 200 et SF/SG 300
Version du logiciel
•1.3.0.62
Configuration d'interface Smartport
Étape 1. Connectez-vous à l'utilitaire de configuration Web et choisissez Smartport > Interface Settings. La page Interface Settings s'ouvre :
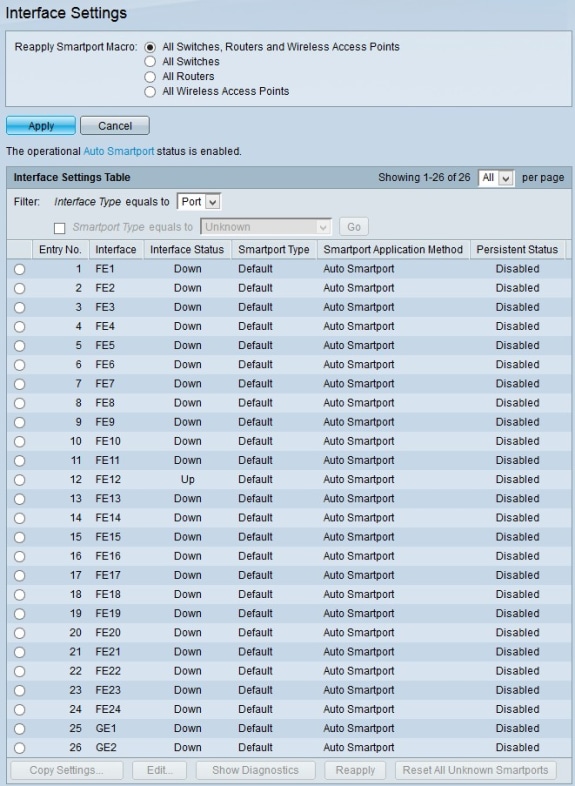
Étape 2. Dans le champ Réappliquer la macro SmartPort, cliquez sur l'une des cases d'option disponibles pour choisir les périphériques à réappliquer une macro :
· Tous les commutateurs, routeurs et points d'accès sans fil : la macro est réappliquée à tous les commutateurs, routeurs et points d'accès sans fil.
· Tous les commutateurs : la macro est réappliquée uniquement aux commutateurs.
· Tous les routeurs : la macro est réappliquée uniquement aux routeurs.
· Tous les points d'accès sans fil : la macro est réappliquée uniquement aux points d'accès sans fil.
Étape 3. Cliquez sur Apply pour réappliquer la macro sur les périphériques sélectionnés.
Remarque : les boutons Afficher les diagnostics, Réappliquer et Réinitialiser tous les Smartports inconnus ne sont activés que si une macro Smartport échoue et que le type d'interface est inconnu. Si c'est le cas, cliquez sur Show Diagnostic pour voir où la macro a échoué. Une fois la macro corrigée, vous pouvez cliquer sur Réappliquer pour réappliquer la macro. Si le problème persiste, cliquez sur Reset All Unknown Smartports pour définir les interfaces sur leurs valeurs par défaut. Vous pouvez réappliquer la macro une fois qu'elle est totalement corrigée.
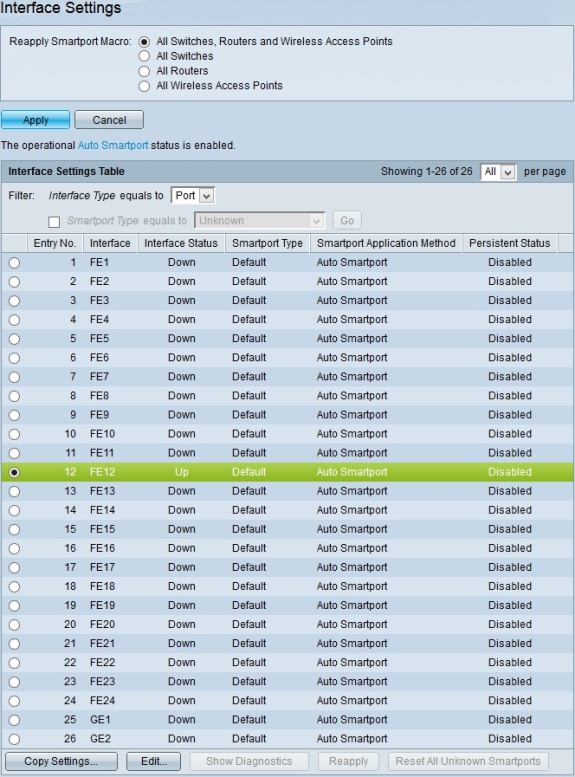
Étape 4. Pour modifier la configuration Auto Smartport d'une interface particulière, cliquez sur la case d'option de l'interface que vous souhaitez modifier.
Étape 5. Cliquez sur Edit. La fenêtre Edit Interface Setting s'affiche.
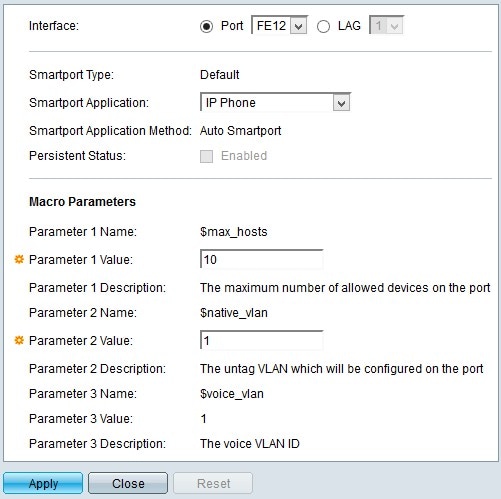
Remarque : si vous souhaitez modifier une interface LAG (Link Aggregation Group), cliquez sur LAG. Dans la liste déroulante LAG, sélectionnez le LAG que vous souhaitez modifier. Un LAG combine des interfaces individuelles en une seule liaison logique, ce qui fournit une bande passante totale pouvant atteindre huit liaisons physiques.
Le champ Smartport Type affiche le type Smartport actuel configuré sur l'interface choisie.
Étape 6. Sélectionnez l'application que vous souhaitez appliquer à l'interface choisie dans la liste déroulante Application Smartport.
Le champ Smartport Application Method affiche la méthode actuelle appliquée à l'interface choisie. Les interfaces sont attribuées par défaut avec la méthode d'application Auto Smartport. Si aucune application n'est sélectionnée à l'étape 6, Auto Smartport choisit une application en fonction des informations fournies dans le CDP (Cisco Discovery Protocol) et/ou le LLDP (Link Layer Discovery Protocol), qui sont des protocoles qui collectent toutes les informations nécessaires sur les périphériques connectés sur le commutateur.
Étape 7. Dans le champ Persistent Status, cochez la case Enabled pour activer l'état persistant sur l'interface. Cette option n'est disponible que si, à l'étape 6, Auto Smartport a été sélectionné comme application Smartport. Lorsque l'état permanent est activé, auto Smartport reste activé dans l'interface même si l'interface est désactivée ou si le commutateur est redémarré.
Étape 8. Le champ Paramètres de macro affiche les informations suivantes pour un maximum de trois paramètres d'une macro. Ces paramètres varient en conséquence avec l'application SmartPort choisie à l'étape 5. Les paramètres suivants s'affichent :
· Parameter Name : affiche le nom du paramètre dans la macro active.
· Parameter Value : affiche la valeur actuelle du paramètre de la macro. Pour la valeur du paramètre 1, cette valeur représente le nombre maximal d'hôtes/périphériques autorisé par le port. Pour la valeur du paramètre 2, cette valeur représente l'ID de VLAN attribué au port. Vous pouvez modifier les valeurs des paramètres 1 et 2, mais vous ne pouvez pas modifier la valeur du paramètre 3. La valeur du paramètre 3 est fixe et ne peut pas être modifiée.
· Description du paramètre : affiche une brève description du paramètre.
Étape 8. (Facultatif) Cliquez sur Reset pour rétablir les valeurs par défaut de l’interface actuelle.
Étape 9. Cliquez sur Apply pour enregistrer votre configuration.
Application d'une configuration d'interface Smartport à plusieurs interfaces
Étape 1. Connectez-vous à l'utilitaire de configuration Web et choisissez Smartport > Interface Settings. La page Interface Settings s'ouvre :
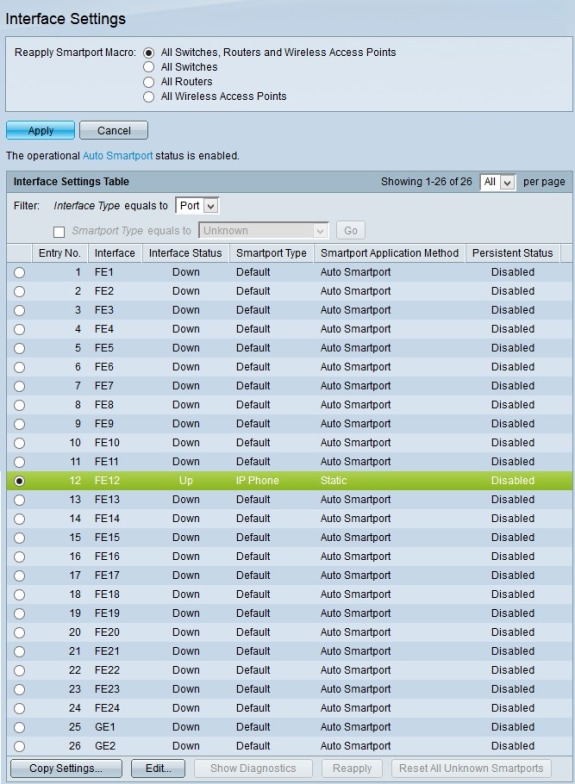
Étape 2. Cliquez sur la case d'option de l'interface que vous souhaitez appliquer à plusieurs interfaces.
Étape 3. Cliquez sur Copier les paramètres. La fenêtre Copier les paramètres s'affiche.
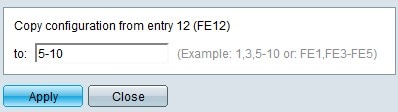
Étape 4. Dans le champ À, saisissez les interfaces auxquelles vous souhaitez appliquer la configuration de l'interface choisie à l'étape 2. Vous pouvez entrer une interface unique ou une plage d'interfaces. Vous pouvez utiliser les numéros d'interface ou le nom des interfaces comme entrée. Vous pouvez entrer chaque interface séparée par une virgule (Par exemple : 1, 3, 5 ou GE1, GE3, GE5) ou vous pouvez entrer une plage d'interfaces (Par exemple : 1-5 ou GE1-GE5).
Étape 5. Cliquez sur Apply pour enregistrer votre configuration.
L'image ci-dessous décrit les modifications apportées après la configuration.
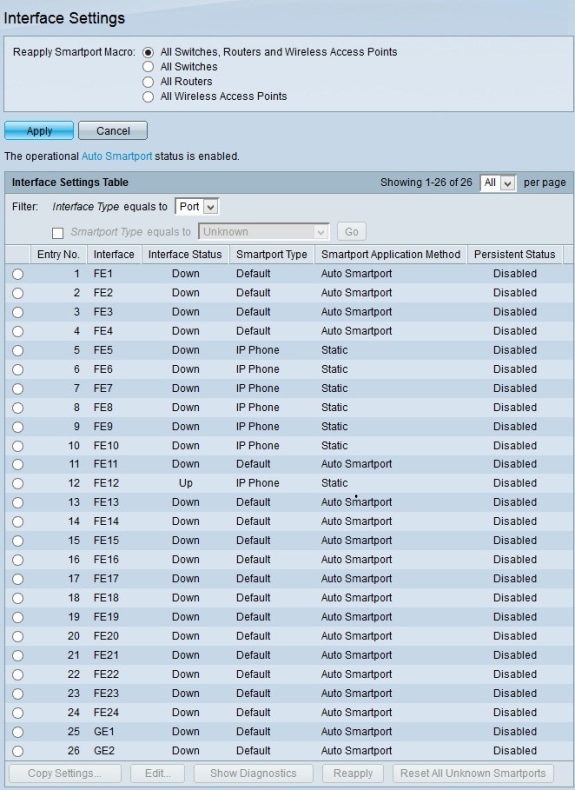
Historique de révision
| Révision | Date de publication | Commentaires |
|---|---|---|
1.0 |
13-Dec-2018 |
Première publication |
 Commentaires
Commentaires