Configuration du serveur DHCP IPv4 sur les routeurs VPN RV016, RV042, RV042G et RV082
Objectif
Le protocole DHCP (Dynamic Host Configuration Protocol) est un protocole de configuration réseau qui configure automatiquement les adresses IP des périphériques d'un réseau afin qu'ils puissent se connecter entre eux. L'adresse est un identificateur logique pour les périphériques d'un réseau, qui est loué à un hôte pour une durée spécifiée. Après l’expiration du bail, cette adresse IP peut être attribuée à un hôte différent. Un serveur DHCP attribue automatiquement les adresses IP disponibles aux hôtes du réseau. Le protocole DHCP est très utile pour l'administrateur car il réduit le temps nécessaire à l'attribution d'une adresse IP à un périphérique. Le protocole DHCP peut également réduire le nombre d'erreurs, car vous n'avez pas besoin d'effectuer le suivi de toutes les adresses IP statiques que vous avez attribuées.
Cet article explique comment configurer les paramètres DHCPv4 sur les routeurs VPN RV016, RV042, RV042G et RV082.
Périphériques pertinents
•RV016
•RV042
•RV042G
•RV082
Version du logiciel
•v 4.2.2.08
Configuration du serveur DHCP IPv4
Étape 1. Connectez-vous à l'utilitaire de configuration Web et choisissez DHCP > DHCP Setup. La page DHCP Setup s'affiche :
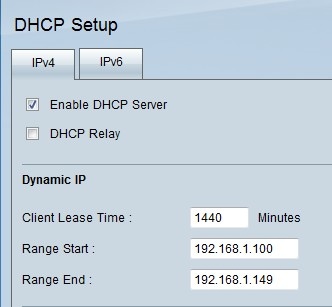
Étape 2. Cliquez sur l'onglet IPv4.
Étape 3. Cochez la case Enable DHCP Server pour activer le serveur DHCP sur IPv4.
Remarque : le relais DHCP permet au routeur de transférer des informations DHCP entre un client et un serveur DHCP qui ne se trouvent pas sur le même LAN ou VLAN. Si vous voulez configurer le relais DHCP, suivez les étapes mentionnées dans l'article IPv4 DHCP Relay Configuration on RV042, RV042G and RV082 VPN Routers.
Configuration IP dynamique
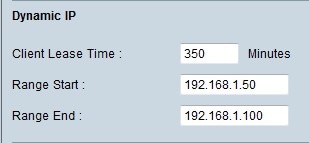
Étape 1. Saisissez la durée du bail (en minutes) dans le champ Client Lease Time. La durée du bail est la durée pendant laquelle un utilisateur est autorisé à se connecter au routeur avec son adresse IP actuellement attribuée. La plage de temps est comprise entre 5 et 43 200 minutes.
Étape 2. Entrez l'adresse IP de début de plage dans le champ Range Start.
Étape 3. Saisissez l'adresse IP de fin de plage dans le champ Range End.
Remarque : la plage maximale qu'un utilisateur peut attribuer est de 50 adresses IP. La plage spécifie la capacité réseau du serveur DHCP.
Configuration IP statique
Si un périphérique dispose d'une adresse IP statique, la même adresse IP lui est attribuée chaque fois qu'il se connecte au routeur. Cela est utile si vous avez besoin qu'un périphérique ait la même adresse IP à tout moment, par exemple un serveur Web. Cette section explique comment réserver des adresses IP statiques pour les périphériques, ce qui est fait par le DHCP.
Gain de temps : il existe deux façons d'ajouter un périphérique à la liste des adresses IP statiques. Si vous ne connaissez pas l'adresse IP ou l'adresse MAC du périphérique que vous souhaitez ajouter, commencez à l'étape 1. Si vous connaissez déjà l'adresse IP et l'adresse MAC du périphérique, passez à l'étape 5.
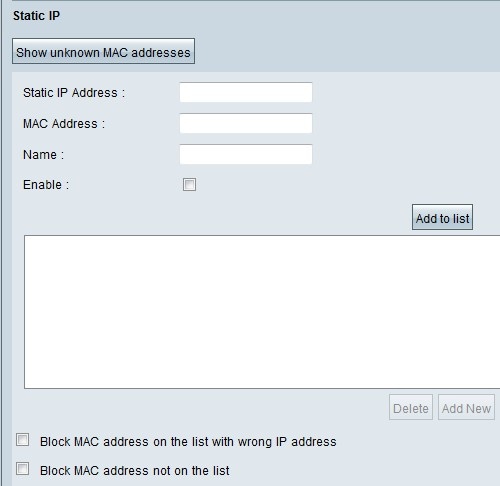
Étape 1. Cliquez sur Show Unknown MAC Addresses. La fenêtre Show Unknown MAC Addresses s'affiche.

Les informations suivantes s'affichent :
· IP Address : affiche l'adresse IP des périphériques connectés au serveur DHCP.
· MAC Address : affiche l'adresse MAC du périphérique connecté au serveur DHCP.
Étape 2. Saisissez un nom descriptif que vous souhaitez attribuer au périphérique dans le champ Nom.
Étape 3. Cochez la case Enable pour tous les périphériques de la liste que vous souhaitez configurer statiquement.
Étape 4. Cliquez sur OK pour ajouter les périphériques à la liste Static IP. Les périphériques sélectionnés apparaissent maintenant dans la liste Static IP.
Remarque : cliquez sur Refresh pour mettre à jour la liste.
Gain de temps : les étapes 5 à 9 expliquent une autre méthode d’attribution d’une adresse IP statique. Si vous avez attribué de façon statique toutes les adresses IP dont vous avez besoin, passez à l'étape 10.
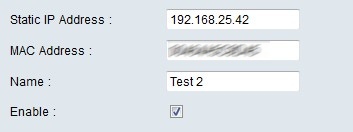
Étape 5 Entrez l’adresse IP statique du périphérique que vous souhaitez configurer dans le champ Static IP address.
Étape 6. Saisissez l'adresse MAC du périphérique, sans signe de ponctuation, dans le champ MAC address (Adresse MAC).
Étape 7. Entrez un nom descriptif pour le périphérique dans le champ Nom du périphérique.
Étape 8. Cochez Enable dans le champ Enable pour attribuer une adresse IP statique au périphérique.
Étape 9. Cliquez sur Add to List pour ajouter les informations ci-dessus à la liste.
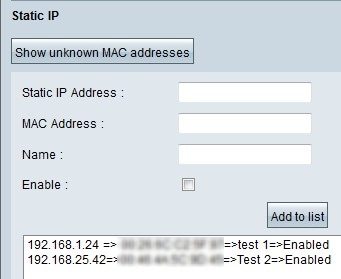
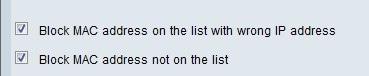
Étape 10. (Facultatif) Pour empêcher un ordinateur d’accéder au réseau si l’adresse IP de l’ordinateur a été modifiée, cochez la case Bloquer l’adresse MAC dans la liste avec une adresse IP incorrecte.
Étape 11. (Facultatif) Pour bloquer les périphériques qui ne figurent pas dans la liste des adresses IP statiques, cochez la case Block MAC Address not on the list.
Serveur DNS
Le système de noms de domaine (DNS) est un service qui convertit les noms de domaine lisibles par l'homme en adresses IP. Si un serveur DNS est fourni au lieu de l'attribuer dynamiquement via les paramètres WAN, le processus s'exécute plus rapidement. Le serveur DNS 0.0.0.0 affecté dynamiquement peut être utilisé comme paramètre par défaut.
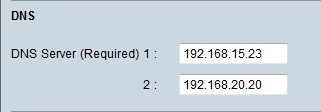
Étape 1. Saisissez l'adresse IP du serveur DNS principal dans le champ DNS Server (Required) 1.
Remarque : lorsque le champ Service DNS (obligatoire) 1 contient uniquement des zéros, cela signifie qu'un serveur DNS affecté dynamiquement est utilisé. C'est la valeur par défaut.
Étape 2. (Facultatif) Si le serveur DNS principal ne fonctionne pas, entrez l’adresse IP du serveur DNS secondaire dans le champ 2. Cela permet que la traduction soit effectuée par le serveur secondaire.
GAGNE

Étape 1. (Facultatif) Pour disposer d’un serveur WINS, entrez l’adresse IP d’un serveur WINS dans le champ WINS Server. Le service WINS (Windows Internet Naming Service) est un protocole utilisé pour transformer le nom des périphériques du réseau en adresses IP pour le réseau de connexion LAN ou WAN.
Base de données locale DNS
Un serveur DNS contient des informations sur les adresses IP, les noms d'hôtes, les noms de domaine et d'autres données. Vous pouvez utiliser votre routeur RV0xx comme serveur DNS pour vos périphériques clients. Pour configurer le routeur en tant que serveur DNS sous Windows, reportez-vous à la section Attribution du routeur en tant que serveur DNS de cet article.
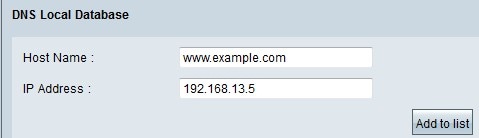
Étape 1. Saisissez le nom de domaine dans le champ Host Name.
Étape 2. Entrez l'adresse IP de l'hôte correspondant au nom de domaine à l'étape 1 dans le champ IP Address.
Étape 3. Cliquez sur Add to list pour ajouter les informations entrées à la liste.
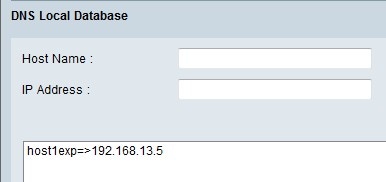
Étape 4. Cliquez sur Save pour enregistrer la configuration.
Attribution du routeur en tant que serveur DNS
Si vous souhaitez utiliser le routeur en tant que serveur DNS, les périphériques clients doivent être configurés pour utiliser le routeur en tant que serveur DNS. Afin de configurer un serveur DNS sur Windows, accédez à Propriétés de Connexion au réseau local > Protocole Internet > Propriétés TCP/IP.
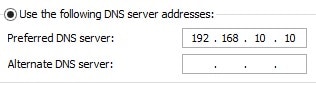
Étape 1. Cliquez sur la case d'option Utiliser l'adresse du serveur DNS suivante.
Étape 2. Saisissez l'adresse IP LAN du routeur comme serveur DNS préféré.
Historique de révision
| Révision | Date de publication | Commentaires |
|---|---|---|
1.0 |
11-Dec-2018
|
Première publication |
 Commentaires
Commentaires