Configuration des paramètres de base du pare-feu sur RV110W
Objectif
Un pare-feu est un système de sécurité qui surveille et contrôle le flux du trafic entrant et sortant vers le réseau à l'aide de règles de sécurité configurées. Le pare-feu sert de barrière entre un réseau interne sécurisé et fiable et des réseaux externes non fiables.
L'objectif de ce document est de vous montrer comment configurer les paramètres de base du pare-feu sur le RV110W.
Remarque : pour obtenir des paramètres de configuration avancés (tels que l'activation ou la désactivation de services spécifiques dans le pare-feu), reportez-vous à la section Firewall Service Management on RV110W.
Périphériques pertinents
•RV110W
Configuration de base du pare-feu
Étape 1. Utilisez l'utilitaire de configuration Web pour sélectionner Firewall > Basic Settings. La page Basic Settings s'affiche :
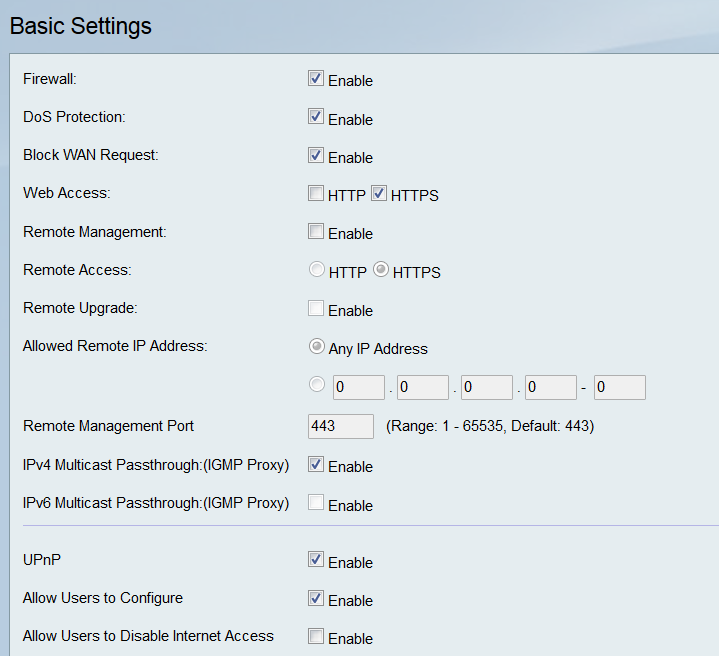
Étape 2. Dans le champ Firewall, cochez la case Enable pour activer les paramètres de pare-feu.
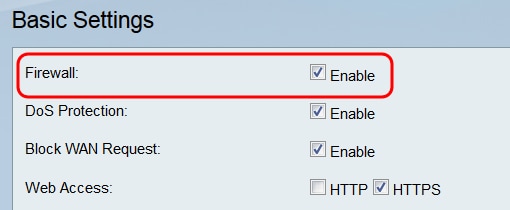
Étape 3. Dans le champ DoS Protection, cochez la case Enable pour protéger votre réseau contre les attaques par déni de service (DoS).
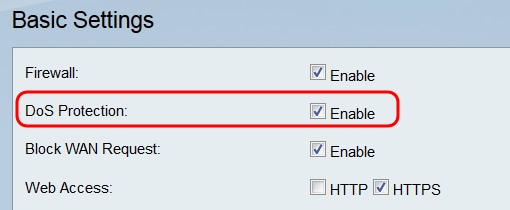
Étape 4. Dans le champ Block WAN Request, cochez la case Enable pour refuser les requêtes ping au RV110W à partir de réseaux externes.
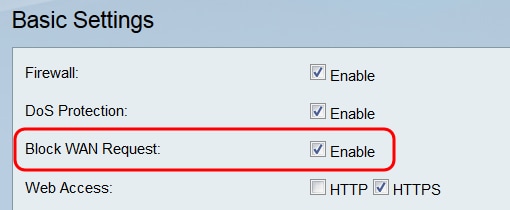
Étape 5. Dans le champ Web Access, cochez la case HTTP et/ou la case HTTPS pour activer le trafic provenant de ces protocoles. HTTPS est une version de HTTP qui chiffre les paquets pour une sécurité accrue.
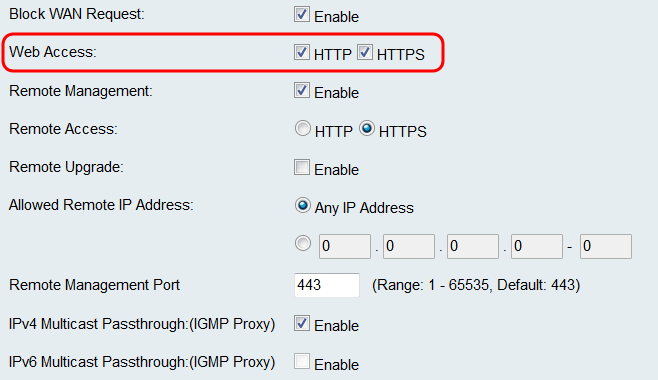
Étape 6. Dans le champ Remote Management, cochez la case Enable pour activer les paramètres de gestion à distance.
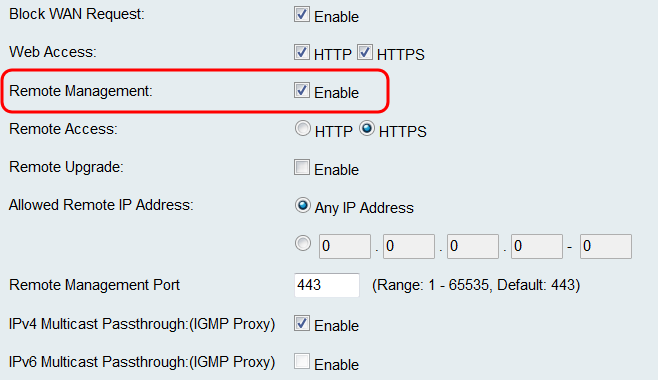
Remarque : si vous choisissez de ne pas activer la gestion à distance, passez à l'étape 11.
Étape 7. Dans le champ Remote Access , choisissez le type d'accès Web utilisé pour se connecter au pare-feu en cliquant sur la case d'option HTTP ou la case d'option HTTPS. HTTPS chiffre les paquets pour une plus grande sécurité.
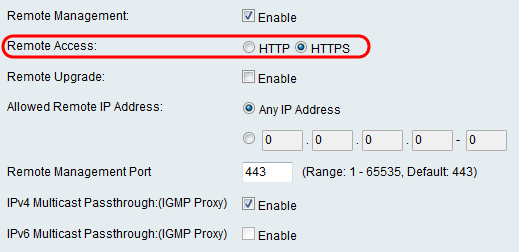
Étape 8. Dans le champ Remote Upgrade, cochez la case Enable pour permettre la mise à niveau à distance du micrologiciel RV110W.
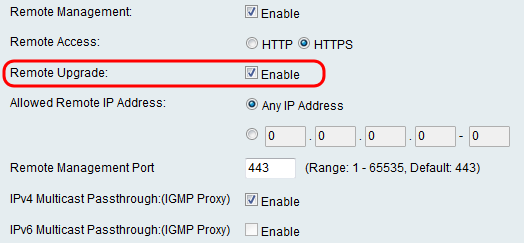
Étape 9. Dans le champ Allowed Remote IP Address, cliquez sur la case d'option Any IP Address pour autoriser les mises à niveau à distance du routeur à partir de n'importe quelle adresse IP, ou cliquez sur la case d'option ci-dessous pour entrer une plage d'adresses IP qui sont autorisées à mettre à niveau le routeur à distance dans les champs à droite.
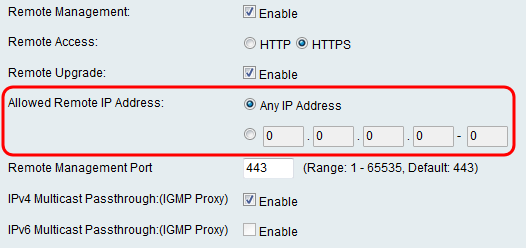
Étape 10. Dans le champ Port de gestion à distance, entrez le port ou la plage de ports sur lesquels la gestion à distance est autorisée.
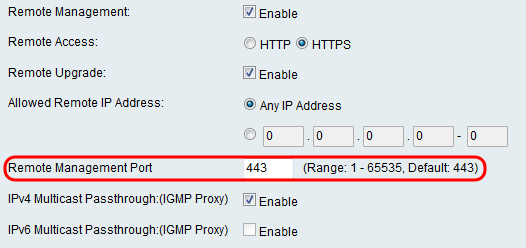
Étape 11. Dans le champ IPv4 Multicast Passthrough:(IGMP Proxy) , cochez la case Enable pour activer le passage de multidiffusion pour IPv4.
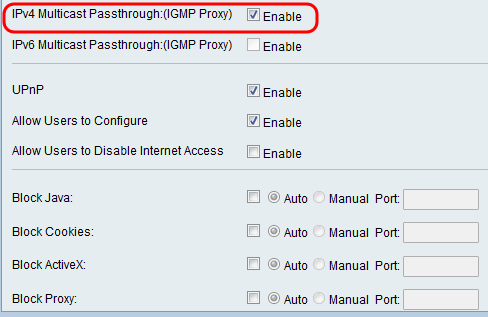
Étape 12. Dans le champ IPv6 Multicast Passthrough:(IGMP Proxy), cochez la case Enable pour activer le passage de multidiffusion pour IPv6.
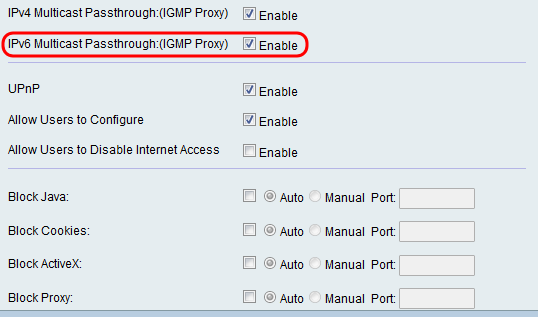
Remarque : vous ne pouvez activer cette option que si le périphérique est configuré pour fonctionner en mode IPv6 sur la page Networking > IP Mode.
Étape 13. Dans le champ UPnP, cochez la case Enable pour activer Universal Plug and Play (UPnP) qui permet la détection automatique des périphériques qui peuvent se connecter au routeur.
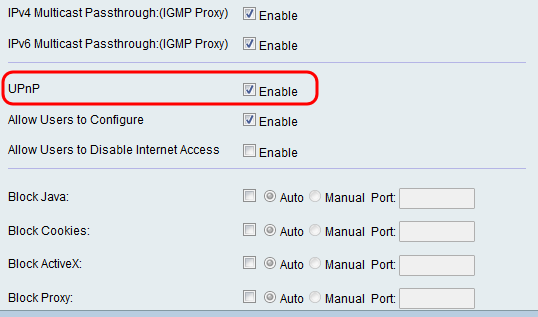
Remarque : si vous choisissez de ne pas activer UPnP, passez à l'étape 16.
Étape 14. Dans le champ Allow User to Configure, cochez la case Enable pour permettre aux utilisateurs de définir des règles de mappage de port sur.
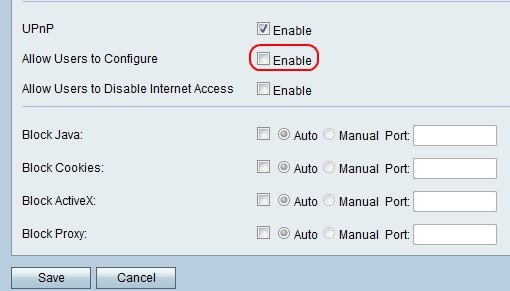
Étape 15. Dans le champ Allow Users to Disable Internet Access, cochez la case Enable pour permettre aux utilisateurs de désactiver l'accès à Internet.
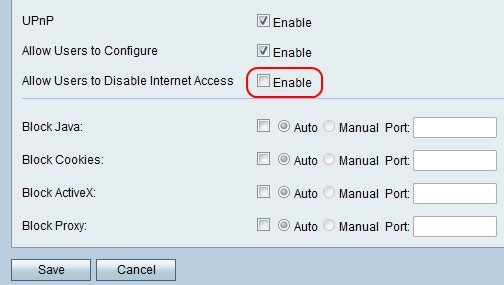
Étape 16. Dans le champ Block Java, cochez la case Enable si vous souhaitez bloquer les applets Java. Cliquez ensuite sur la case d'option Auto pour bloquer Java sur tous les ports ou cliquez sur la case d'option Manual pour entrer le numéro de port dans le champ Port sur lequel bloquer Java.
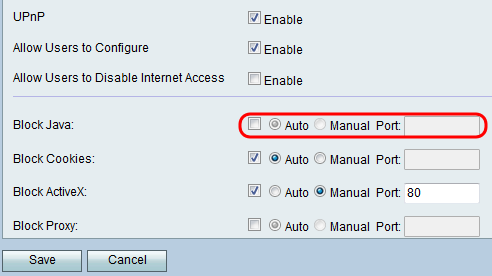
Étape 17. Dans le champ Block Cookies, cochez la case Enable si vous souhaitez bloquer les cookies. Cliquez ensuite sur la case d'option Auto pour bloquer les cookies sur tous les ports, ou cliquez sur la case d'option Manual pour entrer le numéro de port dans le champ Port sur lequel les cookies doivent être bloqués.
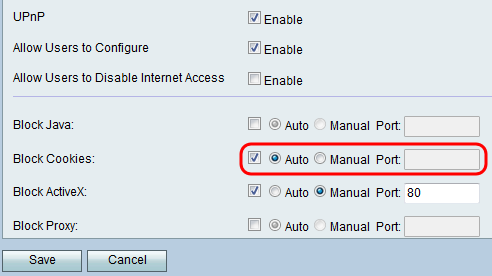
Étape 18. Dans le champ Block ActiveX, cochez la case Enable si vous souhaitez bloquer le contenu ActiveX. Cliquez ensuite sur la case d'option Auto pour bloquer le contenu ActiveX sur tous les ports, ou cliquez sur la case d'option Manual pour entrer le numéro de port dans le champ Port sur lequel bloquer le contenu ActiveX.
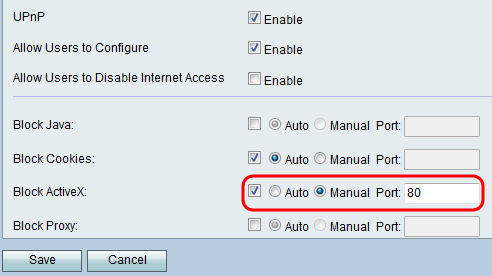
Étape 19. Dans le champ Block Proxy, cochez la case Enable pour bloquer les serveurs proxy. Cliquez ensuite sur la case d'option Auto pour bloquer les serveurs proxy sur tous les ports ou sur la case d'option Manual pour entrer le numéro de port dans le champ Port sur lequel bloquer les serveurs proxy.
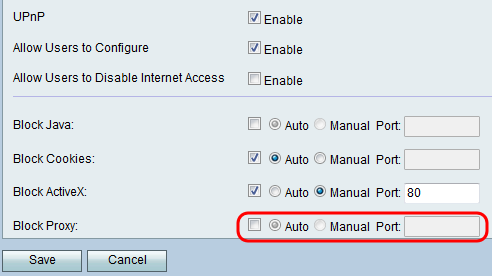
Étape 20. Cliquez sur Save pour enregistrer les modifications ou sur Cancel pour les annuler.
Historique de révision
| Révision | Date de publication | Commentaires |
|---|---|---|
1.0 |
11-Dec-2018
|
Première publication |
 Commentaires
Commentaires