Introduction
Ce document décrit le processus d'utilisation des fichiers de configuration personnalisés afin d'installer le plug-in de sécurité de la messagerie Cisco.
Installation du plug-in de sécurité du courrier électronique Cisco à l'aide de fichiers de configuration personnalisés
Installer le plug-in de sécurité de la messagerie Cisco
- Téléchargez et installez la dernière version du plug-in. (Les fichiers de téléchargement sont disponibles sur la page Produits.)
- Installez le plug-in via une installation standard. (Voir le Guide de l'administrateur du plug-in de sécurité de la messagerie Cisco pour plus de détails.)
- Chargez le fichier de configuration XML signé de l'e-mail professionnel (BCE).
- Vérifiez que le plug-in fonctionne comme prévu pour le chiffrement. (Cela assurerait des configurations personnalisées vers le XML BCE pour le déchiffrement/indicateur/chiffrement, puis une configuration personnalisée supplémentaire pour le XML CommonComponentsConfiguration.)
Construire un répertoire de configuration personnalisé
- Sur un hôte Windows ou un serveur réseau, créez un répertoire d'installation personnalisé. (Pour cet exemple, en utilisant un partage réseau : \\172.18.250.59\share\my_plugin_install)
- Sur l'hôte Windows, accédez au répertoire d'installation standard :
-
C:\ProgramData\Cisco\Cisco IronPort Email Security Plug-In\
- Copiez le répertoire 'Common' du répertoire d'installation standard dans le répertoire d'installation personnalisé.
- Sur l'hôte Windows, à partir du répertoire d'installation standard, ouvrez le répertoire user_id :
-
C:\ProgramData\Cisco\Cisco IronPort Email Security Plug-In\<user_id>
- Copiez les fichiers config_1.xml et CommonComponentsConfig.xml dans le répertoire d'installation personnalisé, dans le répertoire 'Common'.
- Dans le répertoire d'installation personnalisée, dans le répertoire 'Common' en cours de construction pour l'installation personnalisée, supprimez les fichiers used_configs.bin et cachedFolders.xml, le cas échéant.
À ce stade, la structure du répertoire d'installation personnalisée doit être similaire à celle-ci :
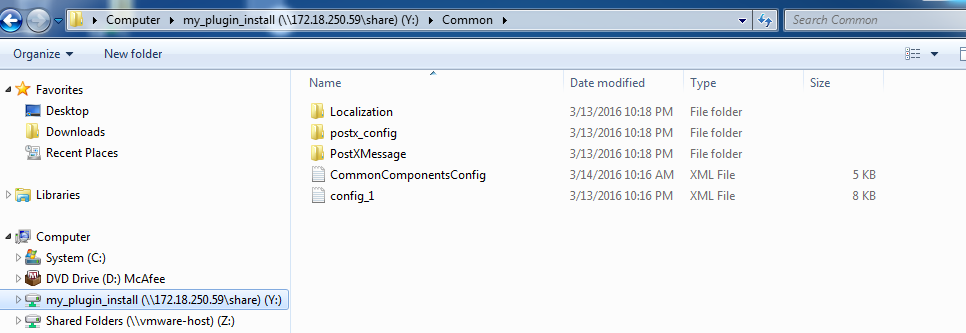
Modifier le fichier CommonComponentsConfig.xml
Modifiez le fichier CommonComponentsConfig.xml pour qu'il soit indépendant de l'utilisateur, ce qui permet à tout utilisateur de charger la configuration dans son profil Outlook.
- À l'aide d'un éditeur de texte, à partir du répertoire d'installation personnalisé, dans le répertoire 'Common' en cours de construction pour l'installation personnalisée, modifiez le fichier CommonComponentsConfig.xml.
- Recherchez la balise accountFileNames :
-
<accountFileNames>
<accountFileName filePath="config_1.xml" emailAddressAndKeyServer="user@domain.com res.cisco.com" defaultReportAccount="true" defaultEncryptAccount="true" profileName="[Cisco Enterprise Exchange]" />
</accountFileNames>
- Modifiez la section accountFileNames, en supprimant les entrées emailAddress et profileName préexistantes :
-
<accountFileNames>
<accountFileName filePath="config_1.xml" emailAddressAndKeyServer="*" defaultReportAccount="true" defaultEncryptAccount="true" />
</accountFileNames>
Remarque : assurez-vous que la syntaxe accountFileName est correctement formatée. Si la ligne de configuration accountFileName est incorrecte, Outlook définira le plug-in sur les valeurs par défaut et marquera également le plug-in comme étant Inactif pour les compléments Outlook :
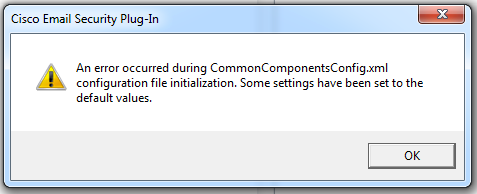
Déployer les fichiers de configuration personnalisés
Désinstallez l'installation standard du plug-in qui a été effectuée depuis le début de cet article. Pour ce faire, désinstallez-le normalement à partir de Windows : Panneau de configuration > Programmes et fonctionnalités > Cisco Email Security Plug-In, puis sélectionnez Désinstaller/Modifier. Suivez les étapes indiquées.
À ce stade, les fichiers de configuration personnalisés sont prêts à être installés. À partir de l'interface de ligne de commande Windows, exécutez la syntaxe suivante pour installer :
Cisco Email Security Plugin.exe /exenoui /qn UseCustomConfig="\\{SHARED_DIR}\{CONFIG_FOLDER}
Où le répertoire situé après le "=" spécifie le répertoire des fichiers de configuration personnalisés.
Autres paramètres de commutateur utilisés lors de l'installation de .exe :
| Commutateur |
Description |
| /exenoui |
Lance la configuration EXE sans interface utilisateur |
| /qn |
q, qn - Aucune interface utilisateur |
Poursuivant avec l'exemple construit ci-dessus, en utilisant ce qui suit :
C:>CiscoEmailSecurity-7-5-2-009.exe /exenoui /qn UseCustomConfig="\\172.18.250.59\share\my_plugin_install"
L'installation prend généralement environ 30 secondes. Une fois l'installation terminée, après l'ouverture d'Outlook, l'installation finale du produit dans la barre du ruban Outlook sera similaire à :

Dans New E-mail, l'option Encryption doit être mise en surbrillance et prête à l'emploi :

L'option de cryptage sera définie en fonction de la configuration XML BCE d'origine :
<!--
Plugin related configuration. Valid type edition values are:
decrypt - Plugin can only decrypt PXE envelopes.
flag - Plugin can decrypt and flag a message for encryption.
encrypt - Plugin can decrypt and encrypt a message on the device.
-->
<plugin edition="flag">
Dépannage

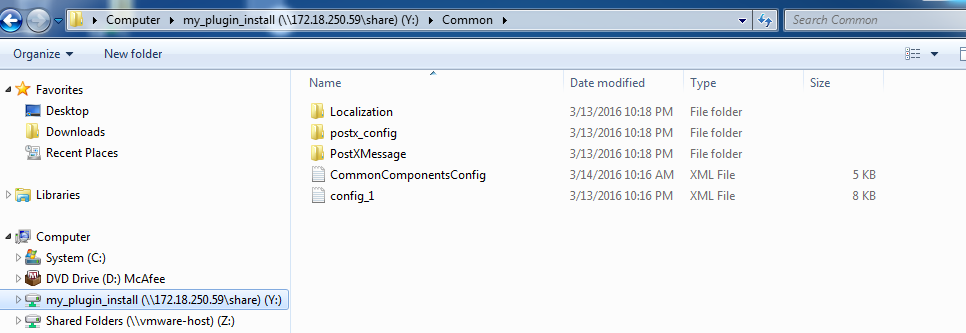
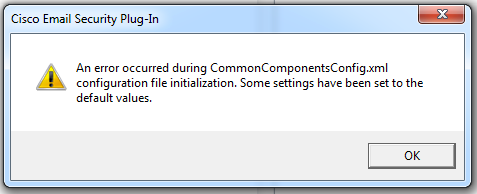


 Commentaires
Commentaires