Introducción
Este documento describe el proceso general para generar, descargar e instalar certificados en el Catalyst 9800
Prerequisites
Requirements
Cisco recomienda que tenga conocimiento sobre estos temas:
- Cómo configurar el 9800 WLC, el punto de acceso (AP) para el funcionamiento básico
- Cómo utilizar la aplicación OpenSSL
- Infraestructura de clave pública (PKI) y certificados digitales
Componentes Utilizados
La información que contiene este documento se basa en las siguientes versiones de software y hardware.
- 9800-CL, Cisco IOS® XE versión 17.9.4
- Aplicación OpenSSL (versión 3.1.3)
La información que contiene este documento se creó a partir de los dispositivos en un ambiente de laboratorio específico. Todos los dispositivos que se utilizan en este documento se pusieron en funcionamiento con una configuración verificada (predeterminada). Si tiene una red en vivo, asegúrese de entender el posible impacto de cualquier comando.
Configurar
En 16.10.X, los 9800 no admiten un certificado diferente para la autenticación y administración web. El portal de inicio de sesión web siempre utiliza el certificado predeterminado.
En 16.11.X, puede configurar un certificado dedicado para la autenticación web y definir el punto de confianza dentro del mapa de parámetros global.
Hay dos opciones para obtener un certificado para un WLC 9800.
- Generar solicitud de firma de certificado (CSR) con OpenSSL o cualquier otra aplicación SSL. Genere (mediante OpenSSL) u obtenga un certificado PKCS12 firmado por su autoridad de certificación (CA) y cárguelo directamente en el WLC 9800. Esto significa que la clave privada se incluye con ese certificado.
- Utilice el 9800 WLC para generar un CSR, consígala firmada por una CA y luego carga cada certificado en la cadena manualmente al WLC 9800.
Utilice el que mejor se adapte a sus necesidades.
Opción 1 - Cargar un certificado PKCS12 firmado preexistente en el WLC
Paso 1: Crear una solicitud de firma de certificado
Si aún no tiene el certificado, debe generar una solicitud de firma de certificado (CSR) para enviarla a la CA.
Cree un archivo de texto llamado "openssl.conf" desde el directorio actual (en un portátil que tenga instalado OpenSSL), copie y pegue estas líneas para incluir el campo Nombres alternativos de asunto (SAN) en los CSR recién creados.
[ req ]
default_bits = 4096
distinguished_name = req_distinguished_name
req_extensions = req_ext
prompt = no
[ req_distinguished_name ]
countryName = <Country Name (2 letter code)>
stateOrProvinceName = <State or Province Name (full name)>
localityName = <Locality Name (eg, city)>
organizationName = <Organization Name (eg, company)>
commonName = <Common Name (e.g. server FQDN or YOUR name)>
[ req_ext ]
subjectAltName = @alt_names
[alt_names]
DNS.1 = testdomain.com
DNS.2 = example.com
DNS.3 = webadmin.com
IP.1 = <WLC_IP_ADDRESS> (note : this is optionnal, but can be added in case you want to access your WLC using the IP address instead of FQDN)
Sustituya los nombres DNS.X por su SAN (nombre alternativo del asunto). Reemplace los campos principales por los detalles del certificado que necesite. Asegúrese de repetir el nombre común dentro de los campos SAN (DNS.x). Google Chrome requiere que el nombre presente en la URL esté en los campos SAN para confiar en el certificado.
En el caso del administrador web, también debe rellenar los campos SAN con variaciones de la URL (solo el nombre de host o el nombre de dominio completo (FQDN), por ejemplo) para que el certificado coincida con cualquier tipo de administrador en la URL de la barra de direcciones del navegador.
Genere el CSR desde OpenSSL con este comando:
openssl req -out myCSR.csr -newkey rsa:4096 -nodes -keyout private.key -config openssl.conf
El CSR genera como myCSR.csr y su clave como private.key en el directorio desde donde se ejecuta OpenSSL, a menos que se proporcione la ruta completa al comando.

Precaución: Asegúrese de mantener seguro el archivo private.key, ya que se utiliza para cifrar las comunicaciones
Paso 2: Verifique el contenido de su CSR
Puede copiar y pegar el contenido de su CSR en una herramienta en línea (escriba "CSR decoder" en Google, por ejemplo) para comprobar su contenido. Asegúrese de que la SAN (nombre alternativo del asunto) está incluida en la CSR, ya que la requiere algún navegador.
También puede verificar el contenido del CSR con OpenSSL usando este comando :
openssl req -noout -text -in myCSR.csr
Paso 3: Envíe el CSR a su CA
A continuación, puede proporcionar esta CSR a la CA para que la firme y reciba un certificado de vuelta. Asegúrese de que la cadena completa se descarga de la CA y que el certificado está en formato Base64 en caso de que necesite manipulación adicional. Por lo general, recibirá varios archivos de su CA : el certificado de dispositivo firmado, el certificado de CA raíz y uno o varios certificados de CA intermedios.
Paso 4: Cree y/o importe el archivo pkcs12 en el WLC
Si generó el CSR en su equipo mediante OpenSSL, existe la posibilidad de que su CA sólo le proporcione el certificado firmado junto con su propio certificado y los certificados intermedios eventuales. En ese caso, debe generar el archivo PKCS12 usted mismo mediante OpenSSL. Si la CA también tuviera acceso a su clave privada, puede proporcionarle directamente el archivo PKCS12 (archivo PFX) y, en ese caso, simplemente tendría que importarlo en el controlador. Consulte la sección "Importar el archivo PKCS12" para hacerlo.
Crear el archivo PKCS12
Es posible terminar en una situación donde usted tiene un archivo de clave privada y un certificado en formato PEM o CRT y desea combinarlos en un formato PKCS12 (.pfx) para cargar al WLC 9800. También puede tener uno o varios certificados de CA que también deben incluirse en este archivo pfx antes de importar en el WLC 9800.
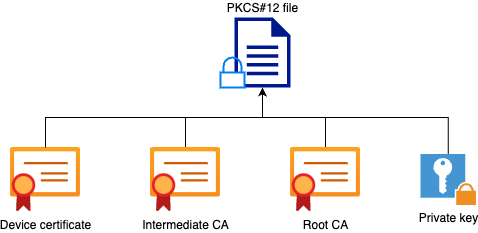
Lo primero que tendría que hacer es combinar todas las CA intermedias y el archivo de CA raíz en un solo archivo. Copie y pegue el contenido (guarde el archivo en formato .pem) :
----- BEGIN Certificate --------
<intermediate CA cert>
------END Certificate --------
-----BEGIN Certificate -----
<root CA cert>
-----END Certificate--------
Luego, puede crear su archivo .pfx usando este comando :
For versions older than 17.12.1 :
openssl pkcs12 -export -macalg sha1 -legacy -descert -out chaincert.pfx -inkey -in -certfile
For version 17.12.1 or above :
openssl pkcs12 -export -out chaincert.pfx -inkey -in -certfile

Consejo: Al configurar una contraseña para el archivo .pfx, no utilice los caracteres ASCII: *, ^, (), [], , " y +. El uso de estos caracteres ASCII produce un error con una configuración incorrecta y no importa el certificado al controlador.

Nota: El indicador "-macalg sha1" es necesario en las versiones anteriores a 17.12.1 debido al ID de bug de Cisco CSCvz41428. El indicador "-legacy -descert" también es necesario ya que OpenSSL versión 3 usualmente restringe el uso de algoritmos heredados de forma predeterminada. Sin embargo, los algoritmos más nuevos son compatibles con la versión 17.12.1 y posteriores, por lo que estos indicadores no son necesarios si pretende importar el archivo pfx en dichas versiones.
Verifique el archivo PKCS12 creado
Puede verificar el contenido del archivo PKCS12 con este comando :
openssl pkcs12 -info -in
En esta salida, verá la cadena de certificados completa, así como la clave privada. Este archivo está protegido con la contraseña que configuró anteriormente.
Importar el archivo PKCS12
Ahora puede importar el archivo .pfx en el WLC 9800, ya sea usando la GUI o la CLI.
Uso de la interfaz GUI:
Abra su GUI de 9800 WLC y navegue hasta Configuration > Security > PKI Management, haga clic en la pestaña Add Certificate. Expanda el menú Importar certificado PKCS12. Si el archivo .pfx está almacenado en el equipo, elija la opción Desktop (HTTPS) en la lista desplegable Transport Type, que permite la carga de HTTP a través del explorador. La contraseña del certificado hace referencia a la contraseña que se utilizó cuando se generó el certificado PKCS12.
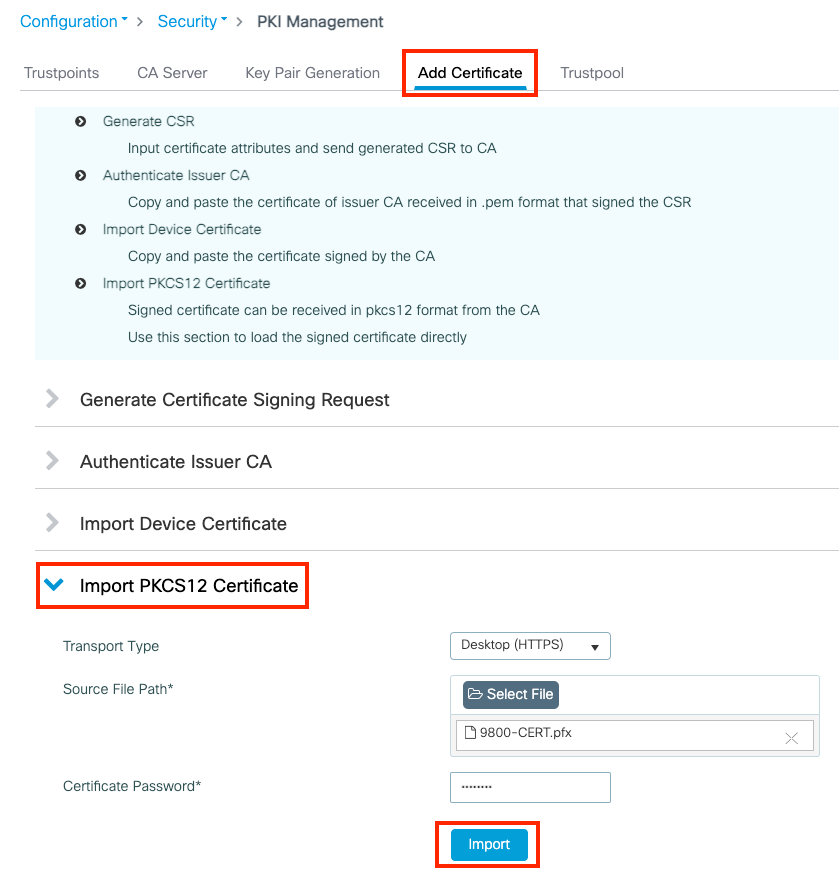
Verifique que la información sea correcta y haga clic en Importar. Después de esto, verá el nuevo par de claves de certificado para este nuevo punto de confianza instalado en la ficha Generación de pares de claves. Después de una importación exitosa, el WLC 9800 también crea un punto de confianza adicional para las CA multinivel.

Precaución: El siguiente error aparece cuando se incluyen caracteres ASCII específicos en la contraseña del archivo .pfx: Error al configurar la lectura del archivo desde bootflash pfx CRYPTO PKI La operación de importación PKCS12 falló mal HMAC Posibles causas contraseña incorrecta o PKCS12 dañado Incluyendo los siguientes caracteres en la contraseña causa el error: *, ^, (), [], \ Al incluir los caracteres (" y +), aparece el siguiente error: "Error en la configuración". El certificado no se importa al WLC.
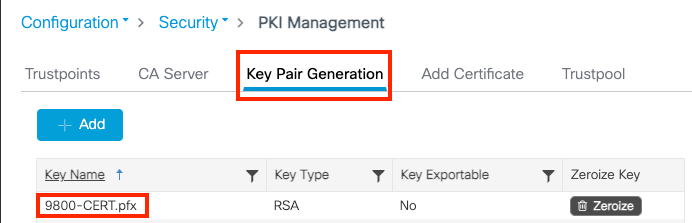

Nota: Nota: Actualmente, el WLC 9800 no presenta la cadena completa del certificado cada vez que un punto de confianza específico se utiliza para webauth o webadmin, más bien presenta el certificado del dispositivo y su emisor inmediato. Se realiza un seguimiento de esto con la identificación de error de Cisco CSCwa23606, corregida en Cisco IOS® XE 17.8.
Uso de la CLI:
9800# configure terminal
9800(config)#crypto pki import pkcs12 [tftp:/// | ftp:/// | http:/// | bootflash:] password
Nota: Es importante que tanto el nombre de archivo del certificado como el nombre del punto de confianza coincidan exactamente con el WLC 9800 para crear cualquier punto de confianza adicional para las CA multinivel.
Opción 2 - Definir una llave y la petición de la firma del certificado (CSR) en el WLC 9800
Paso 1: Generar un par de claves RSA de uso general
Navegue hasta Configuration > Security > PKI Management, elija la pestaña Key Pair Generation y luego haga clic en + Add. Introduzca los detalles, asegúrese de que la casilla de verificación Clave exportable está activada y, a continuación, haga clic en Generar.
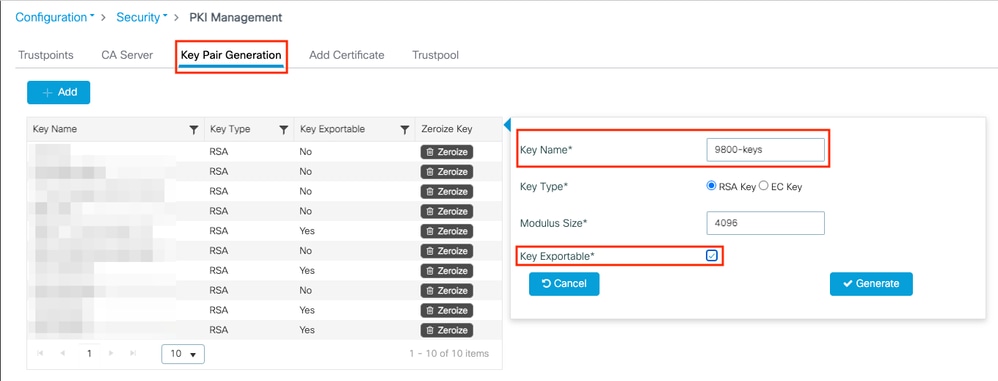
Configuración de CLI:
9800(config)#crypto key generate rsa general-keys label 9800-keys exportable
The name for the keys will be: 9800-keys
Choose the size of the key modulus in the range of 512 to 4096 for your
General Purpose Keys. Choosing a key modulus greater than 512 may take
a few minutes.
How many bits in the modulus [1024]: 4096
% Generating 4096 bit RSA keys, keys will be exportable...
[OK] (elapsed time was 9 seconds)
Paso 2: Genere un CSR en su 9800 WLC
Vaya a la pestaña Add Certificate y expanda Generate Certificate Signing Request, rellene los detalles y elija el par de claves creado anteriormente de la lista desplegable. Es importante que Domain Name coincida con la URL que se define para el acceso del cliente en el WLC 9800 (página de administración web, página de autenticación web, etc.), Certificate Name es el nombre de trustpoint para que pueda asignar un nombre basado en su uso.
Nota: Los WLC 9800 soportan certificados con parámetros comodín dentro de su nombre común.
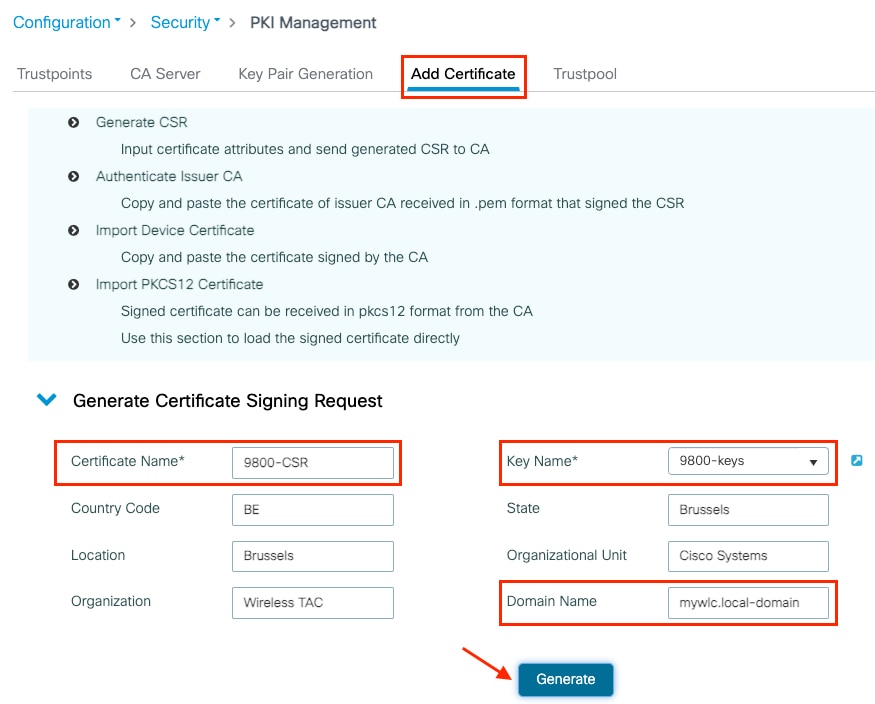
Asegúrese de que la información es correcta y, a continuación, haga clic en Generar. Esto muestra el CSR en un cuadro de texto junto al formulario original
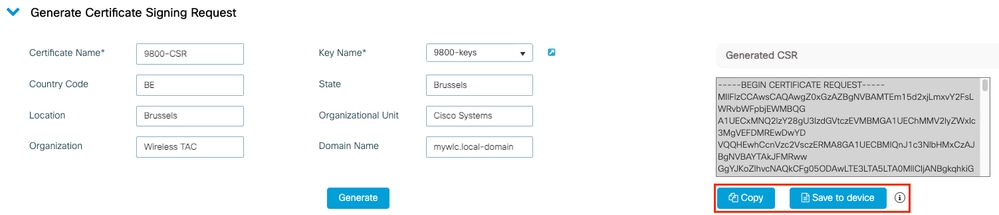
Copiar guarda una copia en el portapapeles para que pueda pegarla en un editor de texto y guardar el CSR.
Guardar en dispositivo crea una copia de CSR y la almacena en bootflash:/csr. Para verlo, ejecute estos comandos:
9800#dir bootflash:/csr
Directory of bootflash:/csr/
1046531 -rw- 1844 Sep 28 2021 18:33:49 +00:00 9800-CSR1632856570.csr
26458804224 bytes total (21492699136 bytes free)
9800#more bootflash:/csr/9800-CSR1632856570.csr
-----BEGIN CERTIFICATE REQUEST-----
<Certificate Request>
-----END CERTIFICATE REQUEST-----
Configuración de CLI:
9800(config)#crypto pki trustpoint 9800-CSR
9800(ca-trustpoint)#enrollment terminal pem
9800(ca-trustpoint)#revocation-check none
9800(ca-trustpoint)#subject-name C=BE, ST=Brussels, L=Brussels, O=Cisco Systems, OU=Wireless TAC, CN=mywlc.local-domain
9800(ca-trustpoint)#rsakeypair 9800-keys
9800(ca-trustpoint)#subject-alt-name example.com,guestportal.com,webadmin.com
9800(ca-trustpoint)#exit
(config)#crypto pki enroll 9800-CSR
% Start certificate enrollment ..
% The subject name in the certificate will include: C=BE, ST=Brussels, L=Brussels, O=Cisco Systems, OU=Wireless TAC, CN=mywlc.local-domain
% The subject name in the certificate will include: mywlc
% Include the router serial number in the subject name? [yes/no]: no
% Include an IP address in the subject name? [no]: no
Display Certificate Request to terminal? [yes/no]: yes
Certificate Request follows:
-----BEGIN CERTIFICATE REQUEST-----
<Certificate Request>
-----END CERTIFICATE REQUEST-----
---End - This line not part of the certificate request---
Redisplay enrollment request? [yes/no]: no
Parámetros disponibles para la configuración del nombre del sujeto:
C: País, tiene que ser sólo dos letras mayúsculas.
ST: Algún estado, se refiere al nombre del estado o provincia.
L: Nombre de la ubicación, se refiere a la ciudad.
O: Nombre de la organización, se refiere a la empresa.
OU: Nombre de la unidad organizativa, puede consultar la sección.
CN: (nombre común)Se refiere al asunto para el que se emite el certificado. Debe especificar la dirección IP específica a la que se va a acceder (IP de administración inalámbrica, IP virtual, etc.) o el nombre de host configurado con FQDN.
Nota: Si desea agregar un nombre alternativo de asunto, no es posible en las versiones de Cisco IOS XE anteriores a la 17.8.1 debido al ID de bug de Cisco CSCvt15177  . Esta situación puede dar lugar a que algunas alertas del navegador no estén presentes debido a la SAN. Para evitarlo, cree la clave y la CSR fuera de la caja, como se muestra en la opción 1.
. Esta situación puede dar lugar a que algunas alertas del navegador no estén presentes debido a la SAN. Para evitarlo, cree la clave y la CSR fuera de la caja, como se muestra en la opción 1.
Paso 3: Envíe su CSR a su CA (autoridad de certificación)
La cadena completa debe enviarse a la CA para que la firme.
-----BEGIN CERTIFICATE REQUEST-----
<Certificate Request>
-----END CERTIFICATE REQUEST-----
Si utiliza una CA de Windows Server para firmar el certificado, descargue el certificado firmado en formato Base64. De lo contrario, tendrá que exportar con utilidades como Windows cert manager.
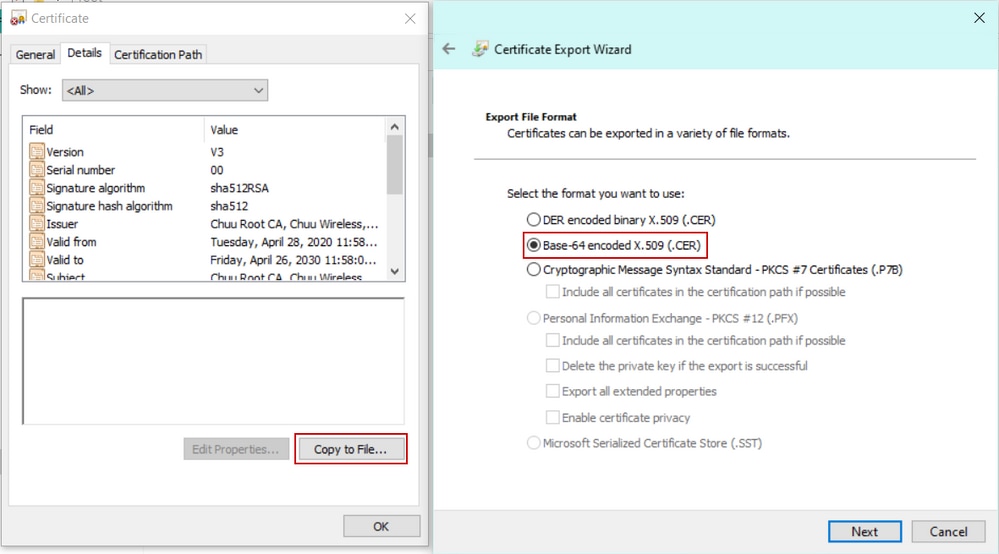
Por lo general, recibirá de su CA el certificado de dispositivo firmado, los certificados de CA intermedios (si los hubiera) y el certificado de CA raíz.
Paso 4: Autenticar las CA en el WLC 9800
Si su certificado está firmado directamente por la CA raíz, puede comprobar las instrucciones del Step4a (todo se puede hacer mediante la GUI).
Si el certificado está firmado por una CA de varios niveles, vaya a las instrucciones que aparecen en Step4b (en este caso se requiere CLI).
Paso 4a: Autenticar la CA raíz
Haga que 9800 confíe en la CA del emisor. Descargue u obtenga el certificado de CA del emisor en formato .pem (Base64). Expanda la sección Autenticación de CA raíz dentro del mismo menú, elija el punto de confianza definido previamente de la lista desplegable Punto de confianza y pegue el certificado de CA del emisor. Asegúrese de que los detalles estén correctamente configurados y haga clic en Authenticate.

Configuración de CLI:
9800(config)# crypto pki authenticate 9800-CSR
Enter the base 64 encoded CA certificate.
End with a blank line or the word "quit" on a line by itself
-----BEGIN CERTIFICATE-----
-----END CERTIFICATE-----
Certificate has the following attributes:
Fingerprint MD5: DD05391A 05B62573 A38C18DD CDA2337C
Fingerprint SHA1: 596DD2DC 4BF26768 CFB14546 BC992C3F F1408809
% Do you accept this certificate? [yes/no]: yes
Trustpoint CA certificate accepted.
% Certificate successfully imported
Paso 4b: Autenticar CA multinivel
En el escenario donde existen varios niveles de autorización, se requiere un nuevo punto de confianza para cada nivel de CA adicional. Si su certificado está firmado directamente por la CA raíz, consulte el paso 4a, ya que solo se necesita un punto de confianza (el que se crea al generar la CSR).
En caso de que tenga una CA intermedia y una CA raíz, necesita 2 puntos de confianza : el ya creado (que contiene el certificado del dispositivo y el certificado de CA intermedio, que hace referencia al punto de confianza de CA raíz) y uno nuevo, que contiene el certificado de CA raíz. En caso de que tenga 2 certificados intermedios, necesitará 3 puntos de confianza. y más. Estos puntos de confianza adicionales sólo contienen el certificado de autenticación y apuntan al siguiente nivel de autenticación. Este proceso solo se puede realizar en CLI.
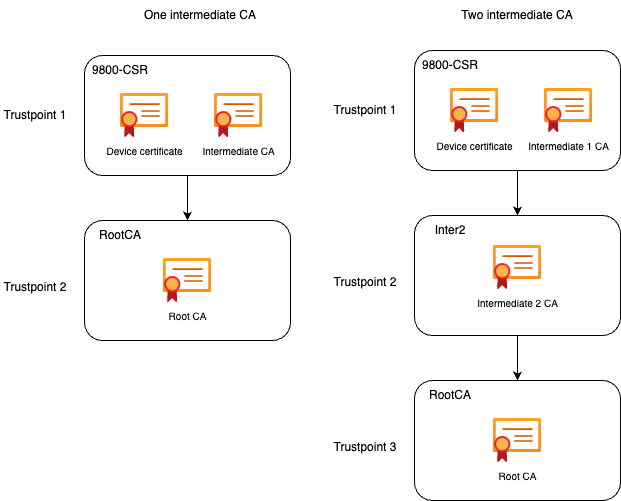
Configuración CLI (ejemplo con una CA intermedia):
9800(config)#crypto pki trustpoint RootCA
9800(ca-trustpoint)#enrollment terminal
9800(ca-trustpoint)#chain-validation stop
9800(ca-trustpoint)#revocation-check none
9800(ca-trustpoint)#exit
9800(config)#crypto pki authenticate RootCA
Enter the base 64 encoded CA certificate.
End with a blank line or the word "quit" on a line by itself
-----BEGIN CERTIFICATE-----
-----END CERTIFICATE-----
Certificate has the following attributes:
Fingerprint MD5: 6CAC00D5 C5932D01 B514E413 D41B37A8
Fingerprint SHA1: 5ABD5667 26B7BD0D 83BDFC34 543297B7 3D3B3F24
% Do you accept this certificate? [yes/no]: yes
Trustpoint CA certificate accepted.
% Certificate successfully imported
9800(config)#crypto pki trustpoint 9800-CSR <<< This is the trustpoint created with the CSR
9800(ca-trustpoint)#chain-validation continue RootCA <<< This is the trustpoint created above
9800(config)#crypto pki authenticate 9800-CSR
Enter the base 64 encoded CA certificate.
End with a blank line or the word "quit" on a line by itself
-----BEGIN CERTIFICATE-----
-----END CERTIFICATE-----
Certificate has the following attributes:
Fingerprint MD5: DD05391A 05B62573 A38C18DD CDA2337C
Fingerprint SHA1: 596DD2DC 4BF26768 CFB14546 BC992C3F F1408809
Certificate validated - Signed by existing trustpoint CA certificate.
Trustpoint CA certificate accepted.
% Certificate successfully imported
Nota: Si hay más de una CA intermedia en la cadena de certificación, se debe generar un nuevo punto de confianza por cada nivel de certificación adicional. Estos puntos de confianza deben hacer referencia al punto de confianza que contiene el siguiente nivel de certificación con el comando chain-validation continue <trustpoint-name>.
Configuración CLI (ejemplo simplificado con 2 CA intermedias):
9800(config)#crypto pki trustpoint RootCA
9800(ca-trustpoint)#enrollment terminal
9800(ca-trustpoint)#chain-validation stop
9800(ca-trustpoint)#revocation-check none
9800(ca-trustpoint)#exit
9800(config)#crypto pki authenticate RootCA
-----BEGIN CERTIFICATE-----
-----END CERTIFICATE-----
9800(config)#crypto pki trustpoint Inter2 <<< This is the trustpoint for the 1st intermediate CA (from top of the chain)
9800(ca-trustpoint)#enrollment terminal
9800(ca-trustpoint)#chain-validation continue RootCA <<< This is the trustpoint created above
9800(config)#crypto pki authenticate Inter2
-----BEGIN CERTIFICATE-----
-----END CERTIFICATE-----
9800(config)#crypto pki trustpoint 9800-CSR <<< This is the trustpoint created with the CSR
9800(ca-trustpoint)#chain-validation continue Inter2 <<< This is the trustpoint created above
9800(config)#crypto pki authenticate 9800-CSR
-----BEGIN CERTIFICATE-----
-----END CERTIFICATE-----
Paso 5: Importe el certificado firmado del dispositivo en el 9800
Cargue el certificado firmado en el WLC 9800. Expanda la sección Importar certificado de dispositivo dentro del mismo menú. Elija el Trustpoint definido anteriormente y pegue el certificado de dispositivo firmado proporcionado por la CA. A continuación, haga clic en importar una vez verificada la información del certificado.
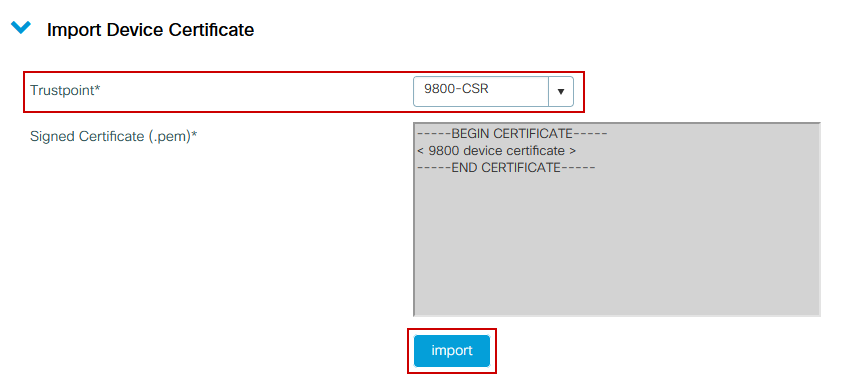
Configuración de CLI:
9800(config)#crypto pki import 9800-CSR certificate
Enter the base 64 encoded certificate.
End with a blank line or the word "quit" on a line by itself
-----BEGIN CERTIFICATE-----
< 9800 device certificate >
-----END CERTIFICATE-----
% Router Certificate successfully imported
En este momento, el certificado del dispositivo se importa en el WLC 9800 junto con todas las CA y el certificado está listo para ser utilizado (acceso a la GUI, WebAuth, etc.)
Utilizar el nuevo certificado
Administración web (acceso mediante GUI)
Navegue hasta Administration > Management > HTTP/HTTPS/Netconf y elija el certificado importado de la lista desplegable Trust Points.
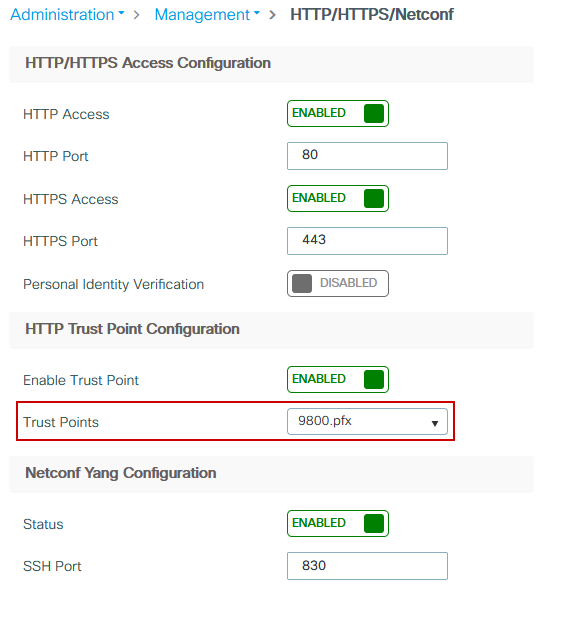
Configuración de CLI:
9800(config)#ip http secure-trustpoint 9800.pfx
9800(config)#no ip http secure-server
9800(config)#ip http secure-server
Autenticación web local
Navegue hasta Configuration > Security > Web Auth, elija el mapa de parámetro global y elija el punto de confianza importado de la lista desplegable Trustpoint. Haga clic en Update & Apply para guardar los cambios. Asegúrese de que Virtual IPv4 Hostname coincida con el Common Name en el certificado.
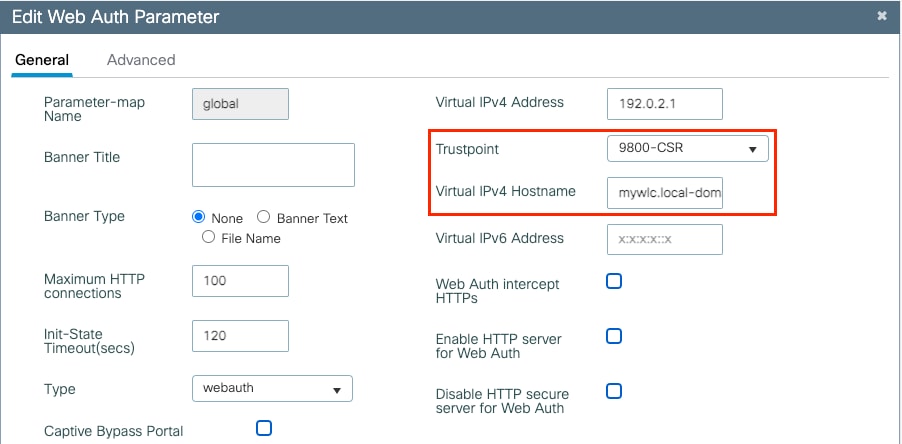
Configuración de CLI:
9800(config)#parameter-map type webauth global
9800(config-params-parameter-map)#type webauth
9800(config-params-parameter-map)#virtual-ip ipv4 192.0.2.1 virtual-host mywlc.local-domain
9800(config-params-parameter-map)#trustpoint 9800-CSR
Para actualizar el uso del certificado, reinicie los servicios HTTP:
9800(config)#no ip http server
9800(config)#ip http server
.
Consideraciones sobre alta disponibilidad
En un par 9800 configurado para Stateful Switchover High Availability (HA SSO), todos los certificados se replican del principal al secundario en la sincronización masiva inicial. Esto incluye los certificados en los que la clave privada se generó en el propio controlador, incluso si la clave RSA está configurada como no exportable. Una vez establecido el par HA, cualquier certificado nuevo instalado se instala en ambos controladores y todos los certificados se replican en tiempo real.
Después de la falla, el controlador anterior-secundario-ahora-activo utiliza los certificados heredados del primario de manera transparente.
Cómo garantizar que los exploradores web confían en el certificado
Hay algunas consideraciones importantes para garantizar que los exploradores web confían en un certificado:
- Su nombre común (o un campo SAN) debe coincidir con la URL visitada por el navegador.
- Debe estar dentro de su período de validez.
- Debe ser emitido por una CA o cadena de CA cuya raíz sea de confianza para el explorador. Para ello, el certificado proporcionado por el servidor web debe contener todos los certificados de la cadena hasta que (no necesariamente incluido) un certificado de confianza para el explorador cliente (normalmente la CA raíz).
- Si contiene listas de revocación, el explorador debe poder descargarlas y el certificado CN no debe aparecer en la lista.
Verificación
Puede utilizar estos comandos para verificar la configuración de los certificados:
9800#show crypto pki certificate 9800.pfx
Certificate
Status: Available
Certificate Serial Number (hex): 1236
Certificate Usage: General Purpose
Issuer:
cn=Chuu Intermediate CA
ou=Chuu Wireless
o=Chuu Inc
st=CDMX
c=MX
Subject:
Name: alz-9800
e=user@example.com
cn=alz-9800
ou=Cisco Systems
o=Wireless TAC
l=CDMX
st=CDMX
c=MX
Validity Date:
start date: 17:54:45 Pacific Sep 28 2021
end date: 17:54:45 Pacific Sep 26 2031
Associated Trustpoints: 9800.pfx
CA Certificate
Status: Available
Certificate Serial Number (hex): 1000
Certificate Usage: Signature
Issuer:
cn=Chuu Root CA
ou=Chuu Wireless
o=Chuu Inc
l=Iztapalapa
st=CDMX
c=MX
Subject:
cn=Chuu Intermediate CA
ou=Chuu Wireless
o=Chuu Inc
st=CDMX
c=MX
Validity Date:
start date: 05:10:34 Pacific Apr 29 2020
end date: 05:10:34 Pacific Apr 27 2030
Associated Trustpoints: 9800.pfx
9800#show ip http server secure status
HTTP secure server status: Enabled
HTTP secure server port: 443
HTTP secure server ciphersuite: 3des-ede-cbc-sha aes-128-cbc-sha
aes-256-cbc-sha dhe-aes-128-cbc-sha ecdhe-rsa-3des-ede-cbc-sha
rsa-aes-cbc-sha2 rsa-aes-gcm-sha2 dhe-aes-cbc-sha2 dhe-aes-gcm-sha2
ecdhe-rsa-aes-cbc-sha2 ecdhe-rsa-aes-gcm-sha2
HTTP secure server TLS version: TLSv1.2 TLSv1.1 TLSv1.0
HTTP secure server client authentication: Disabled
HTTP secure server trustpoint: 9800.pfx
HTTP secure server active session modules: ALL
Puede verificar la cadena de certificados en el 9800. En el caso de un certificado de dispositivo emitido por una CA intermedia, a su vez emitido por una CA raíz, tiene un punto de confianza por grupos de dos certificados, por lo que cada nivel tiene su propio punto de confianza. En este caso, el WLC 9800 tiene 9800.pfx con el certificado del dispositivo (certificado del WLC) y su CA que emite (CA intermedia). Luego, otro punto de confianza con la CA raíz que emitió esa CA intermedia.
9800#show crypto pki certificate 9800.pfx
Certificate
Status: Available
Certificate Serial Number (hex): 1236
Certificate Usage: General Purpose
Issuer:
cn=Chuu Intermediate CA
ou=Chuu Wireless
o=Chuu Inc
st=CDMX
c=MX
Subject:
Name: alz-9800
e=user@example.com
cn=alz-9800
ou=Cisco Systems
o=Wireless TAC
l=CDMX
st=CDMX
c=MX
Validity Date:
start date: 17:54:45 Pacific Sep 28 2021
end date: 17:54:45 Pacific Sep 26 2031
Associated Trustpoints: 9800.pfx
CA Certificate
Status: Available
Certificate Serial Number (hex): 1000
Certificate Usage: Signature
Issuer:
cn=Chuu Root CA
ou=Chuu Wireless
o=Chuu Inc
l=Iztapalapa
st=CDMX
c=MX
Subject:
cn=Chuu Intermediate CA
ou=Chuu Wireless
o=Chuu Inc
st=CDMX
c=MX
Validity Date:
start date: 05:10:34 Pacific Apr 29 2020
end date: 05:10:34 Pacific Apr 27 2030
Associated Trustpoints: 9800.pfx
9800#show crypto pki certificate 9800.pfx-rrr1
CA Certificate
Status: Available
Certificate Serial Number (hex): 00
Certificate Usage: Signature
Issuer:
cn=Chuu Root CA
ou=Chuu Wireless
o=Chuu Inc
l=Iztapalapa
st=CDMX
c=MX
Subject:
cn=Chuu Root CA
ou=Chuu Wireless
o=Chuu Inc
l=Iztapalapa
st=CDMX
c=MX
Validity Date:
start date: 04:58:05 Pacific Apr 29 2020
end date: 04:58:05 Pacific Apr 27 2030
Associated Trustpoints: 9800-CSR 9800.pfx-rrr1
Verificación de certificados con OpenSSL
OpenSSL puede ser útil para verificar el certificado en sí o para realizar algunas operaciones de conversión.
Para mostrar un certificado con OpenSSL :
openssl x509 -in -text
Para mostrar el contenido de una CSR:
openssl req -noout -text -in
Si desea verificar el certificado final en el WLC 9800 pero desea utilizar algo más que su navegador, OpenSSL puede hacer esto y darle muchos detalles.
openssl s_client -showcerts -verify 5 -connect :443
Puede sustituir <wlcURL> por la URL del webadmin del 9800 o la URL del portal de invitados (IP virtual). También puede poner una dirección IP allí. Indica qué cadena de certificados se recibe, pero la validación de certificados nunca puede ser 100% correcta cuando se utiliza una dirección IP en lugar del nombre de host.
Para ver el contenido y verificar un certificado PKCS12 (.pfx) o una cadena de certificados :
openssl pkcs12 -info -in
Este es un ejemplo de este comando en una cadena de certificado donde el certificado del dispositivo es emitido al Technical Assistance Center (TAC) por una CA intermedia llamada "mediana.com", a su vez emitida por una CA raíz llamada "raíz.com" :
openssl pkcs12 -info -in chainscript2.pfx
Enter Import Password:
MAC Iteration 2048
MAC verified OK
PKCS7 Encrypted data: pbeWithSHA1And40BitRC2-CBC, Iteration 2048
Certificate bag
Bag Attributes
localKeyID: 1D 36 8F C2 4B 18 0B 0D B2 57 A2 55 18 96 7A 8B 57 F9 CD FD
subject=/C=BE/ST=Diegem/L=Diegem/O=Cisco/CN=TAC
issuer=/C=BE/ST=Diegem/O=Cisco/OU=TAC/CN=intermediate.com/emailAddress=int@int.com
-----BEGIN CERTIFICATE-----
< Device certificate >
-----END CERTIFICATE-----
Certificate bag
Bag Attributes: <No Attributes>
subject=/C=BE/ST=Diegem/O=Cisco/OU=TAC/CN=intermediate.com/emailAddress=int@int.com
issuer=/C=BE/ST=Diegem/L=Diegem/O=Cisco/OU=TAC/CN=RootCA.root.com/emailAddress=root@root.com
-----BEGIN CERTIFICATE-----
< Intermediate certificate >
-----END CERTIFICATE-----
Certificate bag
Bag Attributes: <No Attributes>
subject=/C=BE/ST=Diegem/L=Diegem/O=Cisco/OU=TAC/CN=RootCA.root.com/emailAddress=root@root.com
issuer=/C=BE/ST=Diegem/L=Diegem/O=Cisco/OU=TAC/CN=RootCA.root.com/emailAddress=root@root.com
-----BEGIN CERTIFICATE-----
< Root certificate >
-----END CERTIFICATE-----
PKCS7 Data
Shrouded Keybag: pbeWithSHA1And3-KeyTripleDES-CBC, Iteration 2048
Bag Attributes
localKeyID: 1D 36 8F C2 4B 18 0B 0D B2 57 A2 55 18 96 7A 8B 57 F9 CD FD
Key Attributes: <No Attributes>
Enter PEM pass phrase:
Verifying - Enter PEM pass phrase:
-----BEGIN ENCRYPTED PRIVATE KEY-----
< Private key >
-----END ENCRYPTED PRIVATE KEY-----
Troubleshoot
Utilice este comando para solucionar problemas. Si se realiza en una sesión remota (SSH o telnet), se necesita terminal monitor para mostrar las salidas:
9800#debug crypto pki transactions
Resultado de depuración de escenario exitoso
Este resultado muestra el resultado esperado cuando se realiza una importación de certificado correcta en un 9800. Utilice esto como referencia e identifique el estado de falla:
Sep 28 17:35:23.242: CRYPTO_PKI: Copying pkcs12 from bootflash:9800.pfx
Sep 28 17:35:23.322: CRYPTO_PKI: Creating trustpoint 9800.pfx
Sep 28 17:35:23.322: %PKI-6-TRUSTPOINT_CREATE: Trustpoint: 9800.pfx created succesfully
Sep 28 17:35:23.324: CRYPTO_PKI: examining cert:
Sep 28 17:35:23.324: CRYPTO_PKI: issuerName=cn=Chuu Intermediate CA,ou=Chuu Wireless,o=Chuu Inc,st=CDMX,c=MX
Sep 28 17:35:23.324: CRYPTO_PKI: subjectname=e=user@example.com,cn=alz-9800,ou=Cisco Systems,o=Wireless TAC,l=CDMX,st=CDMX,c=MX
Sep 28 17:35:23.324: CRYPTO_PKI: adding RSA Keypair
Sep 28 17:35:23.324: CRYPTO_PKI: bitValue of ET_KEY_USAGE = 140
Sep 28 17:35:23.324: CRYPTO_PKI: Certificate Key Usage = GENERAL_PURPOSE
Sep 28 17:35:23.324: %CRYPTO_ENGINE-5-KEY_ADDITION: A key named 9800.pfx has been generated or imported by pki-pkcs12
Sep 28 17:35:23.331: CRYPTO_PKI: adding as a router certificate.Public key in cert and stored public key 9800.pfx match
Sep 28 17:35:23.333: CRYPTO_PKI: examining cert:
Sep 28 17:35:23.333: CRYPTO_PKI: issuerName=cn=Chuu Root CA,ou=Chuu Wireless,o=Chuu Inc,l=Iztapalapa,st=CDMX,c=MX
Sep 28 17:35:23.333: CRYPTO_PKI: subjectname=cn=Chuu Intermediate CA,ou=Chuu Wireless,o=Chuu Inc,st=CDMX,c=MX
Sep 28 17:35:23.333: CRYPTO_PKI: no matching private key presents.
[...]
Sep 28 17:35:23.335: CRYPTO_PKI: Setting the key_type as RSA
Sep 28 17:35:23.335: CRYPTO_PKI: Attempting to insert the peer's public key into cache
Sep 28 17:35:23.335: CRYPTO_PKI:Peer's public inserted successfully with key id 21
Sep 28 17:35:23.336: Calling pkiSendCertInstallTrap to send alert
Sep 28 17:35:23.337: CRYPTO_PKI: Deleting cached key having key id 31
Sep 28 17:35:23.337: CRYPTO_PKI: Attempting to insert the peer's public key into cache
Sep 28 17:35:23.337: CRYPTO_PKI:Peer's public inserted successfully with key id 32
Sep 28 17:35:23.338: CRYPTO_PKI: (A0323) Session started - identity selected (9800.pfx)
Sep 28 17:35:23.338: CRYPTO_PKI: Rcvd request to end PKI session A0323.
Sep 28 17:35:23.338: CRYPTO_PKI
alz-9800#: PKI session A0323 has ended. Freeing all resources.
Sep 28 17:35:23.338: CRYPTO_PKI: unlocked trustpoint 9800.pfx, refcount is 0
Sep 28 17:35:23.338: CRYPTO_PKI: Expiring peer's cached key with key id 32Public key in cert and stored public key 9800.pfx match
Sep 28 17:35:23.341: Calling pkiSendCertInstallTrap to send alert
Sep 28 17:35:23.341: CRYPTO_PKI: cert verified and inserted.
Sep 28 17:35:23.402: CRYPTO_PKI: Creating trustpoint 9800.pfx-rrr1
Sep 28 17:35:23.402: %PKI-6-TRUSTPOINT_CREATE: Trustpoint: 9800.pfx-rrr1 created succesfully
Sep 28 17:35:23.403: CRYPTO_PKI: Setting the key_type as RSA
Sep 28 17:35:23.404: CRYPTO_PKI: Attempting to insert the peer's public key into cache
Sep 28 17:35:23.404: CRYPTO_PKI:Peer's public inserted successfully with key id 22
Sep 28 17:35:23.405: Calling pkiSendCertInstallTrap to send alert
Sep 28 17:35:23.406: CRYPTO_PKI: no CRLs present (expected)
Sep 28 17:35:23.406: %PKI-6-PKCS12_IMPORT_SUCCESS: PKCS #12 import in to trustpoint 9800.pfx successfully imported.
Intente importar un certificado PKCS12 que no tenga una CA
Si importa un certificado y obtiene el error: "No se ha encontrado el certificado de CA.", significa que el archivo .pfx no contiene toda la cadena o que no hay una CA presente.
9800(config)#crypto pki import pkcs12.pfx pkcs12 bootflash:pks12.pfx password
% Importing pkcs12...
Source filename [pks12.pfx]?
Reading file from bootflash:pks12.pfx
% Warning: CA cert is not found. The imported certs might not be usable.
Si ejecuta el comando openssl pkcs12 -info -in <path to cert> y sólo se muestra un certificado con una clave privada, significa que la CA no está presente. Como regla general, este comando enumera idealmente toda la cadena de certificados. No es necesario incluir la CA raíz superior si ya la conocen los exploradores cliente.
Una manera de solucionar esto es deconstruir el PKCS12 en PEM y reconstruir la cadena correctamente. En el siguiente ejemplo, teníamos un archivo .pfx que contenía solamente el certificado del dispositivo (WLC) y su clave. Fue emitido por una CA intermedia (que no estaba presente en el archivo PKCS12) que, a su vez, estaba firmado por una CA raíz conocida.
Paso 1. Exporte la clave privada.
openssl pkcs12 -in -out cert.key -nocerts -nodes
Paso 2. Exporte el certificado como PEM.
openssl pkcs12 -in -out certificate.pem -nokeys -clcerts
Paso 3. Descargue el certificado de CA intermedio como PEM.
El origen de la CA depende de la naturaleza de la misma. Si es una CA pública, basta con realizar una búsqueda en línea para encontrar el repositorio. De lo contrario, el administrador de la CA debe proporcionar los certificados en formato Base64 (.pem). Si hay varios niveles de CA, agrúpelos en un solo archivo como el que se presenta al final del proceso de importación de la opción 1.
Paso 4. Reconstruya el PKCS 12 a partir de la clave, el certificado del dispositivo y el certificado de la CA.
openssl pkcs12 -export -out fixedcertchain.pfx -inkey cert.key -in certificate.pem -certfile CA.pem
Ahora tenemos "fixedcertchain.pfx" que podemos importar gustosamente al Catalyst 9800.
Exportación de la clave privada
En caso de que usted migre a otro WLC o desea restaurar su WLC, usted puede terminar en una situación donde usted desea exportar su clave privada para moverla a otra ubicación.
#crypto key export rsa pem terminal aes
Notas y limitaciones
- Cisco IOS® XE no admite certificados de CA con un valor válido posterior a 2099 : ID de bug de Cisco CSCvp64208
- Cisco IOS® XE no es compatible con el paquete PKCS 12 de resumen de mensajes SHA256 (se admiten los certificados SHA256, pero no si el paquete PKCS12 en sí está firmado con SHA256): CSCvz41428. Esto se corrige en 17.12.1.
- Puede ver la fragmentación si el WLC necesita llevar certificados de usuario, y el dispositivo NAC/ISE es accesible a través de Internet (por ejemplo, en una implementación SD-WAN). Los certificados son casi siempre mayores que 1500 bytes (lo que significa que se envían varios paquetes RADIUS para transportar el mensaje del certificado) y si tiene varias MTU diferentes a través de la trayectoria de red, puede ocurrir una fragmentación excesiva de los paquetes RADIUS en sí. En tales casos, recomendamos que envíe todos sus datagramas UDP para el tráfico WLC por la misma ruta para evitar problemas como retraso/fluctuación que pueden ser causados por el clima de Internet


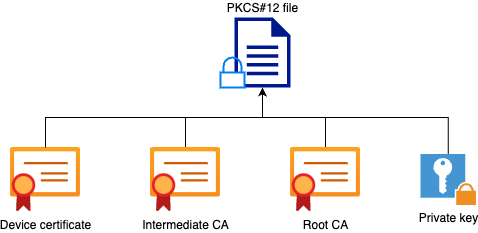


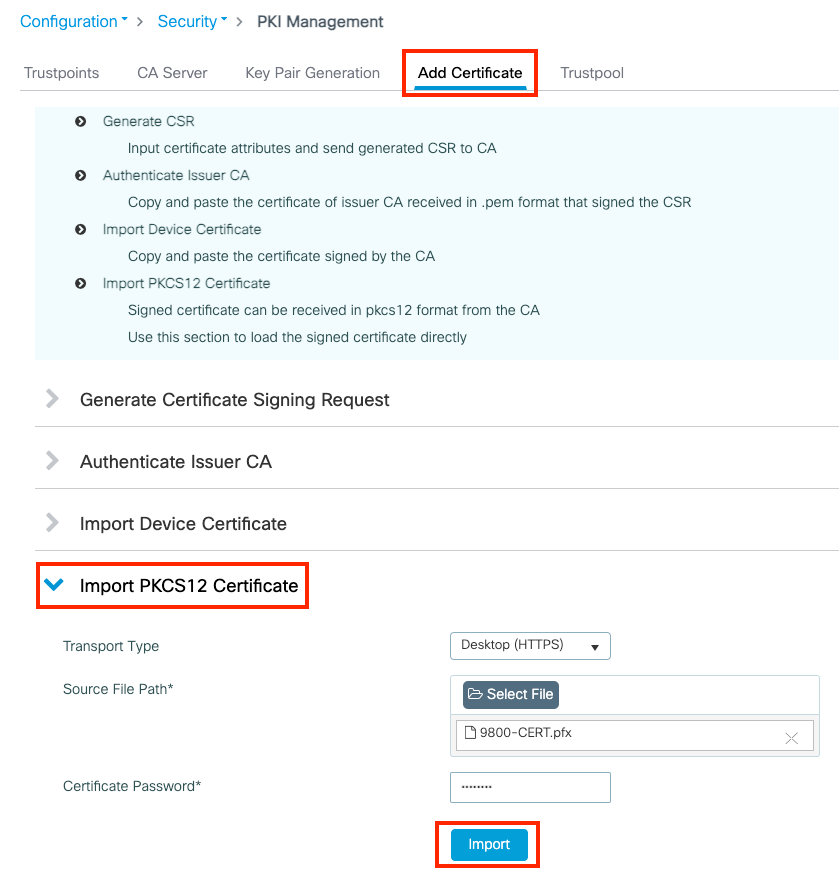
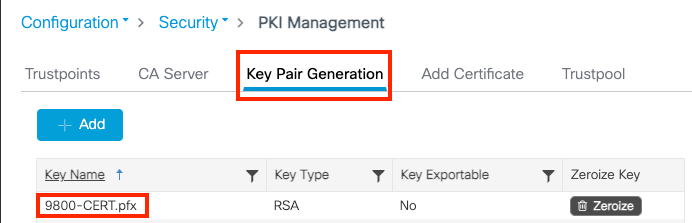
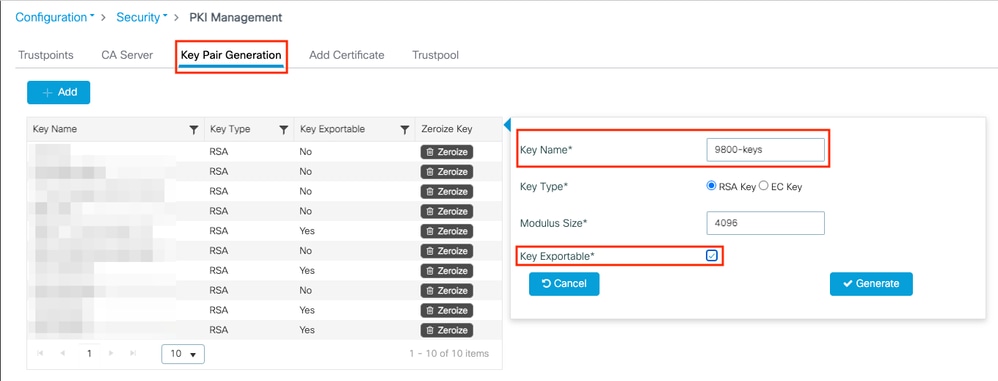
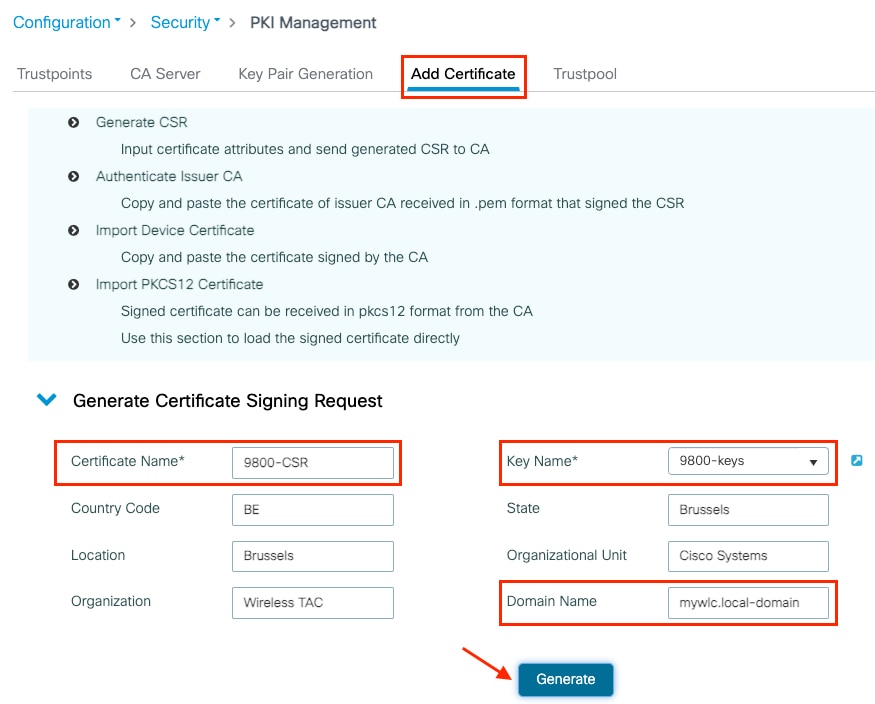
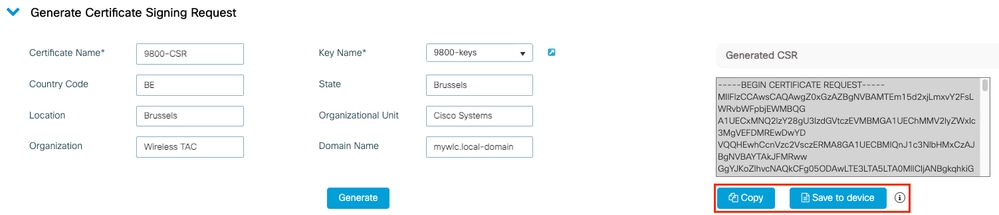

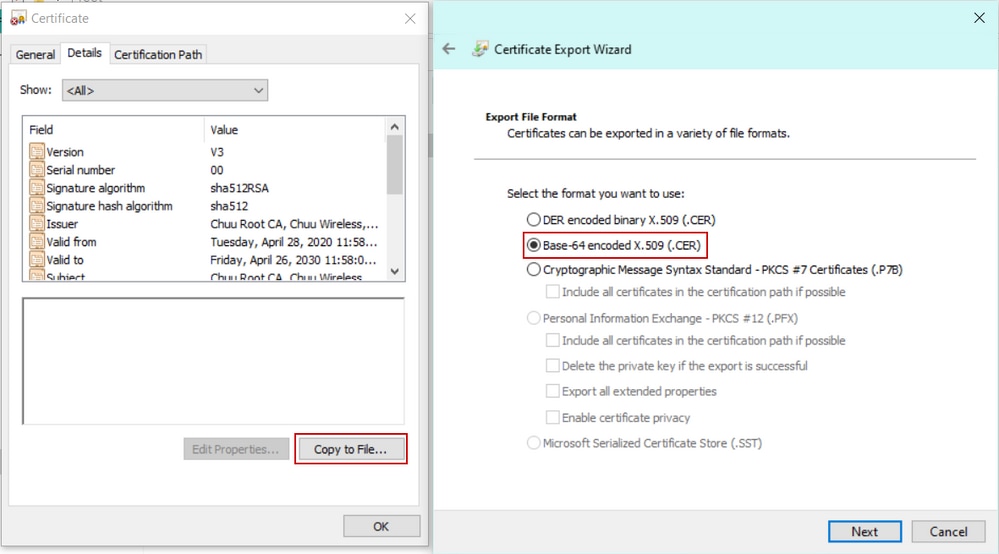

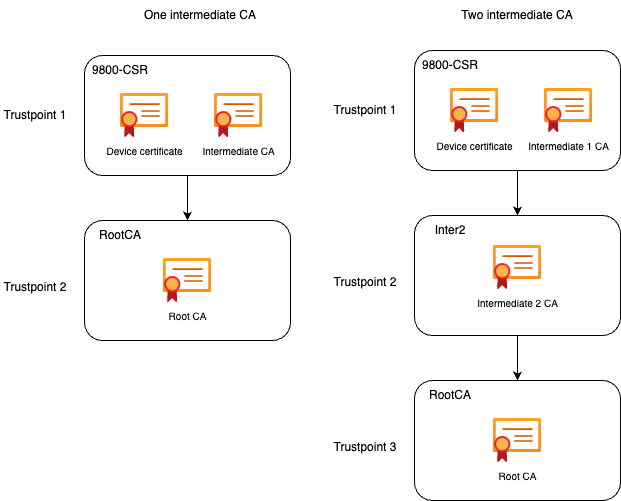
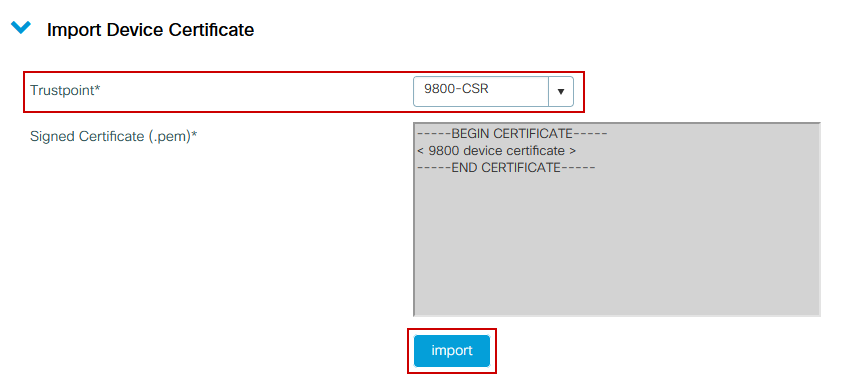
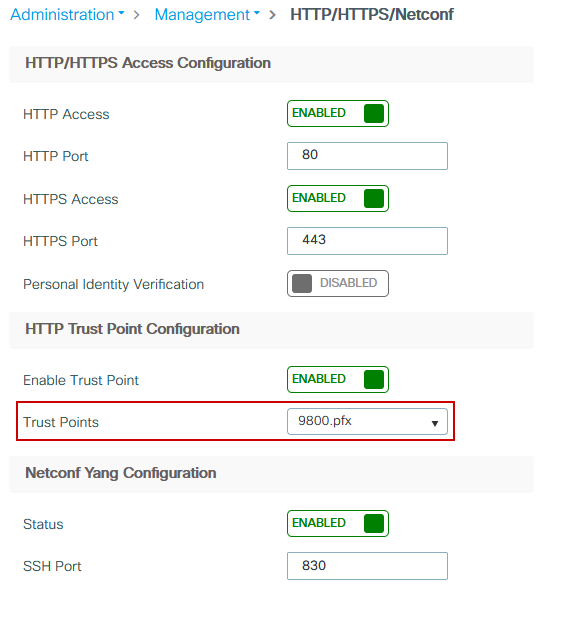
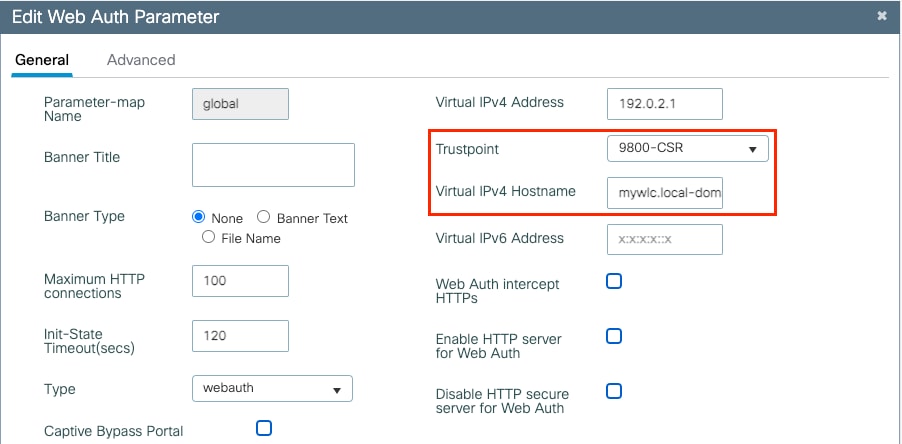
 Comentarios
Comentarios