Configuración de los parámetros del suplicante 802.1X en un punto de acceso inalámbrico
Objetivo
El estándar 802.1X se desarrolló para proporcionar seguridad en la capa 2 del modelo de interconexión de sistemas abiertos (OSI). Consta de los siguientes componentes: Suplicante, Autenticador y Servidor de autenticación. Un Suplicante es el cliente o software que se conecta a una red para que pueda acceder a sus recursos. Necesita proporcionar credenciales o certificados para obtener una dirección IP y formar parte de esa red en particular. Un suplicante no puede tener acceso a los recursos de red hasta que se haya autenticado.
La configuración de los parámetros del suplicante 802.1X en el punto de acceso inalámbrico (WAP) resulta útil para permitir que los dispositivos autorizados detrás del WAP formen parte de la red y accedan a sus recursos. Al mismo tiempo, también añade una capa de seguridad a la red.
En este artículo se explica cómo configurar los parámetros del suplicante 802.1X en el punto de acceso inalámbrico.
Dispositivos aplicables
- Serie WAP100
- Serie WAP300
- Serie WAP500
Versión del software
- 1.0.1.2 – WAP150, WAP361
- 1.0.6.2 – WAP121, WAP321
- 1.0.2.2 – WAP131, WAP351
- 1.2.1.3 - WAP551, WAP561, WAP371
- 1.0.0.17 – WAP571, WAP571E
Configuración de los parámetros del suplicante 802.1X en un WAP
Paso 1. Inicie sesión en la utilidad basada en Web del punto de acceso y seleccione Seguridad del sistema>802.1X.
Nota: El menú de la utilidad basada en Web puede variar en función del modelo de WAP. Las imágenes siguientes están tomadas de WAP361.
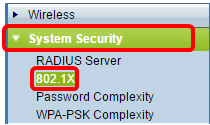
Nota: Si utiliza otros modelos de WAP, elija System Security > 802.1X Supplicant y, a continuación, vaya al paso 3.
Paso 2. Marque la casilla del número de puerto que desea configurar y, a continuación, haga clic en Edit.
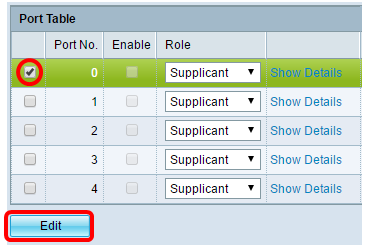
Paso 3. Marque la casilla de verificación Enable y, a continuación, elija Supplicant en la lista desplegable. Esta es la opción predeterminada.
Nota: Para otros modelos de WAP, marque la casilla de verificación Enable para el modo administrativo y, a continuación, vaya al paso 5.
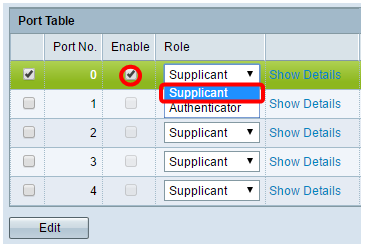
Paso 4. Haga clic en el enlace Show Details para editar los parámetros.
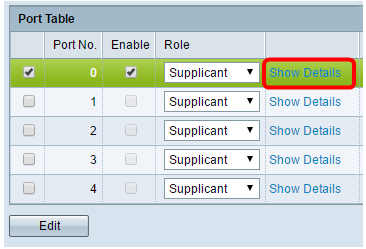
Paso 5. Elija el tipo adecuado de método de protocolo de autenticación extensible (EAP) en la lista desplegable Método EAP.
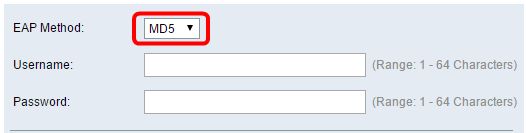
Las opciones son:
- MD5: MD5 es un algoritmo que se utiliza para cifrar datos de cualquier tamaño en 128 bits. El algoritmo MD5 utiliza un sistema de cifrado público para cifrar los datos.
- PEAP: el protocolo de autenticación ampliable protegido (PEAP) autentica los clientes de red de área local inalámbrica (LAN) a través de certificados digitales emitidos por el servidor mediante la creación de un túnel de capa de conexión segura (SSL) o de seguridad de la capa de transporte (TLS) cifrado entre el cliente y el servidor de autenticación.
- TLS: TLS es un protocolo que proporciona seguridad e integridad de datos para la comunicación a través de Internet. Garantiza que ningún tercero manipula el mensaje original.
Nota: En este ejemplo, se utiliza MD5.
Paso 6. Ingrese su nombre de usuario preferido en el campo Username. Esto se utilizará cuando responda a un autenticador 802.1X. Puede tener hasta 64 caracteres, puede incluir letras mayúsculas y minúsculas, números y caracteres especiales excepto comillas dobles.
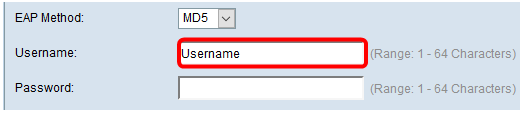
Paso 7. Introduzca la contraseña que prefiera en el campo Password (Contraseña). Esta contraseña MD5 se utiliza cuando se responde a un autenticador 802.1X. La contraseña puede tener hasta 64 caracteres, puede incluir letras mayúsculas y minúsculas, números y caracteres especiales excepto comillas.
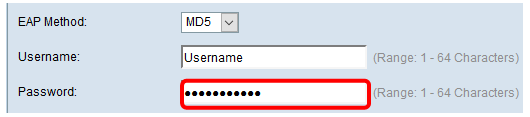
Paso 8. Haga clic en el  botón.
botón.
Ahora debería haber configurado los parámetros del suplicante 802.1X en su WAP.
Ver configuración de archivo de certificado
El área Estado del archivo de certificado muestra si el archivo de certificado está presente o no. El certificado SSL es un certificado firmado digitalmente por una autoridad de certificación que permite al navegador web tener una comunicación segura con el servidor web.
Paso 1. Para ver el estado actual del archivo de certificado, haga clic en Actualizar.
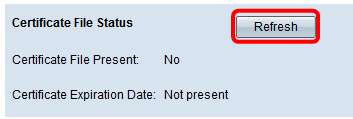
El área Estado del archivo del certificado contiene los campos siguientes:
- Archivo de certificado presente: muestra si el archivo de certificado está presente o no.
- Fecha de vencimiento del certificado: muestra la fecha de vencimiento del archivo de certificado actual.
Cargar un archivo de certificado
Paso 1. Haga clic en la flecha situada junto a Cargar archivo de certificado y, a continuación, seleccione el botón de opción que desee en Método de transferencia.
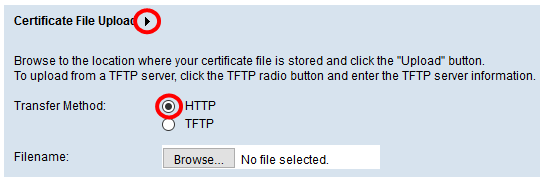
Hay dos métodos de transferencia para cargar el archivo:
- HTTP (Hypertext Transfer Protocol)
- Protocolo de transferencia de archivos trivial (TFTP)
Nota: En este ejemplo, se elige HTTP.
Paso 2. (Opcional) Si elige HTTP, haga clic en Examinar para elegir el archivo de certificado de su equipo y, a continuación, vaya al Paso 5.
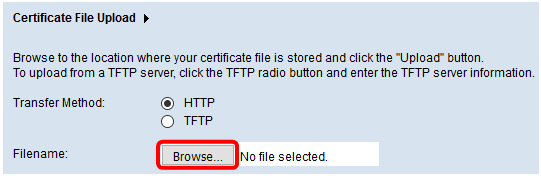
Paso 3. (Opcional) Si elige TFTP en el Paso 1, ingrese el nombre del archivo de certificado en el campo Nombre de Archivo. El servidor TFTP se utiliza para transferir automáticamente archivos de arranque dentro de los dispositivos y es muy simple.
Nota: En este ejemplo, mini_httpd.pem se utiliza como nombre de archivo.
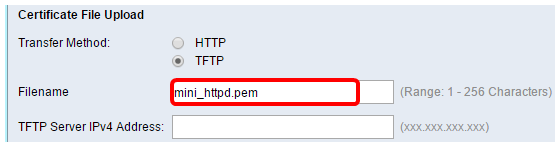
Paso 4. Ingrese la dirección IP del servidor TFTP en el campo TFTP Server IPv4 Address.
Nota: En este ejemplo, 10.10.10.11 se utiliza como dirección IPv4 del servidor TFTP.
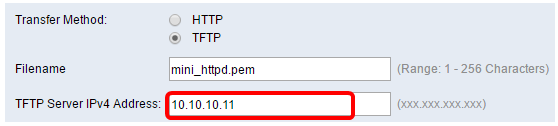
Paso 5. Haga clic en Update (Actualizar).
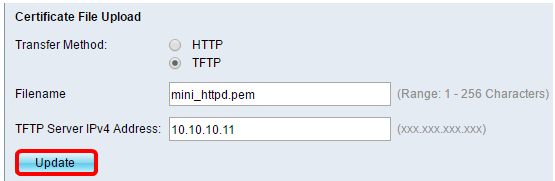
Nota: Si utiliza otros modelos de WAP, haga clic en Cargar.
Paso 6. Haga clic en el  botón para guardar los parámetros.
botón para guardar los parámetros.
Ahora debería haber cargado correctamente un archivo de certificado en su WAP.
Historial de revisiones
| Revisión | Fecha de publicación | Comentarios |
|---|---|---|
1.0 |
13-Dec-2018
|
Versión inicial |
 Comentarios
Comentarios