Configuración de la interfaz de Smartport en los switches gestionados serie 200/300
Objetivo
Los switches gestionados serie 200/300 ofrecen Smartports. Smartports detecta un dispositivo conectado actualmente al switch y aplica automáticamente una configuración o macro para configurar correctamente este dispositivo. Puede editar una interfaz para aplicar esta configuración a dispositivos específicos. Smartports es una buena manera de configurar diferentes dispositivos conectados a un switch. En este artículo se explica cómo configurar Smartport en una interfaz de los switches gestionados de las series 200/300.
Dispositivos aplicables
· Switches gestionados serie SF/SG 200 y SF/SG 300
Versión del software
•1.3.0.62
Configuración de interfaz de Smartport
Paso 1. Inicie sesión en la utilidad de configuración web y elija Smartport > Interface Settings. Se abre la página Interface Settings:
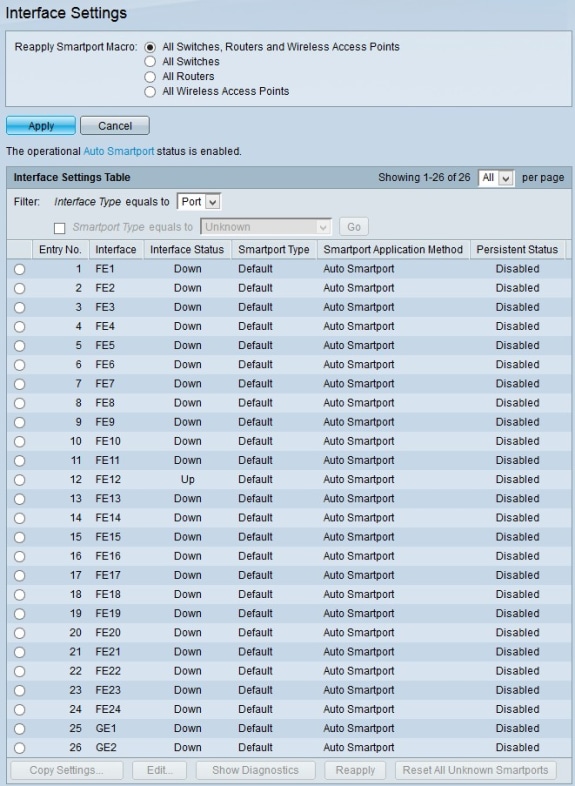
Paso 2. En el campo Volver a aplicar macro de Smartport, haga clic en uno de los botones de opción disponibles para elegir los dispositivos a los que desea volver a aplicar una macro:
· Todos los switches, routers y puntos de acceso inalámbricos: la macro se vuelve a aplicar a todos los switches, routers y puntos de acceso inalámbricos.
· Todos los switches: la macro se vuelve a aplicar sólo a los switches.
· Todos los routers: la macro se vuelve a aplicar sólo a los routers.
· Todos los puntos de acceso inalámbricos: la macro se vuelve a aplicar sólo a los puntos de acceso inalámbricos.
Paso 3. Haga clic en Apply para volver a aplicar la macro en los dispositivos elegidos.
Nota: Los botones Show Diagnostics, Reapply y Reset All Unkown Smartports se habilitan solamente si falla una macro Smartport y el tipo de una interfaz es desconocido. Si éste es el caso, haga clic en Show Diagnostic para ver dónde falló la macro. Una vez corregida la macro, puede hacer clic en Volver a aplicar para volver a aplicar la macro. Si el problema persiste, haga clic en Reset All Unknown Smartports para establecer las interfaces a sus valores predeterminados. Puede volver a aplicar la macro cuando la macro esté totalmente corregida.
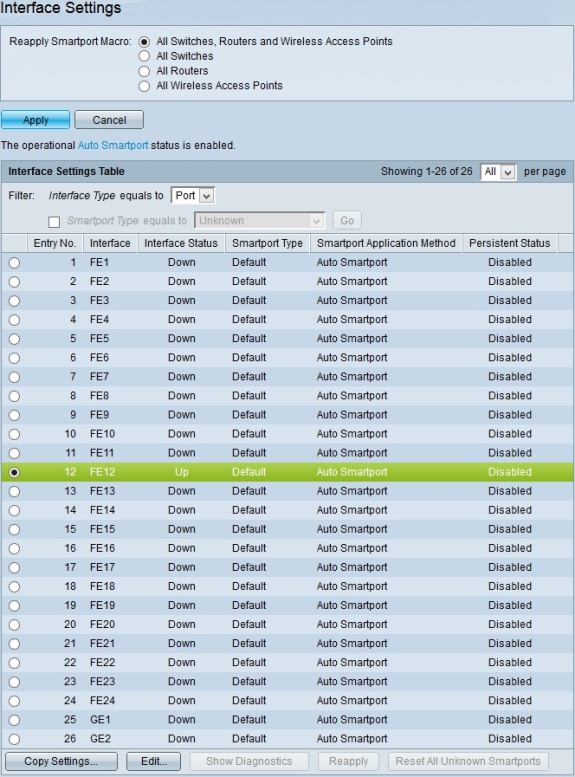
Paso 4. Para editar la configuración de Auto Smartport de una interfaz en particular, haga clic en el botón de opción de la interfaz que desea editar.
Paso 5. Haga clic en Editar. Aparece la ventana Edit Interface Setting.
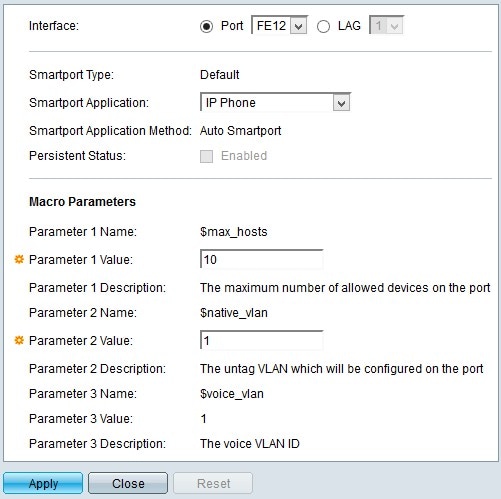
Nota: Si desea editar una interfaz LAG (Link Aggregation Group), haga clic en LAG (LAG). En la lista desplegable LAG, seleccione el LAG que desea editar. Un LAG combina interfaces individuales en un único link lógico, que proporciona un ancho de banda agregado de hasta ocho links físicos.
El campo Tipo de Smartport muestra el tipo de Smartport actual configurado en la interfaz seleccionada.
Paso 6. Elija la aplicación que desea aplicar a la interfaz elegida en la lista desplegable Aplicación Smartport.
El campo Método de aplicación de Smartport muestra el método actual aplicado a la interfaz seleccionada. Las interfaces se asignan con el método de aplicación Auto Smartport de forma predeterminada. Si no se elige ninguna aplicación del paso 6, Auto Smartport elige una aplicación basada en la información proporcionada en el CDP (Cisco Discovery Protocol) y/o LLDP (Link Layer Discovery Protocol), que son protocolos que recopilan toda la información necesaria sobre los dispositivos conectados en el switch.
Paso 7. En el campo Persistent Status (Estado persistente), marque la casilla de verificación Enabled para activar el estado persistente en la interfaz. Esta opción solo está disponible si en el paso 6 se ha seleccionado Auto Smartport como aplicación Smartport. Con el estado persistente habilitado, el Smartport automático permanece habilitado en la interfaz incluso si la interfaz se desactiva o el switch se reinicia.
Paso 8. El campo Parámetros de macro muestra la siguiente información de hasta tres parámetros de una macro. Estos parámetros varían según la aplicación Smartport elegida en el paso 5. Se muestran los siguientes parámetros:
· Nombre de parámetro: muestra el nombre del parámetro en la macro actual.
· Valor de parámetro: muestra el valor de parámetro actual de la macro. Para Valor del parámetro 1, este valor representa el número máximo de hosts/dispositivos que permite el puerto. Para el valor del parámetro 2, este valor representa el ID de VLAN asignado al puerto. Puede editar los valores de los parámetros 1 y 2, pero no puede editar el valor del parámetro 3. El valor del parámetro 3 es fijo y no se puede modificar.
· Descripción del parámetro: muestra una breve descripción del parámetro.
Paso 8. (Opcional) Haga clic en Restablecer para establecer la interfaz actual en los valores predeterminados.
Paso 9. Haga clic en Apply para guardar su configuración.
Aplicación de una Configuración de la Interfaz Smartport a Varias Interfaces
Paso 1. Inicie sesión en la utilidad de configuración web y elija Smartport > Interface Settings. Se abre la página Interface Settings:
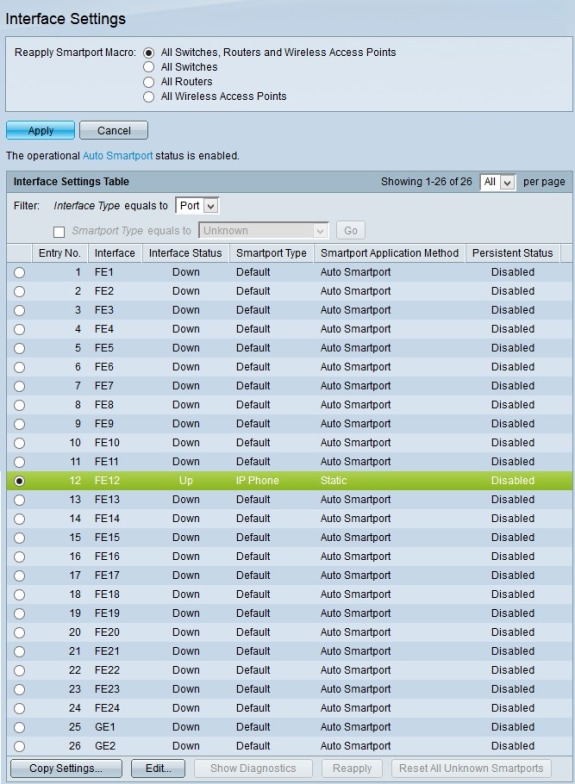
Paso 2. Haga clic en el botón de opción de la interfaz que desea aplicar a varias interfaces.
Paso 3. Haga clic en Copiar configuración. Aparece la ventana Copy Settings.
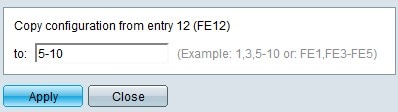
Paso 4. En el campo To (Para), introduzca las interfaces a las que desea aplicar la configuración de la interfaz seleccionada en el paso 2. Puede introducir una única interfaz o un intervalo de interfaces. Puede utilizar los números de interfaz o el nombre de las interfaces como entrada. Puede introducir cada interfaz separada por una coma (por ejemplo: 1, 3, 5 o GE1, GE3, GE5) o puede introducir un intervalo de interfaces (por ejemplo: 1-5 o GE1-GE5).
Paso 5. Haga clic en Apply para guardar la configuración.
La siguiente imagen muestra los cambios después de la configuración.
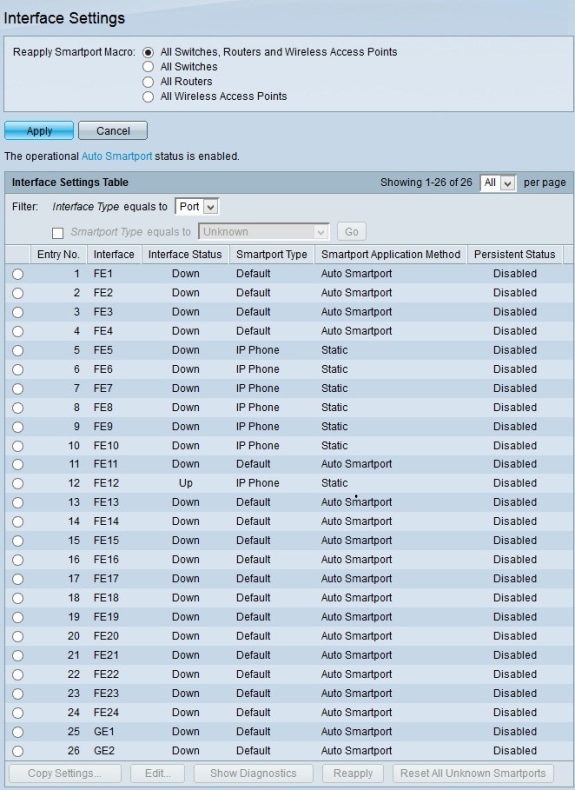
Historial de revisiones
| Revisión | Fecha de publicación | Comentarios |
|---|---|---|
1.0 |
13-Dec-2018
|
Versión inicial |
 Comentarios
Comentarios