Solución de problemas de conexiones de PC directas a la tarjeta Cisco ONS 15454 TCC, TCC+ o TCC2
Lenguaje no discriminatorio
El conjunto de documentos para este producto aspira al uso de un lenguaje no discriminatorio. A los fines de esta documentación, "no discriminatorio" se refiere al lenguaje que no implica discriminación por motivos de edad, discapacidad, género, identidad de raza, identidad étnica, orientación sexual, nivel socioeconómico e interseccionalidad. Puede haber excepciones en la documentación debido al lenguaje que se encuentra ya en las interfaces de usuario del software del producto, el lenguaje utilizado en función de la documentación de la RFP o el lenguaje utilizado por un producto de terceros al que se hace referencia. Obtenga más información sobre cómo Cisco utiliza el lenguaje inclusivo.
Acerca de esta traducción
Cisco ha traducido este documento combinando la traducción automática y los recursos humanos a fin de ofrecer a nuestros usuarios en todo el mundo contenido en su propio idioma. Tenga en cuenta que incluso la mejor traducción automática podría no ser tan precisa como la proporcionada por un traductor profesional. Cisco Systems, Inc. no asume ninguna responsabilidad por la precisión de estas traducciones y recomienda remitirse siempre al documento original escrito en inglés (insertar vínculo URL).
Contenido
Introducción
Este documento aborda los problemas comunes que se encuentran cuando se intenta:
-
Establezca la conectividad de nivel de link desde un PC que esté conectado directamente a la tarjeta activa Timing, Communications and Control (TCC).
-
Establezca la conectividad IP desde un PC conectado directamente a la tarjeta TCC activa.
-
Instale y configure el software JavaTM en el PC.
-
Utilice la tarjeta TCC para descargar e iniciar el software Cisco Transport Controller (CTC).
Nota: Este documento no es una guía de instalación. Utilice este documento junto con la documentación del usuario como guía de Troubleshooting y Referencia, o como guía de Troubleshooting independiente.
Prerequisites
Requirements
No hay requisitos específicos para este documento.
Componentes Utilizados
La información de este documento se basa en Cisco ONS 15454.
The information in this document was created from the devices in a specific lab environment. All of the devices used in this document started with a cleared (default) configuration. If your network is live, make sure that you understand the potential impact of any command.
Resolver problemas comunes de conectividad
Esta sección explica cómo resolver los problemas de conectividad comunes en cada situación enumerada en la sección Introducción.
Establecer conectividad de nivel de link desde un PC conectado directamente a la tarjeta TCC activa
Para la configuración inicial del Cisco ONS 15454, conecte un cable Ethernet RJ-45 directo desde el puerto RJ-45 de la tarjeta de interfaz de red (NIC) en el PC al puerto RJ-45 de la tarjeta TCC en el ONS 15454. La mayoría de los 15454 tienen una tarjeta TCC activa y en espera. Con las versiones de software 2.0 y posteriores, puede conectar el cable a la tarjeta TCC activa o en espera.
Nota: Las ranuras 7 y 11 están reservadas para las tarjetas TCC activas y en espera. Estas dos ranuras están agrupadas junto con la LAN de la placa de interconexiones, y la velocidad se fija en 10 MB, semidúplex.
Utilice la información de la Tabla 1 y la Figura 1 para verificar si utilizó el cable correcto.
Tabla 1 - Gráfico de distribución
| PIN | Color | Vinculación | Nombre |
|---|---|---|---|
| 1 | blanco/naranja | 2 | TxData + |
| 2 | naranja | 2 | TxData - |
| 3 | blanco/verde | 3 | RecvData + |
| 4 | azul | 1 | - |
| 5 | blanco/azul | 1 | - |
| 6 | verde | 3 | RecvData - |
| 7 | blanco/marrón | 4 | - |
| 8 | marrón | 4 | - |
Figura 1: Diagrama de cable RJ-45 de Ethernet directa
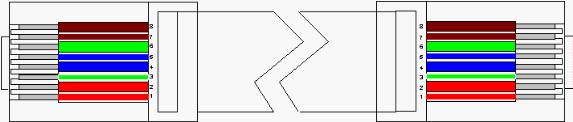
Nota: El puerto RJ-45 de la tarjeta TCC no tiene LED para indicar conectividad de nivel de link. Debe utilizar los LED del controlador de interfaz de red (NIC) del PC para verificar la conectividad de nivel de enlace para la conexión Ethernet. Cuando establece correctamente la conectividad de nivel de link a la tarjeta TCC, la luz roja se enciende. Cuando el tráfico comienza a pasar, la luz verde parpadea.
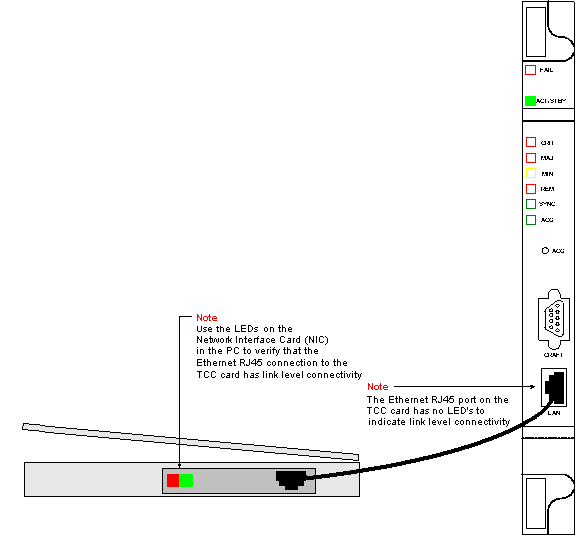
Establecer la conectividad IP desde un PC conectado directamente a la tarjeta TCC activa
Nuevos estantes 15454 solamente
El ONS 15454 se envía con un nombre de nodo predeterminado de TCCP. De forma predeterminada, a todos los ONS 15454 se les asigna una dirección IP de clase C de 192.1.0.2. Para una conexión correcta, debe configurar el PC con una dirección IP única dentro de la subred de clase C 192.1.0.x. También debe utilizar un gateway predeterminado que apunte a la dirección IP 192.1.0.2 de clase C (o a la dirección IP existente del 15454 al que desea conectarse directamente).
Nota: Los estantes que ya están en uso probablemente tengan una dirección IP diferente de la dirección IP predeterminada. Mire directamente el estante para encontrar esta dirección en la pantalla LCD del estante. Si la pantalla LCD está defectuosa, obtenga la dirección IP del administrador de red. Configure una dirección IP única en el PC. Asegúrese de que la dirección IP se encuentra en la misma clase IP que la dirección IP y la máscara de red del estante. La IP del estante es la misma que la dirección IP de su gateway.
Abra el cuadro de diálogo Propiedades de TCP/IP del sistema operativo del PC. Cambie los últimos tres dígitos de la dirección IP del PC a un valor único entre 1 y 254 (consulte la Figura 3). Asegúrese de excluir la dirección IP predeterminada del 15454 (192.1.0.2).
Aunque las direcciones IP del PC y del ONS 15454 deben ser únicas, debe asegurarse de que se encuentren dentro de la misma subred de clase C con los tres primeros dígitos de 192.1.0.x. Asegúrese de que el gateway predeterminado en el PC apunte a la dirección IP predeterminada en el ONS 15454. La figura 3 es un ejemplo de las propiedades TCP en un entorno Windows:
Figura 3: Propiedades de Microsoft TCP
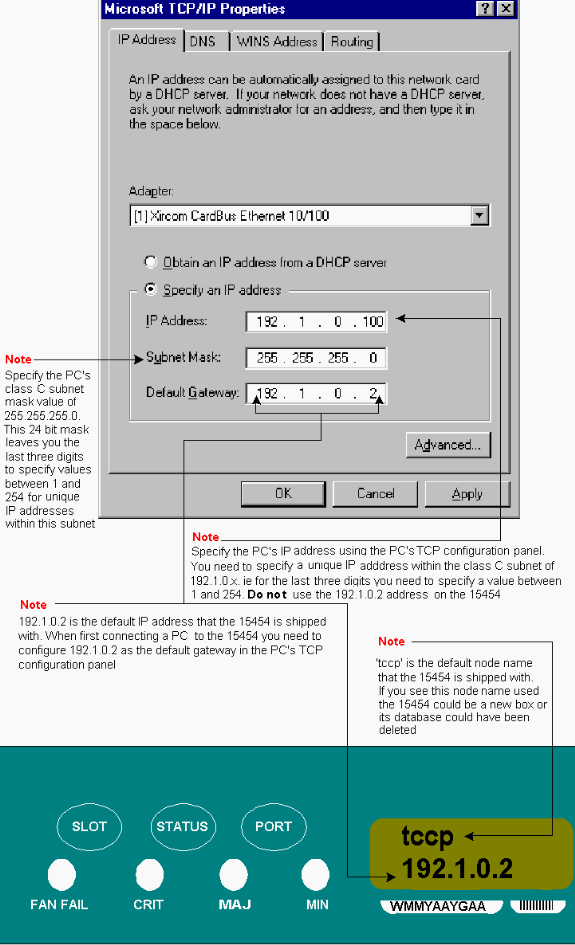
Asegúrese de tener conectividad IP desde un mensaje DOS. Para esto, puede utilizar el comando ping para enviar solicitudes de eco ICMP a la dirección IP predeterminada ONS 15454, 192.1.0.2. Un simple comando ping, en el que se especifica la dirección IP de destino, suele ser suficiente.
En el ejemplo que se muestra en la Figura 4, observe que el operando -n especifica que debe enviar dos solicitudes de eco ICMP. El operando -l especifica un tamaño de paquete de 1500 bytes.
En este ejemplo, ambas solicitudes de eco son exitosas e indican conectividad IP a la dirección Ethernet 192.1.0.2 asignada a la interfaz Ethernet de la tarjeta TCC.
Figura 4: Uso del comando ping
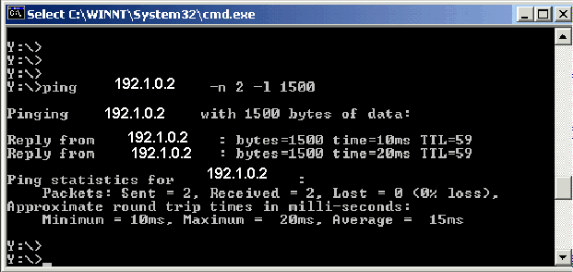
Si el comando ping no tiene éxito, el eco ICMP solicita el tiempo de espera e indica que el host de destino es inalcanzable. El ejemplo de la Figura 5 representa los resultados de un comando ping que falló.
Figura 5: Cuando falla el comando ping
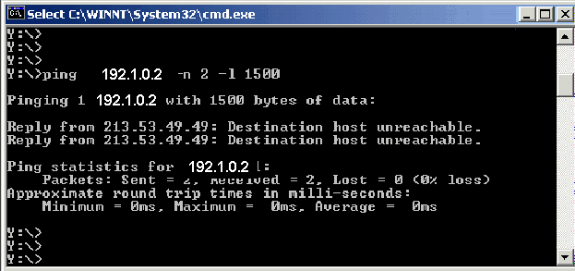
Aquí, el PC está conectado directamente a la tarjeta TCC y sólo hay algunas razones para que el ping falle. Tenga en cuenta algunas de estas sugerencias para corregir el problema:
-
Verifique si las direcciones IP son duplicadas. La dirección IP 192.1.0.2 no es como un número de teléfono que coincida en ambos extremos. En su lugar, la dirección IP de la tarjeta TCC y la del PC debe ser única y diferente.
-
Verifique si las dos direcciones IP están en subredes diferentes. Las direcciones IP de la tarjeta TCC y del PC deben estar dentro de la subred 192.1.0.x. De lo contrario, ping falla.
-
Compruebe si utiliza NIC duales o una NIC habilitada y adaptador de acceso telefónico al mismo tiempo, porque esto puede causar problemas como varias direcciones IP, lo que a su vez puede hacer que el ping falle.
Instalación y configuración del software Java
Antes de descargar e iniciar el software CTC para el ONS 15454, debe instalar y configurar los archivos del entorno de tiempo de ejecución de Java (JRE) o el archivo JAR (Java ARchive) .
Nota: Debe descargar los archivos JRE o JAR, y no ambos.
Instalación y configuración del software JRE
Puede instalar los archivos JRE desde el CD de software ONS 15454. También puede descargar los archivos JRE directamente desde el sitio web JavaTM. Complete estos pasos:
-
Inserte el CD de software ONS 15454 en el PC y haga doble clic en el archivo jre-1_2_2_005-win.exe (consulte la Figura 6).
A continuación, siga las instrucciones que aparecen en la pantalla para completar la instalación.
Si no tiene el CD, puede descargar el software JRE desde el sitio Java
Figura 6: Ejecutar el archivo ejecutable de JRE TM.
TM.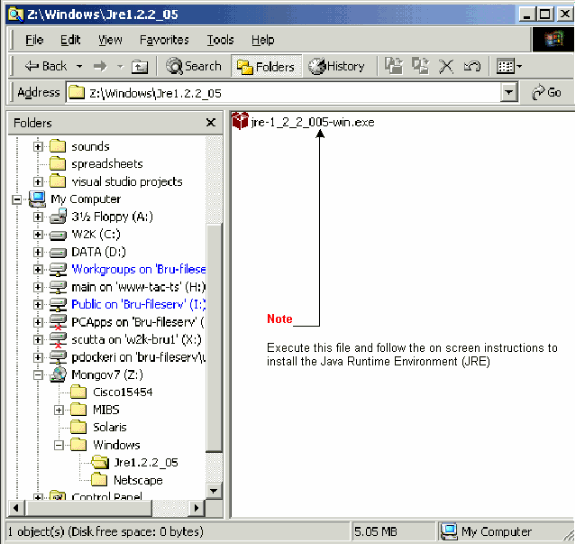
-
A continuación, debe instalar el archivo de políticas de Java. Haga doble clic en el archivo JavaPolicyInstall.exe (consulte la Figura 7).
Figura 7: Instalación del archivo de política Java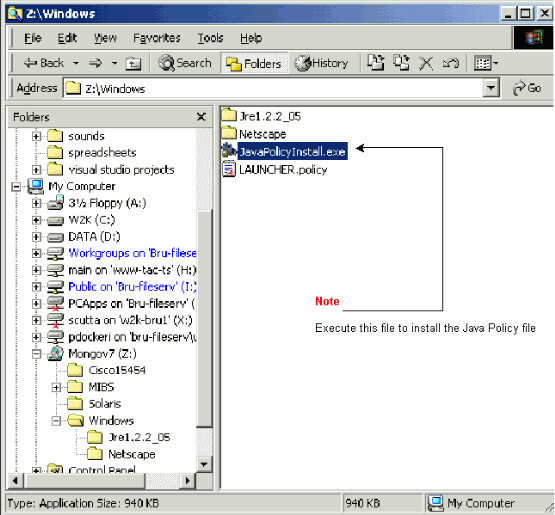
El archivo JavaPolicyInstall.exe agrega varias líneas de código a la parte inferior del archivo java.policy. Consulte la figura 8 para ver las líneas de código específicas.
Figura 8: Líneas de código en el archivo java.policy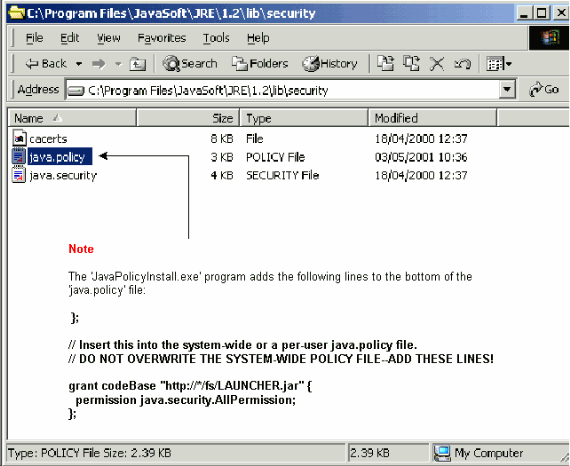
Descargar e instalar el archivo JAR
Puede utilizar FTP para descargar el archivo JAR en su PC.
-
Abra una ventana DOS.
-
Utilice la línea de comandos DOS para ir al directorio de su PC donde desea que resida el archivo JAR.
-
Utilice el comando ping para asegurarse de que el PC esté conectado directamente a la interfaz de administración Ethernet en la tarjeta TCC.
-
Escriba ftp ip address , y presione Enter.
ftp 192.1.0.2
-
Cuando se le solicite un nombre de usuario y una contraseña, presione Enter dos veces para omitir estas solicitudes.
-
En el mensaje ftp:>, escriba bin y presione Enter.
-
Escriba get CMS.JAR y presione Intro.
El archivo JAR se transfiere al disco duro y se muestra un mensaje de finalización.
-
En el siguiente ftp:> prompt, escriba quit y presione Enter.
Después de descargar el archivo, vaya al directorio donde guardó el archivo CMS.JAR. Escriba java -jar CMS.JAR ip address para iniciar manualmente la aplicación CTC.
java -jar CMS.JAR 192.1.0.2
Descargue e inicie la aplicación CTC
Después de instalar y configurar el software JRE, puede descargar e iniciar la aplicación Cisco Transport Controller. Complete estos pasos:
-
En la barra Dirección de la ventana del navegador, escriba la dirección IP de la interfaz Ethernet de la tarjeta TCC (consulte la Figura 9).
-
Presione Enter para conectarse a la tarjeta TCC.
Figura 9: Conexión al puerto Ethernet de la tarjeta TCC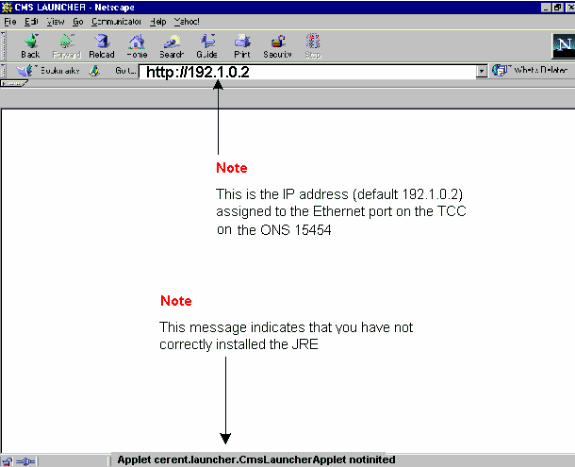
-
Nota: El mensaje de error "Applet cerent.launcher.CmsLauncherApplet notinited" indica problemas con el software JRE (consulte la parte inferior de la pantalla en la Figura 9). Consulte la sección Problemas Comunes al Instalar y Configurar el Software JRE para obtener más información.
Si la aplicación CTC se descarga correctamente, se muestra la pantalla de inicio de sesión del CTC (véase la Figura 10). Ya puede iniciar sesión y utilizar la aplicación CTC.
Figura 10: la ventana de inicio de sesión de CTC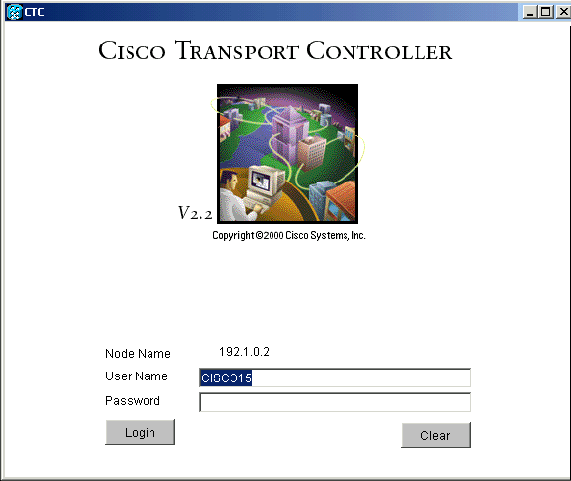
Problemas comunes al instalar y configurar el software JRE
El mensaje de error "Applet cerent.launcher.CmsLauncherApplet notinited" indica un problema con la instalación o configuración del software JRE.
Complete these steps in order to troubleshoot this issue:
-
Elija Inicio > Programas > Panel de control de Java Plug-in.
Se muestra la ventana Propiedades del plug-in de Java (consulte la Figura 11).
-
En la ficha Basic (Básica), asegúrese de que las casillas de verificación Enable Java Plug-in and Cache JARs in memory estén activadas.
Figura 11: Cuadro de diálogo Propiedades de Java Plug-in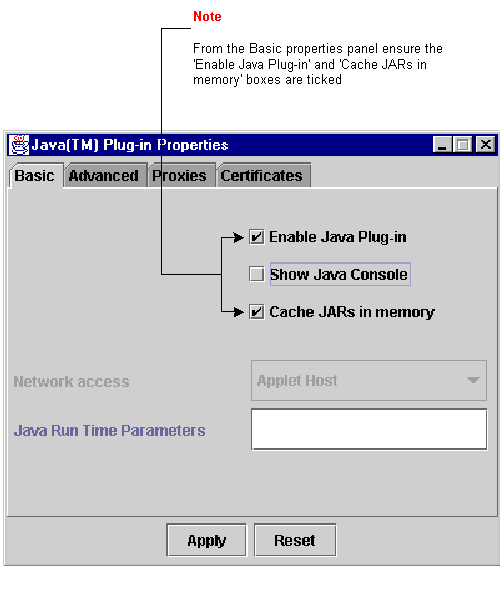
-
Haga clic en la ficha Advanced (Opciones avanzadas).
-
Si la opción Ruta está establecida en Utilizar el complemento predeterminado de Java, cámbielo para que indique la ubicación en la que ha guardado el archivo JRE, como se muestra aquí:
Figura 12: Escriba la ruta correcta al archivo JRE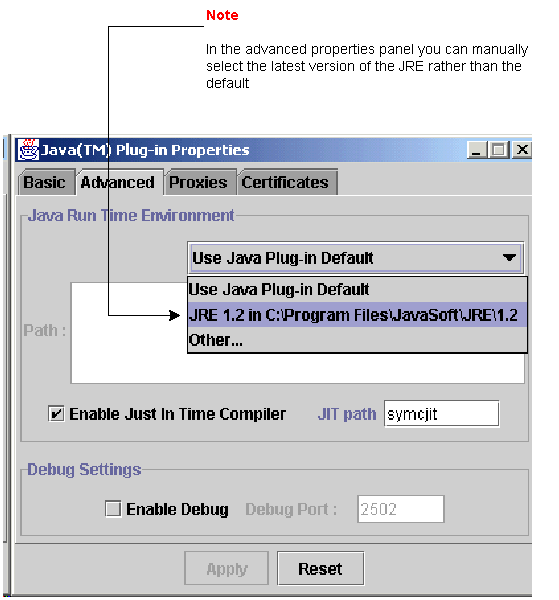
-
Haga clic en Apply (Aplicar).
-
Asegúrese de que el explorador no esté configurado para utilizar un servidor proxy para acceder a Internet.
Complete estos pasos si utiliza Netscape:
-
Elija Edit > Preferences > Advanced > Proxies.
-
Asegúrese de que la configuración de Proxies esté establecida en Conexión directa a Internet.
Complete estos pasos si utiliza Internet Explorer:
-
Elija Tools > Internet Options > Advanced > HTTP 1.1 Settings.
-
Asegúrese de que la casilla de verificación Usar HTTP 1.1 a través de conexiones proxy NO esté marcada.
-
-
Quite y reinstale el software JRE. Complete estos pasos:
-
Elija Inicio > Configuración > Panel de control > Agregar o quitar programas.
Se muestra la ventana Agregar o quitar programas:
Figura 13: Eliminación del software JRE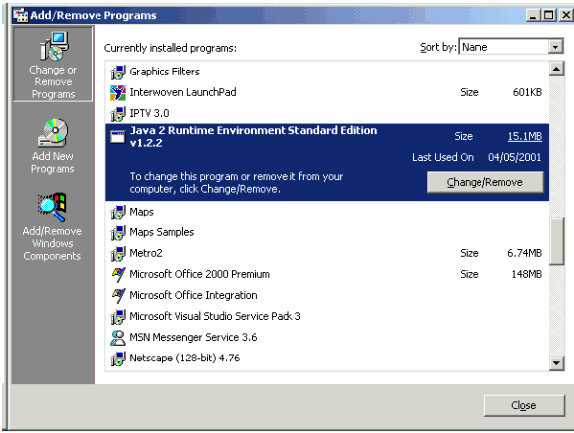
-
Haga clic en Cambiar/Eliminar.
-
Haga clic en Yes cuando se le pida que confirme la eliminación del software.
-
Reinstale el software JRE.
-
-
Quite y reinstale el software CTC.
Nota: La ubicación de los archivos de programa varía según las plataformas y los sistemas operativos. Por lo tanto, utilice la función Buscar del equipo para buscar todos los archivos que coincidan con CMS*.jar (consulte la Figura 14). Elimine manualmente cada archivo que encuentre. La próxima vez que el PC se conecte a la tarjeta TCC, se descargará un nuevo archivo CMS desde la tarjeta TCC.
Figura 14: Eliminación manual de todos los archivos CMS*.jar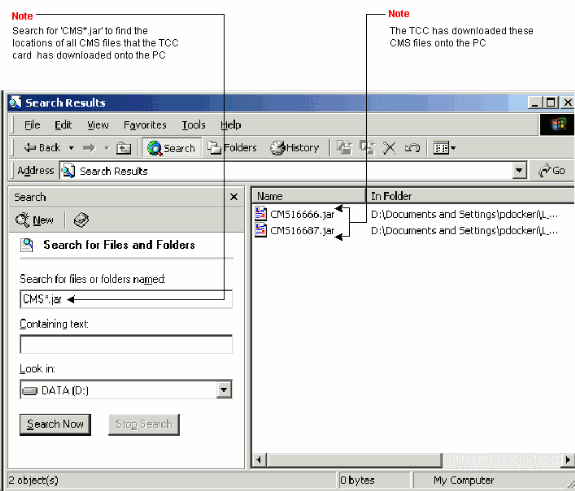
-
En lugar de un navegador web, utilice la línea de comandos DOS para iniciar la aplicación CTC manualmente (consulte la Figura 15). Debe especificar la trayectoria de archivo correcta y la dirección IP de la interfaz Ethernet en la tarjeta TCC.
Figura 15: Iniciar CTC manualmente desde la línea de comandos DOS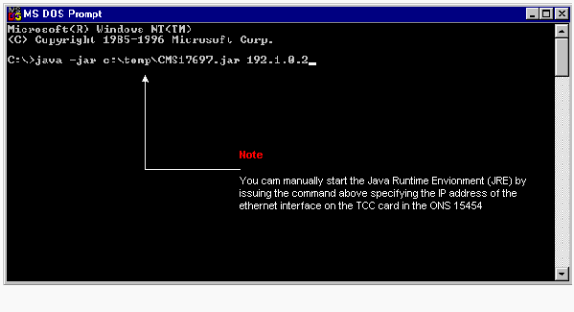
Información Relacionada
Con la colaboración de ingenieros de Cisco
Contacte a Cisco
- Abrir un caso de soporte

- (Requiere un Cisco Service Contract)
 Comentarios
Comentarios