Release Notes for Cisco Aironet 802.11a/b/g (CB21AG and PI21AG) Client Administration Utility (ACAU) 4.0
Available Languages
Table Of Contents
Incompatibility between PACs Created by ACS Version 3.x.xx and ACS Version 4.0.xx
Conflict with Third-Party Supplicants
Name and Location of Configuration File
Host Based EAP Profiles Created with Earlier ACAU Versions
Getting Bug Information on Cisco.com
Obtaining Documentation, Obtaining Support, and Security Guidelines
Release Notes for Cisco Aironet 802.11a/b/g (CB21AG and PI21AG) Client Administration Utility (ACAU) 4.0
Contents
•
Obtaining Documentation, Obtaining Support, and Security Guidelines
Introduction
This document describes system requirements, important notes, new and changed information, installation and upgrade procedures, and caveats for Cisco Aironet Client Administration Utility (ACAU) version 4.0.
ACAU is a utility used by administrators to set software installation options and create profiles (saved configurations) for users who install Cisco Aironet CB21AG and PI21AG Wireless LAN Client Adapters in computers running the Windows 2000 or Windows XP operating system. Administrators save the installation settings and profiles to a configuration file. Then when the user installs the client adapter software (driver and client utilities), the Install Wizard uses the instructions in the configuration file to govern the installation and setup of the client utilities and load one or more preconfigured user profiles. Administrators can create configuration files to control the installation and configuration of client adapters for one user or groups of users.

Note
To ensure proper operation, use ACAU 4.0 only with client adapter Install Wizard 4.0.
System Requirements
You need the following items in order to install and use ACAU 4.0:
•
A computer running the Windows 2000 or XP operating system

Note
Cisco recommends a 300-MHz (or greater) processor.
•
Service Pack 2 for Windows XP (Professional, Home); Service Pack 4 for Windows 2000
•
20 MB of free hard disk space (minimum)
•
128 MB of RAM or greater (recommended)
Important Notes
Incompatibility between PACs Created by ACS Version 3.x.xx and ACS Version 4.0.xx
PACs that are created by ACS version 3.x.xx are not compatible with ACS version 4.0.xx. Client stations must import new PACs. If you select auto-provisioning, new PACs will automatically be generated and used. However, if you select manual provisioning, you must manually export new PACs to the client stations.
If a user wants to authenticate to ACS version 4.0.xx and version 3.x.xx at different times, both PACs must remain on the client station. The ADU is capable of automatically selecting the appropriate PAC.
However, if you experiences authentication failures after upgrading the software, delete all the PACs provisioned from the 3.x.xx server.
Conflict with Third-Party Supplicants
When using release 4.0, you might encounter a conflict with third-party supplicants (such as the Juniper Odyssey) that causes the Cisco client adapter to lose connection. If you encounter such a conflict, disable third-party supplicants.
Software Compatibility
ACAU 4.0 is compatible only with the Cisco Aironet CB21AG and PI21AG client adapters.
Name and Location of Configuration File
You can change the name of the ACAU configuration file; however, the name must be changed back to CiscoAdminConfig.dat before the user runs the Install Wizard. Otherwise, the Install Wizard does not load the configuration file.
You must also save the configuration file to the drive and directory in which the Install Wizard resides. If you save the file to any other location, it is not processed by the Install Wizard.
Installing the Novell Client
To ensure proper operation, the Novell Client (if used) must be installed on the user's computer prior to the client adapter software.
Host Based EAP Profiles Created with Earlier ACAU Versions
If you created a Host Based EAP profile using ACAU 1.2 or 1.3 and import it for use with ACAU 2.5, it is designated as an EAP-FAST profile in ACAU 2.5. To change it, you must manually reconfigure the profile for Host Based EAP.
New and Changed Information
This section describes the new and modified features in release 4.0 of ACAU.
Management Frame Protection
Release 4.0 supports Management Frame Protection (MFP) when available and enabled on the wireless infrastructure. The CB21AG and PI21AG have MFP automatically enabled.
Finding the Software Version
Follow these steps to obtain the latest ACAU software from Cisco.com:
Step 1
Make sure the client adapter is inserted into your computer.
Step 2
Make sure that you have a Cisco Connection Online (CCO) username and password.
Step 3
If you do not have a CCO username and password, go to Cisco's main page (http://www.cisco.com) and click Register (top). Then, follow the instructions to create a CCO username and password.
Step 4
Browse to the following location:
http://www.cisco.com/public/sw-center/
Step 5
Click Wireless Software.
Step 6
Click Wireless LAN Access.
Step 7
Click Cisco Wireless LAN Client Adapters.
Step 8
Click Cisco Aironet Wireless LAN Client Adapters Tools For Systems Administrators.
Step 9
Click Cisco Aironet CB21AG/PI21AG Wireless LAN Client Adapter Tools.
Step 10
When prompted, enter your CCO username and password, and click OK.
Step 11
Click Aironet Client Administration Utility (ACAU).
Step 12
Click the link with the greatest release number under Available Releases.
Step 13
Click the Install Wizard file (acau-vxx.exe), where xx is the version number.
Step 14
If prompted, enter your CCO username and password, and click OK.
Step 15
Complete the encryption authorization form, read and accept the terms and conditions of the Software License Agreement.
Step 16
In the Download page, click the Download button to download the installer, and save it on your computer's Desktop.
Before downloading the file, you will be prompted to enter your CCO username and password. You will also be prompted to agree to the software download rules.
Obtaining ACAU
Follow these steps to obtain the latest version of ACAU from Cisco.com.
Step 1
Use your computer's web browser to access the following URL:
http://www.cisco.com/public/sw-center/sw-wireless.shtml
Step 2
Click Option #2: Aironet Wireless Software Display Tables.
Step 3
Click Cisco Aironet Wireless LAN Client Adapters.
Step 4
Scroll down to Windows Systems Administration Tools and click Aironet Client Administration Utility (ACAU). The Software Download page appears.
Step 5
Click acau-vxx.exe. The Software Download Encryption Authorization Form appears.
Step 6
Complete the encryption authorization form and click Submit. The Software License Agreement page appears.
Step 7
If you agree with the terms of the agreement, click Accept. Otherwise, click Decline to cancel the download.
Step 8
When the Software Download page appears, click acau-vxx.exe.
Step 9
Save the file to a folder you specify.
Installing ACAU
Follow these steps to install ACAU on your computer for the first time:

Note
If you are upgrading to a new version of ACAU or reinstalling the same version, follow the instructions in the "Upgrading ACAU" section to upgrade or reinstall your ACAU software.
Step 1
Use Windows Explorer to find the installer.
Step 2
Double-click the installer.
The Preparing Setup window appears followed by the InstallShield Wizard window (see Figure 1 and Figure 2).
Figure 1 Preparing Setup Window
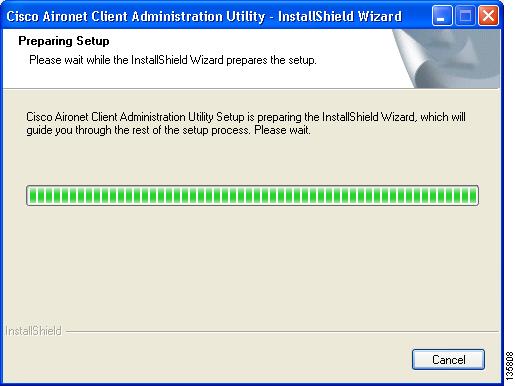
Figure 2 InstallShield Wizard Window
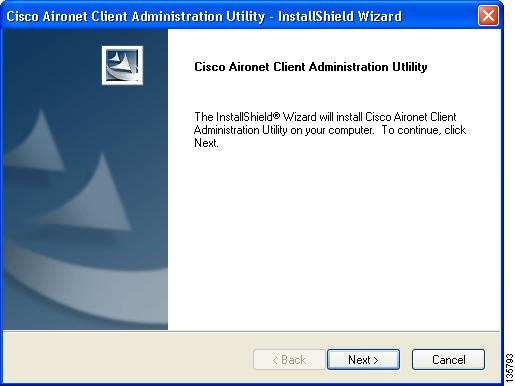
Step 3
Click Next. The Installation Location window appears showing the default location where ACAU will be installed (see Figure 3).
Figure 3 Installation Location Window
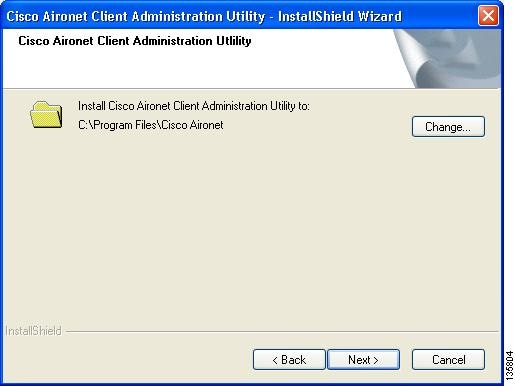
Step 4
If you want to change the default location, click Change, browse to the location of your choice, and click OK.
Step 5
Click Next to begin the installation process. The Setup Status window appears (see Figure 4).
Figure 4 Setup Status Window
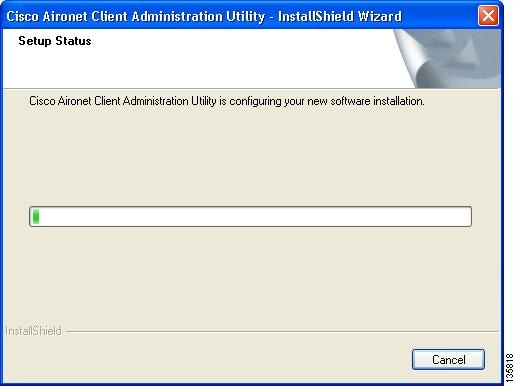
The installation process begins, and you are notified as each software component is installed.
Step 6
When ACAU is installed, the InstallShield Wizard Complete window appears (see Figure 5).
Figure 5 InstallShield Wizard Complete Window
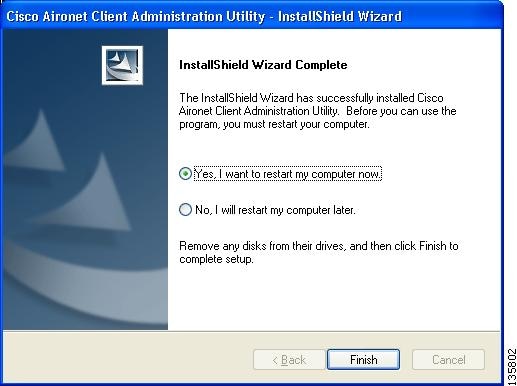
Step 7
Click Yes, I want to restart my computer now to restart your computer after quitting the installer. Otherwise, click No, I will restart my computer later if need to install other programs before restarting your computer.

Note
Before you can use ACAU, you must restart you computer.
Step 8
Click Finish. The installation is complete.
Upgrading ACAU
Follow these steps to upgrade your ACAU software to the latest ACAU release:
Step 1
Run the ACAU installer.
The Preparing Setup window appears followed by the Previous Installation Detected window (see Figure 6 and Figure 7).
Figure 6 Preparing Setup Window
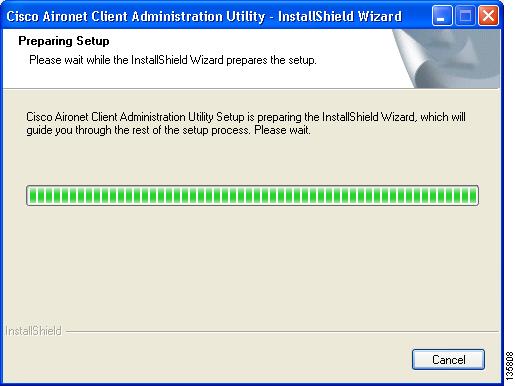
Figure 7 Previous Installation Detected Window
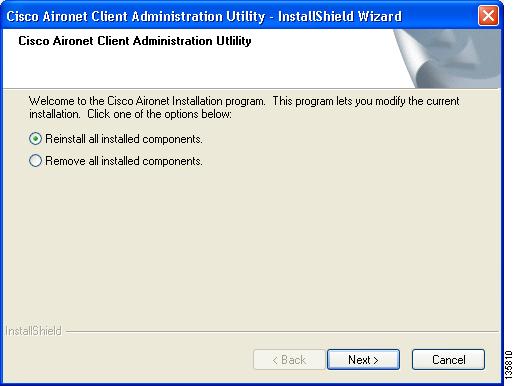
Step 2
Perform one of the following:
•
If you want to upgrade your ACAU software using new installation settings, you must first uninstall the existing ACAU software from your computer. Follow these steps to do so:
a. Choose Remove all installed components and click Next.b. Click Yes to confirm your decision.c. After ACAU has been uninstalled, click Finish.d. Follow the instructions in the "Installing ACAU" section to install the new ACAU software.•
If you want to upgrade your ACAU software using the installation settings that were selected during the last installation, follow these steps:
a. Choose Reinstall all installed components and click Next. The Setup Status window appears and notifies you as each software component is installed.b. When the upgrade finishes, the Maintenance Complete window appears. If the window contains an option to restart your computer, choose that option.c. Click Finish and allow your computer to restart if it begins the reboot process.
Running ACAU
When you install ACAU, the installation routine places an Aironet Client Administration Utility icon on your Windows desktop. Double-click the icon to start the utility.
Using ACAU
Refer to the Cisco Aironet 802.11a/b/g Wireless LAN Client Adapters (CB21AG and PI21AG) Administration Utility Administrator Guide (OL-7086-04) for instructions on using ACAU to set software installation options and configure user profiles.
Caveats
This section lists resolved software issues in ACAU 4.0.
Resolved Caveats
The following caveat is resolved in ACAU 4.0:
•
CSCsi35970—New .dat file contains the previously created profile
A newly created configuration file contains the profile of a previously created configuration file.
Getting Bug Information on Cisco.com
If you are a Cisco registered user, you can use the Cisco TAC Software Bug Toolkit, which consists of three tools (Bug Navigator, Bug Watcher, and Search by Bug ID Number) that help you identify existing bugs (or caveats) in Cisco software products.
Access the TAC Software Bug Toolkit at the following URL:
http://cisco.com/cgi-bin/Support/Bugtool/launch_bugtool.pl
Troubleshooting
For the most up-to-date, detailed troubleshooting information, refer to the Cisco TAC website at
http://www.cisco.com/en/US/support/index.html
Click Product Support > Wireless. Then choose your product and Troubleshooting to find information on the problem you are experiencing.
Related Documentation
For more information about ACAU and the Cisco Aironet CB21AG and PI21AG client adapters, refer to the following documents:
•
Cisco Aironet 802.11a/b/g Wireless LAN Client Adapters (CB21AG and PI21AG) Administration Utility Administrator Guide (OL-7086-04)—Provides instructions for installing the ACAU and using it to set software installation options and create configuration profiles for CB21AG and PI21AG client adapters.
http://www.cisco.com/en/US/products/hw/wireless/ps4555/prod_maintenance_guides_list.html
•
Cisco Aironet 802.11a/b/g Wireless LAN Client Adapters (CB21AG and PI21AG) Installation and Configuration Guide (OL-4211-06)—Provides instructions for installing, configuring, and troubleshooting CB21AG and PI21AG client adapters on computers running the Microsoft Windows 2000 or XP operating system.
•
Release Notes for Cisco Aironet 802.11a/b/g Client Adapters (CB21AG and PI21AG) Install Wizard 4.0 (OL-13094-01)—Describes new features and open and resolved caveats in Install Wizard 4.0.
http://www.cisco.com/en/US/products/hw/wireless/ps4555/prod_release_notes_list.html
Obtaining Documentation, Obtaining Support, and Security Guidelines
For information on obtaining documentation, obtaining support, providing documentation feedback, security guidelines, and also recommended aliases and general Cisco documents, see the monthly What's New in Cisco Product Documentation, which also lists all new and revised Cisco technical documentation, at:
http://www.cisco.com/en/US/docs/general/whatsnew/whatsnew.html
This document is to be used in conjunction with the documents listed in the "Related Documentation" section.
CCVP, the Cisco logo, and the Cisco Square Bridge logo are trademarks of Cisco Systems, Inc.; Changing the Way We Work, Live, Play, and Learn is a service mark of Cisco Systems, Inc.; and Access Registrar, Aironet, BPX, Catalyst, CCDA, CCDP, CCIE, CCIP, CCNA, CCNP, CCSP, Cisco, the Cisco Certified Internetwork Expert logo, Cisco IOS, Cisco Press, Cisco Systems, Cisco Systems Capital, the Cisco Systems logo, Cisco Unity, Enterprise/Solver, EtherChannel, EtherFast, EtherSwitch, Fast Step, Follow Me Browsing, FormShare, GigaDrive, HomeLink, Internet Quotient, IOS, iPhone, IP/TV, iQ Expertise, the iQ logo, iQ Net Readiness Scorecard, iQuick Study, LightStream, Linksys, MeetingPlace, MGX, Networking Academy, Network Registrar, Packet, PIX, ProConnect, ScriptShare, SMARTnet, StackWise, The Fastest Way to Increase Your Internet Quotient, and TransPath are registered trademarks of Cisco Systems, Inc. and/or its affiliates in the United States and certain other countries.
All other trademarks mentioned in this document or Website are the property of their respective owners. The use of the word partner does not imply a partnership relationship between Cisco and any other company. (0705R)
Copyright © 2007 Cisco Systems, Inc.
All rights reserved.
Contact Cisco
- Open a Support Case

- (Requires a Cisco Service Contract)
 Feedback
Feedback