Cisco Wireless Controller Configuration Guide, Release 8.1
Bias-Free Language
The documentation set for this product strives to use bias-free language. For the purposes of this documentation set, bias-free is defined as language that does not imply discrimination based on age, disability, gender, racial identity, ethnic identity, sexual orientation, socioeconomic status, and intersectionality. Exceptions may be present in the documentation due to language that is hardcoded in the user interfaces of the product software, language used based on RFP documentation, or language that is used by a referenced third-party product. Learn more about how Cisco is using Inclusive Language.
- Updated:
- April 20, 2015
Chapter: Administration of Cisco WLC
Administration of
Cisco WLC
HTTP/HTTPS, SSH/Telnet to Cisco WLC
Using the Controller GUI
A browser-based GUI is built into each controller.
It allows up to five users to simultaneously browse into the controller HTTP or HTTPS (HTTP + SSL) management pages to configure parameters and monitor the operational status for the controller and its associated access points.
For detailed descriptions of the Controller GUI, see the Online Help. To access the online help, click Help on the Controller GUI.
 Note | We recommend that you enable the HTTPS interface and disable the HTTP interface to ensure more robust security. |
Restrictions on using Controller GUI
Follow these guidelines when using the controller GUI:
-
The controller Web UI is compatible with the following web browsers
-
To view the Main Dashboard that is introduced in Release 8.1.102.0, you must enable JavaScript on the web browser.

Note
Ensure that the screen resolution is set to 1280x800 or more. Lesser resolutions are not supported.
-
You can use either the service port interface or the management interface to access the GUI.
-
You can use both HTTP and HTTPS when using the service port interface. HTTPS is enabled by default and HTTP can also be enabled. The default IP address to connect to the service port interface is 192.168.1.1.
-
Click Help at the top of any page in the GUI to display online help. You might need to disable your browser’s pop-up blocker to view the online help.
Logging On to the GUI
 Note | Do not configure TACACS authentication when the controller is set to use local authentication. |
Logging out of the GUI
Enabling Web and Secure Web Modes
This section provides instructions to enable the distribution system port as a web port (using HTTP) or as a secure web port (using HTTPS). You can protect communication with the GUI by enabling HTTPS. HTTPS protects HTTP browser sessions by using the Secure Sockets Layer (SSL) protocol. When you enable HTTPS, the controller generates its own local web administration SSL certificate and automatically applies it to the GUI. You also have the option of downloading an externally generated certificate.
You can configure web and secure web mode using the controller GUI or CLI.
Enabling Web and Secure Web Modes (GUI)
| Step 1 | Choose
.
The HTTP-HTTPS Configuration page is displayed. | ||
| Step 2 | To enable web mode, which allows users to access the controller GUI using “http://ip-address,” choose Enabled from the HTTP Access drop-down list. Otherwise, choose Disabled. The default value is Disabled. Web mode is not a secure connection. | ||
| Step 3 | To enable secure web mode, which allows users to access the controller GUI using “https://ip-address,” choose Enabled from the HTTPS Access drop-down list. Otherwise, choose Disabled. The default value is Enabled. Secure web mode is a secure connection. | ||
| Step 4 | In the Web Session Timeout text box, enter the amount of time, in minutes, before the web session times out due to inactivity. You can enter a value between 10 and 160 minutes (inclusive). The default value is 30 minutes. | ||
| Step 5 | Click Apply. | ||
| Step 6 | If you enabled secure web
mode in Step 3, the controller generates a local web administration SSL
certificate and automatically applies it to the GUI. The details of the current
certificate appear in the middle of the
HTTP-HTTPS Configuration page.
| ||
| Step 7 | Choose to open the General page. Choose one of the following options from the Web Color Theme drop-down list: | ||
| Step 8 | Click Apply. | ||
| Step 9 | Click Save Configuration. |
Enabling Web and Secure Web Modes (CLI)
| Step 1 | Enable or disable web mode by
entering this command:
config network webmode {enable | disable} This command allows users to access the controller GUI using "http://ip-address." The default value is disabled. Web mode is not a secure connection. |
| Step 2 | Configure the web color
theme for the controller GUI by entering this command:
config network webcolor {default | red} The default color theme for the controller GUI is enabled. You can change the default color scheme as red using the red option. If you are changing the color theme from the controller CLI, you need to reload the controller GUI screen to apply your changes. |
| Step 3 | Enable or
disable secure web mode by entering this command:
config network secureweb {enable | disable} This command allows users to access the controller GUI using “https://ip-address.” The default value is enabled. Secure web mode is a secure connection. |
| Step 4 | Enable or
disable secure web mode with increased security by entering this command:
config network secureweb cipher-option high {enable | disable} This command allows users to access the controller GUI using “https://ip-address” but only from browsers that support 128-bit (or larger) ciphers. The default value is disabled. |
| Step 5 | Enable or disable SSLv2 for web administration by
entering this command:
config network secureweb cipher-option sslv2 {enable | disable} If you disable SSLv2, users cannot connect using a browser configured with SSLv2 only. They must use a browser that is configured to use a more secure protocol such as SSLv3 or later. The default value is disabled. |
| Step 6 | Enable or disable preference for RC4-SHA
(Rivest Cipher 4-Secure Hash Algorithm) cipher suites (over CBC cipher suites)
for web authentication and web administration by entering this command:
config network secureweb cipher-option rc4-preference {enable | disable} |
| Step 7 | Verify that the
controller has generated a certificate by entering this command:
Web Administration Certificate................. Locally Generated Web Authentication Certificate................. Locally Generated Certificate compatibility mode:................ off |
| Step 8 | (Optional)
Generate a new certificate by entering this command:
config certificate generate webadmin After a few seconds, the controller verifies that the certificate has been generated. |
| Step 9 | Save the SSL certificate, key, and secure web password to nonvolatile RAM (NVRAM) so that your changes are retained across reboots by entering this command: |
| Step 10 | Reboot the controller by entering this command: |
Using the Controller CLI
A Cisco UWN solution command-line interface (CLI) is built into each controller. The CLI enables you to use a VT-100 terminal emulation program to locally or remotely configure, monitor, and control individual controllers and its associated lightweight access points. The CLI is a simple text-based, tree-structured interface that allows up to five users with Telnet-capable terminal emulation programs to access the controller.
 Note | See the Cisco Wireless Controller Command Reference for information about specific commands. |
 Note | If you want to input any strings from the XML configuration into CLI commands, you must enclose the strings in quotation marks. |
Logging on to the Controller CLI
You can access the controller CLI using one of the following two methods:
A remote console session over Ethernet through the preconfigured service port or the distribution system ports
Before you log on to the CLI, configure your connectivity and environment variables based on the type of connection you use.
- Guidelines and Limitations
- Using a Local Serial Connection
- Using a Remote Ethernet Connection
- Logging Out of the CLI
- Navigating the CLI
Guidelines and Limitations
On Cisco 5500 Series Controllers, you can use either the RJ-45 console port or the USB console port. If you use the USB console port, plug the 5-pin mini Type B connector into the controller’s USB console port and the other end of the cable into the PC’s USB Type A port. The first time that you connect a Windows PC to the USB console port, you are prompted to install the USB console driver. Follow the installation prompts to install the driver. The USB console driver maps to a COM port on your PC; you then need to map the terminal emulator application to the COM port.
See the Configuring Telnet and SSH Sessions section for information on enabling Telnet sessions.
Using a Local Serial Connection
You need these items to connect to the serial port:
A PC that is running a VT-100 terminal emulation program (such as HyperTerminal, ProComm, Minicom, or Tip)
To log on to the controller CLI through the serial port, follow these steps:
| Step 1 | Connect one end of a null-modem serial cable to the controller’s console port and the other end to your PC’s serial port. | ||||
| Step 2 | Start the PC’s VT-100 terminal emulation program. Configure the terminal emulation program for these parameters:
| ||||
| Step 3 | When prompted, enter a valid username and password to log into the controller. The administrative username and password that you created in the configuration wizard are case sensitive.
The CLI displays the root level system prompt:
|
Using a Remote Ethernet Connection
You need these items to connect to a controller remotely:
A PC with access to the controller over the Ethernet network
A VT-100 terminal emulation program or a DOS shell for the Telnet session
 Note | By default, controllers block Telnet sessions. You must use a local connection to the serial port to enable Telnet sessions. |
| Step 1 | Verify that your VT-100 terminal emulation program or DOS shell interface is configured with these parameters: | ||||
| Step 2 | Use the controller IP address to Telnet to the CLI. | ||||
| Step 3 | When prompted, enter a valid username and password to log into the controller. The administrative username and password that you created in the configuration wizard are case sensitive.
The CLI displays the root level system prompt.
|
Logging Out of the CLI
When you finish using the CLI, navigate to the root level and enter logout. The system prompts you to save any changes you made to the volatile RAM.
 Note | The CLI automatically logs you out without saving any changes after 5 minutes of inactivity. You can set the automatic logout from 0 (never log out) to 160 minutes using the config serial timeout command. |
Navigating the CLI
The CLI is organized into five levels:
When you log into the CLI, you are at the root level. From the root level, you can enter any full command without first navigating to the correct command level.
| Command | Action |
|---|---|
At the root level, save configuration changes from active working RAM to nonvolatile RAM (NVRAM) so they are retained after reboot |
|
Telnet and Secure Shell Sessions
Information About Telnet and SSH
Telnet is a network protocol used to provide access to the controller’s CLI. Secure Shell (SSH) is a more secure version of Telnet that uses data encryption and a secure channel for data transfer. You can use the controller GUI or CLI to configure Telnet and SSH sessions.
Restrictions on Telnet and SSH
Configuring Telnet and SSH Sessions (GUI)
| Step 1 | Choose
to open the Telnet-SSH
Configuration page.
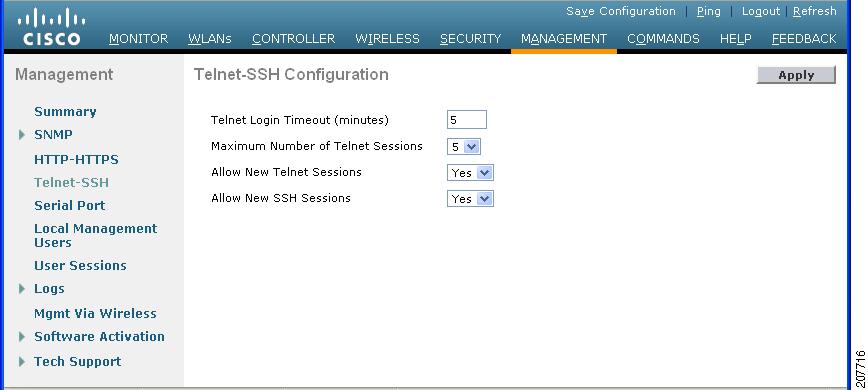 | ||
| Step 2 | In the Telnet Login Timeout text box, enter the number of minutes that a Telnet session is allowed to remain inactive before being terminated. The valid range is 0 to 160 minutes (inclusive), and the default value is 5 minutes. A value of 0 indicates no timeout. | ||
| Step 3 | From the Maximum Number of Sessions drop-down list, choose the number of simultaneous Telnet or SSH sessions allowed. The valid range is 0 to 5 sessions (inclusive), and the default value is 5 sessions. A value of zero indicates that Telnet/SSH sessions are disallowed. | ||
| Step 4 | To forcefully close current login sessions, choose from the CLI session drop-down list. | ||
| Step 5 | From the Allow New Telnet Sessions drop-down list, choose Yes or No to allow or disallow new Telnet sessions on the controller. The default value is No. | ||
| Step 6 | From the \ drop-down list, choose Yes or No to allow or disallow new SSH sessions on the controller. The default value is Yes. | ||
| Step 7 | Click Apply. | ||
| Step 8 | Click Save Configuration. | ||
| Step 9 | To see a summary of the
Telnet configuration settings, choose
Management >
Summary. The Summary page
appears.
This page shows whether additional Telnet and SSH sessions are permitted.
|
Configuring Telnet and SSH Sessions (CLI)
| Step 1 | Allow or disallow new Telnet sessions on the controller by entering this command: | ||
| Step 2 | Allow or
disallow new SSH sessions on the controller by entering this command:
config network ssh {enable | disable}
| ||
| Step 3 | Specify the
number of minutes that a Telnet session is allowed to remain inactive before
being terminated by entering this command:
config sessions timeout timeout where timeout is a value between 0 and 160 minutes (inclusive). The default value is 5 minutes. A value of 0 indicates no timeout. | ||
| Step 4 | Specify the
number of simultaneous Telnet or SSH sessions allowed by entering this command:
config sessions maxsessions session_num where session_num is a value between 0 and 5 (inclusive). The default value is 5 sessions. A value of zero indicates that Telnet/SSH sessions are disallowed. | ||
| Step 5 | Save your changes by entering this command: | ||
| Step 6 | See the Telnet
and SSH configuration settings by entering this command:
Information similar to the following appears: RF-Network Name............................. TestNetwork1 Web Mode.................................... Enable Secure Web Mode............................. Enable Secure Web Mode Cipher-Option High.......... Disable Secure Web Mode Cipher-Option SSLv2......... Disable Secure Shell (ssh).......................... Enable Telnet................................... Disable ... | ||
| Step 7 | See the Telnet
session configuration settings by entering this command:
Information similar to the following appears: CLI Login Timeout (minutes)............ 5 Maximum Number of CLI Sessions....... 5 | ||
| Step 8 | See all active
Telnet sessions by entering this command:
Information similar to the following appears: ID User Name Connection From Idle Time Session Time -- --------------- --------------- ------------ ------------ 00 admin EIA-232 00:00:00 00:19:04 | ||
| Step 9 | You can clear Telnet or SSH sessions by entering this command: The session-id for the clearing the session should be taken from the show login-session command. | ||
| Step 10 | You can close
all the Telnet or SSH sessions by entering this command:
config loginsession close {session-id | all} The session-id can be taken from the show login-session command. |
Configuring Telnet Privileges for Selected Management Users (GUI)
 Note | SSH sessions are not affected by this feature. |
Configuring Telnet Privileges for Selected Management Users (CLI)
Configure Telnet privileges for a selected management user by entering this command: config mgmtuser telnet user-name {enable | disable}
Management over Wireless
Information About Management over Wireless
The management over wireless feature allows you to monitor and configure local controllers using a wireless client. This feature is supported for all management tasks except uploads to and downloads from (transfers to and from) the controller.
Restrictions on Management over Wireless
Enabling Management over Wireless (GUI)
| Step 1 | Choose Management > Mgmt Via Wireless to open the Management Via Wireless page. |
| Step 2 | Select the Enable Controller Management to be accessible from Wireless Clients check box to enable management over wireless for the WLAN or unselect it to disable this feature. The default value is unselected. |
| Step 3 | Click Apply to commit your changes. |
| Step 4 | Click Save Configuration to save your changes. |
Enabling Management over Wireless (CLI)
Management by Dynamic Interface
Information About Using Dynamic Interfaces for Management
You can access the controller with one of its dynamic interface IP addresses. Both the wired and wireless clients can access the dynamic interface of the controller using the CLI and GUI. To access the GUI of the controller enter the dynamic interface IP address of the controller in the address field of either Internet Explorer or Mozilla Firefox browser. For wired clients, you must enable management of dynamic interface and must ensure that the wired client is in the VLAN that is mapped to the dynamic interface.
A device, when the management using dynamic interfaces is disabled, can open an SSH connection, if the protocol is enabled. However, you are not prompted to log on. Additionally, the management address remains accessible from a dynamic interface VLAN, unless a CPU ACL is in place. When management using dynamic interface is enabled along with CPU ACL, the CPU ACL has more priority.
-
Source wired client from Cisco WLC's dynamic interface VLAN accesses the management interface VLAN and tries for management access.
-
Source wired client from Cisco WLC's management interface VLAN accesses the dynamic interface VLAN and tries for management access.
-
Source wired client from Cisco WLC's dynamic interface VLAN accesses the dynamic interface VLAN tries and tries for management access.
-
Source wired client from Layer 3 VLAN interface accesses the dynamic interface or the management interface and tries for management access.
Here, management is not the management interface but the configuration access. If the Cisco WLC configuration is accessed from any other IP address on the Cisco WLC other than the management IP, it is management using dynamic interface.
Configuring Management using Dynamic Interfaces (CLI)
Enable or disable management using dynamic interfaces by entering this command:
config network mgmt-via-dynamic-interface {enable | disable}
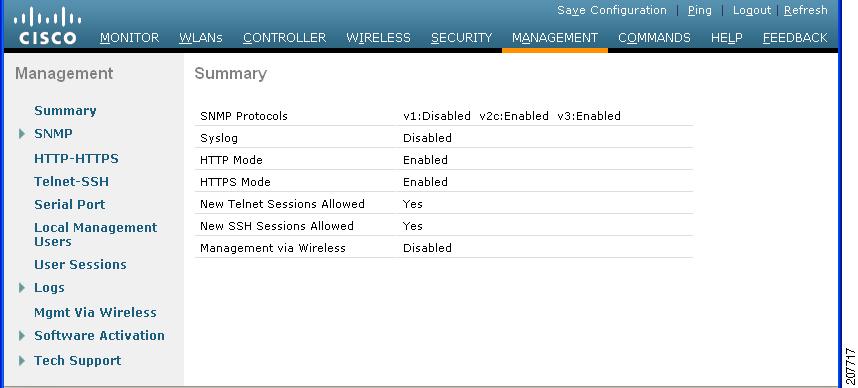
 Feedback
Feedback