Upgrade Guide for the Cisco Unified Application Environment (8.5)
Available Languages
Table Of Contents
Upgrade Guide for the Cisco Unified Application Environment, Release 8.5
Upgrading the Cisco Unified Application Environment
Upgrading from Previous Release (2.4, 2.5, 8.0) to Release 8.5
Migrating Cisco Unified Application Environment to Release 8.5
Performing the Post-Upgrade Tasks
Installing Cisco Unified Application Environment Developer Tools
Backing Up the Cisco Unified Application Environment Database
Restoring the Cisco Unified Application Environment Database
Obtaining Documentation and Submitting a Service Request
Upgrade Guide for the Cisco Unified Application Environment, Release 8.5
Use this document to upgrade the Cisco Unified Application Environment to Release 8.5.
This guide includes the following topics:
•
Upgrading the Cisco Unified Application Environment
•
Obtaining Documentation and Submitting a Service Request
Conventions
Consider the following documentation conventions as you review this installation document:
Blue Text—To quickly navigate to a section or URL, click text that appears in blue.

Note
Reader, take note. Notes contain helpful suggestions or references to material not covered in the publication.

CautionReader, be careful. You may do something that could result in equipment damage or loss of data.
Related Documentation
Table 1 provides links to related documentation.
Table 1 Related Documentation
Cisco MCS data sheets
http://www.cisco.com/en/US/products/hw/voiceapp/ps378/index.html
Cisco MCS Operating system installation documentation
http://www.cisco.com/en/US/docs/voice_ip_comm/cucm/win_os/install/os200312.html
Cisco Unified Application Environment Hardware Compatibility Matrix
http://www.cisco.com/en/US/products/ps7058/products_device_support_tables_list.html
Cisco Unified Application Environment Software Compatibility Matrix
Cisco Unified Application Environment Administration Guide, Release 8.5
http://www.cisco.com/en/US/products/ps7058/prod_maintenance_guides_list.html
Cisco Unified Application Environment Installation Guide, Release 8.5
http://www.cisco.com/en/US/products/ps7058/prod_installation_guides_list.html
Cisco Unified Application Environment Release Notes, Release 8.5
http://www.cisco.com/en/US/products/ps7058/prod_release_notes_list.html
Open Source License Notices for the Cisco Unified Application Environment
http://www.cisco.com/en/US/docs/voice_ip_comm/cuae/openssl_license/cuae_ssllic.html
Upgrading the Cisco Unified Application Environment
This section includes the following topics:
•
Upgrading from Previous Release (2.4, 2.5, 8.0) to Release 8.5
•
Migrating Cisco Unified Application Environment to Release 8.5
•
Performing the Post-Upgrade Tasks
•
Installing Cisco Unified Application Environment Developer Tools
•
Backing Up the Cisco Unified Application Environment Database
•
Restoring the Cisco Unified Application Environment Database
Supported Upgrade Paths
Performing Pre-Upgrade Tasks
Table 2 describes pre-upgrade tasks.
Table 2 Pre-Upgrade Tasks
1.

Make sure you have console access to the Cisco MCS server, either directly or using virtual network computing (VNC).
You cannot access the server remotely other than through VNC to perform this installation.
2.

Make sure you have the following documents:
•
Cisco Unified Application Environment Installation Guide, Release 8.5
•
Cisco Unified Application Environment Administration Guide, Release 8.5
3.

Make sure you have a working backup of the current version of Cisco Unified Application Environment data.
Cisco recommends that Cisco Unified Application Environment data is backed up on a regular schedule so that it can be restored in the unlikely case of system failure. To avoid impacting any application- or media-processing, it is advised to schedule the backup during a time with low server usage. Depending on the amount of data being backed up, this process can take few minutes. For more information on performing backup, see Backing Up the Cisco Unified Application Environment Database.
Upgrading from Previous Release (2.4, 2.5, 8.0) to Release 8.5
You can upgrade from Previous Release (2.4, 2.5, 8.0) to Release 8.5.

Note
Cisco Unified Application Environment (CUAE) 8.5 is backward compatible with previous versions of UCM.
Before You Begin
1.
Run the CUAE migration tool on the existing system and take the backup. Save the C:\Stage folder in a different network location. Refer Migrating Cisco Unified Application Environment to Release 8.5 in the next section.
2.
Now re-image the same system or if you have a different system install the Windows 2008 Server 32 bit sp2 Enterprise or Standard Edition.
3.
Follow the Installing the Cisco Unificed Application Environment Section in the Installation Guide: http://www.cisco.com/en/US/docs/voice-ip_comm/cuae/8_5/english/install/guide/uaein.html
4.
Follow the restore section "Migrating Cisco Unified Application Environment to Release 8.5".
5.
Download the following executable files, and save them on your system.
a.
CUAE-coreadd-8.5.x.exe (Cisco Unified Application Environment Core Addendum)
b.
CUAE-platsvc-8.5.x.exe (Cisco Unified Application Environment Platform Services)
c.
CUAE-appserver-8.5.x.exe (Cisco Unified Application Server)
d.
CUAE-mediaengine-8.5.x.exe (Cisco Unified Media Engine)
Migrating Cisco Unified Application Environment to Release 8.5
The earlier versions (2.4, 2.5, 8.0) of Cisco Unified Application Environment were installed in Windows 2003 Server whereas the Cisco Unified Application Environment version 8.5 is installed on the Windows 2008 Server 32 bit sp2 Enterprise or Standard Edition. Hence we have a migration tool which will help your earlier versions of Cisco Unified Application Environment to be migrated to Release 8.5.
The tool has two functions:
•
Backup
•
Restore
The Backup feature allows you to back up the databases, the Applications folder, the Audio folder, the Licenses folder, and the Providers folder into a folder created on the C:\. A Stage folder is created on C:\ into which the backed up files and folders are copied. By default, the databases `mce' and `mce_standby' are selected for backup. Upon successful backup, a success message appears.
The Restore feature allows you to restore the databases and all the folders that are copied during the backup process. All the backed up databases will be restored. The contents of the Applications, Audio, Licenses, and Providers folders will also be restored to their original directories. Upon successful restore, a success message appears.
Using the Migration Tool
The section below explains the procedure to use the Migration Tool.
The Migration Tool has three options:
1. Backup2. Restore3. Quit
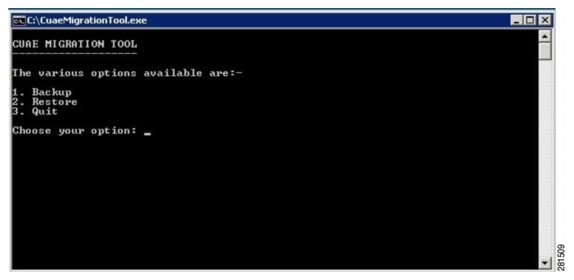
Type the number corresponding to the given options. It takes you to the process you have selected.
Incase of invalid inputs, the tool displays a message and prompts you to re-enter the option.
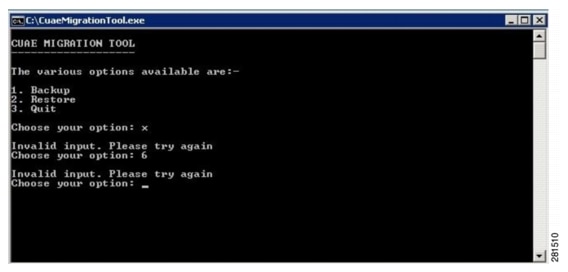
Backup
To perform a backup, follow these steps.
Procedure
Step 1
Type option 1 to enter the CUAE Backup screen.
The backup screen provides a summary of all the tasks to be performed as a part of the backup process.
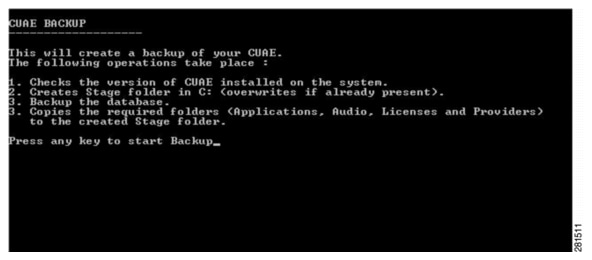
Step 2
Press any key to start the backup.
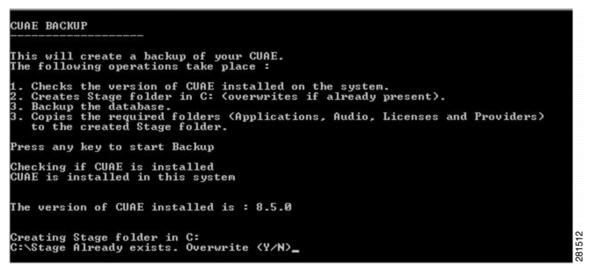
The current version of Cisco Unified Application Environment appears on the screen.
Step 3
The tool checks if the Stage folder is already present. If Yes, it overwrites the folder. Else, it creates a new folder.
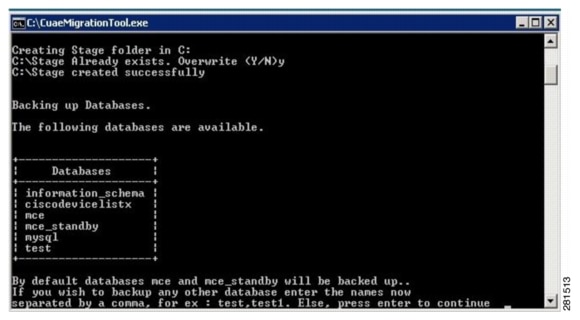
Step 4
The database backup begins.
The tool displays the list of available databases. By default, the databases `mce' and `mce_standby' are selected for backup.
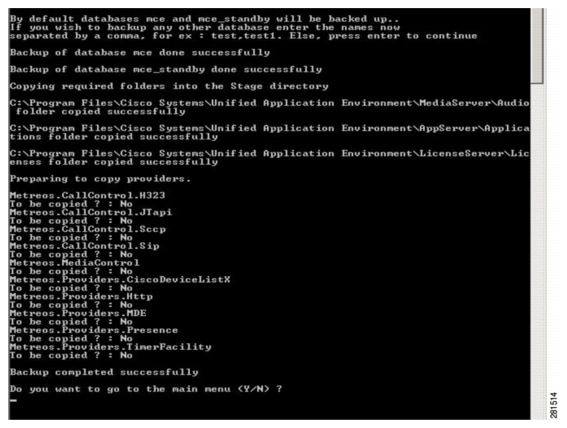

Note
If you want to back up any other database, enter the names of the databases separated by a commas.
Step 5
The Applications, Audio, Licenses, and Providers folders are copied to the C:\Stage folder. A log file is created in C:\.
The backup is now complete. Please copy the C:\Statge folder at a different network location. This stage folder will be required during the restore.
Step 6
Type Y to go back to the main menu or N to exit from the tool.
Restore
Before running the Restore, please ensure that you have the Microsoft Windows 2008 Server 32 bit sp2 installed on the system and Cisco Unified Applications Environment 8.5 installed on it. Please chech that all the Cisco Unified Application Server Services are up and running. Now copy the stage folder in the C: driver from the network location. Run the migration tool now.
Performing the Post-Upgrade Tasks
This section includes:
Logging In
To log in to the Cisco Unified Application Environment Administration, follow these steps:
Procedure
Step 1
Log into the system using the administrator credentials via VNC.
Step 2
In the address bar of the web browser, enter the following URL: http://<serverIPaddress>/cuaeadmin.
The End User License Agreement appears.
Step 3
Read it, then click I Agree.
A page to set the Administrator and Cisco Unified Media Engine passwords appears.
Step 4
Enter an administrator password, then re-enter it.
Step 5
Enter a Cisco Unified Media Engine password, then re-enter it.
Step 6
Click Set Passwords.
A confirmation appears indicating that the password setup is complete.
Step 7
To log in, click Log in to the administrator console.
Step 8
The Cisco Unified Application Environment Administration login page appears.
Step 9
Enter the username administrator and the password you set in Step 4.
Restarting Services
Cisco Unified Application Environment Services should start automatically. To ensure that the Cisco Unified Application Server re-verifies the status of the Cisco Unified Application Environment components, follow these steps:
Procedure
Step 1
Log in to the Cisco Unified Application Environment Administration.
Step 2
Select Serviceability > Services.
Step 3
Select Application Server, then click Restart.
Installing Cisco Unified Application Environment Developer Tools
Developers can download the CUAE-devtools-8.5.x.exe executable file from the Cisco Unified Application Environment wiki:
http://developer.cisco.com/web/cuae/downloads.Install the downloaded Cisco Unified Application Environment Developer Tools on a machine that has Microsoft Windows XP or Windows Vista or Windows 7 operating system.

Note
Before you install Cisco Unified Application Environment Developer Tools, uninstall the existing version from Control Panel.
In Cisco Unified Application Environment 8.5 and earlier, the developer tools contains two main components, both of which allow you to develop Unified Communications applications:
•
Cisco Unified Application Designer—The legacy .Net / C# based IDE.
•
Etch Tools—The cross-platform, language independent ETCH framework and the Cisco Unified Application Environment command-line utility.
To install the Cisco Unified Application Environment Developer Tools, follow these steps:
Procedure
Step 1
Download the developer tools installer: CUAE-devtools-<version>.exe
Step 2
Run the installer.
Installshield checks for prerequisites.
Step 3
Cisco Unified Application Environment Development Tools installer might display any pending requirements to be installed. Click Install.
Step 4
After the prerequisites are installed, the Welcome page appears. Click Next.
The end-user license agreement appears.
Step 5
Read it, and if you agree with the terms, select I accept the terms in the license agreement. Click Next.
Step 6
A notice about cryptographic features appears. Read it, and if you agree to comply with the applicable laws and regulations described in the notice, then click Next.
Step 7
Accept the defaults until the completed window appears. Click Finish.
If needed, restart the computer for environment settings to take effect once the installation is complete.
Backing Up the Cisco Unified Application Environment Database
Use the system backup feature to take a snapshot of the current configuration settings in the Cisco Unified Application Environment Administration, to save applications, and to save application configurations.
Cisco recommends backing up systems regularly to prevent data loss in the unlikely event of system failure. See Restoring the System for instructions on restoring a previously backed up system.
A system backup generates a .cuae file located in the C:\Program Files\Cisco Systems\Unified Application Environment\Backups folder. Make a copy of the backup folder and move it to a safe location outside the Cisco Unified Application Environment machine.
Follow these steps to perform system backups:
Procedure
Step 1
Use the server console or VNC to open a command window.
Step 2
Change the current directory to C:\Program Files\Cisco Systems\Unified Application Environment\Framework\1.0, and locate the executable file: cuae-backup.exe

Note
Arguments with spaces in their names must have double quotes around them.
For example:
cd "C:\Program Files\Cisco Systems\Unified Application Environment\Framework\1.0"
Step 3
Step 3 Enter the following command:
cuae-legacy-backup.exe [ +database_name ...]
where +database_name is the name of a database you want to backup in addition to the system database.

Note
The system database is automatically backed up during the backup process. If you do not need to back up additional application-specific databases, do not specify database names.
In general, if you have any applications that use their own, customized, MySQL database on the server, you need to specify their database names. Check with the developers who created the applications that are installed on the system to find out if there are custom databases associated with the applications, and whether they should be backed up. For example, to back up only the system database, enter:
cuae-backup.exe
After running the cuae-backup.exe tool, the backup file is saved in C:\Program Files\Cisco Systems\Unified Application Environment\Backups. Cisco strongly recommends you remove the backup file from the MCS server and store it in a safe location.
Restoring the Cisco Unified Application Environment Database
Use the system restore feature to install and activate a previously-generated system backup file. (See Backing Up the Cisco Unified Application Environment Database.)

Note
If the upgrade is successful, there is no need to restore backed up data.

CautionThe configuration in the backup folder overwrites the current configuration. Once started, the process cannot be stopped or undone. Always back up the system before you restore a system backup file.
To restore a backup, follow these steps:
Procedure
Step 1
Place the Backup folder anywhere on the MCS server.
Step 2
Log in to the Cisco Unified Application Environment Administration.
Step 3
From the Cisco Unified Application Environment Management, choose Serviceability >Services, select Watchdog Server, then click Stop to stop all the services.
Step 4
Use the server console or VNC to open a command window.
Step 5
Change the current directory to C:\Program Files\Cisco Systems\Unified Application Environment\Framework\1.0, and locate the executable file: cuae-restore.exe

Note
Arguments with spaces in their names must have double quotes around them.
For example:
cd "C:\Program Files\Cisco Systems\Unified Application Environment\Framework\1.0"
Step 6
Enter the following command to do a restore of the same software version as the backup was taken:
cuae-restore.exe [path_to_backup_file]
where path_to_backup_file is the location of the file generated by the cuae-legacy-backup tool, which is located in the Backup folder on the server.
For example, if you want to restore a file called backup1.cuae located in the C:\Program Files\Cisco Systems\Unified Application Environment\Backups folder, enter:
cuae-restore.exe "C:\Program Fil"s\Cisco Systems\Unified Application Environment\Backups\backup1.cuae"
Step 7
Enter the following command to test the restore:
cuae-dbtool -t upgrade
If the test is successful, the following message appears "The trial run was successful." and you can proceed to the next step.
If the test fails, the following error message appears "The trial run failed." Contact the Cisco Technical Assistance Center (TAC). For a complete list of Cisco TAC contacts, go to this URL: http://www.cisco.com/techsupport/contacts.
Step 8
Enter the following command to do a restore on a later build from when the backup was taken:
cuae-dbtool upgrade
If the migration is successful, the following message appears "The migration was successful." and you can proceed to the next step.
If the migration fails, the following error message appears "The migration failed." Contact the Cisco Technical Assistance Center (TAC). or a complete list of Cisco TAC contacts, go to this URL: http://www.cisco.com/techsupport/contacts.
Step 9
If the upgraded server is a media engine, then you must reset the password; the cuae-dbtool.exe does not restore the password for the media engine software. From the Main Control Panel on the Cisco Unified Application Environment management console, click Media Engine Configuration, and enter a password for the media engine.

Note
You must also enter the same password under Main Control Panel > Media Engine Configuration on any application servers that use this media engine. This enables the application servers to communicate with the media engine.
Step 10
Return to the Main Control Panel, and click Service Control, then click Restart for the Watchdog Server. This restarts all of the services in order of dependency.
Upgrade Error Messages
Table 3 describes error messages that might be displayed in the dialog boxes and log files during upgrade.
You can obtain and review the log files from these locations:
•
C:\8.5.xxxx-core-addendum-installer.log
•
C:\8.5.xxxx-cisco_unified_application_environment_application server-install.log
•
C:\8.5.xxxx-cisco_unified_application_environment_media_engine-install.log
•
C:\8.5.xxxx-cisco_unified_application_environment_platform_services-install.log
Table 3 Upgrade Error Messages
No migration path is defined for starting version.
The migration failed.
You did not run the cuae-restore.exe on the server.
Make sure you have entered the correct command to restore the data.
See Restoring the Cisco Unified Application Environment Database.
Cisco Unified Application Environment Platform Services 8.5 or later must be installed.
You attempted to upgrade the Cisco Unified Application Server or Cisco Unified Media Engine before upgrading the Cisco Unified Platform Services.
Upgrade the platform services first
Obtaining Documentation and Submitting a Service Request
For information on obtaining documentation, submitting a service request, and gathering additional information, see the monthly What's New in Cisco Product Documentation, which also lists all new and revised Cisco technical documentation, at:
http://www.cisco.com/en/US/docs/general/whatsnew/whatsnew.html
Subscribe to the What's New in Cisco Product Documentation as a Really Simple Syndication (RSS) feed and set content to be delivered directly to your desktop using a reader application. The RSS feeds are a free service and Cisco currently supports RSS version 2.0.
Cisco and the Cisco Logo are trademarks of Cisco Systems, Inc. and/or its affiliates in the U.S. and other countries. A listing of Cisco's trademarks can be found at www.cisco.com/go/trademarks. Third party trademarks mentioned are the property of their respective owners. The use of the word partner does not imply a partnership relationship between Cisco and any other company. (1005R)
Any Internet Protocol (IP) addresses used in this document are not intended to be actual addresses. Any examples, command display output, and figures included in the document are shown for illustrative purposes only. Any use of actual IP addresses in illustrative content is unintentional and coincidental.
© 2010 Cisco Systems, Inc. All rights reserved.
Contact Cisco
- Open a Support Case

- (Requires a Cisco Service Contract)
 Feedback
Feedback