User Guide for Cisco Digital Media Designer 5.3.x
Bias-Free Language
The documentation set for this product strives to use bias-free language. For the purposes of this documentation set, bias-free is defined as language that does not imply discrimination based on age, disability, gender, racial identity, ethnic identity, sexual orientation, socioeconomic status, and intersectionality. Exceptions may be present in the documentation due to language that is hardcoded in the user interfaces of the product software, language used based on RFP documentation, or language that is used by a referenced third-party product. Learn more about how Cisco is using Inclusive Language.
- Updated:
- March 13, 2015
Chapter: Welcome
Welcome
OL-21601-02
Procedures
•![]() Set the Orientation and Size of a New, Blank Canvas
Set the Orientation and Size of a New, Blank Canvas
Log In
Before You Begin
•![]() Verify that you have an account.
Verify that you have an account.
•![]() Verify that you know the server address.
Verify that you know the server address.
Procedure
Step 1 ![]() Point your browser at your Cisco Digital Media Manager (DMM) server.
Point your browser at your Cisco Digital Media Manager (DMM) server.
a. ![]() Be sure to enter the full DNS name for your server.
Be sure to enter the full DNS name for your server.
A DNS name always includes some letters. Do not enter the server IP address, which uses numbers only.
b. ![]() After you enter the server DNS name, add a colon and the number 8080, and then press Enter.
After you enter the server DNS name, add a colon and the number 8080, and then press Enter.
For example, http://dmm.example.com:8080.
Step 2 ![]() When the login page loads, sign in to your account.
When the login page loads, sign in to your account.
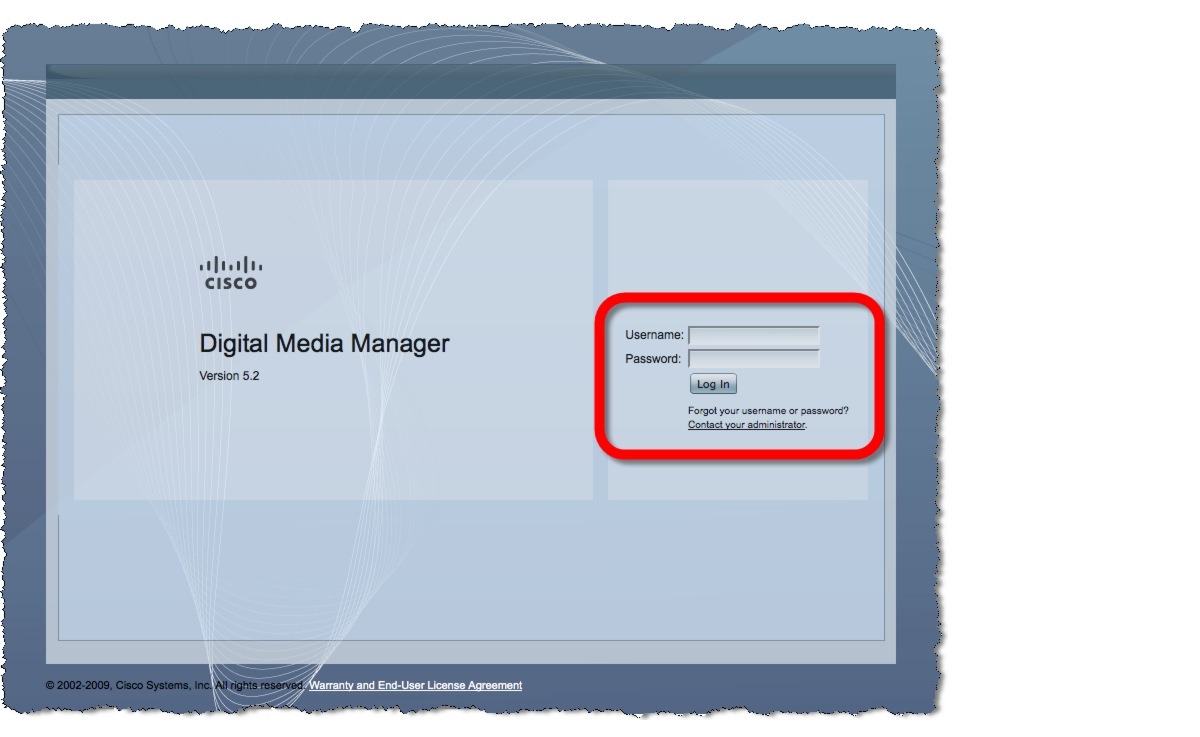

Note ![]() The "look and feel" of our login prompt can vary, depending on how your administrator configures your server to authenticate its user sessions. The prompt might look broadly like any of these illustrated variants. Or, your organization might "re-skin" its login prompts to match organizational branding.
The "look and feel" of our login prompt can vary, depending on how your administrator configures your server to authenticate its user sessions. The prompt might look broadly like any of these illustrated variants. Or, your organization might "re-skin" its login prompts to match organizational branding.
|
|
|
|
|---|---|---|

|
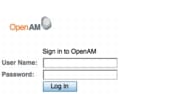
|
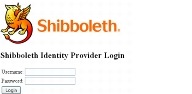
|

Tip ![]() When you see the older style login prompt (illustrated here against a blue background) or you see "Variant 1," you can click Contact your administrator if you forget your account details or you have not obtained an account. Then, you can then write and send an email message that tells your administrator what you need. However, when you see either "Variant 2" or "Variant 3," there is no equivalent method to contact your administrator unless or until your organization re-skins the prompt.
When you see the older style login prompt (illustrated here against a blue background) or you see "Variant 1," you can click Contact your administrator if you forget your account details or you have not obtained an account. Then, you can then write and send an email message that tells your administrator what you need. However, when you see either "Variant 2" or "Variant 3," there is no equivalent method to contact your administrator unless or until your organization re-skins the prompt.
Step 3 ![]() Click Log In.
Click Log In.
Step 4 ![]() Stop. You have completed this procedure.
Stop. You have completed this procedure.
Start DMD
Procedure
Step 1 ![]() When the DMM landing page loads, do one of the following.
When the DMM landing page loads, do one of the following.
•![]() Choose Digital Signs from the global navigation.
Choose Digital Signs from the global navigation.
•![]() Click Digital Signs on the landing page.
Click Digital Signs on the landing page.
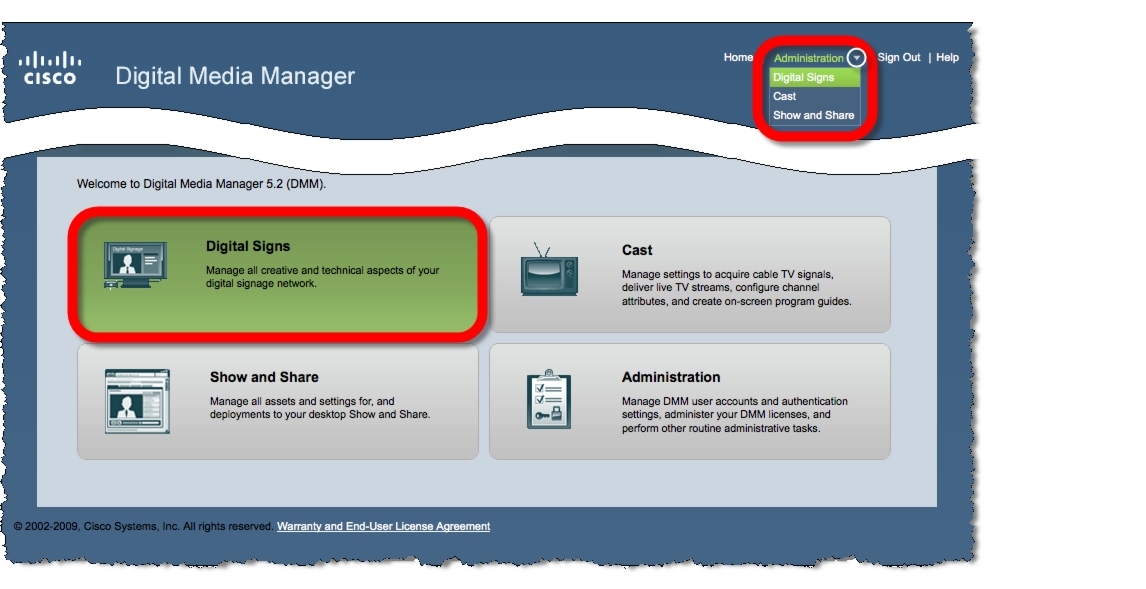
Cisco Digital Signs loads.
Step 2 ![]() Choose Digital Signage > Presentations, and then click Start Digital Media Designer 2.0.
Choose Digital Signage > Presentations, and then click Start Digital Media Designer 2.0.
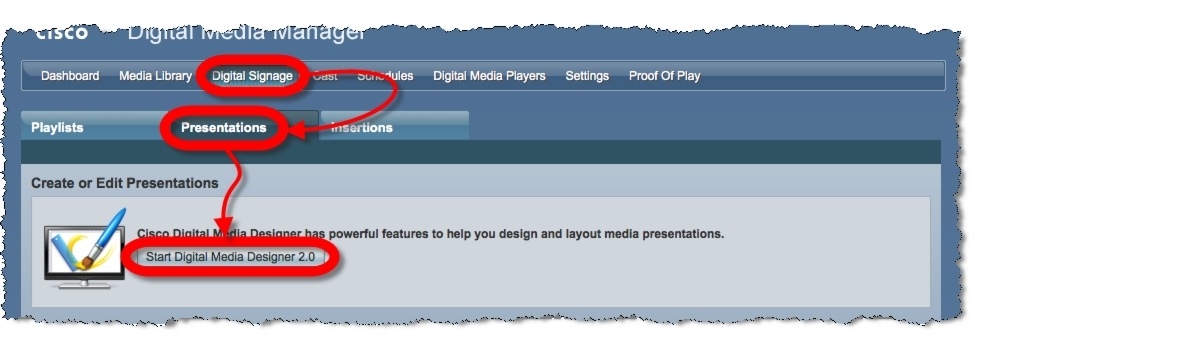
Step 3 ![]() DMD starts.
DMD starts.
Step 4 ![]() Stop. You have completed this procedure.
Stop. You have completed this procedure.
Choose Where to Begin
Procedure
Step 1 ![]() Choose where to begin.
Choose where to begin.
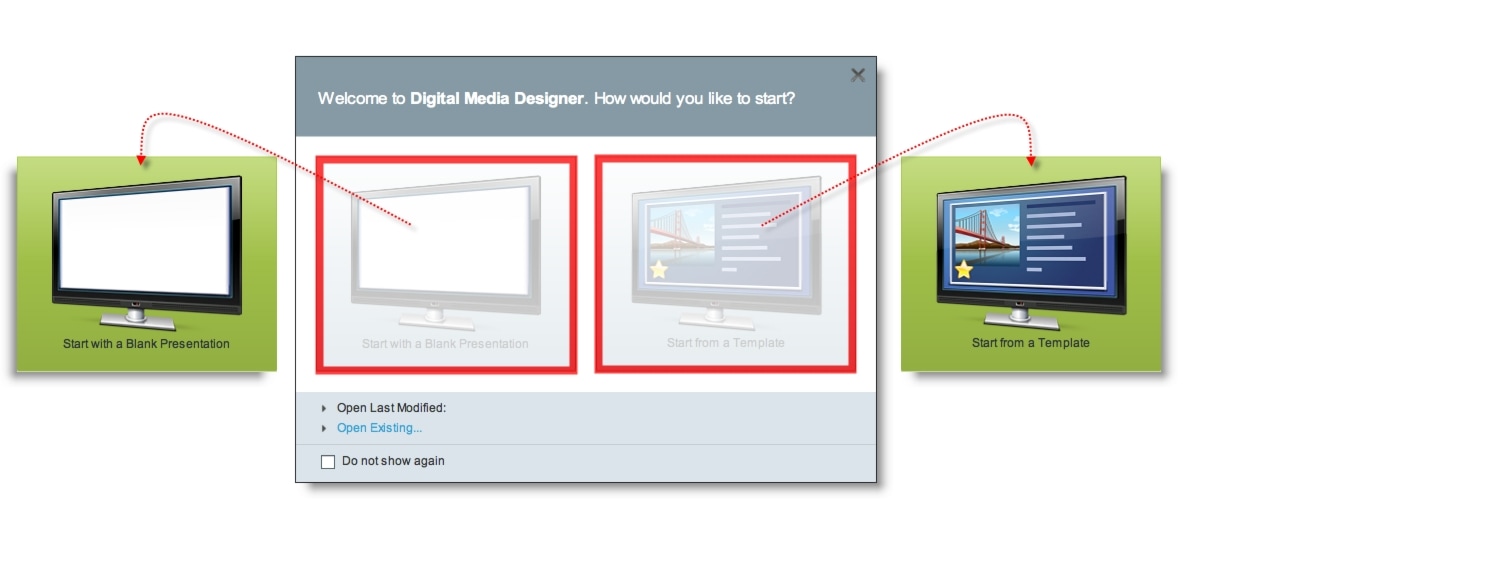
Step 2 ![]() Stop. You have completed this procedure.
Stop. You have completed this procedure.
Set the Orientation and Size of a New, Blank Canvas
Procedure
Step 1 ![]() Click Canvas in the Objects drawer.
Click Canvas in the Objects drawer.
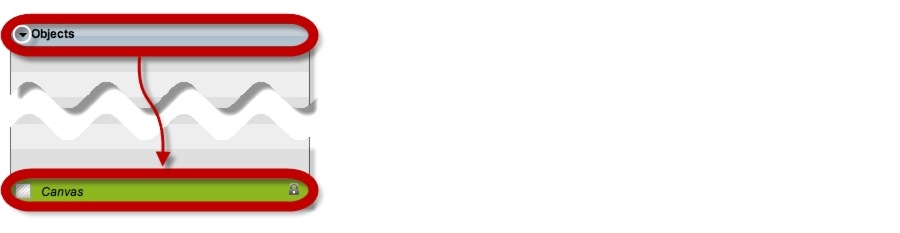
Step 2 ![]() Click an orientation in the Properties drawer.
Click an orientation in the Properties drawer.
• |
landscape |
(horizontal orientation) |
• |
portait |
(vertical orientation) |
Step 3 ![]() Choose a canvas size that matches the native resolution of your presentation system. .
Choose a canvas size that matches the native resolution of your presentation system. .
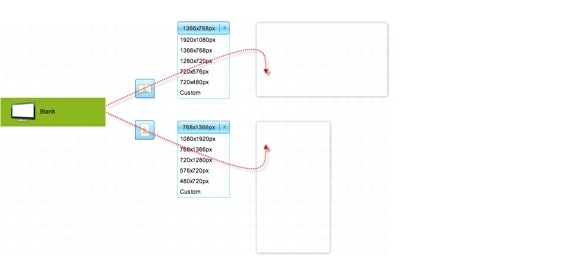

Note ![]() The video signal cable that connects a digital sign to a DMP 4310G constrains which native resolutions the DMP can detect automatically. This is a microprocessor limitation in the DMP 4310G. Only HDMI-standard resolutions are detectable over an HDMI cable, while only VESA-standard resolutions are detectable over a DVI cable.
The video signal cable that connects a digital sign to a DMP 4310G constrains which native resolutions the DMP can detect automatically. This is a microprocessor limitation in the DMP 4310G. Only HDMI-standard resolutions are detectable over an HDMI cable, while only VESA-standard resolutions are detectable over a DVI cable.
Native resolution for a digital sign rarely deviates from the expected standard. When it does deviate, your DMP proceeds as if the native resolution is 1080i, which is permissible only over HDMI. Therefore, it does not work as expected over a DVI cable. (This behavior does not affect a DMP 4305G or a DMP 4400G. These models do not use the same microprocessor that a DMP 4310G uses.)
If this affects your DMP, disable the autodetect feature in DMPDM, and then choose the actual resolution manually.
Define Canvas Properties
Before You Begin
Is your canvas locked? You cannot change a locked canvas.
Procedure
Step 1 ![]() Click Canvas in the Objects drawer.
Click Canvas in the Objects drawer.
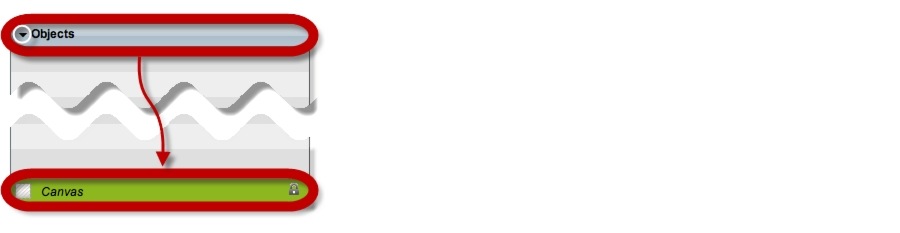
Step 2 ![]() Choose which properties to define.
Choose which properties to define.
Step 3 ![]() Stop. You have completed this procedure.
Stop. You have completed this procedure.
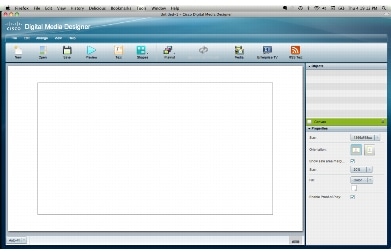
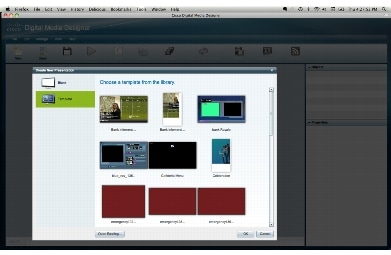

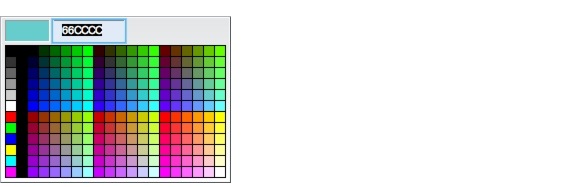
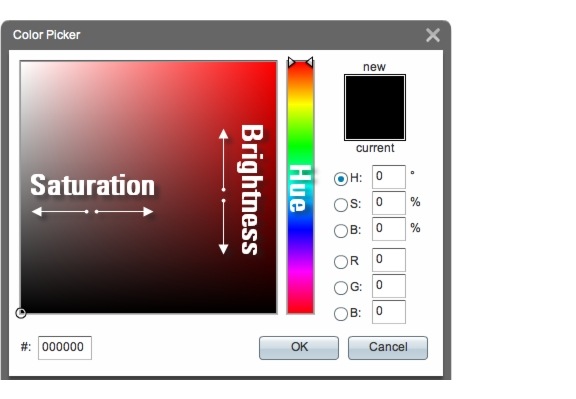


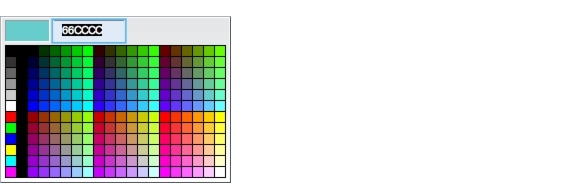
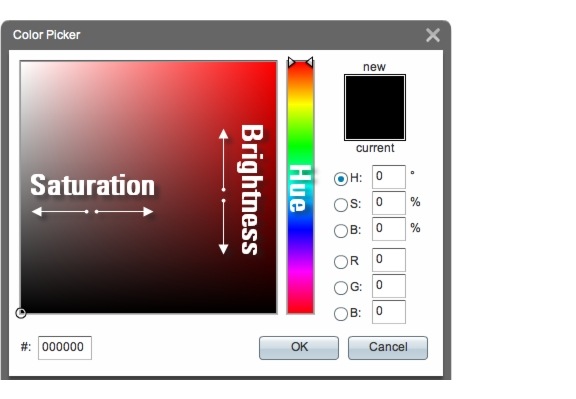


 Feedback
Feedback