Configuring Cisco Unified Communications Manager for the IX System
Bias-Free Language
The documentation set for this product strives to use bias-free language. For the purposes of this documentation set, bias-free is defined as language that does not imply discrimination based on age, disability, gender, racial identity, ethnic identity, sexual orientation, socioeconomic status, and intersectionality. Exceptions may be present in the documentation due to language that is hardcoded in the user interfaces of the product software, language used based on RFP documentation, or language that is used by a referenced third-party product. Learn more about how Cisco is using Inclusive Language.
- Updated:
- April 22, 2015
Chapter: Configuring Cisco Unified Communications Manager for the IX System
- Adding and Configuring the IX System COP Files
- Adding a New Phone Security Profile for the IXsystem
- Adding an IXSystem to UnifiedCM
- Using the UnifiedCM GUI to Add an IXSystem
- Device Information Area
- Number Presentation Transformation Area
- Protocol-Specific Information Area
- Certification Authority Proxy Function (CAPF) Information Area
- External Data Locations Information Area
- MLPP and Confidential Access Level Information Area
- Product Specific Configuration Layout Area
- Proximity Information Area
- Secure Shell Information Area
- External CTS Log Destination Area
- SNMP Configurat ion Parameters Area
- SNMP Trap Receiver Parameters Area
- Saving Your Settings
Configuring Cisco Unified Communications Manager for the IX System
This following sections explain how to download the IX software from Cisco.com and configure a new device using the Cisco Unified CM web interface:
Adding and Configuring the IX System COP Files
Before you can use the IX system, you must install the latest Cisco Options Package (COP) file to Cisco Unified CM, and then upload it to the IX system.
The COP file is the software image file that the IX system uses to run. New software features are packaged in the COP file. Upgrading an existing file causes the features to be enabled in the IX system.
To install a new COP file, complete the steps in the following procedures:
- Downloading the IX Software
- Installing and Upgrading the IX Software in Unified CM
- Specifying IX Software Image Files For Your System
Downloading the IX Software

Note If you already downloaded the software and added it to Unified CM, skip this section. Continue to the “Adding an IX System to Unified CM” section to add a new device to Unified CM.
Step 1 Navigate to www.cisco.com .
Step 2 Click the Log In button, then enter your username and password.
Step 3 Navigate to the following URL:
https://www.cisco.com/c/en/us/support/collaboration-endpoints/ix5000-series/
tsd-products-support-series-home.html
Step 4 Click Download Software .
Step 5 Select the TelePresence IX5000 Series from the list of products.
Step 6 Select your product model.
Step 7 Click the name of the software image to download (generally the latest version), then click Add to Cart .
Step 9 Click Accept License Agreement , then follow the prompts to download the file.
Step 10 Copy the file to a Secure File Transfer Protocol (SFTP) server that is accessible by Unified CM.
Installing and Upgrading the IX Software in Unified CM
To install or upgrade the IX software to Unified CM, complete the following steps.
Step 1 Verify that the version of Unified CM is compatible with your version of the IX software.
See the “Cisco TelePresence IX system Software Compatibility” document at the following URL:
https://www.cisco.com/c/en/us/td/docs/telepresence/ix_sw/8_x/compatibility/ix__compat_8_0.html
You may need to upgrade to the latest device package of Unified CM for your release to obtain support for the latest IX system features. For more information, see the Cisco Unified Communications Manager Device Package Installation Guide . For device package compatibility, see the Cisco Unified Communications Manager Device Package Compatibility Matrix .
Step 2 Open a web browser supported by Unified CM.
See the “$paratext>” section for a list of browsers that are supported.
Step 3 In the address bar of the web browser, enter the following URL:
is the IP address or DNS name of Unified CM.
Step 4 From the Navigation drop-down list, on the top right of the GUI, select Cisco Unified OS Administration . Click Go to go to the Cisco Unified Operation System Administration screen.

Note Log in with your username and password if prompted to do so.
Step 5 Navigate to Software Upgrades > Install/Upgrade .
Figure 1-1 Cisco Unified Operating System Administration Screen
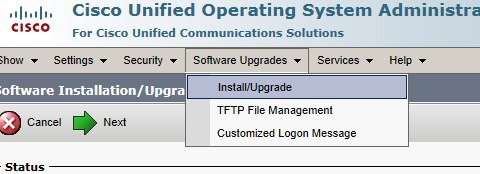
Step 6 In the Software Location area, specify the following information in the fields:
- In the Source drop-down list, select Remote Filesystem .
- In the Directory field, enter the location of the file on the SFTP server.
- In the Server field, enter the server name or IP address.
- In the User Name and User Password fields, enter the user name and password used to access the SFTP server.
- In the Transfer Protocol drop-down list, select SFTP .
Figure 1-2 Specifying SFTP Server and File Location
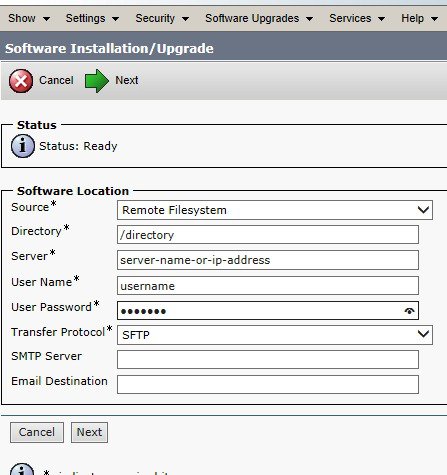
Unified CM accesses the SFTP server. The Software Location area lists the files that Unified CM finds in the directory that you specified.
Step 8 Choose the file that you want to install from the available filenames in the Options/Upgrades drop-down list.
Figure 1-3 Specifying the COP File
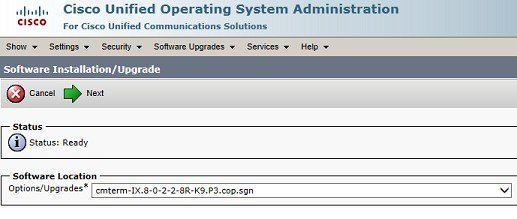
The Unified CM GUI shows the file being installed.
Figure 1-4 COP File Installation
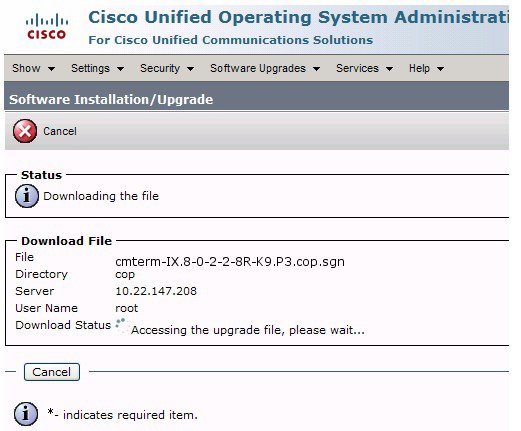
Step 10 After the installation completes, verify the file validity by completing the following steps:
a. Make a note of the information in the File Checksum Details area. This value is shown in Figure 1-5.
b. Log in to the SFTP server and enter the following command:
filename is the filename of the file on the SFTP server.
c. Make a note of the checksum value that displays as a result of the md5sum command.
d. Verify that the displayed MD5 Hash Value matches the MD5 checksum value in the file on the server to ensure that the file is not corrupted.
e. If the values match, continue to the next step; if the values do not match, retry the file installation.
Figure 1-5 File Checksum Details Area
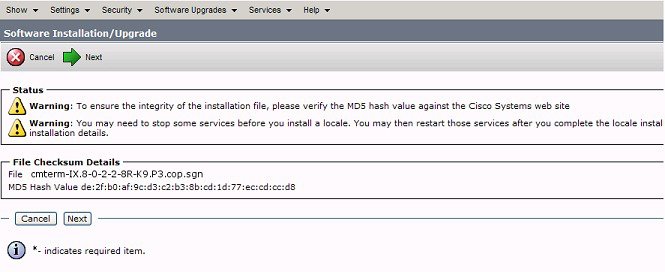
Step 11 Click Next to begin installation.
The installation log displays the installation progress.
After the system files are extracted, the interface displays a status of Complete in the Installation Status area.
Figure 1-6 Installation Status Area
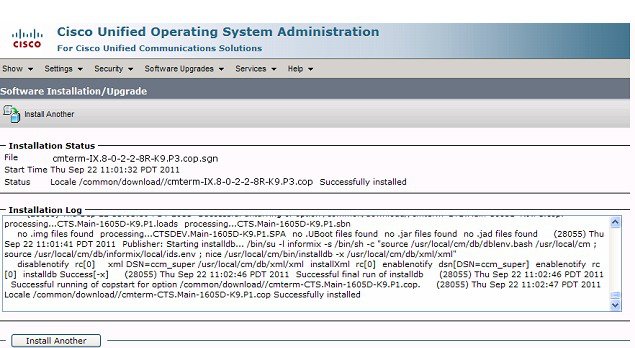
Step 12 From the Navigation drop-down list on the top right of the GUI, select Cisco Unified Serviceability and click Go .
The Cisco Unified Serviceability window displays.

Note Enter your user ID and password if prompted to do so.
Step 13 Restart the TFTP server by completing the following steps:
a. Navigate to Tools > Control Center - Feature Services .
Figure 1-7 Cisco Unified Serviceability Window
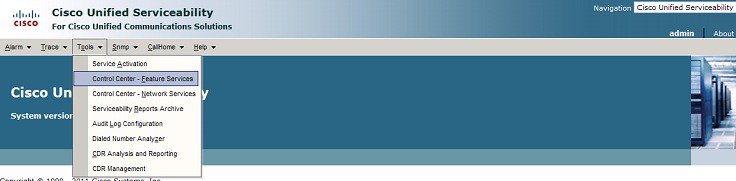
b. Choose the correct TFTP server from the drop-down list that displays and click Go .
c. In the CM Services area, click the Cisco Tftp radio button.
d. Click the Restart button at the top of the page shown in Figure 1-8. You can also click the Restart button at the bottom of the page.
Figure 1-8 Restart Button on Features Services Page
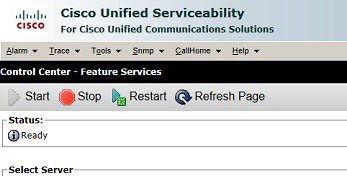
Step 14 Add the IX system to Unified CM by completing the steps in the “Adding an IX System to Unified CM” section .
Specifying IX Software Image Files For Your System
As part of installing the Image COP file, the device defaults for the IX5000 and IX5200 systems are updated to the installed image.
You can specify the image that the IX system should run in one of these ways:
- By leaving the Phone Load Name field blank. In this case, the Device Defaults image is used.
- By populating the Phone Load Name field with the specific IX software version.
Follow the steps in this procedure:
Step 1 From the Navigation drop-down menu on the top right of the GUI, select Cisco Unified CM Administration and click Go .
The Cisco Unified CM Administration window appears.
Step 2 To apply the software to all devices of a specified type, complete the following steps:

Note To load the software per device, rather than apply it as a default, continue to Step 3.
a. Navigate to Device > Device Settings > Device Defaults .
b. Locate the device type of Cisco TelePresence IX5000.
c. Apply the IX software image file as the default image file for all IX5000 and IX5200 systems.

Note You cannot change the active Load Information value, which is read-only. You can only change the Inactive Load Information field.
If you change the Inactive Load Information field, you can then click the Swap Loads button to make it the active load. (This button is next to the Inactive Load Information value.)
1. In the Load Information field, enter the name of the file.
Remove cmterm- from the front of the filename and the .cop.sgn file type from the end of the filename. For example, for a file with the name cmterm-IX.8-0-2-2-8R-K9.P3.cop.sgn, enter IX.8-0-2-2-8R-K9.P3 (with no final period).
2. Click Save to save your changes.
d. Navigate to Device > Phone .
e. Search and access the device type for which you want to apply the new codec image file by completing the following steps:
1. In the Find Phone Where area, choose the Device Type and begins with drop-down choices.
2. Enter Cisco TelePresence IX5000 .
3. Click Find . An example results screen is shown in Figure 1-9.
Figure 1-9 Results Screen After Device Type Search
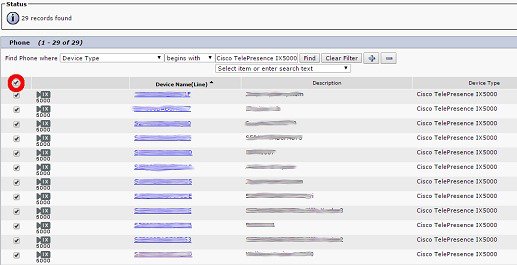
4. Select the check box on the left side of the page to select all devices.

Tip This check box is circled in red in Figure 1-9.
5. Click Apply Config to Selected to apply the configuration to all selected devices.

Note All IX systems reboot when you click the Apply Config to Selected button. If a system is in a call, the system reboots when the call is complete.
Step 3 To load the software for a specific device, complete the following steps:
a. Navigate to Device > Phone .
b. Search and access your device by completing the following steps:
1. Use the drop-down choices to specify a valid search term, or leave the fields blank to find all devices.
3. Click the hypertext link in the Device Name (Line) row that corresponds to your device.
Step 4 Apply the codec file image to your system by completing the following steps:
a. In the Phone Load Name field, enter the name of the file, removing the cmterm-in front of the filename.
In the example in Figure 1-10, the administrator specified a filename of IX.8-0-2-2-8R-K9.P3.
Figure 1-10 Phone Load Name Field
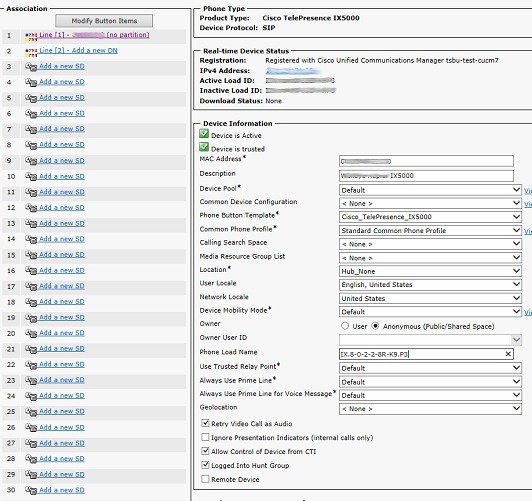

Note All IX systems reboot when you click Apply Config. If a system is in a call, the system reboots when the call is complete.
Adding a New Phone Security Profile for the IX system
To add a new phone security profile for your IX system:
Step 1 Log in to the Cisco Unified CM Administration interface.
Step 2 Navigate to System > Security > Phone Security Profile .
Step 3 Click the Add New button at the top left of the window. The Phone Security Profile Configuration window appears.
Step 4 From the Phone Security Profile Type drop-down menu, choose Cisco TelePresence IX5000 and click Next .
Step 5 Enter configuration information on the Phone Security Profile Information page using the information in Table 1-1 as a guide.
Step 6 Click the Save button to save your settings.

Note Fields marked with an asterisk ( * ) in the administration interface are required entries.
Enter a name for the security profile. When you save the new profile, the name displays in the Device Security Profile drop-down list in the Phone Configuration window for phone type and protocol. |
|
Enter the number of minutes (in seconds) that the nonce value is valid. The default value equals 600 (10 minutes). When the time expires, Cisco Unified CM generates a new value. Note A nonce value, a random number that supports digest authentication, is used to calculate the MD5 hash of the digest authentication password. |
|
Choose Encrypted from the drop-down menu (recommended). Encrypted mode allows Cisco Unified CM to provide integrity, authentication, and encryption for the phone. A TLS connection that uses AES128/SHA opens for signaling, and SRTP carries the media for all phone calls on all SRTP-capable SIP hops. Note The Media is Encrypted icon (closed lock) is displayed only when Device Security mode is set to encrypted and cluster security mode is set to 1 (mixed mode). To configure cluster security mode, refer to the Security Guide for Cisco Unified Communications Manager for your Unified CM release. |
|
When Device Security Mode is Non Secure, choose one of the following options from the drop-down list box (not all options may display):
When Device Security Mode is Authenticated or Encrypted, TLS is the default Transport Type. TLS provides signaling integrity, device authentication, and signaling encryption (encrypted mode only) for SIP Phones. Note If Device Security Mode cannot be configured in the profile, the transport type specifies UDP. |
|
When this box is checked, Cisco Unified CM encrypts phone downloads from the TFTP server. |
|
Phone Security Profile CAPF Information
To configure the Phone Security Profile CAPF Information fields, complete the following steps. For more information about CAPF security, see the “Activating the Certificate Authority Proxy Function Server” section of the Securing Cisco TelePresence Products guide.
Step 1 Enter Phone Security Profile CAPF Information using the information in Table 1-2 as a guide.
Step 2 Click the Save button to save your settings.
Parameters Used in Phone Field
To configure the Parameters Used in Phone Field:
Step 1 Enter the SIP Phone Port information using the information in Table 1-3 as a guide.
Step 2 Click the Save button to save your settings.
Adding an IX System to Unified CM

Note Before you begin this procedure, note the MAC address of the IX system. See the “$paratext>” section for information about determining the MAC address.
This section describes the steps you take to add a new IX system to Unified CM and includes the following steps:
- Using the Unified CM GUI to Add an IX System
- Device Information Area
- Number Presentation Transformation Area
- Protocol-Specific Information Area
- Certification Authority Proxy Function (CAPF) Information Area
- MLPP and Confidential Access Level Information Area
- Product Specific Configuration Layout Area
- Proximity Information Area
- Secure Shell Information Area
- Saving Your Settings
Using the Unified CM GUI to Add an IX System
To add a new IX system to Unified CM, complete the following steps.
Step 1 Log in to the Cisco Unified CM Administration interface.
Step 2 If required, choose the Cisco Unified CM Administration drop-down choice and click Go .
Step 3 From the Device drop-down menu, choose Phone. The Find and List Phones Page appears.
Step 4 Click the Add New button.
Step 5 In the Add a New Phone window, click the Phone Type drop-down list and choose Cisco TelePresence IX5000 .

Note Specify this phone type even if your system is a Cisco TelePresence System IX5200.
Step 6 Click Next to display the Phone Configuration window.
Step 7 Fill out the fields in the Phone Configuration window. Refer to Table 1-4 through Table 1-14 for a description of these fields.
Step 8 When you have finished making your changes, click Save to save your settings.
Device Information Area
Table 1-4 provides you with a description of the fields in the Device Information Area.

Note Fields marked with an asterisk ( * ) in the administration interface are required entries.
MAC address for the Cisco TelePresence primary codec. To find the MAC address of your system, see the “$paratext>” section. |
|
Your device pools. Select Default or choose a device pool from the drop-down menu. Click View Details to open the Device Details window, which includes the following system setting information:
– Incoming Calling Party Settings |
|
|
Click View Details to open t he Common Device Configuration Detail wi ndow, which includes the following system setting information: |
|
|
Note Information in this field reflects Calling Search Spaces that have been created on this Unified CM. |
|
Select < None >, or an appropriate media resource group if configured. |
|
|
Click View Current Device Mobility Settings to open the Device Mobility Details window, which shows the current device mobility settings. |
|
This field shows the saved user IDs, and is dimmed if you select Anonymous in the Owner field. Leave as is. |
|
Specify the version of Cisco TelePresence software to load after a system reboot. Specify the version using the format IX . 8 - x - x - x - x R - K9 . P3 , omitting the cmterm- from the front of the file, and the .cop.sgn extension. For example, for a file with the name cmterm-IX.8-0-2-2-8R-K9.P3.cop.sgn, enter IX.8-0-2-2-8R-K9.P3 . Note You can also specify a default image for all IX systems that are registered to your Unified CM. Navigate to Device > Device Settings > Device Defaults and specify the name of the software image in the Load Information field. For more information, see the “Specifying IX Software Image Files For Your System” section. |
|
|
Note When you are finished making changes, click Save to save your settings. |
|
Number Presentation Transformation Area
Table 1-5 provides you with a description of the fields in the Number Presentation Transformation area.

Note None of these fields require modification for the system to work.
Protocol-Specific Information Area
Table 1-6 provides you with a description of the fields in the Protocol-Specific Information area.

Note Fields marked with an asterisk ( * ) in the administration interface are required entries for basic configuration.
Select your security profile here.
To configure security for your system, you create a phone security profile and apply that profile to your IX system in this field. For more information, see the “ Configuring Cisco TelePresence Phone Profile Security” section of the Securing Cisco TelePresence Products guide. |
|
|
Note Information in this field reflects Calling Search Spaces that have been created on this Unified CM. |
|
|
Note Information in this field reflects Calling Search Spaces that have been created on this Unified CM. |
|
|
Use this profile, even if you are configuring the Binary Floor Control Protocol (BFCP). For more information about configuring BFCP, see the “Configuring the BFCP over UDP Collaboration Feature” section. Information in this field reflects SIP profiles that have been created on this Unified CM. |
|
Check this box to enable Binary Floor Control Protocol (BFCP) to be used when you share presentations, otherwise, leave this box unchecked. For more information, see the “Configuring Unified CM to Use BFCP” section. |
|
|
Note When you are finished making changes, click Save to save your settings. |
|
Certification Authority Proxy Function (CAPF) Information Area
Table 1-7 describes the fields in the Certification Authority Proxy Function (CAPF) Information area.

Note Fields marked with an asterisk ( * ) in the administration interface are required entries for basic configuration.

Note The Security Profile contains more CAPF settings. For more information about configuring and activating CAPF, see the “Activating the CAPF Server” section of the Securing Cisco TelePresence Products guide.
External Data Locations Information Area

Note None of these fields require modification for the system to work.
MLPP and Confidential Access Level Information Area
Table 1-8 shows the fields in the MLPP and Confidential Access Level Information area.

Note None of these fields require modification for the system to work.
Product Specific Configuration Layout Area
Table 1-9 contains descriptions of the Product Specific Configuration Layout information fields. Some fields may not be available depending on your version of Unified CM. You may need to upgrade to the latest device package of Unified CM for your release to obtain the current fields.

Note Fields marked with an asterisk ( * ) in the administration interface are required entries for basic configuration.
Indicates the type of Cisco TelePresence system you have installed. Choices are: |
|
When enabled, allows access to the Cisco TelePresence Web Administration interface. |
|
Conference room name as described in Microsoft Exchange. This field accepts a text string with a maximum of 64 characters. Note If you use Cisco TelePresence Manager to schedule meetings, the name of the conference room is required. The name must exactly match the resource mailbox (including domain name) as it is entered in the Microsoft Exchange or Domino database. It is used to schedule conference calls. |
|
Maximum duration (in minutes) allowed for a Cisco TelePresence conference call. Note This feature is coordinated with the Maximum Call Duration Timer in the Cisco Unified Communications Manager service parameters. If values other than 0 are entered for either of these fields, the smaller value takes precedence. |
|
|
For more information about bandwidth choices, see the “1080p 60 Main Video” section of the Administration Guide for Cisco TelePresence Software Release IX 8 . |
|
Sets the bandwidth allocation ratio between conference video and presentation video. Default value is a weight of 8 for main video and a weight of 2 for presentation video, for a total weight of 10.
For more information about weights, see the “Video Bandwidth Allocation Weights” section of the Administration Guide for Cisco TelePresence Software Release IX 8 . |
|
Selects the frame rate, or frames per second (fps), on the main display screen. Choices are: |
|
Specifies how multipoint calls are established when participants are added to existing point-to-point calls.
Ad hoc conferencing requires configuration of the Conference Bridge (media resources) feature on Unified CM with TelePresence Conductor. For more information, see the Cisco TelePresence Conductor with Cisco Unified Communications Manager Deployment Guide for release XC4.0 or later. |
|
Specifies the days of the week that the Touch 10 device remains off. Choices are Sunday through Saturday. Default is Saturday and Sunday. For more information, see the “Touch 10 Screen Dimming” section. |
|
Specifies the time of day that the Touch 10 device becomes active after becoming inactive. Enter a value using a 24-hour format where 00:00 indicates 12:00 midnight and 23:59 indicates 11:59 pm. Default is 07:30. Using this default values, the Touch 10 device would become active on 7:30 a.m. on a Monday after being inactive on Saturday and Sunday. For more information, see the “Touch 10 Screen Dimming” section. |
|
Specifies the length of time the Touch 10 device remains on if a “Display On Time” value is defined. Enter a value using a 24-hour format, where 1:30 indicates 1 hour and 30 minutes. The maximum value is 24:00 (24 hours). Default is 10:30. Using this default value, the Touch 10 device becomes inactive at 6 p.m. (10 1/2 hours after becoming active at 7:30 a.m.). Note If you clear the default value so that the field is blank, then the display turns off at 11:59 pm. For more information, see the “Touch 10 Screen Dimming” section. |
|
Allows the IX system to override the Unified CM DN settings on a shared line. – Internal calls are set to Auto Answer or No Auto Answer – External calls are set to No Auto Answer
|
|
Wideband Codec. Indicates whether Cisco TelePresence endpoints advertise the G.722 audio codec to Unified CM. When enabled, preference is given to this audio codec. |
|
The external syslog address. Allowed values: Syslog address format can be either: Host is either a hostname or IP address (up to 60 characters long). Port is a number between 0 and 65535. Default is 514. |
|
The alternate Unified CM IP address that the IX system should query in the directory. Maximum length: 128 characters. Note This field has been deprecated and replaced by the Alternate Directory Server field. |
|
By default, the endpoint uses the UDS server on the Unified CM that the endpoint is registered to. If you wish to use an alternate directory server, this parameter combined with an alternate directory server overrides the default setting of the endpoint.
This feature requires that Phone Books are configured in TMS. For more information, see the “Creating and Managing Phone Books” section of the Cisco TelePresence Management Suite Administrator Guide . |
|
By default, the endpoint uses the UDS server on the Unified CM that the endpoint is registered to. If you wish to use an alternate directory server, this parameter combined with an alternate directory type overrides the default setting of the endpoint. Maximum length: 256 characters. Enter the full URL for the alternate directory server in this field. https://uds-host-name:8443/cucm-uds/users. https://tms-host-name/tms/public/external/phonebook/phonebookservice.asmx. Note Specifying a TMS alternate directory is supported in release IX 8.2.0 and later. |
|
The maximum length of time that a user can perform self-view on an IX system using the Touch 10 device. Default is 120 seconds. The valid range is from 5 to 180 seconds. |
|
Sets the maximum number of presentation streams that can be transmitted for point-to-point calls from one IX system to another. Select either one or two presentation streams. The default is two presentation streams. |
|
Selects the frames per second (fps) for the external presentation. Default is 30 fps. If you choose to use 15 fps for your system, select 30 fps , as this value represents the maximum value permissible. |
|
Specifies the number or URL that the system dials when the user presses the Live Support button or softkey on the Touch device. Use this to activate the Live Support feature. Note This feature is supported in release IX 8.1.0 and later. |
|
Check this box to enable the ring tone at the termination of a call. By default, the box is checked. |
|
Check this box to enable H.265 video compression for main video on the IX system. If this option is not checked, H.264 video compression is used. This option is disabled by default. For more information, see the “H.265 Support” section of the Administration Guide for Cisco TelePresence Software Release IX 8 . Note H.265 video compression is not supported in release IX 8.1.1. |
Proximity Information Area
Table 1-10 contains descriptions of the Proximity information fields. These settings are used to define how the Cisco Intelligent Proximity app interoperates with the endpoint.

Note Fields marked with an asterisk ( * ) in the administration interface are required entries for basic configuration.
Secure Shell Information Area
Figure 1-11 shows the Secure Shell (SSH) Information window.
Figure 1-11 Secure Shell Information Window
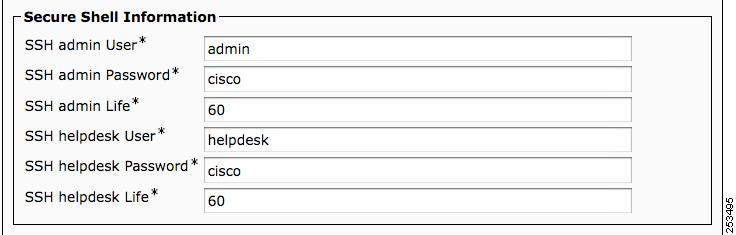
Table 1-11 contains descriptions of the Secure Shell Information window fields. Provide a username and password for the SSH account used to access the command line interface (CLI) and the Cisco TelePresence Web Administration interface.
Changing the SSH username and password also changes the username and password for the Cisco TelePresence administration interface.
Click Save to save your settings.
Username for the Secure Shell account. Used for SSH access and to access the Cisco TelePresence administration interface. Cisco Technical Assistance Center (TAC) uses secure shell for troubleshooting and debugging. Contact TAC for further assistance. Default user name is admin . The length of this username can be between 5 and 64 characters. This username supports CLI multilevel access (MLA). Do not use any of the following user names: apache , daemon , help , helpdesk , nobody , operator , pwrecovery , root , or shutdown . Usernames and passwords can contain upper and lowercase alphanumeric characters and the underscore and dash characters. User names cannot start with a - (dash) or _ (underscore). Note for SSH admin and SSH helpdesk user names: In Unified CM 11.5 and later and in device packages for earlier Unified CM releases that support IX 8.2.0, you cannot swap the SSH admin username and the SSH Helpdesk username. In Unified CM 11.0 and earlier, you can swap the SSH admin username and the SSH Helpdesk username, but you must perform an interim username change. For example, to change the admin username from minad to deskhelp and the helpdesk name from deskhelp to minad , perform these steps: 1. Change the admin username to a temporary password (for example, admintemp ) and change the helpdesk name to minad . 2. Click Save , then click Apply Config . 3. Wait until the “Calls Not Possible” popup screen disappears from the Touch Device. |
|
Password for the SSH account to be used for SSH access and to access the Cisco TelePresence Web Administration interface. Default password is cisco. |
|
Sets the password expiration duration to ensure that the system is protected when using Command Line Interface (CLI) commands. You must periodically update this password. See Figure 1-11 to see updated SSH fields that are used to update your password. Password expiration can be set to have a value between 0 and 365. A setting of 0 disables password aging. Default is 60 days. Unless the configured life has been disabled (by being set to 0), password age is set to have two days remaining in the following situations:
An on-screen warning message is sent to the CLI user when 14 days remain on the current password.This warning messages continues to appear until the password expires. If the password expires, the user cannot access the system unless a new password is created by entering information in the SSH Information Area window. Save your changes by clicking Restart. This enables the updated configuration to be read, applied to the IX system, and then Calling Service is restarted. Alternately you can click Reset, which causes the IX system to reboot. On startup, the IX system reads the Unified CM configuration and applies any changes. See the Cisco TelePresence System Command-Line Interface Reference Guide for more information. |
|
Username for the Helpdesk user secure shell account. Used for SSH access and to access the Cisco TelePresence administration interface. Cisco Technical Assistance Center (TAC) uses secure shell for troubleshooting and debugging. Contact TAC for further assistance. Default user name is helpdesk. The length of this username can be between 5 and 64 characters. The helpdesk user has limited access to the CLI and no set commands are allowed. Do not use any of the following user names: admin , apache , daemon , help , nobody , operator , pwrecovery , root , or shutdown . User names and passwords can contain upper and lowercase alphanumeric characters and the underscore and dash characters. User names cannot start with a - (dash) or _ (underscore). Note for SSH admin and SSH helpdesk user names: In Unified CM 11.5 and later and in device packages for earlier Unified CM releases that support IX 8.2.0, you cannot swap the SSH admin username and the SSH Helpdesk username. In Unified CM 11.0 and earlier, you can swap the SSH admin username and the SSH Helpdesk username, but you must perform an interim username change. For example, to change the admin username from minad to deskhelp and the helpdesk name from deskhelp to minad , perform these steps: 1. Change the admin user name to a temporary password (for example, admintemp ) and change the helpdesk name to minad . 2. Click Save , then click Apply Config . 3. Wait until the “Calls Not Possible” popup screen disappears from the Touch Device. |
|
Password for the SSH account to be used for SSH access and to access the Cisco TelePresence Web Administration interface. Default password is cisco. |
|
Sets the password expiration duration to ensure that the system is protected when using Command Line Interface (CLI) commands. You must periodically update this password. See Figure 1-11 to see updated SSH fields that are used to update your password. Password expiration can be set to have a value between 0 and 365. A setting of 0 disables password aging. Default is 60 days. Unless the configured life has been disabled (by being set to 0), password age is set to have two days remaining in the following situations:
An on-screen warning message is sent to the CLI user when 14 days remain on the current password.This warning messages continues to appear until the password expires. If the password expires, the user cannot access the system unless a new password is created by entering information in the SSH Information Area window. Save your changes by clicking Restart. This enables the updated configuration to be read, applied to the IX system, and then Calling Service is restarted. Alternately you can click Reset, which causes the IX system to reboot. On startup, the IX system reads the Unified CM configuration and applies any changes. See the Cisco TelePresence System Command-Line Interface Reference Guide for more information. |
External CTS Log Destination Area
This subsection comprises six fields. The first four fields configure the IX system to “push” the captured log file to a remote server:
Figure 1-12 External CTS Log Destination Area
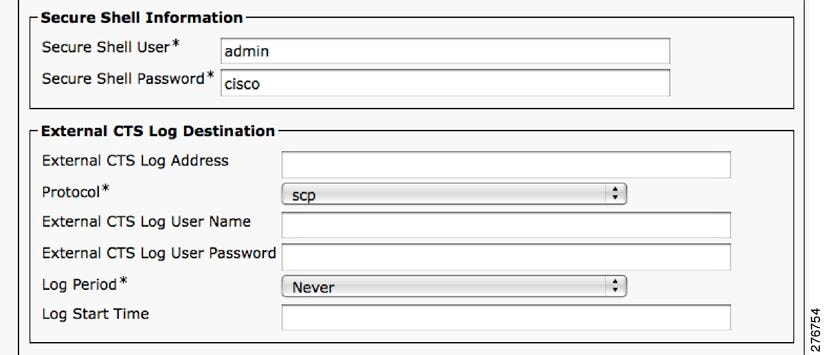
Enter the location to store IX system logs in to the fields using the information in Table 1-12 as a guide. Click Save to save your settings.

Note Fields marked with an asterisk ( * ) in the administration interface are required entries.
SNMP Configuration Parameters Area
Table 1-13 contains descriptions of the Simple Network Management Protocol (SNMP) configuration parameters for accessing the SNMP server that is associated with the IX system.

Note Passwords in SNMP parameter fields can only be 32 characters in length.
For information about configuring SNMP, including MIBs and traps, see the “MIBs, RFCs, and SNMP Trap Messages for the Cisco TelePresence System” chapter of the Cisco TelePresence System Message Guide
Figure 1-13 shows the SNMP Configuration Parameters screen.
Figure 1-13 SNMP Configuration Parameters
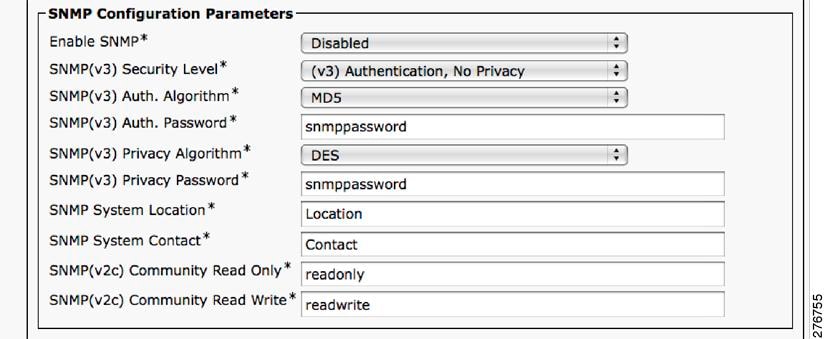

Note All SNMP fields are marked to reflect the applicable SNMP version.

Note Fields marked with an asterisk ( * ) in the administration interface are required entries.
SNMP Trap Receiver Parameters Area
Table 1-14 lists the preset SNMP trap receiver parameters that are associated with the IX system.

Note You can set up to five trap destinations.

Note Fields marked with an asterisk ( * ) in the administration interface are required entries.
Saving Your Settings
When you have finished making changes to the parameters in the Phone Configuration window, click Save then Apply Config. The Apply Configuration Information window appears showing the chosen device name.

Note You must save the configuration before continuing. When you click Apply Config, the device restarts and all calls are dropped.
 Feedback
Feedback