Information About Installing Cisco Prime NSC and Cisco VSG
This chapter describes how to install and set up a basic working configuration of Cisco Prime Network Services Controller (Cisco PNSC) and Cisco Virtual Security Gateway (Cisco VSG). The example in this chapter uses the ISO files of the software for installation. The steps assume that Cisco Nexus 1000V Series switch is operational, and endpoint VMs are already installed.
Cisco VSG and Cisco Prime NSC Installation Planning Checklists
Planning the arrangement and architecture of your network and equipment is essential for a successful operation of Cisco PNSC and Cisco VSG.
Basic Hardware and Software Requirements
The following table lists the basic hardware and software requirements for Cisco VSG and Cisco PNSC installation.
| Requirement | Description | ||||
|---|---|---|---|---|---|
|
Virtual CPUs |
|
||||
|
Memory |
|
||||
|
Disk Space |
Cisco VSG: 3 GB Cisco Prime NSC: Without InterCloud functionality, 40 GB on shared NFS or SAN, and configured on two disks as follows:
|
||||
|
Processor |
x86 Intel or AMD server with a 64-bit processor. |
||||
|
Network Interfaces |
|
||||
|
Microsoft SCVMM |
SCVMM 2012 SP1, SCVMM 2012 R2, or SCVMM 2016 |
||||
|
Browser |
Any of the following browsers:
|
||||
|
Ports |
Access to the Cisco PNSC application using a web browser and the following ports (if the deployment uses a firewall, make sure to permit the following ports):
|
||||
|
Flash Player |
Adobe Flash Player plugin 11.2 or higher |
 Note |
The Cisco VSG software is available for download at http://www.cisco.com/en/US/products/ps13095/index.html and the Cisco PNSC software is available for download at http://www.cisco.com/en/US/products/ps13213/index.html. |
License Requirements
 Note |
If you try to access VSG services with VSM in essential mode, an error message is generated on VSM console indicating that the Nexus1000V Multi-Hypervisor License is required for VSG. |
- Default: The Nexus 1000v
switch may be configured in Essential or Advanced mode.
- Essential Mode: Not Supported.
- Advanced Mode: After upgrade to Software Release 5.2(1)SM(5.2) or later- Nexus1000V Multi-Hypervisor License is available with 1024 Socket Count and expires in 60 days.

Note
You must install either the evaluation or the permanent (MSFT PKG) license prior to upgrading to the Software Release 5.2(1)SM1(5.2) or later.
- Evaluation: The Nexus 1000V switch should be in Advanced mode. After upgrading to Software Release 5.2(1)SM1(5.2) or later - Nexus1000V Multi-Hypervisor License is available with1024 Socket Count and expires in 60 days.
- Permanent: The Nexus 1000V switch should be in Advanced mode. After upgrading to Software Release 5.2(1)SM1(5.2) or later - Nexus1000V Multi-Hypervisor License is available with 1024 Socket Count and expires in 60 days.
 Note |
You have to request for an evaluation or permanent Nexus1000V Multi-Hypervisor License. |
For more information about the Cisco Nexus 1000V for Microsoft Hyper-V licenses, see the Cisco Nexus 1000V for Microsoft Hyper-V License Configuration Guide.
VLAN Configuration Requirements for VSG
- Service interface VLAN
- HA interface VLAN
Required Cisco Prime NSC and Cisco VSG Information
The following information can be used during the Cisco PNSC and Cisco VSG installation.
| Type | Your Information | ||
|---|---|---|---|
|
Cisco VSG name—Unique within the inventory folder and up to 80 characters |
|||
|
Hostname—Where the Cisco VSG will be installed in the inventory folder |
|||
|
ISOs—Managed within SCVMM library, if stored at C:\ProgramData\Virtual Machine Manager Library Files\ISO to manage. Refresh the SCVMM library after saving the ISO file to the specified location. |
|||
|
Cisco VSG management IP address |
|||
|
VSM management IP address |
|||
|
Cisco PNSC instance IP address |
|||
|
Mode for installing the Cisco VSG |
|
||
|
Cisco VSG VLAN number
|
|||
|
Cisco VSG port profile name
|
|||
|
HA pair ID (HA domain ID) |
|||
|
Cisco VSG admin password |
|||
|
Cisco PNSC admin password |
|||
|
Cisco VSM admin password |
|||
|
Shared secret password (Cisco PNSC, Cisco VSG policy agent, Cisco VSM policy agent) |
|||
| NSC DNS IP address | |||
| NSC NTP IP address |
Host Requirements
-
Microsoft SCVMM 2012 R2 or Microsoft SCVMM 2016
-
Windows Server 2012 R2 or Windows Server 2016
-
6 GB RAM
Obtaining Cisco Prime NSC and Cisco VSG Software
Cisco VSG software is available for download at the following URL:
http://software.cisco.com/download/navigator.htmlCisco PNSC software is available for download at the following URL:
http://software.cisco.com/download/navigator.html
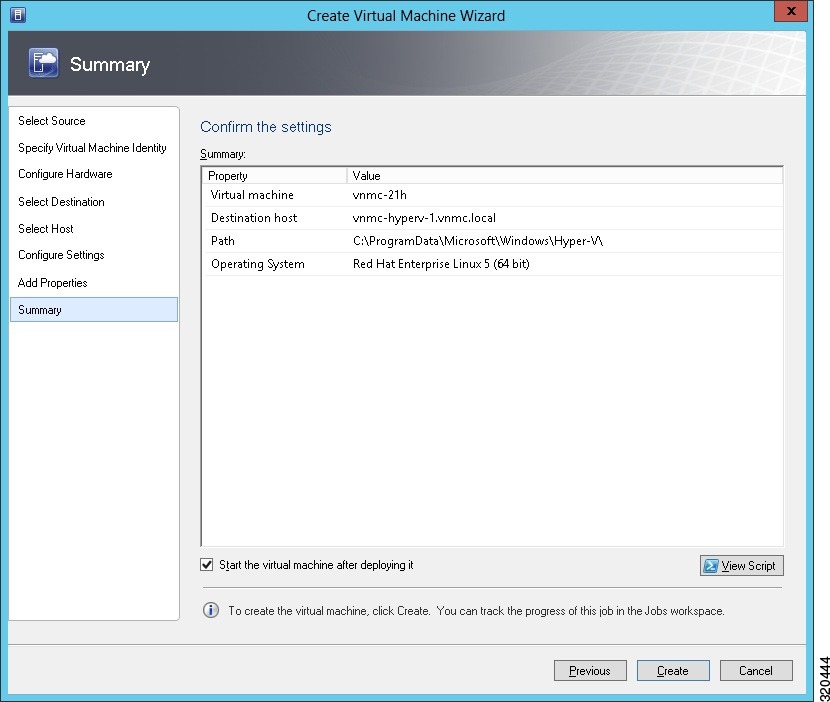
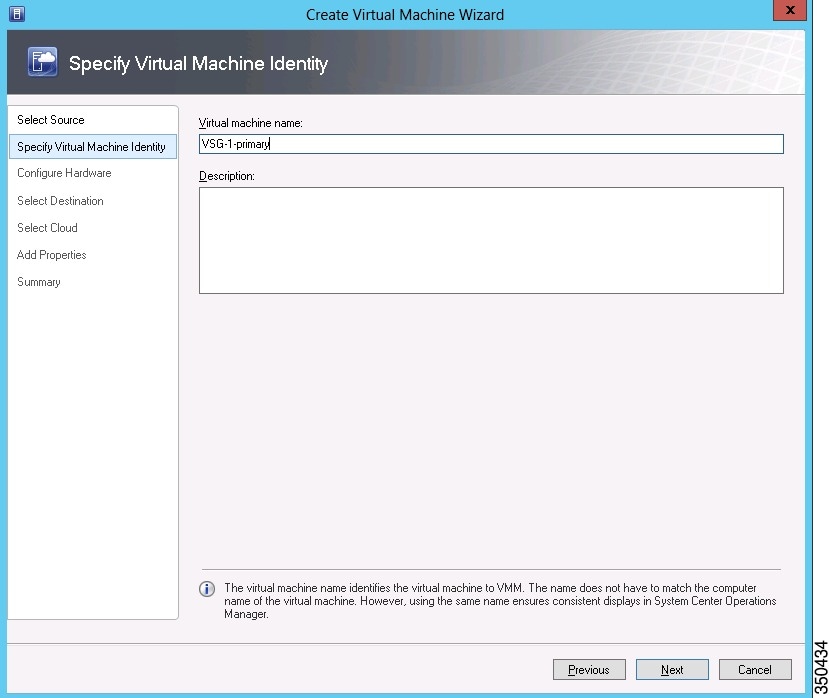
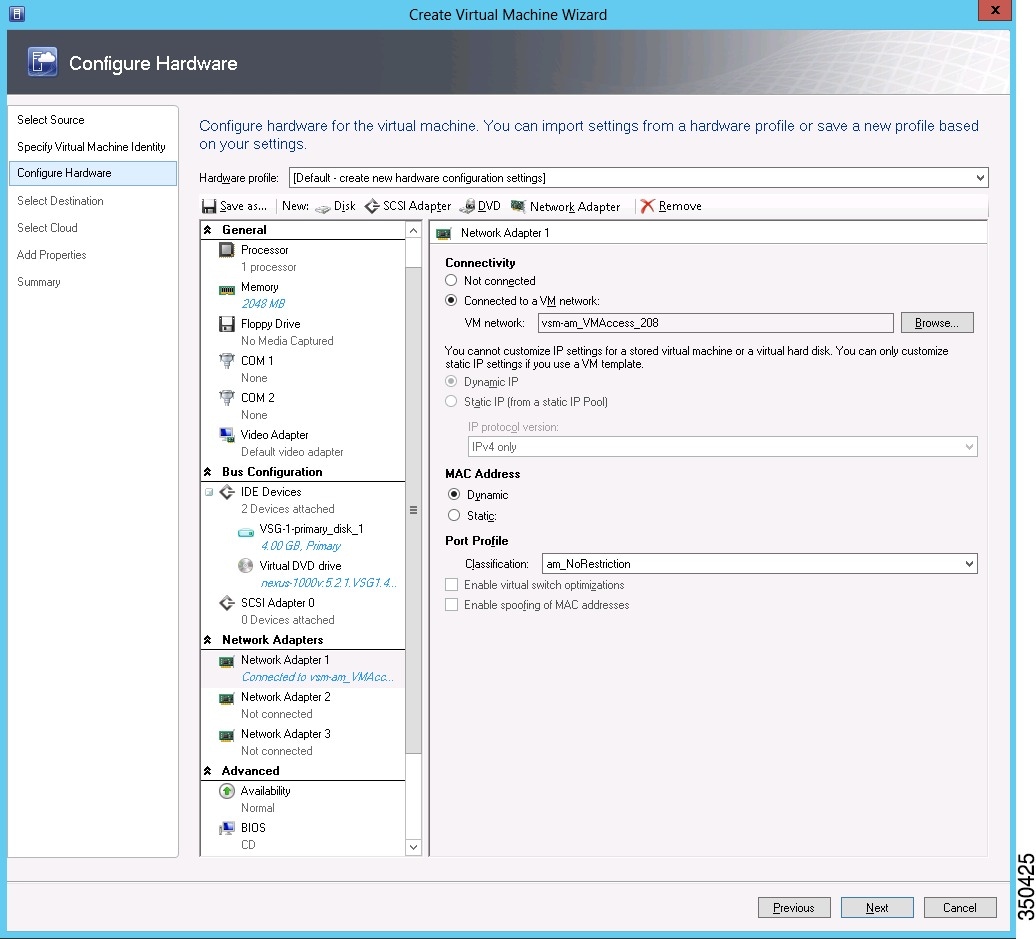
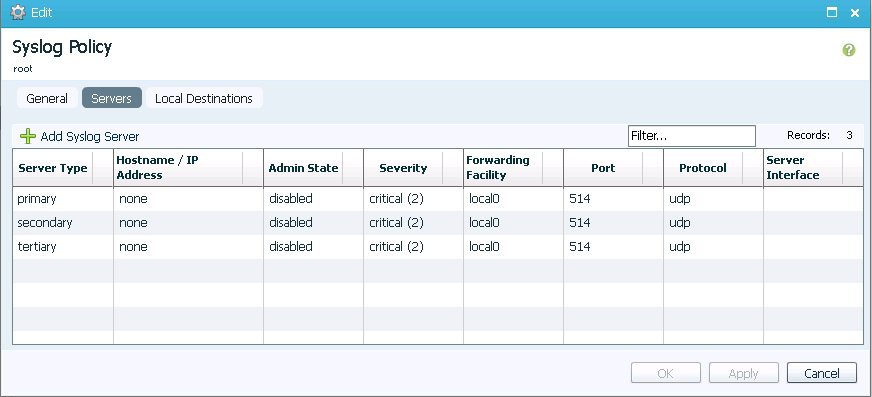

 Feedback
Feedback