Cisco Nexus 1000V Installation and Upgrade Guide, Release 5.2(1)SV3(2.5)
Bias-Free Language
The documentation set for this product strives to use bias-free language. For the purposes of this documentation set, bias-free is defined as language that does not imply discrimination based on age, disability, gender, racial identity, ethnic identity, sexual orientation, socioeconomic status, and intersectionality. Exceptions may be present in the documentation due to language that is hardcoded in the user interfaces of the product software, language used based on RFP documentation, or language that is used by a referenced third-party product. Learn more about how Cisco is using Inclusive Language.
- Updated:
- October 3, 2016
Chapter: Installing the Cisco Nexus 1000V Software
- Installation Workflow
- Supported VMware vSphere ESXi Hypervisor Versions
- Prerequisites for Installing the Cisco Nexus 1000V
- Guidelines and Limitations for Installing the Cisco Nexus 1000V
- Information Required for Installation
- Verifying the Authenticity of the Cisco-Signed Image (Optional)
- Installing the Cisco Nexus 1000V Software Using ISO or OVA Files
- Installing the VSM Software
- Setting Virtual Machine Startup and Shutdown Parameters
- Adding VEM Hosts to the Cisco Nexus 1000V Distributed Virtual Switch
- Installing the VEM Software Using VUM
- Installing the VEM Software Using the CLI
- Installing the VEM Software Locally on a VMware Host Using the CLI
- Installing the VEM Software on a Stateless ESXi Host
- Installing a VSM on the Cisco Nexus Cloud Services Platform
- Feature History for Installing the Cisco Nexus 1000V
Installing the Cisco
Nexus 1000V Software
This chapter contains the following sections:
- Installation Workflow
- Supported VMware vSphere ESXi Hypervisor Versions
- Prerequisites for Installing the Cisco Nexus 1000V
- Guidelines and Limitations for Installing the Cisco Nexus 1000V
- Information Required for Installation
- Verifying the Authenticity of the Cisco-Signed Image (Optional)
- Installing the Cisco Nexus 1000V Software Using ISO or OVA Files
Installation Workflow
Steps to Install Cisco Nexus 1000V Manually
You can install Cisco Nexus 1000V manually. Use these high-level steps and the workflow diagram in the section to guide you through the installation process.
1. Make sure that all of the VMware prerequisites have been met.
2. Make sure that all of the Cisco Nexus 1000V prerequisites have been met.
3. Read and follow the guidelines and limitations for the Cisco Nexus 1000V.
4. Make topology decisions and gather any necessary information.
5. Download the Cisco Nexus 1000V software.
6. (Optional) Verify the authenticity of the Cisco Nexus 1000V image.
7. Install the Virtual Supervisor Module (VSM) software from an ISO image, OVA image, or on a Cisco Nexus Cloud Services Platform.
8. If you installed the VSM software on a CSP, proceed to the next step. If you installed the VSM software on a VM using an ISO or OVA image, you need to establish the SVS connection and configure the VM startup and shutdown parameters.
9. Add the VEM hosts to the Distributed Virtual Switch.
10. If you want to install the VEM software on a stateless ESXi host, proceed to the next step. Otherwise, install the VEM software using VUM, the Cisco Nexus 1000VCLI, or the VMware ESXi CLI.
11. Install the VEM software on a stateless ESXi host.
DETAILED STEPS
| Step 1 | Make sure that
all of the VMware prerequisites have been met.
For details, see the following sections: |
| Step 2 | Make sure that
all of the
Cisco Nexus 1000V prerequisites have been met.
For details, see the following sections:. |
| Step 3 | Read and follow
the guidelines and limitations for the
Cisco Nexus 1000V.
For details, see Guidelines and Limitations for Installing the Cisco Nexus 1000V. |
| Step 4 | Make topology
decisions and gather any necessary information.
For details, see Information Required for Installation. |
| Step 5 | Download the Cisco Nexus 1000V software. |
| Step 6 | (Optional)Verify the authenticity of the
Cisco Nexus 1000V
image.
For details, see Verifying the Authenticity of the Cisco-Signed Image (Optional) |
| Step 7 | Install the
Virtual Supervisor Module (VSM) software from an ISO image, OVA image, or on a
Cisco Nexus Cloud Services Platform.
For details, see one of the following sections: |
| Step 8 | If you installed
the VSM software on a CSP, proceed to the next step. If you installed the VSM
software on a VM using an ISO or OVA image, you need to establish the SVS
connection and configure the VM startup and shutdown parameters.
For details, see Establishing the SVS Connection and Setting Virtual Machine Startup and Shutdown Parameters. |
| Step 9 | Add the VEM
hosts to the Distributed Virtual Switch.
For details, see Adding VEM Hosts to the Cisco Nexus 1000V Distributed Virtual Switch. |
| Step 10 | If you want to
install the VEM software on a stateless ESXi host, proceed to the next step.
Otherwise, install the VEM software using VUM, the
Cisco Nexus 1000VCLI, or the VMware ESXi CLI.
For details, see one of the following sections: |
| Step 11 | Install the VEM
software on a stateless ESXi host.
For more details, see Installing the VEM Software on a Stateless ESXi Host. |
Process Flowchart for Installing the Cisco Nexus 1000V Manually
Use the procedures in this chapter and the following workflow as a guide to install the Cisco Nexus 1000V for VMware manually.
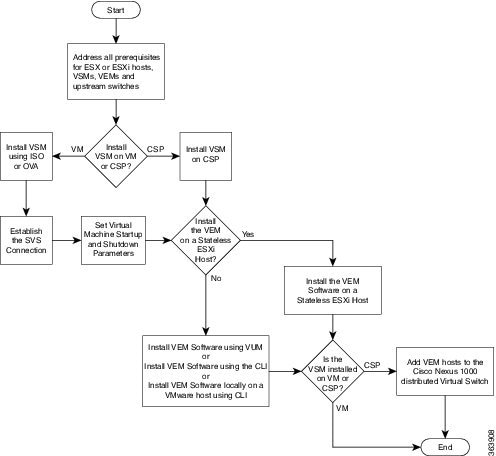
Supported VMware vSphere ESXi Hypervisor Versions
Cisco Nexus 1000V supports the following VMware vSphere ESXi Hypervisor versions:
For information about installing or upgrading the VMware software, see Installing and Upgrading VMware.
See the following table for detailed compatibility information.
 Note | Do not install VMware vSphere 5.5 Patch 2702864 with Cisco Nexus 1000V. The VMware vSphere 5.5 Patch 2702864 is not supported on Cisco Nexus 1000V. |
|
VMware 1 |
VIB 2 |
VEM Bundle 3 |
Windows VC Installer |
Linux vCenter Server Appliance |
VMware vSphere CLI |
Power-Shell CLI |
|---|---|---|---|---|---|---|
|
ESXi 6.0 |
cross_cisco-vem- v320-5.2.1.3.2.5.0-6.0.1.vib |
VEM600-201610320119-BG- release.zip (Offline) VEM600-201610320119-BG (Online) |
6.0 |
6.0 |
6.0 |
6.0 |
|
ESXi 5.5 4 |
cross_cisco-vem- v320-5.2.1.3.2.5.0-3.2.1.vib |
VEM550-201610320113-BG- release.zip (Offline) VEM550-201610320113-BG (Online) |
5.5 |
5.5 |
5.5 |
5.5 |
|
ESXi 5.1 |
cross_cisco-vem- v320-5.2.1.3.2.5.0-3.1.1.vib |
VEM510-201610320107-BG- release.zip (Offline) VEM510-201610320107-BG (Online) |
5.1 |
5.1 |
5.1 |
5.1 |
|
ESXi 5.0 |
cross_cisco-vem- v320-5.2.1.3.2.5.0-3.0.1.vib |
VEM500-201610320101-BG- release.zip (Offline) VEM500-201610320101-BG (Online) |
5.0 |
5.0 |
5.0 |
5.0 |
Prerequisites for Installing the Cisco Nexus 1000V
ESXi Host Prerequisites
ESX or ESXi hosts have the following prerequisites:
-
You have already installed and prepared vCenter Server for host management using the instructions from VMware.
-
You should have VMware vSphere Client installed.
-
You have already installed the VMware Enterprise Plus license on the hosts.
-
All VEM hosts must be running ESXi 5.0 or later releases.
-
You have two physical NICs on each host for redundancy. Deployment is also possible with one physical NIC.
-
If you are using a set of switches, make sure that the interswitch trunk links carry all relevant VLANs, including control and packet VLANs. The uplink should be a trunk port that carries all VLANs that are configured on the host.
-
You must configure control and management VLANs on the host to be used for the VSM VM.
-
Make sure that the VM to be used for the VSM meets the minimum requirements listed in the following table.
-
All the vmnics should have the same configuration upstream.
 Caution |
This table lists the minimum requirements for hosting a VSM.
|
VSM VM Component |
Minimum Requirement |
||
|---|---|---|---|
|
VSM Hardware Version |
7
|
||
|
Platform |
64 bit |
||
|
Type |
Other 64-bit Linux (recommended) |
||
|
Processor |
2 |
||
|
RAM (configured and reserved) |
4 GB5 |
||
|
NIC |
3 |
||
|
SCSI Hard Disk |
3 GB with LSI Logic Parallel adapter |
||
|
CPU speed |
2048 MHz6 |
VSM Prerequisites
The Cisco Nexus 1000V VSM software has the following are prerequisites:
You have the VSM IP address.
You have installed the appropriate vCenter Server and VMware Update Manager (VUM) versions.
If you are installing redundant VSMs, make sure that you first install and set up the software on the primary VSM before installing and setting up the software on the secondary VSM.
If you are using the OVA file for installation, make sure that the CPU speed is 2048 MHz or greater. If the CPU speed is less than 2048 MHz, then use ISO image for installation.
You have already identified the HA role for this VSM from the list in the following table.
HA Role |
Single Supervisor System |
Dual Supervisor System |
|---|---|---|
Standalone (test environment only) |
X |
|
HA |
X |
 Note | A standalone VSM is not supported in a production environment. |
You are familiar with the Cisco Nexus 1000V topology diagram that is shown in Topology for Layer 3 Control Mode.
VEM Prerequisites
The Cisco Nexus 1000V VEM software has the following prerequisites:
 Note | If VMware vCenter Server is hosted on the same ESXi host as a Cisco Nexus 1000V VEM, a VUM-assisted upgrade on the host will fail. You should manually VMotion the vCenter Server VM to another host before you perform an upgrade. |
-
When you perform any VUM operation on hosts that are a part of a cluster, ensure that VMware fault tolerance (FT) and VMware distributed power management (DPM) features are disabled for the entire cluster. Otherwise, VUM cannot install the hosts in the cluster.
-
If the hosts are in ESXi stateless mode, enable the PXE booted ESXi host settings under .
-
You have a copy of your VMware documentation available for installing software on a host.
-
You have already obtained a copy of the VEM software file.
-
You have already downloaded the correct VEM software based on the current ESXi host patch level. For more information, see the Cisco Nexus 1000V and VMware Compatibility Information.
-
For a VUM-based installation, you must deploy VUM and make sure that the VSM is connected to vCenter Server.
Upstream Switch Prerequisites
The upstream switch from the Cisco Nexus 1000V has the following prerequisites:
If you are using a set of switches, make sure that the interswitch trunk links carry all relevant VLANs, including the control and packet VLANs. The uplink must be a trunk port that carries all the VLANs that are configured on the host.
The following spanning tree prerequisites apply to the upstream switch from the Cisco Nexus 1000V on the ports that are connected to the VEM. On upstream switches, the following configuration is mandatory:
On your Catalyst series switches with Cisco IOS software, enter the spanning-tree portfast trunk or spanning-tree portfast edge trunk command.
On your Cisco Nexus 5000 series switches with Cisco NX-OS software, enter the spanning-tree port type edge trunk command.
On upstream switches we highly recommend that you enable Global BPDU Filtering and Global BPDU Guard globally.
On upstream switches, where you cannot globally enable BPDU Filtering and BPDU Guard, we highly recommend that you enter the spanning-tree bpdu filter and spanning-tree bpdu guardcommands.
For more information about spanning tree and its supporting commands, see the documentation for your upstream switch.
Enter the following commands on the upstream switch:
show running interface interface number interface GigabitEthernet interface number description description of interface switchport switchport trunk encapsulation dot1q switchport trunk native VLAN native VLAN switchport trunk allowed vlan list of VLANs switchport mode trunk end
Guidelines and Limitations for Installing the Cisco Nexus 1000V
The Cisco Nexus 1000V software installation has the following configuration guidelines and limitations:
-
Virtual machine hardware version 11 is not supported.
-
Do not enable VMware fault tolerance (FT) for the VSM VM because it is not supported. Instead, Cisco NX-OS HA provides high availability for the VSM.
-
The VSM VM supports VMware HA. However, we strongly recommend that you deploy redundant VSMs and configure Cisco NX-OS HA between them. Use the VMware recommendations for the VMware HA.
-
Do not enable VM monitoring for the VSM VM because it is not supported, even if you enable the VMware HA on the underlying host. Cisco NX-OS redundancy is the preferred method.
-
When you move a VSM from the VMware vSwitch to the Cisco Nexus 1000V DVS, the connectivity between the active and standby VSM might get temporarily lost. In that situation, both active and standby VSMs assume the active role.
The reboot of the VSM is based on the following conditions: -
If the VSM is moved from the VMware vSwitch to the Cisco Nexus 1000V DVS, we recommend that you configure port security on the VSM vEthernet interfaces to secure control/packet MAC addresses.
-
To improve redundancy, install primary and secondary VSM VMs on separate hosts that are connected to different upstream switches.
-
The Cisco Nexus 1000V VSM always uses the following three network interfaces in the same order as specified below:
-
There is no dependency on the VM hardware version, so the VM hardware version can be upgraded if required.
-
We recommend that you deploy the VMware vCenter server and VSM in the same physical data center. If you choose to deploy the vCenter server and VSM in different physical data centers, be aware of the following guidelines and limitations:
-
The VSM HA pair must be located in the same site as their storage and the active vCenter Server.
-
Layer 3 control mode is preferred.
-
If you are using Link Aggregation Control Protocol (LACP) on the VEM, use LACP offload.
-
Quality of Service bandwidth guarantees for control traffic over the DCI link.
-
Limit the number of physical data centers to two.
-
A maximum latency of 10 ms is supported for VSM-VSM control traffic when deployed across datacenters.
-
A maximum latency of 100 ms is supported for VSM-VEM control traffic for both L2 and L3 mode of deployments.
-
Cisco Nexus 1000V Release 5.2(1)SV3(1.1) and later supports deployments where vCenter and VSM are in different data centers, provided the number of hosts does not exceed 35 and the link latency does not exceed 200 ms. In these types of deployments, we recommend that you do not edit port profiles when the VSM and the vCenter are disconnected.
-
-
We recommend that you monitor and install all the relevant patch applications from VMware ESX host server.
Information Required for Installation
Before installing the software, make topology decisions and gather any necessary information, as follows:
-
Decide whether to deploy the VSM as a VM on a vSphere host or cluster or on a CSP.
-
Decide whether to deploy in Layer 2 or Layer 3 control mode (Layer 3 control mode is recommended).
-
For Layer 2 control mode, determine the control or packet VLANs that will be used.
-
For Layer 3 control mode, decide whether the management and Layer 3 control ports will be unified or separate. If they will be separate, determine the IP address of the Layer 3 control port for each ESXi host.
-
Determine the domain ID.
-
Determine the management, subnet, and gateway IP addresses for the VSM.
-
Determine the administrative password for the VSM.
Verifying the Authenticity of the Cisco-Signed Image (Optional)
Before you install the Nexus1000v.5.2.1.SV3.2.5.zip image, you have the option to validate the authenticity of it. In the zip file, there is a signature.txt file that contains a SHA-512 signature and an executable script that can be used to verify the authenticity of the Nexus1000v.5.2.1.SV3.2.5.zip image.
 Note | Verifying the authenticity of an image is optional. You can still install the image without validating its authenticity. |
Installing the Cisco Nexus 1000V Software Using ISO or OVA Files
Installing the VSM Software
Installing the Software from the ISO Image
-
Know the location and image name of the ISO image you require for the installation.
-
You have already read the Prerequisites for Installing the Cisco Nexus 1000V.
-
You have already manually provisioned the VM to be used for the VSM. For more information, see the VMware vSphere Virtual Machine Administration Guide.
-
The VSM VM requires the following and this procedure includes steps for updating these properties:
| Step 1 | Using your VMware documentation, attach the VSM ISO image to the virtual CD-ROM and copy the software to a virtual machine (VM). | ||||
| Step 2 | Make sure that the VSM VM is powered off. | ||||
| Step 3 | In the vSphere client Virtual Machine Properties window Hardware tab, choose Memory. | ||||
| Step 4 | In the Memory Size field, choose 4 GB. | ||||
| Step 5 | In the
Resources tab, choose
Memory.
The Resource Allocation settings display in the right-hand pane. | ||||
| Step 6 | In the Reservation field, choose 4096 MB. | ||||
| Step 7 | In the
Resources tab, choose CPU.
The Resource Allocation settings display in the right-hand pane. | ||||
| Step 8 | In the
Reservation field, choose 2048 MHz.
| ||||
| Step 9 | Click
OK.
The VSM VM memory and CPU speed settings are saved in VMware vSphere Client. | ||||
| Step 10 | Right-click the VSM and choose Open Console. | ||||
| Step 11 | Choose Install Nexus1000V and bring up the new image entry and press Enter. | ||||
| Step 12 | Enter and
confirm the Administrator password.
| ||||
| Step 13 | Enter the domain ID. Enter the domain id<1-1023>: 152 | ||||
| Step 14 | Enter the HA
role.
If you do not specify a role, standalone is assigned by default. This example shows the HA role as primary. Enter HA role[standalone/primary/secondary]: primary
[#########################################] 100%
---- Basic System Configuration Dialog ----
This setup utility will guide you through the basic configuration of
the system. Setup configures only enough connectivity for management
of the system.
*Note: setup is mainly used for configuring the system initially,
when no configuration is present. So setup always assumes system
defaults and not the current system configuration values.
Press Enter at anytime to skip a dialog. Use ctrl-c at anytime
to skip the remaining dialogs.
Would you like to enter the basic configuration dialog (yes/no):
| ||||
| Step 15 | Do one of the following: | ||||
| Step 16 | If you have set
up the VSM virtual machine (VM) to boot from the CD-ROM, and are installing the
secondary VSM from the ISO image attached to your CD-ROM, remove the virtual
CD-ROM now so that the VSM does not boot from the CD.
This step is necessary if you have set up the VSM VM to boot from the CD-ROM before the hard drive. | ||||
| Step 17 | If you are
setting up the secondary or standby VSM, do the following:
The secondary VSM VM is rebooted and brought up in standby mode. The password on the secondary VSM is synchronized with the password on the active/primary VSM. Any configuration made on the active/primary VSM is now automatically synchronized with the standby. This example shows the system rebooting when the HA role is set to secondary. Enter HA role[standalone/primary/secondary]: secondary Setting HA role to secondary will cause a system reboot. Are you sure (yes/no) ? : y Enter the domain id<1-1023>: 1020 [########################################] 100% HA mode set to secondary. Rebooting now... You have completed this procedure for the secondary VSM. | ||||
| Step 18 | Enter
yes to enter the basic configuration dialog.
Would you like to enter the basic configuration dialog (yes/no): yes | ||||
| Step 19 | Enter
no to create another Login account.
Create another login account (yes/no) [n]: no | ||||
| Step 20 | Enter
no to configure a read-only SNMP community string.
Configure read-only SNMP community string (yes/no) [n]: no | ||||
| Step 21 | Enter
no to configure a read-write SNMP community string.
Configure read-write SNMP community string (yes/no) [n]: no | ||||
| Step 22 | Enter a name for
the switch.
Enter the switch name: n1000v | ||||
| Step 23 | Enter
yes to configure out-of-band management and then
enter the mgmt0 IPv4 address and subnet mask.
Continue with Out-of-band (mgmt0) management configuration? [yes/no] [y]: yes Mgmt0 IPv4 address: 172.28.15.152 Mgmt0 IPv4 netmask: 255.255.255.0 | ||||
| Step 24 | Enter
yes to configure the default gateway.
Configure the default-gateway: (yes/no) [y]: yes IPv4 address of the default gateway : 172.23.233.1 | ||||
| Step 25 | Enter
no to configure advanced IP options.
Configure Advanced IP options (yes/no)? [n]: no | ||||
| Step 26 | Enter
yes to enable the Telnet service.
Enable the telnet service? (yes/no) [y]: yes | ||||
| Step 27 | Enter
yes to enable the SSH service and then enter the key
type and number of key bits.
Enable the ssh service? (yes/no) [y]: yes Type of ssh key you would like to generate (dsa/rsa) : rsa Number of key bits <768-2048> : 1024 For more information, see the document, Cisco Nexus 1000V Security Configuration Guide. | ||||
| Step 28 | Enter
yes to enable the HTTP server.
Enable the http-server? (yes/no) [y]: yes | ||||
| Step 29 | Enter
no to configure the NTP server.
Configure NTP server? (yes/no) [n]: no | ||||
| Step 30 | Enter
yes to configure the SVS domain parameters and then
enter the mode (L2 or L3), and the control and packet VLAN IDs.
Configure svs domain parameters? (yes/no) [y]: yes
Enter SVS Control mode (L2 / L3) [L3] : Press Return
| ||||
| Step 31 | Enter
yes to configure the VEM feature level and then
enter 0 or 1.
Vem feature level will be set to 5.2(1)SV3(2.5),
Do you want to reconfigure? (yes/no) [n] yes
Current vem feature level is set to 5.2(1)SV3(2.5)
You can change the feature level to:
vem feature level is set to the highest value possible
The system now summarizes the complete configuration and asks if you want to edit it. The following configuration will be applied:
Switchname n1000v
interface Mgmt0
ip address 172.28.15.152 255.255.255.0
no shutdown
no telnet server enable
ssh key rsa 1024 force
ssh server enable
feature http-server
svs-domain
no control vlan
no packet vlan
svs mode L3 interface mgmt0
| ||||
| Step 32 | Do one of the following: Would you like to edit the configuration? (yes/no) [n]:no | ||||
| Step 33 | Enter
yes to use and save this configuration, answer
yes.
Use this configuration and save it? (yes/no) [y]: yes [########################################] 100% The new configuration is saved into nonvolatile storage.
| ||||
| Step 34 | Create the SVS connection manually or go to Establishing the SVS Connection. |
Installing the Software from an OVA Image
Before beginning this procedure, you must know or do the following:
-
Know the location and image name of the OVA image you require for the installation.
-
You have already read the Prerequisites for Installing the Cisco Nexus 1000V.
-
You have a copy of the following Cisco Nexus 1000V software image files on your local drive, depending on the installation type you are using:
-
For detailed information about using the Deploy OVF Template wizard, see the vSphere Virtual Machine Administration Guide.
-
You have the following information available for creating a VM for the VSM and mapping the required port groups:
-
A name for the new VSM that is unique within the inventory folder and up to 80 characters.
-
The name of the host where the VSM will be installed in the inventory folder.
-
The name of the datastore in which the VM files will be stored.
-
The names of the network port groups used for the VM.
-
The Cisco Nexus 1000V VSM IP address.
-
-
If you are using the OVA file for installation, make sure that you have the following information available for creating and saving an initial configuration file on the VSM:
-
The VSM VM requires the CPU speed to be 2048 MHz or greater. If the CPU speed is less than 2048 MHz, then do not proceed with this procedure. Instead perform Installing the Software from the ISO Image.
| Step 1 | From the vSphere Client, choose File > Deploy OVF Template. | ||||||||
| Step 2 | In the
Source screen, specify the location of the OVA file
and click
Next.
The OVF Template Details screen opens displaying product information, including the size of the file and the size of the VM disk. | ||||||||
| Step 3 | Click Next. | ||||||||
| Step 4 | Read the Cisco Nexus 1000V License Agreement. | ||||||||
| Step 5 | Click Accept and then click Next. | ||||||||
| Step 6 | In the
Name: field, add the VSM name, choose the folder
location within the inventory where it will reside, and click
Next.
The name for the VSM must be unique within the inventory folder and less than 80 characters. | ||||||||
| Step 7 | From the
Configuration drop-down list, choose
Nexus
1000V Installer.
This choice configures the primary VSM using the GUI setup dialog. | ||||||||
| Step 8 | If you want to configure a secondary VSM, select Nexus 1000V Secondary. | ||||||||
| Step 9 | Click Next. | ||||||||
| Step 10 | Choose the data center or cluster on which to install the VSM. | ||||||||
| Step 11 | Click Next. | ||||||||
| Step 12 | Choose the
datastore in which to store the file if one is available.
On this page, you choose from datastores already configured on the destination cluster or host. The virtual machine configuration file and virtual disk files are stored on the datastore. Choose a datastore large enough to accommodate the virtual machine and all of its virtual disk files. | ||||||||
| Step 13 | Click Next. | ||||||||
| Step 14 | Choose one of
the following disk formats for storing virtual machine virtual disks, and click
Next.
| ||||||||
| Step 15 | In the Network Mapping screen, choose the networks (the control, management, and packet port groups) that are present in your inventory. | ||||||||
| Step 16 | Click Next | ||||||||
| Step 17 | Do one of the
following:
| ||||||||
| Step 18 | Click Next. | ||||||||
| Step 19 | In the
Ready
to Complete screen, if the configuration is correct, click
Finish.
A status bar displays as the VM installation progresses. | ||||||||
| Step 20 | Click
Close.
You have completed installing the Cisco Nexus 1000V software. | ||||||||
| Step 21 | Right-click the VSM and choose Open Console. | ||||||||
| Step 22 | Click the green arrow to power on the VSM. | ||||||||
| Step 23 | Enter the
following commands at the VSM prompt.
switch# configure terminal switch(config)# setup | ||||||||
| Step 24 | Enter the HA
role.
If you do not specify a role, standalone is assigned by default. This example shows the HA role as primary. Enter HA role[standalone/primary/secondary]: primary
[#########################################] 100%
---- Basic System Configuration Dialog ----
This setup utility will guide you through the basic configuration of
the system. Setup configures only enough connectivity for management
of the system.
*Note: setup is mainly used for configuring the system initially,
when no configuration is present. So setup always assumes system
defaults and not the current system configuration values.
Press Enter at anytime to skip a dialog. Use ctrl-c at anytime
to skip the remaining dialogs.
Would you like to enter the basic configuration dialog (yes/no):
| ||||||||
| Step 25 | Do one of the following: | ||||||||
| Step 26 | If you have
set up the VSM virtual machine (VM) to boot from the CD-ROM, and are installing
the secondary VSM from the ISO image attached to your CD-ROM, remove the
virtual CD-ROM now so that the VSM does not boot from the CD.
This step is necessary if you have set up the VSM VM to boot from the CD-ROM before the hard drive. | ||||||||
| Step 27 | If you are
setting up the secondary or standby VSM, do the following:
The secondary VSM VM is rebooted and brought up in standby mode. The password on the secondary VSM is synchronized with the password on the active/primary VSM. Any configuration made on the active/primary VSM is now automatically synchronized with the standby. This example shows the system rebooting when the HA role is set to secondary. Enter HA role[standalone/primary/secondary]: secondary Setting HA role to secondary will cause a system reboot. Are you sure (yes/no) ? : y Enter the domain id<1-1023>: 1020 [########################################] 100% HA mode set to secondary. Rebooting now... You have completed this procedure for the secondary VSM. | ||||||||
| Step 28 | Enter yes to enter the basic configuration dialog. Would you like to enter the basic configuration dialog (yes/no): yes | ||||||||
| Step 29 | Enter
no to create another Login account.
Create another login account (yes/no) [n]: no | ||||||||
| Step 30 | Enter
no to configure a read-only SNMP community string.
Configure read-only SNMP community string (yes/no) [n]: no | ||||||||
| Step 31 | Enter
no to configure a read-write SNMP community string.
Configure read-write SNMP community string (yes/no) [n]: no | ||||||||
| Step 32 | Enter a name
for the switch.
Enter the switch name: n1000v | ||||||||
| Step 33 | Enter
yes to configure out-of-band management and then
enter the mgmt0 IPv4 address and subnet mask.
Continue with Out-of-band (mgmt0) management configuration? [yes/no] [y]: yes Mgmt0 IPv4 address: 172.28.15.152 Mgmt0 IPv4 netmask: 255.255.255.0 | ||||||||
| Step 34 | Enter
yes to configure the default gateway.
Configure the default-gateway: (yes/no) [y]: yes
IPv4 address of the default gateway : 172.23.233.1
| ||||||||
| Step 35 | Enter
no to configure advanced IP options.
Configure Advanced IP options (yes/no)? [n]: no | ||||||||
| Step 36 | Enter
yes to enable the Telnet service.
Enable the telnet service? (yes/no) [y]: yes | ||||||||
| Step 37 | Enter
yes to enable the SSH service and then enter the key
type and number of key bits.
Enable the ssh service? (yes/no) [y]: yes Type of ssh key you would like to generate (dsa/rsa) : rsa Number of key bits <768-2048> : 1024 For more information, see the document, Cisco Nexus 1000V Security Configuration Guide. | ||||||||
| Step 38 | Enter
yes to enable the HTTP server.
Enable the http-server? (yes/no) [y]: yes | ||||||||
| Step 39 | Enter
no to configure the NTP server.
Configure NTP server? (yes/no) [n]: no | ||||||||
| Step 40 | Enter
yes to configure the SVS domain parameters and then
enter the mode (L2 or L3), and the control and packet VLAN IDs.
Configure svs domain parameters? (yes/no) [y]: yes Enter SVS Control mode (L2 / L3) : L2 Enter control vlan <1-3967, 4048-4093> : 100 Enter packet vlan <1-3967, 4048-4093> : 101 | ||||||||
| Step 41 | Enter
yes to configure the VEM feature level and then
enter
0 or
1.
Vem feature level will be set to 5.2(1)SV3(2.5), Do you want to reconfigure? (yes/no) [n] yes Current vem feature level is set to 5.2(1)SV3(2.5) You can change the feature level to: vem feature level is set to the highest value possible The system now summarizes the complete configuration and asks if you want to edit it. The following configuration will be applied:
Switchname n1000v
interface Mgmt0
ip address 172.28.15.152 255.255.255.0
no shutdown
no telnet server enable
ssh key rsa 1024 force
ssh server enable
feature http-server
svs-domain
svs mode L2
control vlan 100
packet vlan 101
domain id 101
vlan 100
vlan 101
| ||||||||
| Step 42 | Do one of the
following:
Would you like to edit the configuration? (yes/no) [n]:no | ||||||||
| Step 43 | Enter
yes to use and save this configuration.
Use this configuration and save it? (yes/no) [y]: yes [########################################] 100% The new configuration is saved into nonvolatile storage.
| ||||||||
| Step 44 | Register the vCenter extension file in VMware vCenter. See Registering a vCenter Extension File in VMware vCenter for more information. | ||||||||
| Step 45 | Create the SVS connection manually or go to Establishing the SVS Connection. |
Registering a vCenter Extension File in VMware vCenter
In VMware vCenter , the vCenter extension files are called plug-ins.
1. Start the vSphere Client.
2. From the Plug-Ins menu, choose Manage Plug-Ins. The Plug-In Manager dialog box opens.
3. Right-click the white space within the dialog box, and choose New Plug-In from the popup menu. The Register Plug-In dialog box opens.
4. Click Browse and choose the cisco_nexus1000v_extension.xml file that you downloaded from the VSM home page.
5. Click Register Plug-In.
6. In the Security Warning dialog box, click Ignore to continue using the certificate.
7. In the Register Plug-in dialog box, click OK. After the plug-in is registered on vCenter, a dialog box appears stating that it has successfully registered.
DETAILED STEPS
Establishing the SVS Connection
1. Open the vSphere Client.
2. Choose the primary VSM.
3. Choose the Console tab.
4. Enter the show svs connections command to confirm that there is not an SVS connection.
5. Open a command window.
6. In the VSM Console, enter the following command:
7. In the vSphere Console window, enter the show svs connections command.
DETAILED STEPS
You have completed establishing the SVS connection.
Setting Virtual Machine Startup and Shutdown Parameters
1. In the vSphere Client window, choose a host and click the Configuration tab.
2. In the Configuration pane, choose Virtual Machine Startup/Shutdown.
3. In the Virtual Machine Startup and Shutdown pane, click the Properties link.
4. In the System Settings dialog box, do the following:
DETAILED STEPS
Startup and shutdown settings are complete.
Adding VEM Hosts to the Cisco Nexus 1000V Distributed Virtual Switch
1. In the vSphere Client window, choose Hosts and Clusters > Networking.
2. In the vSphere Client Hosts window, choose the DVS and click the Hosts tab.
3. In the Add Hosts to DVS window, right-click the DVS and from the drop-down list, choose Add Host.
4. In the Select Hosts and Physical Adapters screen, choose the hosts and the uplink port groups, and click Next.
5. In the Network Connectivity screen, do the following tasks:
6. In the Virtual Machine Networking screen, click Next.
7. In the Ready to Complete screen, click Finish.
8. In the vSphere Client Hosts window, confirm that the hosts are in the Connected state.
DETAILED STEPS
The host connection process is complete.
Installing the VEM Software Using VUM
VMware Update Manager (VUM) automatically selects the correct VEM software to be installed on the host when the host is added to the DVS.
 Note | Make sure that you read the VEM Prerequisites to ensure that the VUM operation proceeds without failure. |
Installing the VEM Software Using the CLI
Based on the version of VMware ESX/ESXi software that is running on the server, there are different installation paths.
Installing the VEM Software Locally on a VMware Host Using the CLI
 Note | This procedure applies for VMware 5.0 host and later ESXi versions. |
| Step 1 | Copy the VEM software to the /tmp directory. |
| Step 2 | ~ #
esxcli
software vib install -v /tmp/VIB_FILE
Begin the VEM installation procedure. |
| Step 3 | Verify that the installation was successful by checking for the “VEM Agent (vemdpa) is running” statement in the output of the vem status -v command. |
| Step 4 | Verify that the
VIB has installed by entering the following command:
esxcli software vib list | grep cisco |
| Step 5 | Verify VEM and
VSM version by entering the following command:
vem show version |
| Step 6 | Verify the VSM
to check that the module is online by entering the following command:
vem vesion -v |
| Step 7 | Do one of the following: |
~ # esxcli software vib install -v /Cisco_bootbank_cisco-vem-v320-5.2.1.3.2.5.0-3.2.1.vib Installation Result Message: Operation finished successfully. Reboot Required: false VIBs Installed: Cisco_bootbank_cisco-vem-v320-5.2.1.3.2.5.0-3.2.1 VIBs Removed: Cisco_bootbank_cisco-vem-v198-esx_5.2.1.3.1.6.0-3.2.1 VIBs Skipped: ~ # vem status -v Version 5.2.1.3.2.5.0-3.2.1 Build 1 Date Wed Feb 17 16:27:37 PST 2016 VEM modules are loaded Switch Name Num Ports Used Ports Configured Ports MTU Uplinks vSwitch0 2432 6 128 1500 vmnic0 DVS Name Num Ports Used Ports Configured Ports MTU Uplinks BL 1024 18 1024 1500 vmnic5,vmnic4,vmnic7 VEM Agent (vemdpa) is running ~ # ~ # esxcli software vib list | grep cisco cisco-vem-v320-esx 5.2.1.3.2.5.0-3.2.1 Cisco PartnerSupported 2016-07-05 ~ # ~ # ~ # vemcmd show version VEM Version: 5.2.1.3.2.5.0-3.2.1 VSM Version: 5.2(1)SV3(2.5) System Version: VMware ESXi 5.5.0 Releasebuild-2068190 ESX Version Update Level: 2 ~ #
Installing the VEM Software on a Stateless ESXi Host
The following list outlines the VEM installation process on a stateless ESXi host.
1. See the procedure for Adding the Cisco Nexus 1000V to an ESXi Image Profile.
2. Installing the VEM software using one of the two following procedures:
3. See the procedure for Configuring Layer 2 Connectivity.
DETAILED STEPS
| Step 1 | See the procedure for Adding the Cisco Nexus 1000V to an ESXi Image Profile. |
| Step 2 | Installing the VEM software using one of the two following procedures: |
| Step 3 | See the procedure for Configuring Layer 2 Connectivity. |
Stateless ESXi Host
 Note | For stateless ESXi, the VLAN that you use for the Preboot Execution Environment (gPXE) and Management must be a native VLAN in the Cisco Nexus 1000V management uplink. It must also be a system VLAN on the management VMkernel NIC and on the uplink. |
VMware vSphere 5.0.0 introduces the VMware Auto Deploy, which provides the infrastructure for loading the ESXi image directly into the host’s memory. The software image of a stateless ESXi is loaded from the Auto Deploy Server after every boot. In this context, the image with which the host boots is identified as the image profile.
An image profile is a collection of vSphere Installation Bundles (VIBs) required for the host to operate. The image profile includes base VIBs from VMware and additional VIBs from partners.
On a stateless host, you can install or upgrade the VEM software using either the VUM or CLI.
In addition, you should bundle the new or modified VEM in the image profile from which the stateless host boots. If it is not bundled in the image profile, the VEM does not persist across reboots of the stateless host.
For more information about the VMware Auto Deploy Infrastructure and stateless boot process, see the “Installing ESXi using VMware Auto Deploy” chapter of the vSphere Installation and Setup, vSphere 5.0.0 document.
Adding the Cisco Nexus 1000V to an ESXi Image Profile
-
Install and set up the VMware Auto Deploy Server. See the vSphere Installation and Setup document.
-
Install the VMware PowerCLI on a Windows platform. This step is required for bundling the VEM into the image profile. For more information, see the vSphere PowerCLI Installation Guide.
-
On the same Windows platform where VMware PowerCLI is installed, do the following:
| Step 1 | Start the vSphere PowerCLI application. | ||
| Step 2 | Connect to
vCenter Server by entering the following command:
Connect-VIServer IP_address –User Administrator –Password XXXXX. | ||
| Step 3 | Load the image
profile offline bundle by entering the following command:
| ||
| Step 4 | List the image
profiles by entering the following command:
[vSphere PowerCLI] > Get-EsxImageProfile | ||
| Step 5 | Choose the image
profile into which the VEM is to be bundled by entering the following command:
New-EsxImageProfile -CloneProfile image_profile_name -Name n1kv-Image
| ||
| Step 6 | change to Load
the Cisco Nexus 1000V offline bundle by entering the following command:
Add-EsxSoftwareDepot VEM_bundle
| ||
| Step 7 | Confirm that the
n1kv-vib package is loaded by entering the following command:
Get-EsxSoftwarePackage -Name cisco* | ||
| Step 8 | Bundle the
n1kv-package into the cloned image profile by entering the following command:
Add-EsxSoftwarePackage -ImageProfile n1kv-Image -SoftwarePackage n1kv_package_name | ||
| Step 9 | List all the VIBs into the cloned image profile by entering the following command: | ||
| Step 10 | Export the image
profile to a depot file for future use by entering the following command:
Export-EsxImageProfile –ImageProfile n1kv-Image –FilePath C:\n1kv-Image.zip –ExportToBundle | ||
| Step 11 | Set up the rule for the host to bott with the image profile by entering the following commands
| ||
| Step 12 | Display the
configured rule to make sure that the correct image profile is associated with
the host by entering the following command:
Get-DeployRuleSet | ||
| Step 13 | Reboot the host.
The host contacts the Auto-Deploy Server and presents the host boot parameters. The Auto Deploy server checks the rules to find the image profile associated with this host and loads the image to the host’s memory. The host boots from the image. |
This example shows how to add the Cisco Nexus 1000V to an ESXi image profile:
 Note | The examples in the procedure may contain Cisco Nexus 1000V versions and filenames that are not relevant to your release. Refer to the Cisco Nexus 1000V and VMware Compatibility Information for your specific versions and filenames. |
vSphere PowerCLI> Set-ExecutionPolicy unrestricted
Execution Policy Change
The execution policy helps protect you from scripts that you do not trust.
Changing the execution policy might expose you to the security risks described
in the about_Execution_Policies help topic. Do you want to change the execution
policy?
[Y] Yes [N] No [S] Suspend [?] Help (default is "Y"): Y
vSphere PowerCLI> Connect-VIServer 10.105.231.40 -User administrator -Password 'xxxxxxxx'
Working with multiple default servers?
Select [Y] if you want to work with more than one default servers. In this
case, every time when you connect to a different server using Connect-VIServer,
the new server connection is stored in an array variable together with the
previously connected servers. When you run a cmdlet and the target servers
cannot be determined from the specified parameters, the cmdlet runs against all
servers stored in the array variable.
Select [N] if you want to work with a single default server. In this case,
when you run a cmdlet and the target servers cannot be determined from the
specified parameters, the cmdlet runs against the last connected server.
WARNING: WORKING WITH MULTIPLE DEFAULT SERVERS WILL BE ENABLED BY DEFAULT
IN A FUTURE RELEASE. You can explicitly set your own preference at any time by
using the DefaultServerMode parameter of Set-PowerCLIConfiguration.
[Y] Yes [N] No [S] Suspend [?] Help (default is "Y"): Y
Name Port User
---- ---- ----
10.105.231.40 443 administrator
vSphere PowerCLI> Add-EsxSoftwareDepot 'C:\Documents and Settings\Administrator\Desktop\upgrade\229\VEM550-201610320113-BG-release.zip'
Depot Url
---------
zip:C:\Documents and Settings\Administrator\Desktop\upgrade\229\VMware-ESXi-...
vSphere PowerCLI> Get-EsxImageProfile
Name Vendor Last Modified Acceptance Level
---- ------ ------------- ----------------
ESXi-5.1.0-20121201001s-no-... VMware, Inc. 12/7/2015 7:... PartnerSupported
CN1-CY CISCO 4/22/2015 11... PartnerSupported
ESXi-5.1.0-20121204001-stan... VMware, Inc. 12/7/2015 7:... PartnerSupported
ESXi-5.1.0-20121201001s-sta... VMware, Inc. 12/7/2015 7:... PartnerSupported
ESXi-5.1.0-799733-no-tools VMware, Inc. 8/12/2015 3:0... PartnerSupported
ESXi-5.1.0-20121204001-no-t... VMware, Inc. 12/7/2015 7:... PartnerSupported
ESXi-5.1.0-799733-standard VMware, Inc. 8/12/2015 3:0... PartnerSupported
vSphere PowerCLI> New-EsxImageProfile -CloneProfile ESXi-5.1.0-799733-standard -Name FINAL
cmdlet New-EsxImageProfile at command pipeline position 1
Supply values for the following parameters:
(Type !? for Help.)
Vendor: CISCO
Name Vendor Last Modified Acceptance Level
---- ------ ------------- ----------------
FINAL CISCO 09/09/2016 3:0... PartnerSupported
vSphere PowerCLI> Add-EsxSoftwareDepot 'C:\Documents and Settings\Administrator\Desktop\upgrade\229\VEM550-201610320113-BG-release.zip
Depot Url
---------
zip:C:\Documents and Settings\Administrator\Desktop\upgrade\229\cisco-vem-v1...
vSphere PowerCLI> Get-EsxSoftwarePackage cisco*
Name Version Vendor Creation Date
---- ------- ------ ------------
cisco-vem-v320 5.2.1.3.2.5.0-3.2.1 Cisco Partner Supported 2016-09-09
~ #
vSphere PowerCLI> Add-EsxSoftwarePackage -SoftwarePackage cisco-vem-v300-esx -ImageProfile FINAL
Name Vendor Last Modified Acceptance Level
---- ------ ------------- ----------------
FINAL CISCO 09/09/2016 3:... PartnerSupported
vSphere PowerCLI> $img = Get-EsxImageProfile FINAL
Name Version Vendor Creation Date
---- ------- ------ ------------
scsi-bnx2i 1.9.1d.v50.1-5vmw.510.0.0.7... VMware 8/12/2015 ...
sata-sata-promise 2.12-3vmw.510.0.0.799733 VMware 8/12/2015 ...
net-forcedeth 0.61-2vmw.510.0.0.799733 VMware 8/12/2015 ...
esx-xserver 5.1.0-0.0.799733 VMware 8/12/2015 ...
misc-cnic-register 1.1-1vmw.510.0.0.799733 VMware 8/12/2015 ...
net-tg3 3.110h.v50.4-4vmw.510.0.0.7... VMware 8/12/2015 ...
scsi-megaraid-sas 5.34-4vmw.510.0.0.799733 VMware 8/12/2015 ...
scsi-megaraid-mbox 2.20.5.1-6vmw.510.0.0.799733 VMware 8/12/2015 ...
scsi-ips 7.12.05-4vmw.510.0.0.799733 VMware 8/12/2015 ...
net-e1000e 1.1.2-3vmw.510.0.0.799733 VMware 8/12/2015 ...
sata-ahci 3.0-13vmw.510.0.0.799733 VMware 8/12/2015 ...
sata-sata-svw 2.3-3vmw.510.0.0.799733 VMware 8/12/2015 ...
net-cnic 1.10.2j.v50.7-3vmw.510.0.0.... VMware 8/12/2015 ...
net-e1000 8.0.3.1-2vmw.510.0.0.799733 VMware 8/12/2015 ...
ata-pata-serverworks 0.4.3-3vmw.510.0.0.799733 VMware 8/12/2015 ...
scsi-mptspi 4.23.01.00-6vmw.510.0.0.799733 VMware 8/12/2015 ...
ata-pata-hpt3x2n 0.3.4-3vmw.510.0.0.799733 VMware 8/12/2015 ...
net-s2io 2.1.4.13427-3vmw.510.0.0.79... VMware 8/12/2015 ...
esx-base 5.1.0-0.0.799733 VMware 8/12/2015 ...
net-vmxnet3 1.1.3.0-3vmw.510.0.0.799733 VMware 8/12/2015 ...
net-bnx2 2.0.15g.v50.11-7vmw.510.0.0... VMware 8/12/2015 ...
cisco-vem-v320-esx 5.2.1.3.2.5.0-3.2.1 Cisco 9/09/2016 ...
scsi-megaraid2 2.00.4-9vmw.510.0.0.799733 VMware 8/12/2015 ...
ata-pata-amd 0.3.10-3vmw.510.0.0.799733 VMware 8/12/2015 ...
ipmi-ipmi-si-drv 39.1-4vmw.510.0.0.799733 VMware 8/12/2015 ...
scsi-lpfc820 8.2.3.1-127vmw.510.0.0.799733 VMware 8/12/2015 ...
ata-pata-atiixp 0.4.6-4vmw.510.0.0.799733 VMware 8/12/2015 ...
esx-dvfilter-generic-... 5.1.0-0.0.799733 VMware 8/12/2015 ...
net-sky2 1.20-2vmw.510.0.0.799733 VMware 8/12/2015 ...
scsi-qla2xxx 902.k1.1-9vmw.510.0.0.799733 VMware 8/12/2015 ...
net-r8169 6.011.00-2vmw.510.0.0.799733 VMware 8/12/2015 ...
sata-sata-sil 2.3-4vmw.510.0.0.799733 VMware 8/12/2015 ...
scsi-mpt2sas 10.00.00.00-5vmw.510.0.0.79... VMware 8/12/2015 ...
sata-ata-piix 2.12-6vmw.510.0.0.799733 VMware 8/12/2015 ...
scsi-hpsa 5.0.0-21vmw.510.0.0.799733 VMware 8/12/2015 ...
ata-pata-via 0.3.3-2vmw.510.0.0.799733 VMware 8/12/2015 ...
scsi-aacraid 1.1.5.1-9vmw.510.0.0.799733 VMware 8/12/2015 ...
scsi-rste 2.0.2.0088-1vmw.510.0.0.799733 VMware 8/12/2015 ...
ata-pata-cmd64x 0.2.5-3vmw.510.0.0.799733 VMware 8/12/2015 ...
ima-qla4xxx 2.01.31-1vmw.510.0.0.799733 VMware 8/12/2015 ...
net-igb 2.1.11.1-3vmw.510.0.0.799733 VMware 8/12/2015 ...
scsi-qla4xxx 5.01.03.2-4vmw.510.0.0.799733 VMware 8/12/2015 ...
block-cciss 3.6.14-10vmw.510.0.0.799733 VMware 8/12/2015 ...
scsi-aic79xx 3.1-5vmw.510.0.0.799733 VMware 8/12/2015 ...
tools-light 5.1.0-0.0.799733 VMware 8/12/2015 ...
uhci-usb-uhci 1.0-3vmw.510.0.0.799733 VMware 8/12/2015 ...
sata-sata-nv 3.5-4vmw.510.0.0.799733 VMware 8/12/2015 ...
sata-sata-sil24 1.1-1vmw.510.0.0.799733 VMware 8/12/2015 ...
net-ixgbe 3.7.13.6iov-10vmw.510.0.0.7... VMware 8/12/2015 ...
ipmi-ipmi-msghandler 39.1-4vmw.510.0.0.799733 VMware 8/12/2015 ...
scsi-adp94xx 1.0.8.12-6vmw.510.0.0.799733 VMware 8/12/2015 ...
scsi-fnic 1.5.0.3-1vmw.510.0.0.799733 VMware 8/12/2015 ...
ata-pata-pdc2027x 1.0-3vmw.510.0.0.799733 VMware 8/12/2015 ...
misc-drivers 5.1.0-0.0.799733 VMware 8/12/2015 ...
net-enic 1.4.2.15a-1vmw.510.0.0.799733 VMware 8/12/2015 ...
net-be2net 4.1.255.11-1vmw.510.0.0.799733 VMware 8/12/2015 ...
net-nx-nic 4.0.558-3vmw.510.0.0.799733 VMware 8/12/2015 ...
esx-xlibs 5.1.0-0.0.799733 VMware 8/12/2015 ...
net-bnx2x 1.61.15.v50.3-1vmw.510.0.0.... VMware 8/12/2015 ...
ehci-ehci-hcd 1.0-3vmw.510.0.0.799733 VMware 8/12/2015 ...
ohci-usb-ohci 1.0-3vmw.510.0.0.799733 VMware 8/12/2015 ...
net-r8168 8.013.00-3vmw.510.0.0.799733 VMware 8/12/2015 ...
esx-tboot 5.1.0-0.0.799733 VMware 8/12/2015 ...
ata-pata-sil680 0.4.8-3vmw.510.0.0.799733 VMware 8/12/2015 ...
ipmi-ipmi-devintf 39.1-4vmw.510.0.0.799733 VMware 8/12/2015 ...
scsi-mptsas 4.23.01.00-6vmw.510.0.0.799733 VMware 8/12/2015 ...
vSphere PowerCLI> Export-EsxImageProfile -ImageProfile FINAL -FilePath 'C:\Documents and Settings\Administrator\Desktop\FINAL.zip' -ExportToBundle
vSphere PowerCLI> New-deployrule -item $img -name rule-test –Pattern “mac=00:50:16:26:13:c2”
vSphere PowerCLI] > Add-DeployRule -DeployRule rule-test
[vSphere PowerCLI] > Get-DeployRuleSet
Name : rule-test
PatternList : {mac=00:50:16:26:13:c2}
ItemList : {FINAL}
Installing the VEM Software on a Stateless ESXi Host Using esxcli
| Step 1 | Display the VMware version and build number by entering the following commands: | ||
| Step 2 | Log in to the ESXi stateless host. | ||
| Step 3 | Copy the offline
bundle to the host by entering the the following command:
| ||
| Step 4 | Verify that the
VIB has installed by entering the following command:
esxcli software vib list | grep cisco | ||
| Step 5 | Change to Check
that the VEM agent is running by entering the following command:
vem status -v | ||
| Step 6 | Display the VEM
version, VSM version, and ESXi version by entering the following command:
vemcmd show version | ||
| Step 7 | Display the ESXi
version and details about passthrough NICs by entering the following command:
vem version -v | ||
| Step 8 | Add the host to the DVS by using the vCenter Server. | ||
| Step 9 | On the VSM,
verify that the VEM software has been installed by entering the following
command:
show module |
 Note | The examples in the procedure may contain Cisco Nexus 1000V versions and filenames that are not relevant to your release. Refer to the Cisco Nexus 1000V and VMware Compatibility Information for your specific versions and filenames. |
~ # vmware -v
VMware ESXi 5.5.0 build-2068190
~ #
~ # vmware -l
VMware ESXi 5.5.0 Update 2
~ # esxcli software vib install –d /vmfs/volumes/newnfs/MN-VEM/VEM550-201610320113-BG-release.zip
Installation Result
Message: WARNING: Only live system was updated, the change is not persistent.
Reboot Required: false
VIBs Installed: Cisco_bootbank_cisco-vem-320-esx_5.2.1.3.2.5.0-3.2.1.vib
VIBs Removed:
VIBs Skipped:
~ # esxcli software vib list | grep cisco
cisco-vem-v320-esx 5.2.1.3.2.5.0-3.2.1 Cisco Partner Supported 2016-09-09
vem status -v
Package vssnet-esxesx2013-release
Version 5.2.1.3.2.5.0-3.2.1
Build 1
Date Wed Sep 17 16:27:37 PST 2016
VEM modules are loaded
Switch Name Num Ports Used Ports Configured Ports MTU Uplinks
vSwitch0 2432 6 128 1500 vmnic0
DVS Name Num Ports Used Ports Configured Ports MTU Uplinks
BL 1024 18 1024 1500 vmnic5,vmnic4,vmnic7
VEM Agent (vemdpa) is running
~ # vemcmd show version
VEM Version: 5.2.1.3.2.5.0-3.2.1
VSM Version: 5.2(1)SV3(2.5)
System Version: VMware ESXi 5.5.0 Releasebuild-2068190
ESX Version Update Level: 2
~ #
~(config)# show module
switch# show module
Mod Ports Module-Type Model Status
--- ----- -------------------------------- ------------------ ------------
1 0 Virtual Supervisor Module Nexus1000V active *
2 0 Virtual Supervisor Module Nexus1000V ha-standby
3 1022 Virtual Ethernet Module NA ok
4 1022 Virtual Ethernet Module NA ok
5 1022 Virtual Ethernet Module NA ok
6 1022 Virtual Ethernet Module NA ok
7 1022 Virtual Ethernet Module NA ok
Mod Sw Hw
--- ------------------ ------------------------------------------------
1 5.2(1)SV3(2.5) 0.0
2 5.2(1)SV3(2.5) 0.0
3 5.2(1)SV3(2.5) VMware ESXi 5.1.0 Releasebuild-2323236 (3.1)
4 5.2(1)SV3(2.5) VMware ESXi 6.0.0 Releasebuild-3620759 (6.0)
5 5.2(1)SV3(2.5) VMware ESXi 6.0.0 Releasebuild-3620759 (6.0)
6 5.2(1)SV3(2.5) VMware ESXi 5.1.0 Releasebuild-2323236 (3.1)
7 5.2(1)SV3(2.5) VMware ESXi 5.5.0 Releasebuild-2068190 (3.2)
Mod Server-IP Server-UUID Server-Name
--- --------------- ------------------------------------ --------------------
1 10.197.132.57 NA NA
2 10.197.132.57 NA NA
3 10.197.132.42 e0829a21-bc61-11e0-bd1d-30e4dbc2ba66 NA
4 10.197.132.43 e6c1a563-bc9e-11e0-bd1d-30e4dbc2baba NA
5 10.197.132.45 8d8ff0e8-b565-11e0-bd1d-30e4dbc297da NA
6 10.197.132.44 7b1a5e63-bcd0-11e0-bd1d-30e4dbc2c3ae NA
7 10.197.132.46 db8b80ac-af1d-11e0-a4e7-30e4dbc26b82 NA
* this terminal session
~#
Installing the VEM Software on a Stateless ESXi Host Using VUM
1. In vCenter Server, choose Home > Update Manager > Configuration > ESX host/Cluster settings.
2. Check the PXE Booted ESXi Host Settings check box.
3. Add the host to the DVS by using vCenter Server.
DETAILED STEPS
| Step 1 |
In vCenter Server, choose Home > Update Manager > Configuration > ESX host/Cluster settings. The ESX Host/Cluster Settings window opens. |
| Step 2 | Check the PXE Booted ESXi Host Settings check box. 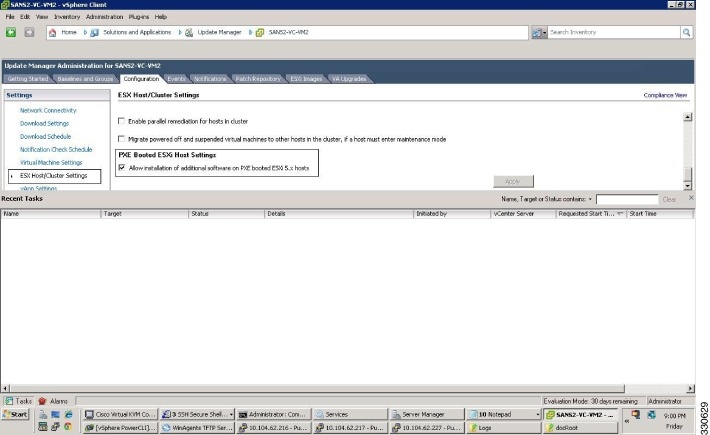 |
| Step 3 | Add the host to the DVS by using vCenter Server. |
Configuring Layer 2 Connectivity
 Note | Layer 3 connectivity is the preferred method. |
You can configure a different VMware vSwitch port group for each VSM network adapter.
1. In the Configure Networking screen click L2: Configure port groups for L2.
2. In the Configure Networking screen, do the following:
3. If desired, return to your Standard or Custom installation to enter the remaining Layer 2 configuration information.
DETAILED STEPS
| Step 1 | In the Configure Networking screen click L2: Configure port groups for L2. | ||
| Step 2 | In the Configure Networking screen, do the following:
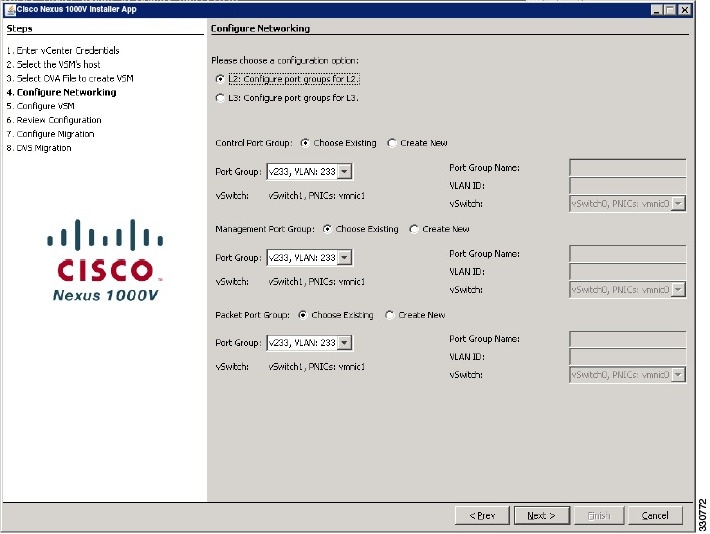 | ||
| Step 3 | If desired, return to your Standard or Custom installation to enter the remaining Layer 2 configuration information. |
Installing a VSM on the Cisco Nexus Cloud Services Platform
You can install the VSM on the Cisco Nexus Cloud Services Platform and move from Layer 2 to Layer 3 connectivity.
 Note | VEMs do not register to the VSM before a vmkernel interface (vmk) is migrated to a Layer 3 control-capable port profile. You must migrate a vmk to the Layer 3 port profile after migrating host vmnics to Ethernet port profiles. The example may contain Cisco Nexus 1000V versions and filenames that are not relevant to your release. Refer to the Cisco Nexus 1000V and VMware Compatibility Information for your specific versions and filenames. |
Copy the OVA file to the bootflash:repository/ of the Cisco Nexus Cloud Services Platform.
| Step 1 | Create a
virtual service blade.
switch(config)# show virtual-service-blade summary --------------------------------------------------------------------------------- Name HA-Role HA-Status Status Location --------------------------------------------------------------------------------- switch(config)# virtual-service-blade vsm-1 switch(config-vsb-config)# virtual-service-blade-type new n1000v-dk9.5.2.1.SV3.2.5.1010.ova switch(config-vsb-config)# show virtual-service-blade summary -------------------------------------------------------------------------------------- Name HA-Role HA-Status Status Location -------------------------------------------------------------------------------------- vsm-1 PRIMARY NONE VSB NOT PRESENT PRIMARY vsm-1 SECONDARY NONE VSB NOT PRESENT SECONDARY switch(config-vsb-config)# | ||
| Step 2 | Configure the
control, packet, and management interface VLANs for static and flexible
topologies.
switch(config-vsb-config)# interface management vlan 100 switch(config-vsb-config)# interface control vlan 101 switch(config-vsb-config)# interface packet vlan 101 | ||
| Step 3 | Configure the
Cisco Nexus 1000V on the Cisco Nexus 1010.
switch(config-vsb-config)# enable Enter vsb image: [n1000v-dk9.5.2.1.SV3.2.5.1010.ova] Enter domain id[1-1023]: 127 Enter SVS Control mode (L2 / L3): [L3] L2 Management IP version [V4/V6]: [V4] Enter Management IP address: 192.0.2.79 Enter Management subnet mask: 255.255.255.0 IPv4 address of the default gateway: 192.0.2.1 Enter HostName: n1000v Enter the password for ‘admin’: ******** Note: VSB installation is in progress, please use show virtual-service-blade commands to check the installation status. switch(config-vsb-config)# | ||
| Step 4 | Display the
primary and secondary VSM status.
switch(config-vsb-config)# show virtual-service-blade summary -------------------------------------------------------------------------------------- Name HA-Role HA-Status Status Location -------------------------------------------------------------------------------------- vsm-1 PRIMARY NONE VSB POWER ON IN PROGRESS PRIMARY vsm-1 SECONDARY ACTIVE VSB POWERED ON SECONDARY | ||
| Step 5 | Log in to the
VSM.
switch(config)# virtual-service-blade vsm-1 switch(config-vsb-config)# login virtual-service-blade vsm-1 Telnet escape character is ‘^\’. Trying 192.0.2.18... Connected to 192.0.2.18. Escape character is ‘^\’. Nexus 1000v Switch n1000v login: admin Password: Cisco Nexus operating System (NX-OS) Software TAC support: http://www/cisco.com/tac Copyright (c) 2002-2016, Cisco Systems, Inc. All rights reserved. The copyrights to certain works contained in this software are owned by other third parties and used and distributed under license. Certain components of this software are licensed under the GNU General Public License (GPL) version 2.0 or the GNU Lesser General Public License (LGPL) Version 2.1. A copy of each such license is available at http://www.opensource.org/licenses/gpl-2.0.php and http://www.opensource.org/licenses/lgpl-2.1.php switch# | ||
| Step 6 | Change svs mode
from Layer 2 to Layer 3 in the
Cisco Nexus 1000V.
switch(config)# svs-domain switch(config-svs-domain)# no control vlan Warning: Config saved but not pushed to vCenter Server due to inactive connection! switch(config-svs-domain)# no packet vlan Warning: Config saved but not pushed to vCenter Server due to inactive connection! switch(config-svs-domain)# svs mode L3 interface mgmt0 Warning: Config saved but not pushed to vCenter Server due to inactive connection! switch(config-svs-domain)# show svs domain switch(config-svs-domain)# show svs domain SVS domain config Domain id: 101 Control vlan: NA Packet vlan: NA L2/L3 Control mode: L3 L3 control interface: mgmt0 Status: Config push to VC successful. switch(config-svs-domain)# |
Feature History for Installing the Cisco Nexus 1000V
The following table lists the release history for installing the Cisco Nexus 1000V.
Feature Name |
Releases |
Feature Information |
|---|---|---|
VEM Installation 5.1 |
4.2(1)SV2(2.1) |
Installing VEM software remotely or locally on a VMware 5.1 host using the CLI is now supported. |
Standard and Custom installation application |
4.2(1)SV2(1.1) |
Installation Application updated with a Standard and Custom version |
Updated installation application |
4.2(1)SV1(5.2) |
Added screens to the Java application. |
VSM and VEM Installation |
4.2(1)SV1(5.1) |
Java applications introduced for VSM and VEM installation. |
Installing the Cisco Nexus 1000V |
4.0(1)SV1(1) |
Introduced in this release. |
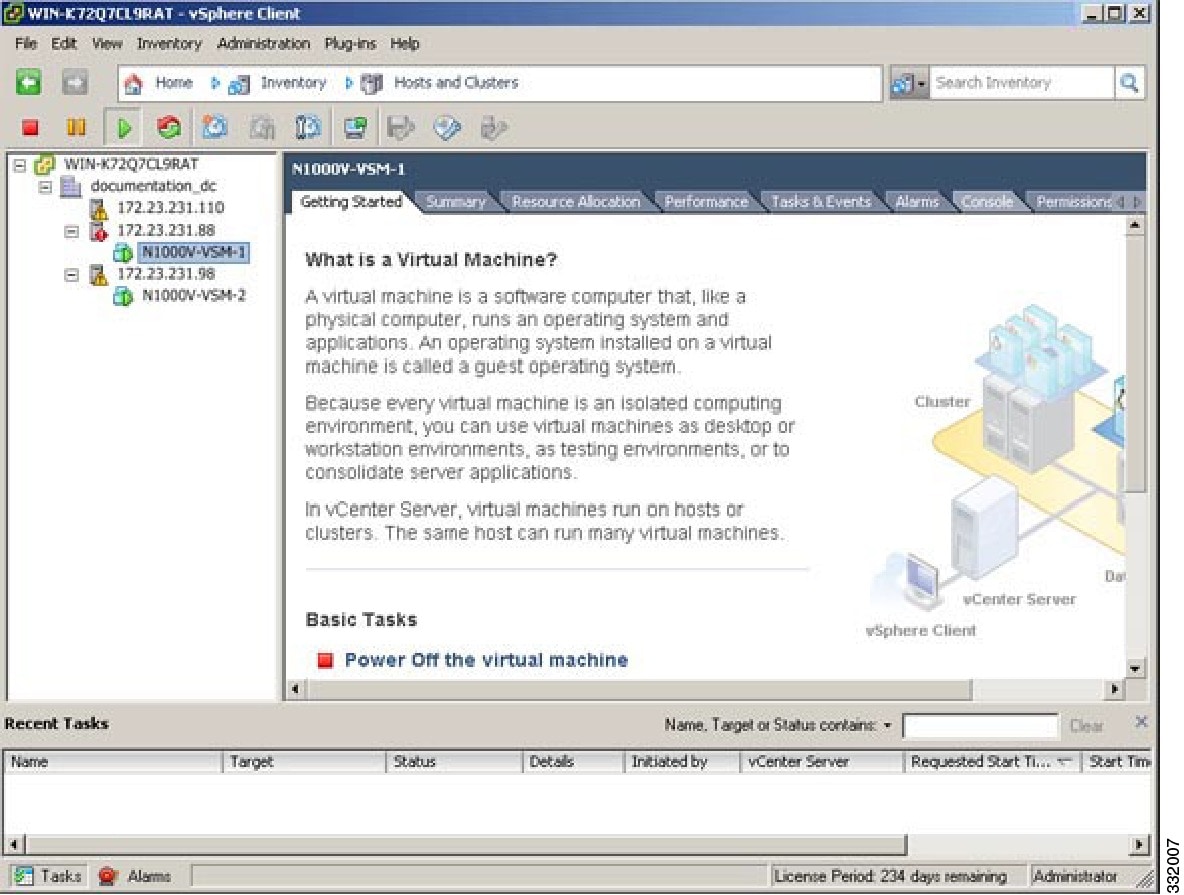
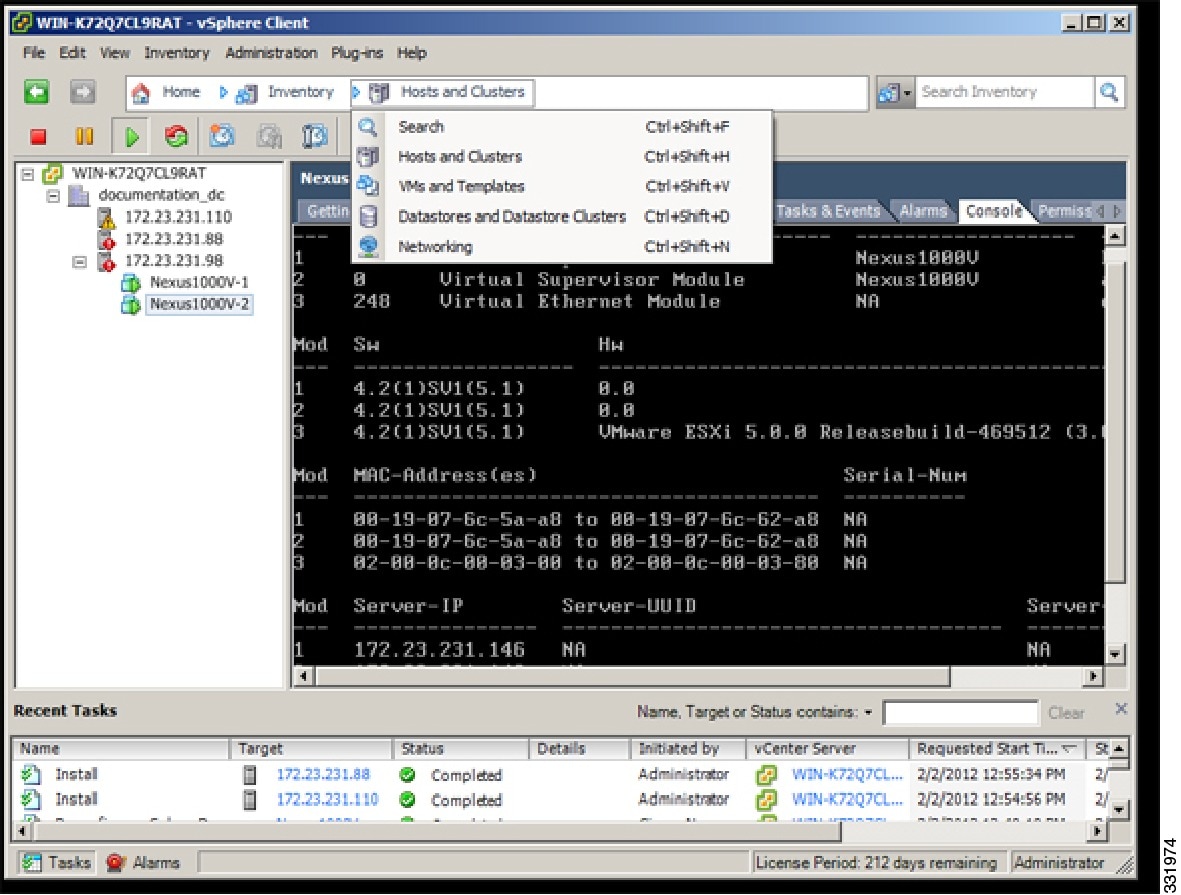
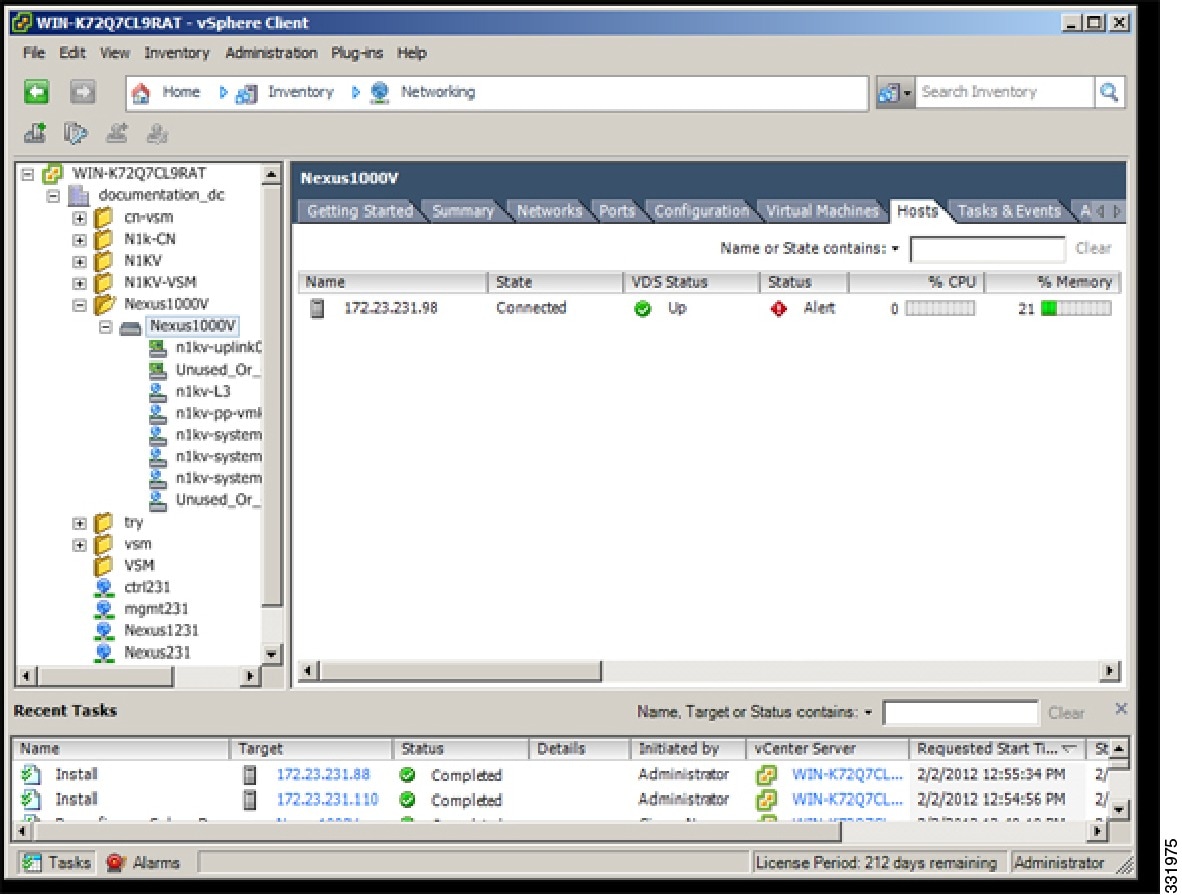
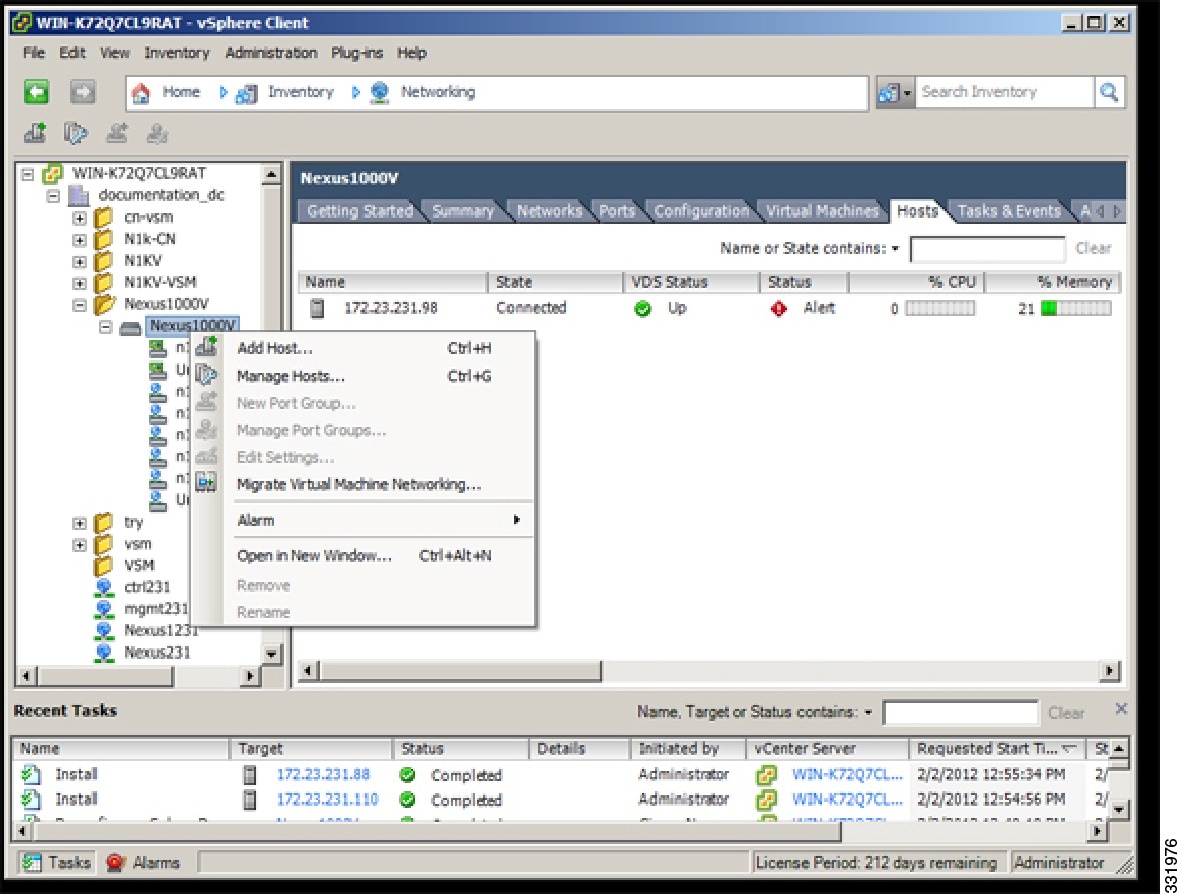
 Feedback
Feedback