Cisco Nexus 1000V Troubleshooting Guide, Release 4.0(4)SV1(3a)
Bias-Free Language
The documentation set for this product strives to use bias-free language. For the purposes of this documentation set, bias-free is defined as language that does not imply discrimination based on age, disability, gender, racial identity, ethnic identity, sexual orientation, socioeconomic status, and intersectionality. Exceptions may be present in the documentation due to language that is hardcoded in the user interfaces of the product software, language used based on RFP documentation, or language that is used by a referenced third-party product. Learn more about how Cisco is using Inclusive Language.
- Updated:
- July 26, 2010
Chapter: Modules
- Information About Modules
- Troubleshooting a Module Not Coming Up on the VSM
- Problems with the VSM
- Commands
VSM and VEM Modules
This chapter describes how to identify and resolve problems that relate to modules and includes the following sections:
•![]() Troubleshooting a Module Not Coming Up on the VSM
Troubleshooting a Module Not Coming Up on the VSM
Information About Modules
Cisco Nexus 1000V manages a data center defined by a VirtualCenter. Each server in the data center is represented as a module and can be managed as if it were a module in a physical Cisco switch.
The Cisco Nexus 1000V implementation has 2 parts:
•![]() Virtual supervisor module (VSM) - This is the control software of the Cisco Nexus 1000V distributed virtual switch. It runs on a virtual machine (VM) and is based on Cisco NX-OS software.
Virtual supervisor module (VSM) - This is the control software of the Cisco Nexus 1000V distributed virtual switch. It runs on a virtual machine (VM) and is based on Cisco NX-OS software.
•![]() Virtual Ethernet module (VEM) - This is the part of Cisco Nexus 1000V that actually switches data traffic. It runs on a VMware ESX 4.0 host. Several VEMs are controlled by one VSM. All the VEMs that form a switch domain should be in the same virtual Data Center as defined by VMware VirtualCenter.
Virtual Ethernet module (VEM) - This is the part of Cisco Nexus 1000V that actually switches data traffic. It runs on a VMware ESX 4.0 host. Several VEMs are controlled by one VSM. All the VEMs that form a switch domain should be in the same virtual Data Center as defined by VMware VirtualCenter.
Troubleshooting a Module Not Coming Up on the VSM
This section describes the process you can use when a module does not come up on the VSM. This section includes the following topics:
•![]() Guidelines for Troubleshooting Modules
Guidelines for Troubleshooting Modules
•![]() Flow Chart for Troubleshooting Modules
Flow Chart for Troubleshooting Modules
•![]() Verifying the VSM Is Connected to the vCenter Server
Verifying the VSM Is Connected to the vCenter Server
•![]() Verifying the VSM Is Configured Correctly
Verifying the VSM Is Configured Correctly
•![]() Checking the vCenter Server Configuration
Checking the vCenter Server Configuration
•![]() Verifying Network Connectivity Between the VSM and the VEM
Verifying Network Connectivity Between the VSM and the VEM
•![]() Checking the VEM Configuration
Checking the VEM Configuration
Guidelines for Troubleshooting Modules
Follow these guidelines when troubleshooting a module controlled by the VSM.
•![]() You must have a VSM VM and a VEM up and running.
You must have a VSM VM and a VEM up and running.
•![]() Make sure you are running compatible versions of vCenter Server and VSM.
Make sure you are running compatible versions of vCenter Server and VSM.
For more information, see the Cisco Nexus 1000V Compatibility Information, Release 4.0(4)SV1(3a).
•![]() To verify network connectivity between the VSM and vCenter Server, ping the IP address of the vCenter Server. If you are using a domain name service (DNS) name, use the DNS name in the ping. If a ping to the vCenter Server fails, check to see if you can ping the gateway. Otherwise, check the mgmt0 interface configuration settings.
To verify network connectivity between the VSM and vCenter Server, ping the IP address of the vCenter Server. If you are using a domain name service (DNS) name, use the DNS name in the ping. If a ping to the vCenter Server fails, check to see if you can ping the gateway. Otherwise, check the mgmt0 interface configuration settings.
•![]() Make sure the firewall settings are OFF on the vCenter Server. If you want the firewall settings, then check to see if these ports are open.
Make sure the firewall settings are OFF on the vCenter Server. If you want the firewall settings, then check to see if these ports are open.
–![]() Port 80
Port 80
–![]() Port 443
Port 443
•![]() If you see the following error, verify that the VSM extension was created from vCenter Server.
If you see the following error, verify that the VSM extension was created from vCenter Server.
–![]() ERROR: [VMware vCenter Server 4.0.0 build-150489]
ERROR: [VMware vCenter Server 4.0.0 build-150489]
Extension key was not registered before its use
To verity that the extension or plugin was created, see the "Finding the Extension Key Tied to a Specific DVS" procedure on page 3-8.
For more information about extension keys or plugins, see the "Managing Extension Keys" section on page 3-6.
•![]() If you see the following error, see the "Checking the vCenter Server Configuration" procedure.
If you see the following error, see the "Checking the vCenter Server Configuration" procedure.
–![]() ERROR: Datacenter not found
ERROR: Datacenter not found
•![]() For a list of terms used with Cisco Nexus 1000V, see the Cisco Nexus 1000V Getting Started Guide, Release 4.0(4)SV1(3).
For a list of terms used with Cisco Nexus 1000V, see the Cisco Nexus 1000V Getting Started Guide, Release 4.0(4)SV1(3).
Flow Chart for Troubleshooting Modules
Use the following flowchart to troubleshoot modules.
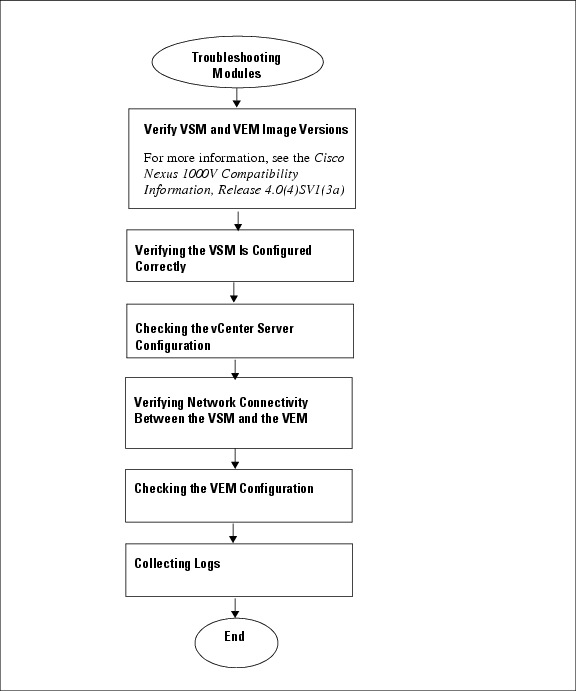
Problems with the VSM
The following are symptoms, possible causes, and solutions for problems with the VSM. CSCtn56277
|
|
|
|
|---|---|---|
You see the following error on the VSM: ERROR: [VMware vCenter Server 4.0.0 build-150489] Extension key was not registered before its use |
An extension or plug-in was not created for the VSM. |
1. "Finding the Extension Key Tied to a Specific DVS" procedure on page 3-8 2. |
Following a reboot of the VSM, the system stops functioning in one of the following states and does not recover on its own. Attempts to debug fail. |
||
After boot, VSM stopped at "Loader Loading." CSCtn56277 Juan questioned the possible cause. 15apr11 email to Santhan.Commenting out of document pending clarification: what file is corrupted? |
Corrupt boot menu file. |
1. 2. 3. • copy source filesystem: filename system:running-config • Setting Up the Software |
If using VSM serial port, after boot, VSM in loader prompt. |
Corrupt VSM kickstart image. |
1. 2. Follow the VSM installation procedure. 3. show boot 4. boot system bootflash:system-boot-variable-name boot kickstart bootflash:kickstart-boot-variable-name 5. copy running-config startup-config 6. reload |
If using VSM serial port, after boot, VSM in loader prompt. (continued) |
Boot variables are not set. |
1. 2. 3. show boot 4. boot system bootflash:system-boot-variable-name boot kickstart bootflash:kickstart-boot-variable-name 5. copy running-config startup-config |
After boot, VSM in boot prompt. |
Corrupt VSM system image. |
1. 2. 3. |
After boot, VSM re-configured. |
Startup configuration is deleted. |
Do one of the following: • copy source filesystem: filename system:running-config • Setting Up the Software |
Standby VSM reloads unexpectedly and it does not come back up as HA Standby. |
Control VLAN or control interface down |
1. show module 2. show system internal redundancy trace 3. DEGRADED_MODE Check for the following: – – – – |
After boot, secondaryVSM reboots continuously. |
Active and standby VSMs fail to synchronize, remote storage is used, and the active has re-mounted its file system as read only. |
1. show logging 2. %KERN-2-SYSTEM_MSG: Remounting filesystem read-only - kernel |
Active and standby VSMs fail to synchronize, and a process crashes at the standby. |
1. show cores |
|
Verifying the VSM Is Connected to the vCenter Server
You can use the following procedure to verify that the VSM is connected to the vCenter Server.
Step 1 ![]() Verify the connection between the VSM and vCenter Server.
Verify the connection between the VSM and vCenter Server.
show svs connections
The output should indicate that the operational status is Connected.
Example:
n1000v# show svs connections
connection vc:
ip address: 172.23.231.223
protocol: vmware-vim https
certificate: user-installed
datacenter name: hamilton-dc
DVS uuid: 92 7a 14 50 05 11 15 9c-1a b0 f2 d4 8a d7 6e 6c
config status: Disabled
operational status: Disconnected
Step 2 ![]() Do one of the following:
Do one of the following:
•![]() If the status is Connected, then return to the Flowchart: Troubleshooting Modules.
If the status is Connected, then return to the Flowchart: Troubleshooting Modules.
•![]() If not, then continue with the next step.
If not, then continue with the next step.
Step 3 ![]() Connect to the vCenter Server.
Connect to the vCenter Server.
config t
svs connection datacenter_name
connect
Example:
n1000v# conf t
n1000v(config)# svs connection HamiltonDC
n1000v(config-svs-conn)# connect
Example:
n1000v# conf t
n1000v(config)# svs connection HamiltonDC
n1000v(config-svs-conn)# connect
ERROR: [VMWARE-VIM] Extension key was not registered before its use.
Step 4 ![]() Do one of the following:
Do one of the following:
•![]() If you see an error message about the Extension key, continue with the next stepTable 6-1.
If you see an error message about the Extension key, continue with the next stepTable 6-1.
•![]() If not, go to Step 6.
If not, go to Step 6.
Step 5 ![]() Do the following and then go to Step 6.
Do the following and then go to Step 6.
•![]() Unregister the extension key using the "Unregistering the Extension Key in the vCenter Server" procedure on page 3-12.
Unregister the extension key using the "Unregistering the Extension Key in the vCenter Server" procedure on page 3-12.
•![]() Install a new extension key using the following procedure in the Cisco Nexus 1000V Getting Started Guide, Release 4.0(4)SV1(3).
Install a new extension key using the following procedure in the Cisco Nexus 1000V Getting Started Guide, Release 4.0(4)SV1(3).
–![]() Creating a Cisco Nexus 1000V Plug-In on the vCenter Server
Creating a Cisco Nexus 1000V Plug-In on the vCenter Server
Step 6 ![]() Verify the connection between the VSM and vCenter Server.
Verify the connection between the VSM and vCenter Server.
show svs connections
The output should indicate that the operational status is Connected.
Example:
n1000v# show svs connections
connection vc:
ip address: 172.23.231.223
protocol: vmware-vim https
certificate: user-installed
datacenter name: hamilton-dc
DVS uuid: 92 7a 14 50 05 11 15 9c-1a b0 f2 d4 8a d7 6e 6c
config status: Disabled
operational status: Disconnected
Step 7 ![]() Do one of the following:
Do one of the following:
•![]() If the status is Connected, then you have completed this procedure.
If the status is Connected, then you have completed this procedure.
•![]() If not, then return to the Flowchart: Troubleshooting Modules.
If not, then return to the Flowchart: Troubleshooting Modules.
Verifying the VSM Is Configured Correctly
This section includes the following procedures to verify the VSM configuration.
•![]() Verifying the Domain Configuration
Verifying the Domain Configuration
•![]() Verifying the System Port Profile Configuration
Verifying the System Port Profile Configuration
•![]() Verifying the Control and Packet VLAN Configuration
Verifying the Control and Packet VLAN Configuration
Verifying the Domain Configuration
You can use the following procedure to verify the domain configuration.
BEFORE YOU BEGIN
Before beginning this procedure, you should know or do the following:
•![]() You are logged in to the CLI in EXEC mode.
You are logged in to the CLI in EXEC mode.
•![]() The output of the show svs domain command should indicate the following:
The output of the show svs domain command should indicate the following:
–![]() The presence of a control VLAN and a packet VLAN.
The presence of a control VLAN and a packet VLAN.
–![]() The domain configuration was successfully pushed to VC.
The domain configuration was successfully pushed to VC.
Step 1 ![]() On the VSM, verify the domain configuration.
On the VSM, verify the domain configuration.
show svs domain
Example:
n1000v# show svs domain
SVS domain config:
Domain id: 682
Control vlan: 3002
Packet vlan: 3003
L2/L3 Control VLAN mode: L2
L2/L3 Control VLAN interface: mgmt0
Status: Config push to VC successful
Verifying the System Port Profile Configuration
You can use this procedure to verify that there is at least one port profile configured as follows:
•![]() The port profile type is Ethernet.
The port profile type is Ethernet.
•![]() The port profile has a system VLAN.
The port profile has a system VLAN.
•![]() The port profile is configured in trunk mode.
The port profile is configured in trunk mode.
•![]() The list of allowed VLANs is either a superset of or the same as the list of system VLANs.
The list of allowed VLANs is either a superset of or the same as the list of system VLANs.
For more information about system port profiles, see the Cisco Nexus 1000V Port Profile Configuration Guide, Release 4.0(4)SV1(3).
BEFORE YOU BEGIN
Before beginning this procedure, you should know or do the following:
•![]() You are logged in to the CLI in EXEC mode.
You are logged in to the CLI in EXEC mode.
•![]() You know the name of your system port profile.
You know the name of your system port profile.
DETAILEDS STEPS
Step 1 ![]() On the VSM, verify the system port profile configuration.
On the VSM, verify the system port profile configuration.
show port-profile name system-port-profile-name
Example:
n1000v# show port-profile name system-uplink
port-profile system-uplink
description: "System profile for critical ports"
type: ethernet
status: enabled
capability l3control: no
pinning control-vlan: -
pinning packet-vlan: -
system vlans: 260
port-group: system-uplink
max ports: -
inherit:
config attributes:
switchport mode trunk
switchport trunk allowed vlan 260
no shutdown
evaluated config attributes:
switchport mode trunk
switchport trunk allowed vlan 260
no shutdown
assigned interfaces:
n1000v(config-port-prof)#
Verifying the Control and Packet VLAN Configuration
You can use the following procedure to verify that the control and packet VLANs are configured on the VSM.
BEFORE YOU BEGIN
Before beginning this procedure, you should know or do the following:
•![]() You are logged in to the CLI in EXEC mode.
You are logged in to the CLI in EXEC mode.
•![]() You know the VLAN IDs of the control and packet VLANs
You know the VLAN IDs of the control and packet VLANs
The control and packet VLANs can be the same VLAN or separate VLANs.
If you do not know the VLAN IDs, use the show running-config command.
•![]() The control and packet VLANs are also system VLANs in the system port profile.
The control and packet VLANs are also system VLANs in the system port profile.
Step 1 ![]() On the VSM, verify the control and packet VLANs.
On the VSM, verify the control and packet VLANs.
show running-config vlan vlan-id
Example:
n1000v# show running-config vlan 260-261
version 4.0(4)SV1(3)
vlan 260
name cp_control
vlan 261
name cp_packet
n1000v#
Example:
n1000v# show running-config
version 4.0(4)SV1(3)
. . .
vlan 260
name cp_control
vlan 261
name cp_packet
. . .
n1000v#
Step 2 ![]() On the VSM, verify that the control and packet VLANs are also system VLANs in the system port profile.
On the VSM, verify that the control and packet VLANs are also system VLANs in the system port profile.
show port-profile name system-port-profile-name
Example:
n1000v# show port-profile name system-uplink
port-profile system-uplink
description: "System profile for critical ports"
type: ethernet
status: enabled
capability l3control: no
pinning control-vlan: -
pinning packet-vlan: -
system vlans: 260
port-group: system-uplink
max ports: -
inherit:
config attributes:
switchport mode trunk
switchport trunk allowed vlan 260
no shutdown
evaluated config attributes:
switchport mode trunk
switchport trunk allowed vlan 260
no shutdown
assigned interfaces:
n1000v(config-port-prof)#
Step 3 ![]() Do one of the following:
Do one of the following:
•![]() If the control and packet VLANs are present and are system VLANs in the system port profile, you have completed this procedure.
If the control and packet VLANs are present and are system VLANs in the system port profile, you have completed this procedure.
•![]() If not, configure them using the following procedure in the Cisco Nexus 1000V Getting Started Guide, Release 4.0(4)SV1(3).
If not, configure them using the following procedure in the Cisco Nexus 1000V Getting Started Guide, Release 4.0(4)SV1(3).
Configuring the System Port Profile for VSM-VEM Communication
Checking the vCenter Server Configuration
You can use the following procedure from vSphere client to verify the configuration on the vCenter Server.
Step 1 ![]() Confirm that the host is added to the data center and the n1000V DVS in that data center.
Confirm that the host is added to the data center and the n1000V DVS in that data center.
Step 2 ![]() Confirm that at least one pnic of the host is added to the DVS, and that pnic is assigned to the system-uplink profile.
Confirm that at least one pnic of the host is added to the DVS, and that pnic is assigned to the system-uplink profile.
Step 3 ![]() Confirm that the three VSM vnics are assigned to the port groups containing the control VLAN, packet VLAN, and management network.
Confirm that the three VSM vnics are assigned to the port groups containing the control VLAN, packet VLAN, and management network.
Verifying Network Connectivity Between the VSM and the VEM
You can use the following procedure to verify Layer 2 network connectivity between the VSM and VEM.
you are logged in to the ESX host.
one vem per esx host
BEFORE YOU BEGIN
Before beginning this procedure, you should know or do the following:
•![]() You are logged in to the VSM CLI in EXEC mode.
You are logged in to the VSM CLI in EXEC mode.
•![]() You are logged in to the VEM.
You are logged in to the VEM.
•![]() You are logged in to the CLI of the upstream switch.
You are logged in to the CLI of the upstream switch.
Step 1 ![]() On the VSM, find its MAC address.
On the VSM, find its MAC address.
show svs neighbors
The VSM MAC address displays as the AIPC Interface MAC.
The user VEM Agent MAC address of the host displays as the Src MAC.
Example:
n1000v# show svs neighbors
Active Domain ID: 1030
AIPC Interface MAC: 0050-568e-58b7
Inband Interface MAC: 0050-568e-2a39
Src MAC Type Domain-id Node-id Last learnt (Sec. ago)
------------------------------------------------------------------------
0002-3d44-0602 VEM 1030 0302 261058.59
Step 2 ![]() Do one of the following:
Do one of the following:
•![]() If the output of the show svs neighbors command in Step 1 does not display the VEM MAC address, then there is a problem with connectivity between the server hosting the VSM and the upstream switch. Recheck the VSM configuration and vCenter Server configuration.
If the output of the show svs neighbors command in Step 1 does not display the VEM MAC address, then there is a problem with connectivity between the server hosting the VSM and the upstream switch. Recheck the VSM configuration and vCenter Server configuration.
•![]() Otherwise, continue with the next step.
Otherwise, continue with the next step.
Step 3 ![]() On the VEM, run the vem-health script using the VSM MAC address you found in Step 1.
On the VEM, run the vem-health script using the VSM MAC address you found in Step 1.

Note ![]() If the vem-health script is not in the PATH, you can find it under /usr/lib/ext/cisco/nexus/vem*/sbin/.
If the vem-health script is not in the PATH, you can find it under /usr/lib/ext/cisco/nexus/vem*/sbin/.
vem-health check vsm_mac_address
The vem-health script output shows the cause of the connectivity problem and recommends next steps in troubleshooting.
Example:
~ # vem-health check 00:50:56:a3:36:90
VSM Control MAC address: 00:50:56:a3:36:90
Control VLAN: 90
DPA MAC: 00:02:3d:40:5a:03
VSM heartbeats are not reaching the VEM.
Your uplink configuration is correct.
Recommended action:
Check if the VEM's upstream switch has learned the VSM's Control MAC.
Step 4 ![]() Do one of the following:
Do one of the following:
•![]() If the VEM health check in Step 3 indicates a problem with connectivity to the upstream switch. continue with the next step.
If the VEM health check in Step 3 indicates a problem with connectivity to the upstream switch. continue with the next step.
•![]() Otherwise, go to Step 7.
Otherwise, go to Step 7.
Step 5 ![]() On the upstream switch, display the MAC address table to verify the network configuration.
On the upstream switch, display the MAC address table to verify the network configuration.
Example:
switch# show mac address-table interface Gi3/1 vlan 3002
Legend: * - primary entry
age - seconds since last seen
n/a - not available
vlan mac address type learn age ports
------+----------------+--------+-----+----------+--------------------------
Active Supervisor:
* 3002 0050.56be.7ca7 dynamic Yes 0 Gi3/1
switch# show mac address-table interface Gi3/2 vlan 3002
Legend: * - primary entry
age - seconds since last seen
n/a - not available
vlan mac address type learn age ports
------+----------------+--------+-----+----------+--------------------------
Active Supervisor:
* 3002 00:02:3d:40:0b:0c dynamic Yes 0 Gi3/2
Step 6 ![]() Do one of the following:
Do one of the following:
•![]() If the output from Step 5 does not display the MAC address of the VSM, then there is a problem with connectivity between the server hosting the VSM and the upstream switch. Recheck the VSM configuration and vCenter Server configuration.
If the output from Step 5 does not display the MAC address of the VSM, then there is a problem with connectivity between the server hosting the VSM and the upstream switch. Recheck the VSM configuration and vCenter Server configuration.
•![]() Otherwise, continue with the next step.
Otherwise, continue with the next step.
Step 7 ![]() On the VEM, enter the following commands to verify that the VSM MAC appears in the control and packet VLANs.
On the VEM, enter the following commands to verify that the VSM MAC appears in the control and packet VLANs.
config t
module vem module_number execute vemcmd show l2 control_vlan_id
module vem module_number execute vemcmd show l2 packet_vlan_id
The VSM eth0 and eth1 MAC addresses should display in the host control and packet VLANs.
Example:
n100v# config t
n1000v(config)# module vem 3 execute vemcmd show l2 3002
Bridge domain 3002 brtmax 100, brtcnt 3, timeout 120
Dynamic MAC 00:50:56:be:7c:a7 LTL 16 pvlan 0 timeout 110
Dynamic MAC 00:02:3d:40:0b:0c LTL 10 pvlan 0 timeout 110
n1000v(config)# module vem 3 execute vemcmd show l2 3003
Bridge domain 3002 brtmax 100, brtcnt 3, timeout 120
Dynamic MAC 00:50:56:be:7c:a7 LTL 16 pvlan 0 timeout 110
Dynamic MAC 00:02:3d:20:0b:0c LTL 10 pvlan 0 timeout 110
Step 8 ![]() Do one of the following:
Do one of the following:
•![]() If the MAC address of the VSM does not appear in the output of Step 7, then check the VEM configuration as explained in "Checking the VEM Configuration" section.
If the MAC address of the VSM does not appear in the output of Step 7, then check the VEM configuration as explained in "Checking the VEM Configuration" section.
•![]() Otherwise, you have completed this procedure.
Otherwise, you have completed this procedure.
Checking the VEM Configuration
You can use the following procedure to verify that the ESX host received the VEM configuration and setup.
BEFORE YOU BEGIN
Before beginning this procedure, you should know or do the following:
•![]() You are logged in to the VEM.
You are logged in to the VEM.
•![]() The port LTL number is the port index number, for example, 48.
The port LTL number is the port index number, for example, 48.
Step 1 ![]() On the ESX host, use the following command to confirm that the VEM Agent is running, and that the correct host uplinks are added to the DVS.
On the ESX host, use the following command to confirm that the VEM Agent is running, and that the correct host uplinks are added to the DVS.
vem status
Example:
~ # vem status
VEM modules are loaded
Switch Name Num Ports Used Ports Configured Ports MTU Uplinks
vSwitch0 64 3 64 1500 vmnic0
DVS Name Num Ports Used Ports Configured Ports Uplinks
n1000v 256 9 256 vmnic1 VEM Agent is running
Step 2 ![]() Use the following commands to restore connectivity that is lost due to an incorrect MTU value on an uplink:
Use the following commands to restore connectivity that is lost due to an incorrect MTU value on an uplink:
vemcmd show port port-LTL-number
vemcmd set mtu size ltl port-LTL-number
The MTU is reset on the ESX causing the connectivity to be restored.
Example:
~ # vemcmd show port 48
LTL IfIndex Vlan Bndl SG_ID Pinned_SGID Type Admin State CBL Mode
Name . . .
17 1a030100 1 T 304 1 32 PHYS UP UP 1 Trunk vmnic1
~# vemcmd set mtu 9000 ltl 17

Note ![]() Use these vemcmds only as a recovery measure and then update the MTU value in the port profile configuration for system uplinks or in the interface configuration for non-system uplinks.
Use these vemcmds only as a recovery measure and then update the MTU value in the port profile configuration for system uplinks or in the interface configuration for non-system uplinks.
Question for Sundar: Can vemcmd commands be run from VSM? We have not added this command to our Command Reference and need clarification about its use. How does customer navigate to the specific vem on the host to run this cmd? What is the result of setting mtu on vem? Does this mtu now propagate to VSM? What happens after customer makes this change?
What happens if customer does NOT update the MTU in the port profile?
mtu changes, vsm to vem connectivity is restored. or vc to vem connectivity also restored if it was down.
cannot get the mtu from vcenter , use only to restore connectivity to vcenter.
new procedure needed to verify vcenter connectivity to vem.
Step 3 ![]() Use the following command to verify that the domain ID, control VLANs, and packet VLANs are configured correctly on the host.
Use the following command to verify that the domain ID, control VLANs, and packet VLANs are configured correctly on the host.
vemcmd show card
Example:
~ # vemcmd show card
Card UUID type 2: 58f8afd7-e1e3-3c51-85e2-6e6f2819a7b8
Card name: sfish-srvr-1
Switch name: n1000v
Switch alias: DvsPortset-0
Switch uuid: 56 e0 36 50 91 1c 32 7a-e9 9f 31 59 88 0c 7f 76
Card domain: 1024
Card slot: 4
VEM Control (Control VLAN) MAC: 00:02:3d:14:00:03
VEM Packet (Inband) MAC: 00:02:3d:24:00:03
VEM Control Agent (DPA) MAC: 00:02:3d:44:00:03
VEM SPAN MAC: 00:02:3d:34:00:03
Management IP address: 172.23.232.102
Max physical ports: 32
Max virtual ports: 216
Card control VLAN: 3002
Card packet VLAN: 3003
Processors: 4
Processor Cores: 4
Processor Sockets: 2
Physical Memory: 4290351104
Step 4 ![]() Use the following command to verify that the ports of the host added to the DVS are listed, and that the ports are correctly configured as access or trunk on the host.
Use the following command to verify that the ports of the host added to the DVS are listed, and that the ports are correctly configured as access or trunk on the host.
vemcmd show port
Example:
~ # vemcmd show port
LTL IfIndex Vlan Bndl SG_ID Pinned_SGID Type Admin State CBL Mode Name
8 0 3969 0 2 2 VIRT UP UP 4 Access l20
9 0 3969 0 2 2 VIRT UP UP 4 Access l21
10 0 3002 0 2 2 VIRT UP UP 4 Access l22
11 0 3968 0 2 2 VIRT UP UP 4 Access l23
12 0 3003 0 2 2 VIRT UP UP 4 Access l24
13 0 1 0 2 2 VIRT UP UP 0 Access l25
14 0 3967 0 2 2 VIRT UP UP 4 Access l26
16 1a030100 1 T 0 2 2 PHYS UP UP 4 Trunk vmnic1
The last line of output indicates that vmnic1 should be in Trunk mode, with the CBL value of 4. The CBL value of the native VLAN does not have to be 4. It will be 0 if it is not allowed, or 1 if it is VLAN 1 and not allowed. This is not an issue unless the native VLAN is the Control VLAN VLAN.The Admin state and Port state should be UP.
Step 5 ![]() Use the following commands to verify in the broadcast domain that the vmnic port that is supposed to carry the control VLAN and packet VLAN is present.
Use the following commands to verify in the broadcast domain that the vmnic port that is supposed to carry the control VLAN and packet VLAN is present.
vemcmd show bd control_vlan
vemcmd show bd packet_vlan
Example:
~ # vemcmd show bd 3002
BD 3002, vdc 1, vlan 3002, 2 ports
Portlist:
10 l22
16 vmnic1
~ # vemcmd show bd 3003
BD 3003, vdc 1, vlan 3003, 2 ports
Portlist:
12 l24
16 vmnic1
Step 6 ![]() Use the vemcmd show trunk command to verify the following:
Use the vemcmd show trunk command to verify the following:
•![]() The control and packet VLANs are shown in the command output, indicating that the DV port groups are successfully pushed from the vCenter Server to the host.
The control and packet VLANs are shown in the command output, indicating that the DV port groups are successfully pushed from the vCenter Server to the host.
•![]() The correct physical trunk port vmnic is used.
The correct physical trunk port vmnic is used.
Example:
~ # vemcmd show trunk
Trunk port 16 native_vlan 1 CBL 4vlan(1) cbl 4, vlan(3002) cbl 4, vlan(3003) cbl 4,
At least one physical uplink must be carrying the control and packet VLANs. If more than one uplink is carrying the control and packet VLANs, the uplinks must be in a port channel profile. The port channel itself would not be visible because the VEM is not yet added to the VSM.
Step 7 ![]() Restore connectivity that is lost due to incorrect port and system VLAN settings.
Restore connectivity that is lost due to incorrect port and system VLAN settings.
vemcmd show port port-ltl-number
vemcmd set system-vlan vlan_id ltl port-ltl-number
vemcmd set port-mode [trunk | access] [native-vlan vlan_id] ltl port-ltl-number

Note ![]() When using the set port-mode command, if you specify access port mode, you must set a native VLAN ID. If you specify trunk port mode, the native VLAN ID is optional. If no native VLAN ID is specified, the native VLAN ID is set to non-system VLAN 1.
When using the set port-mode command, if you specify access port mode, you must set a native VLAN ID. If you specify trunk port mode, the native VLAN ID is optional. If no native VLAN ID is specified, the native VLAN ID is set to non-system VLAN 1.
Example:
~ # vemcmd show port 48
LTL IfIndex Vlan Bndl SG_ID Pinned_SGID Type Admin State CBL Mode
Name . . .
48 1b030000 1 0 32 1 VIRT UP DOWN DOWN 0 Access vmk1
~ # vemcmd set system-vlan 99 ltl 48
~ # vemcmd set port-mode trunk ltl 48

Note ![]() Use these vemcmds only as a recovery measure and then update the port profile configuration with correct system VLANs.
Use these vemcmds only as a recovery measure and then update the port profile configuration with correct system VLANs.
Collecting Logs
After you have verified network connectivity between the VEM and the VSM, you can use the following procedure to collect log files to help identify the problem.
Step 1 ![]() On the VEM, use the following command to verify its UUID.
On the VEM, use the following command to verify its UUID.
vemcmd show card info
Example:
~ # module vem 3 vemcmd show card info
Card UUID type 0: 4908a717-7d86-d28b-7d69-001a64635d18
Card name: sfish-srvr-7
Switch name: N1000v
Switch uuid: 50 84 06 50 81 36 4c 22-9b 4e c5 3e 1f 67 e5 ff
Card domain: 11
Card slot: 12
Control VLAN MAC: 00:02:3d:10:0b:0c
Inband MAC: 00:02:3d:20:0b:0c
SPAN MAC: 00:02:3d:30:0b:0c
USER DPA MAC: 00:02:3d:40:0b:0c
Management IP address: 172.28.30.56
Max physical ports: 16
Max virtual ports: 32
Card control VLAN: 3002
Card packet VLAN: 3003
Step 2 ![]() On the VSM, use the following command to verify the module number to which the corresponding UUID entry is mapped.
On the VSM, use the following command to verify the module number to which the corresponding UUID entry is mapped.
show server_info
Example:
n1000v# show server_info
Mod Status UUID
--- ----------- ----
13 absent 4908a717-7d86-d28b-7d69-001a64635d18
Step 3 ![]() Using the module number from Step 2, collect the output of the following commands:
Using the module number from Step 2, collect the output of the following commands:
•![]() show platform internal event-history module 13
show platform internal event-history module 13
•![]() show module internal event-history module 13
show module internal event-history module 13
•![]() show system internal im event-history module 13
show system internal im event-history module 13
•![]() show system internal vmm event-history module 13
show system internal vmm event-history module 13
•![]() show system internal ethpm event-history module 13
show system internal ethpm event-history module 13

Note ![]() If you need to contact Cisco TAC for assistance in resolving an issue, you will need the output of the commands listed in Step 3.
If you need to contact Cisco TAC for assistance in resolving an issue, you will need the output of the commands listed in Step 3.
Commands
Use the following commands to troubleshoot bringing the VSM module into service:
•![]() show svs neighbors - to show all svs neighbors
show svs neighbors - to show all svs neighbors
•![]() show platform internal event-history module - to display platform manager module state machines
show platform internal event-history module - to display platform manager module state machines
Use the following commands to troubleshoot problems with the VSM:
•![]() show platform internal event-history module module-number
show platform internal event-history module module-number
•![]() show module internal event-history module module-number
show module internal event-history module module-number
•![]() show system internal im event-history module module-number
show system internal im event-history module module-number
•![]() show system internal vmm event-history module module-number
show system internal vmm event-history module module-number
•![]() show system internal ethpm event-history module module-number
show system internal ethpm event-history module module-number
•![]() show system internal ethpm event-history int type slot
show system internal ethpm event-history int type slot
 Feedback
Feedback