TrustSec Components
The key TrustSec components include:
-
Network Device Admission Control (NDAC)—In a trusted network, during authentication, each network device (for example Ethernet switch) in a TrustSec cloud is verified for its credential and trustworthiness by its peer device. NDAC uses the IEEE 802.1X port-based authentication and uses Extensible Authentication Protocol-Flexible Authentication via Secure Tunneling (EAP-FAST) as its Extensible Authentication Protocol (EAP) method. Successful authentication and authorization in the NDAC process results in Security Association Protocol negotiation for IEEE 802.1AE encryption. Cisco ISE has CTS Provisioning (EAP-FAST) TLSv1.2 support for switching platforms starting IOSXE 17.1, and for routing platforms starting IOSXE 17.6.
-
Endpoint Admission Control (EAC)—An authentication process for an endpoint user or a device connecting to the TrustSec cloud. EAC typically happens at the access level switch. Successful authentication and authorization in EAC process results in SGT assignment to the user or device. EAC access methods for authentication and authorization includes:
-
802.1X port-based authentication
-
MAC authentication bypass (MAB)
-
Web authentication (WebAuth)
-
-
Security Group (SG)—A grouping of users, endpoint devices, and resources that share access control policies. SGs are defined by the administrator in Cisco ISE. As new users and devices are added to the TrustSec domain, Cisco ISE assigns these new entities to the appropriate security groups.
-
Security Group Tag (SGT)—TrustSec service assigns to each security group a unique 16-bit security group number whose scope is global within a TrustSec domain. The number of security groups in the switch is limited to the number of authenticated network entities. You do not have to manually configure security group numbers. They are automatically generated, but you have the option to reserve a range of SGTs for IP-to-SGT mapping.
-
Security Group Access Control List (SGACL)—SGACLs allow you to control the access and permissions based on the SGTs that are assigned. The grouping of permissions into a role simplifies the management of security policy. As you add devices, you simply assign one or more security groups, and they immediately receive the appropriate permissions. You can modify the security groups to introduce new privileges or restrict current permissions.
-
Security Exchange Protocol (SXP)—SGT Exchange Protocol (SXP) is a protocol developed for TrustSec service to propagate the IP-SGT bindings across network devices that do not have SGT-capable hardware support to hardware that supports SGT/SGACL.
-
Environment Data Download—The TrustSec device obtains its environment data from Cisco ISE when it first joins a trusted network. You can also manually configure some of the data on the device. The device must refresh the environment data before it expires. The TrustSec device obtains the following environment data from Cisco ISE:
-
Server lists—List of servers that the client can use for future RADIUS requests (for both authentication and authorization)
-
Device SG—Security group to which the device itself belongs
-
Expiry timeout—Interval that controls how often the TrustSec device should download or refresh its environment data
-
-
Identity-to-Port Mapping—A method for a switch to define the identity on a port to which an endpoint is connected, and to use this identity to look up a particular SGT value in the Cisco ISE server.
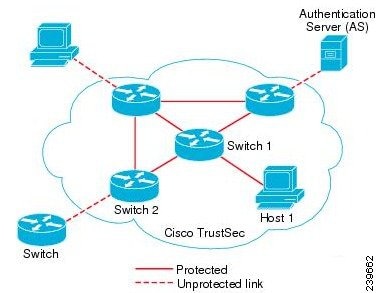

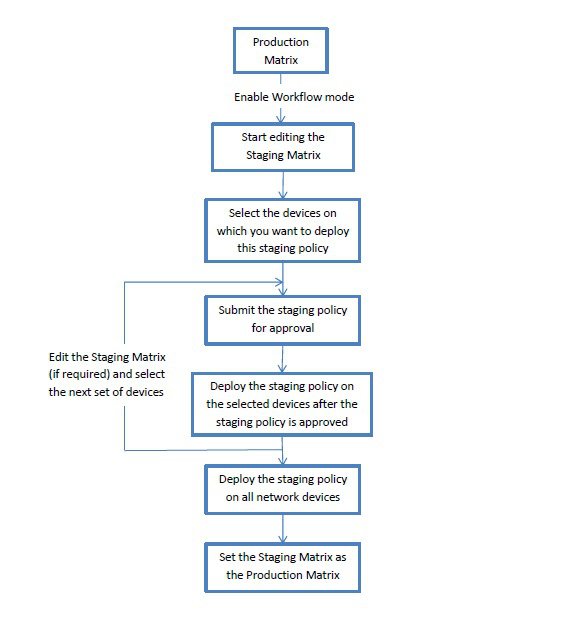
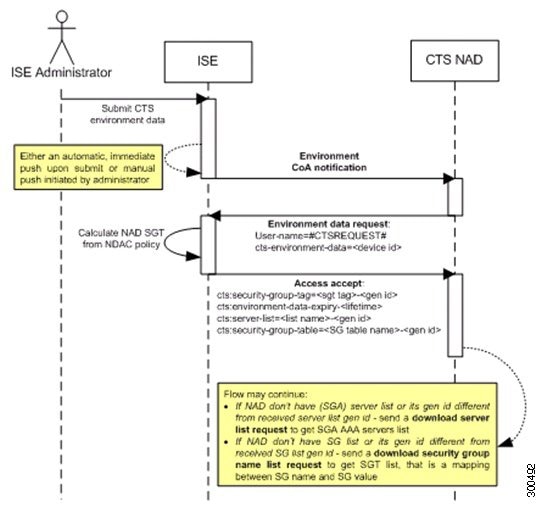
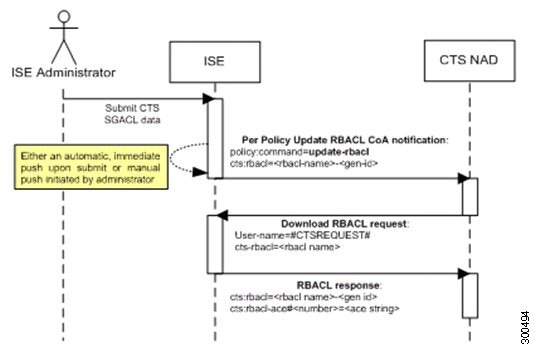
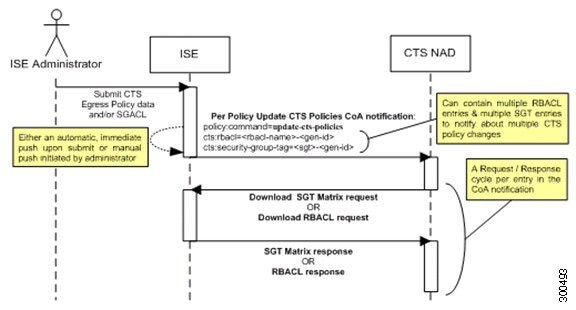
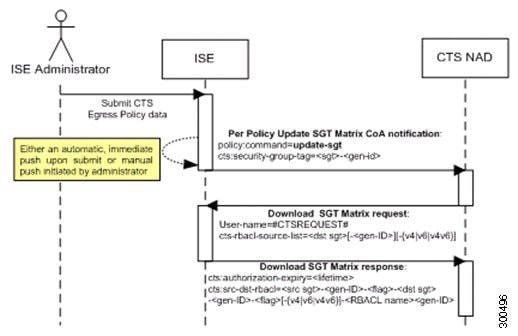
 Feedback
Feedback