- Overview
- User Interface
- Plan Objects
- Traffic Demand Modeling
- Simulation
- Simulation Analysis
- Traffic Forecasting
- IGP Simulation
- MPLS Simulation
- RSVP-TE Simulation
- Segment Routing Simulation
- Layer 1 Simulation
- Quality of Service Simulation
- BGP Simulation
- Advanced Routing with External Endpoints
- VPN Simulation
- Multicast Simulation
- Metric Optimization
- LSP Optimization
- RSVP-TE Optimization
- Explicit and Tactical RSVP-TE LSP Optimization
- Segment Routing Optimization
- Capacity Planning Optimization
- L1 Circuit Path Optimization
- Changeover
- Patch Files
- Reports
- Cost Modeling
- Plot Legend for Design Layouts
Cisco WAE Design 7.0.1 User Guide
Bias-Free Language
The documentation set for this product strives to use bias-free language. For the purposes of this documentation set, bias-free is defined as language that does not imply discrimination based on age, disability, gender, racial identity, ethnic identity, sexual orientation, socioeconomic status, and intersectionality. Exceptions may be present in the documentation due to language that is hardcoded in the user interfaces of the product software, language used based on RFP documentation, or language that is used by a referenced third-party product. Learn more about how Cisco is using Inclusive Language.
- Updated:
- May 4, 2017
Chapter: VPN Simulation
VPN Simulation
The WAE Design virtual private network (VPN) model is a representation of a virtual subnetwork within the plan file. Viewing and simulating VPN within WAE Design facilitates many network tasks and can answer questions, such as:
- Which VPNs are on my network? Where and how are they configured?
- Which VPNs are using congested interfaces?
- Which VPNs will experience congestion under any of a given list of failure scenarios?
- Which failures scenarios cause the worst-case congestion or latency for a VPN?
There are many varieties of VPNs. For example, there are Layer 2 (L2) VPNs and Layer 3 (L3) VPNs, each with different categories within it, and there are vendor-specific VPN implementations. Each VPN type has its own specific configuration and terminology. The WAE Design VPN model supports a number of these VPN types based on either route-target or full-mesh connectivity.
VPN Model
VPN Objects
|
|
|
|
|---|---|---|
Connection points in a VPN. They exist on standard nodes, and each node can contain multiple VPN nodes. A VPN node can be in only one VPN. |
VPN Topology and Connectivity
WAE Design VPN topology route connections are established through route targets (RTs) or through a full mesh of VPN nodes. The Connectivity property is set in the VPN Properties dialog box.
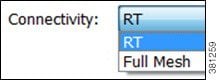
Knowing a VPN’s topology and connectivity lets WAE Design calculate which demands between VPN nodes carry traffic for a particular VPN, and thus which interfaces carry traffic for that VPN. In turn, WAE Design can calculate the vulnerability of a VPN to certain failure and congestion scenarios.
A demand is associated with a VPN, meaning it carries traffic for that VPN, if the following is true:
- The two VPN nodes are in the same VPN.
- The demand is in the same service class as the VPN.
- Only for VPNs with RT connectivity, the RT Export property of one VPN node must match the RT Import property of another VPN node.
Once demands are associated with the VPN, this configuration simulates the associated access circuits exchanging traffic as if they were on the same LAN.
Note that a demand associated with a VPN can additionally contain other traffic that is for that VPN.
VPNs
Each VPN consists of a set of VPN nodes that can exchange data within it. VPNs have three key properties that uniquely identify them and define how the traffic within them is routed:
- Name—Unique name of the VPN.
- Type—Type of VPN. You can choose from the defaults (VPWS, VPLS, or L3VPN), or you can enter a string value to create a new one. Once entered, the new VPN type appears in the drop-down list and is available for other VPNs and VPN nodes.
- Connectivity—Determines how WAE Design calculates connectivity and associated demands for VPNs:
–![]() Full Mesh—Connectivity is between all nodes in the VPN. WAE Design ignores the RT Import and RT Export properties of the VPN nodes.
Full Mesh—Connectivity is between all nodes in the VPN. WAE Design ignores the RT Import and RT Export properties of the VPN nodes.
–![]() RT—Connectivity is based on the RT Import and RT Export properties of its VPN nodes.
RT—Connectivity is based on the RT Import and RT Export properties of its VPN nodes.
VPNs Table
The VPNs table lists the VPN properties, its associated service class, traffic, and the number of VPN nodes within that VPN ( Table 16-1 ). For information on QoS measurements, see Quality of Service Simulation . For information on the Worst-Case columns not listed here, see Table 16-3 .

Note![]() Because the traffic and QoS calculations are based on all interfaces within the VPN for the service class specified for that VPN, the plot view might differ from the table. For example, the plot view could show Internet traffic while a VPN carrying voice traffic is selected.
Because the traffic and QoS calculations are based on all interfaces within the VPN for the service class specified for that VPN, the plot view might differ from the table. For example, the plot view could show Internet traffic while a VPN carrying voice traffic is selected.
VPNs are not selectable from the network plot; you can only select and filter to VPNs through tables. When selected, all VPN nodes within the VPN are highlighted in the plot (Figure 16-1).
Identifying Interfaces Used by VPNs
To view which interfaces are associated with a VPN, right-click a VPN in the VPNs table and choose Filter to Interfaces. This is useful for viewing the VPN topology in the network plot. If you then choose all of these filtered interfaces, you can see the VPN outlined in the network plot.
To view which VPNs are associated with an interface, right-click an interface in the Interfaces table and choose Filter to VPNs. This is useful for determining which VPNs are affected if a circuit fails or goes down for maintenance.

Note![]() Utilization measurements might be different between the tables because the VPN table calculates measurements only for the service class associated with that VPN.
Utilization measurements might be different between the tables because the VPN table calculates measurements only for the service class associated with that VPN.
VPN Nodes
VPN nodes are defined by properties that determine which VPNs the nodes belong to and how the demands are routed. The following are required properties:
- Node—Name of the node on which the VPN node resides. This node name corresponds with one in the Nodes table.
- Type—The type of VPN. You can choose from the defaults (VPWS, VPLS, or L3VPN), or you can enter a string value to create a new one. Once entered, the new VPN type appears in the drop-down list and is available for other VPN nodes and VPNs.
- Name—Name of the VPN node.
- VPN—Name of the VPN in which this VPN node resides. The drop-down lists shows existing VPNs of the same type set in the Type field. You can create a VPN node without setting its VPN, but without it, the VPN node is not included in simulations as a member of any VPN.
To simulate RT connectivity, you must set the VPN Connectivity property to RT and then set the RT Import and RT Export properties on the individual VPN nodes within it.
- RT Import and RT Export—The pairing of RT values identifies which VPN nodes connect with each other. For more information, see VPN Topology and Connectivity.
- (Optional) RD—Route distinguisher (RD) uniquely identifies routes within a VRF as belonging to one VPN or another, thus enabling duplicate routes to be unique within a global routing table.
VPN Nodes Table
The VPN Nodes table lists the VPN node properties, as well as columns that identify the VPN nodes’ relationship within the VPN and its traffic ( Table 16-2 ).
VPN nodes are not selectable from the network plot; you can only select and filter to them through tables.
Once selected from the VPN Nodes or VPNs tables, the associated site and the nodes within that site appear with a green circle on it (Figure 16-1).
Figure 16-1 VPN Nodes Within a VPN
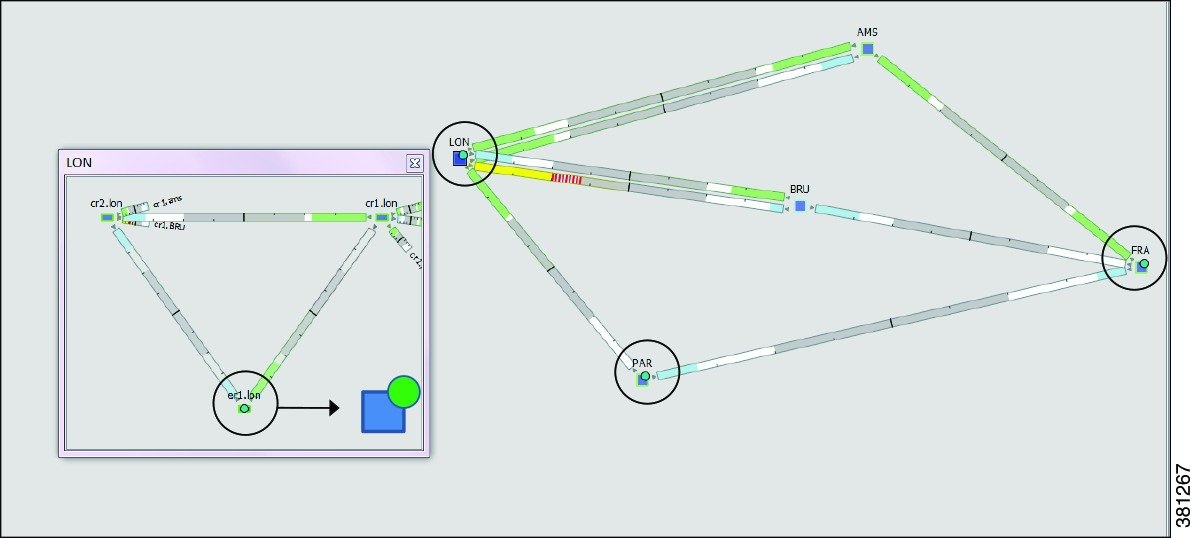
Layer 3 VPN Example
This example illustrates a scenario where the Acme manufacturing company has three offices, but permits the two branch (er1.par and er1.fra) offices to exchange data only with headquarters (er1.lon).
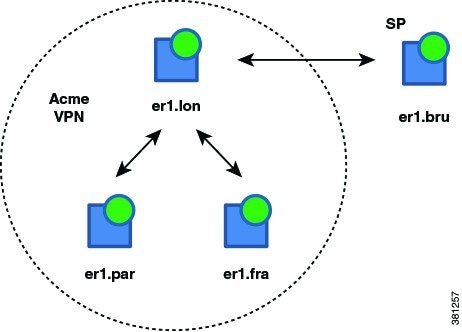
Additionally, headquarters communicates with an SP VPN node (er1.bru) that is not in the Acme VPN. Figure 16-2 shows the footprint of the Acme VPN and the RTs set for all VPN nodes in this example.
In turn, each branch office is set to the Acme VPN, with a Type of L3VPN.
- To exchange data with two other VPN nodes in the Acme VPN, headquarters (er1.lon) imports the offices’ exported route targets of 2:1 (er1.par) and 3:1 (er1.fra).
- In turn, headquarters (er1.lon) exports a route target of 1:1.
All three of these other VPN nodes import it (both offices and the SP VPN node).
Because the SP VPN node (er1.bru) is not in the Acme VPN, its communication with er1.lon is not within the context of that VPN.
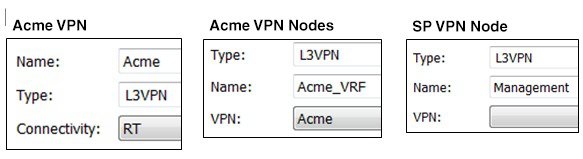
The VPN footprint in Figure 16-2 shows that if the circuit between er1.fra and er1.bru became congested or failed, the VPN would be impacted. However, a failure of the circuit between the two branch offices would not impact it. This failure is illustrated in Figure 16-3, which shows that none of the demands associated with the VPN are rerouted.
Figure 16-2 Example RT Connectivity and Acme VPN Footprint
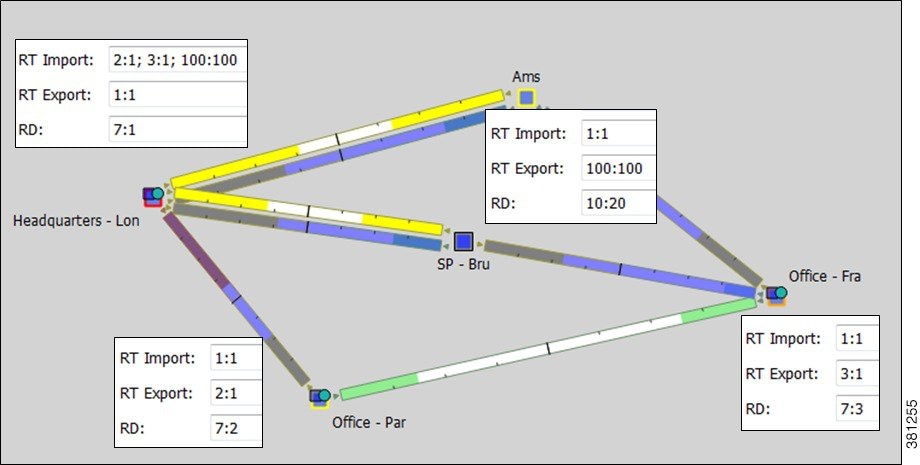
Figure 16-3 Example Failure Between Branch Offices in the Acme VPN
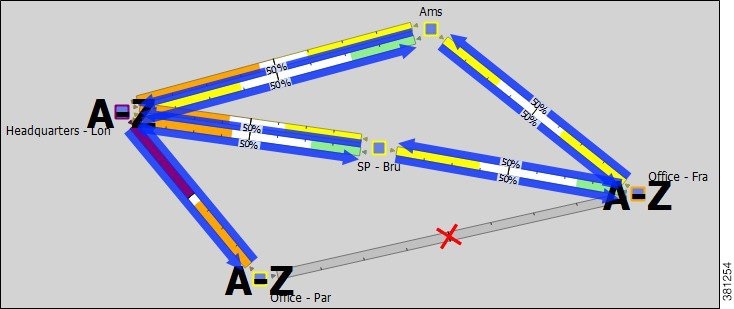
For this example, Figure 16-4 illustrates the filtering of VPN nodes to its associated Acme VPN and the filtering of the Acme VPN to its associated demand traffic. It also shows the calculations of the Total Connect and VPN Connect columns in the VPN Nodes table.
- The Total Connect for the VPN node residing on er1.lon, headquarters is highest because it exchanges data with three other VPN nodes.
Each of the offices and the service provider VPN node have only 1 in the Total Connect column because they each exchange data only with (have RT pairings with) headquarters.
- The VPN Connect for the VPN node residing on er1.lon, headquarters is highest because it exchanges data with and is in the same VPN as the two offices; all three VPN nodes share the same VPN name.
Each office has 1 in the VPN Connect column because it communicates with only one VPN node in the same VPN.
The service provider VPN node (er1.bru) has 0 VPN Connects because it does not reside in a defined VPN.
Figure 16-4 VPN Nodes Filtered to Acme VPN, and Acme VPN Filtered to Demands
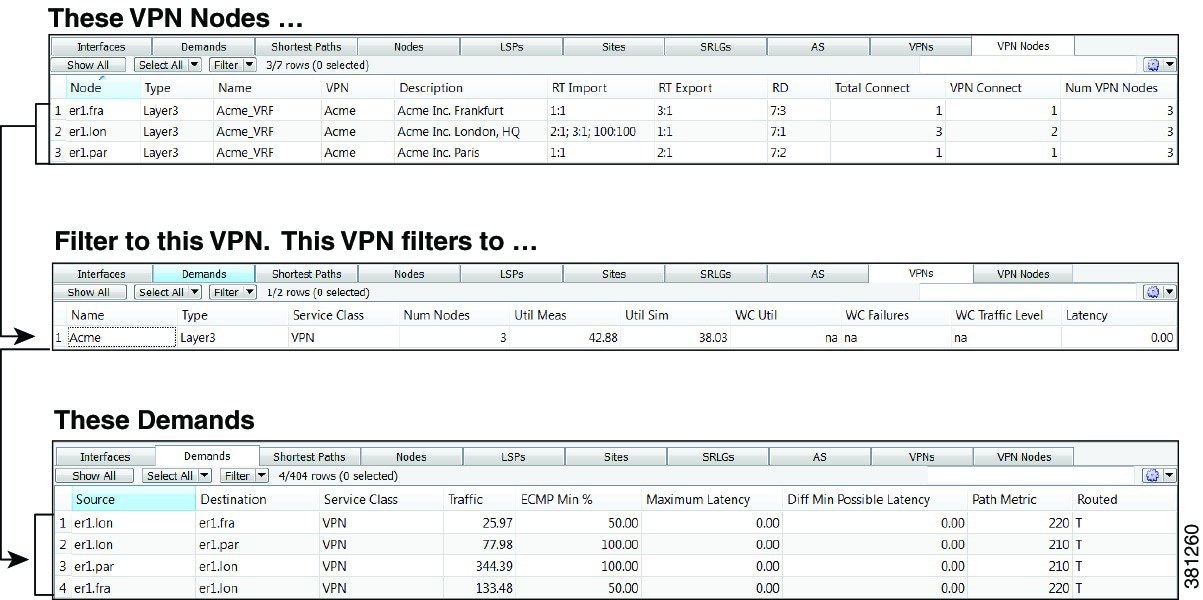
VPN Simulation Analysis
When you run a Simulation Analysis, you have the option to record worst-case utilization and latency for VPNs in the VPNs table ( Table 16-3 ). You can then right-click a VPN to fail it to its worst-case utilization or to fail it to its worst-case latency.
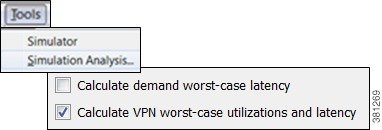
Creating VPN Nodes
Step 1![]() Right-click in an empty plot area and choose New > VPNs > VPN Node, or choose Insert > VPNs > VPN Node.
Right-click in an empty plot area and choose New > VPNs > VPN Node, or choose Insert > VPNs > VPN Node.
Step 2![]() In the Site and Name fields, choose the site in which the VPN node will exist, and choose the node on which the VPN node is being configured.
In the Site and Name fields, choose the site in which the VPN node will exist, and choose the node on which the VPN node is being configured.
Step 3![]() Choose a VPN type or enter a string value for a new one. The defaults are VPWS, VPLS, and L3VPN.
Choose a VPN type or enter a string value for a new one. The defaults are VPWS, VPLS, and L3VPN.
Step 4![]() In the Name field, enter the name of the VPN node, which does not have to be unique.
In the Name field, enter the name of the VPN node, which does not have to be unique.
Step 5![]() From the VPN drop-down list, choose the VPN to which you are adding this VPN node. If you do not see the VPN that you expect to see, verify that you correctly chose the type.
From the VPN drop-down list, choose the VPN to which you are adding this VPN node. If you do not see the VPN that you expect to see, verify that you correctly chose the type.
Step 6![]() (Optional) Enter a description that identifies the VPN node. For example, a customer name might be helpful.
(Optional) Enter a description that identifies the VPN node. For example, a customer name might be helpful.
Step 7![]() If the Connectivity for the VPN is RT, enter the applicable route targets in the RT Import and RT Export fields. All VPN nodes with the same import RT as another VPN node’s export RT can receive traffic from that VPN node. Those VPN nodes with the same export RT as another VPN node’s import RT can send traffic to that VPN node.
If the Connectivity for the VPN is RT, enter the applicable route targets in the RT Import and RT Export fields. All VPN nodes with the same import RT as another VPN node’s export RT can receive traffic from that VPN node. Those VPN nodes with the same export RT as another VPN node’s import RT can send traffic to that VPN node.
Step 8![]() (Optional) Enter a route distinguisher in the RD field.
(Optional) Enter a route distinguisher in the RD field.
Creating VPNs
You can create VPNs from existing VPN nodes or you can create new VPNs and then later add VPN nodes with them.
Creating VPNs from Existing VPN Nodes
When you create VPNs from existing VPN nodes, all VPN nodes are assigned to these newly created VPNs and the existing VPNs become empty. This is because VPN nodes can belong to only one VPN at a time.
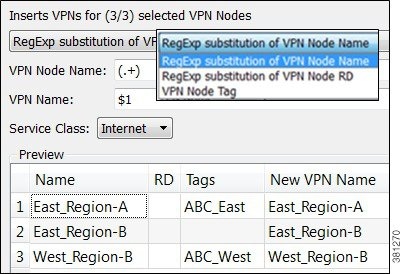
Step 1![]() If you are creating a VPN for specific nodes, choose VPN nodes from the VPN Nodes table.
If you are creating a VPN for specific nodes, choose VPN nodes from the VPN Nodes table.
Step 2![]() Right-click in an empty plot area and choose New > VPNs > VPNs from VPN Nodes, or choose Insert > VPNs > VPNs from VPN Nodes.
Right-click in an empty plot area and choose New > VPNs > VPNs from VPN Nodes, or choose Insert > VPNs > VPNs from VPN Nodes.
Step 3![]() From the drop-down list, choose the method for creating the VPN: VPN node name, RD, or VPN node tag.
From the drop-down list, choose the method for creating the VPN: VPN node name, RD, or VPN node tag.
Step 4![]() If applicable, enter the VPN node name or VPN node RD, and enter the VPN name. These two fields work together to create and name the VPN. Both fields use regular expressions. The $ in the VPN Name field identifies which parenthetical expression in the VPN Node Name or VPN Node RD field to use. For example, $2 means use the second set of parenthesis from which to create the VPN name.
If applicable, enter the VPN node name or VPN node RD, and enter the VPN name. These two fields work together to create and name the VPN. Both fields use regular expressions. The $ in the VPN Name field identifies which parenthetical expression in the VPN Node Name or VPN Node RD field to use. For example, $2 means use the second set of parenthesis from which to create the VPN name.
- The default is a regular expression that matches the entire VPN node name and to create one VPN for each unique VPN node name. That is, the default in VPN Node Name is (.+) and the default VPN Name is $1, which creates a VPN with a name that is identical to each VPN node (or all VPN nodes if none are selected).
If your convention is to use the same VRF name or the same service ID for every VPN node, this default works well. If, however, the VPN name is encoded in the VRF name or service ID, use a regular expression to isolate the part of the VPN node name that is to be used.
Example: By adding characters before or after the parenthesis, you can create a set of VPNs that are similar to VPN node names.
Selected VPN node names: AG-VPN-AMS and AG-VPN-FRA
Results in two VPNs: VPN-AMS and VPN-FRA
Selected VPN node names: vrf_AKD_V001_Amsterdam, vrf_AKD_V001_Paris, and vrf_AKD_V001_Frankfurt
VPN Node Name: (vrf)_(.+)_(V[0-9]+)_(.+)
Example: Create a VPN named “7” from three existing VPN nodes with RDs of 7:1, 7:2, and 7:3.
- If you created a VPN from VPN node tags, WAE Design uses a tag to create the new VPN. If a VPN node has more than one tag, only the first tag listed is used. (To create VPN node tags or to change the order of their appearance, use the VPN Node Properties dialog box. Open it by double-clicking one or more VPN nodes.)
Step 5![]() To see a list of VPN nodes that will be included in the VPN and the VPN names being created, click Update Preview.
To see a list of VPN nodes that will be included in the VPN and the VPN names being created, click Update Preview.
Step 6![]() Choose the service class for the VPN and click OK.
Choose the service class for the VPN and click OK.
Creating New VPNs
Step 1![]() Right-click in an empty plot area and choose New > VPNs > VPN, or choose Insert > VPNs > VPN.
Right-click in an empty plot area and choose New > VPNs > VPN, or choose Insert > VPNs > VPN.
Step 2![]() Enter a unique name for the VPN.
Enter a unique name for the VPN.
Step 3![]() Choose the VPN type: VPWS, VPLS, or L3VPN.
Choose the VPN type: VPWS, VPLS, or L3VPN.
Step 4![]() Choose the service class for the VPN.
Choose the service class for the VPN.
Step 6![]() (Optional) Add VPN nodes to the newly created VPN.
(Optional) Add VPN nodes to the newly created VPN.
Adding VPN Nodes to VPNs
Step 1![]() Right-click one or more VPN nodes in the VPN Nodes table and choose Properties.
Right-click one or more VPN nodes in the VPN Nodes table and choose Properties.
Step 2![]() In the drop-down list, choose the VPN to which you are adding the VPN nodes.
In the drop-down list, choose the VPN to which you are adding the VPN nodes.
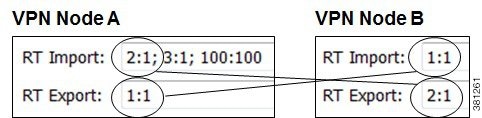
 Feedback
Feedback