Creating Route Templates
To create templates:
Procedure
| Step 1 |
Go to Templates > Overlay Template Management. The Templates / Overlay Template Management page appears. |
| Step 2 |
Click Add (+). The Create Template page appears. |
| Step 3 |
Enter a name for the template in the Template Name field. Only alphabets, numbers, and special characters ., _ and - are allowed. The maximum character limit is 128. |
| Step 4 |
Enter a description for the template, in the Description field. This is optional. |
| Step 5 |
Choose the Template Type. For route templates, select Route. |
| Step 6 |
Click Add Configuration. The New Template page appears. |
| Step 7 |
Enter a route target seed. This can be an integer value in the range of 1-16777215. Route Target with seed is pushed to DCI, and Leaf if eBGP is enabled. |
| Step 8 |
Enable or Disable the Auto Route Target option. By default, it is enabled. See Disabling Auto Route Target Configuration for details. |
| Step 9 |
Add Route Targets. See Adding Route Targets for details. |
| Step 10 |
Click Save. The template is saved and listed in the Template Management page. |
Adding Route Targets
Adding Fabric Internal Route Targets
Procedure
| Step 1 |
Click Fabric Internal RT tab. |
||
| Step 2 |
If you want to use system defined RT, choose Auto RT- System Defined from the dropdown. Else, choose Auto RT - Custom. You must add at least four custom route targets. |
||
| Step 3 |
Click Add (+). The Add Route Target(s) popup appears.
Enter the route targets to be shared across the different VRFs. The valid route target formats are:
|
||
| Step 4 |
Specify whether route targets are to be imported or exported. To do this, select the desired value from the Direction drop-down. |
||
| Step 5 |
Specify following from the Type drop-down:
|
||
| Step 6 |
Click Add (+). You can add five route target at once. |
Adding Fabric External Route Targets
To add Fabric Eternal route targets to import/export route targets to the DCI:
Procedure
| Step 1 |
Click Fabric External RT tab. |
||
| Step 2 |
If you want to use system defined RT, choose Auto RT- System Defined from the dropdown. Else, choose Auto RT - Custom. You must add at least two custom route targets. |
||
| Step 3 |
Click Add (+). The Add Route Target(s) popup appears.
Enter the route targets to be shared across the different VRFs. The valid route target formats are:
|
||
| Step 4 |
Specify whether route targets are to be imported or exported. To do this, select the desired value from the Direction drop-down. The type will be Fabric External, by default. |
||
| Step 5 |
Click Add (+). |
Disabling Auto Route Target Configuration
- At least one import route target and one export route target are defined for internal devices (that is, for leaf switches controlled by Cisco VTS) in the same route template where auto RT gets disabled.
-
When a DCI is present in Admin Domain, and you choose to disable Auto Route Target, ensure that: -
At least one import route target and one export route target are defined for external devices.
-
At least one import route target and one export route target are defined for "both".
-
This is to make sure that when auto RT is disabled, the static route targets defined in the template (which will then be pushed to the DCI) are sufficient to enable the DCI to communicate with the TORs properly.
Whenever you enable Auto Route Target again, the route targets created using the route target seed (if provided) or ASN# gets pushed to devices. In addition, the RT seed text box gets enabled again.

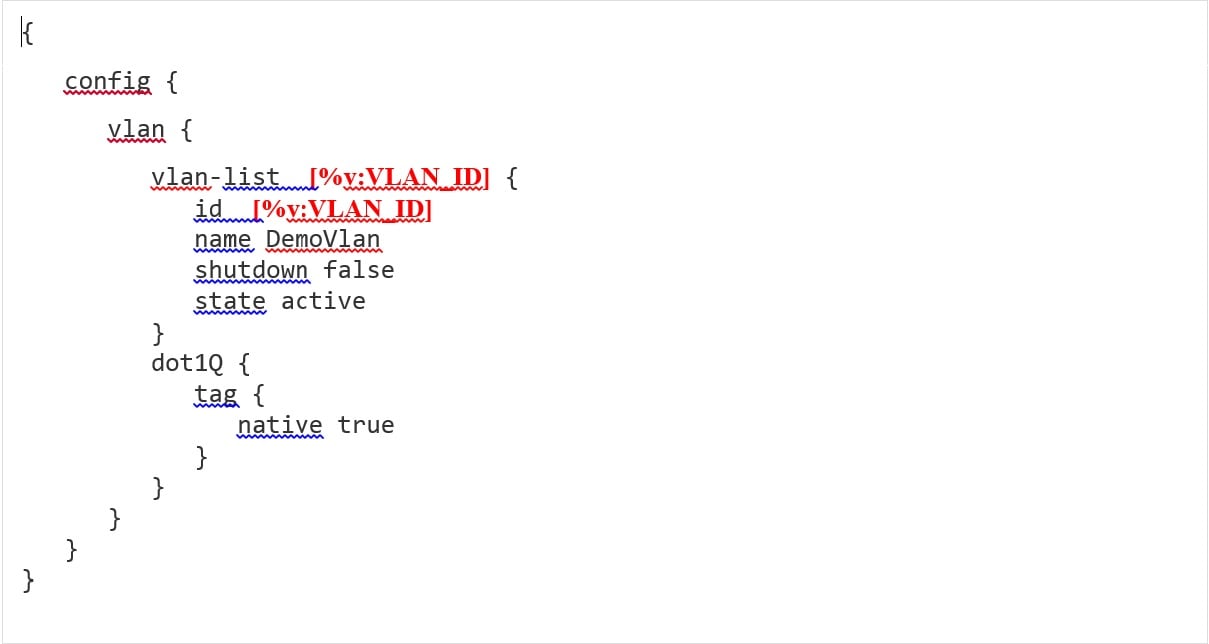
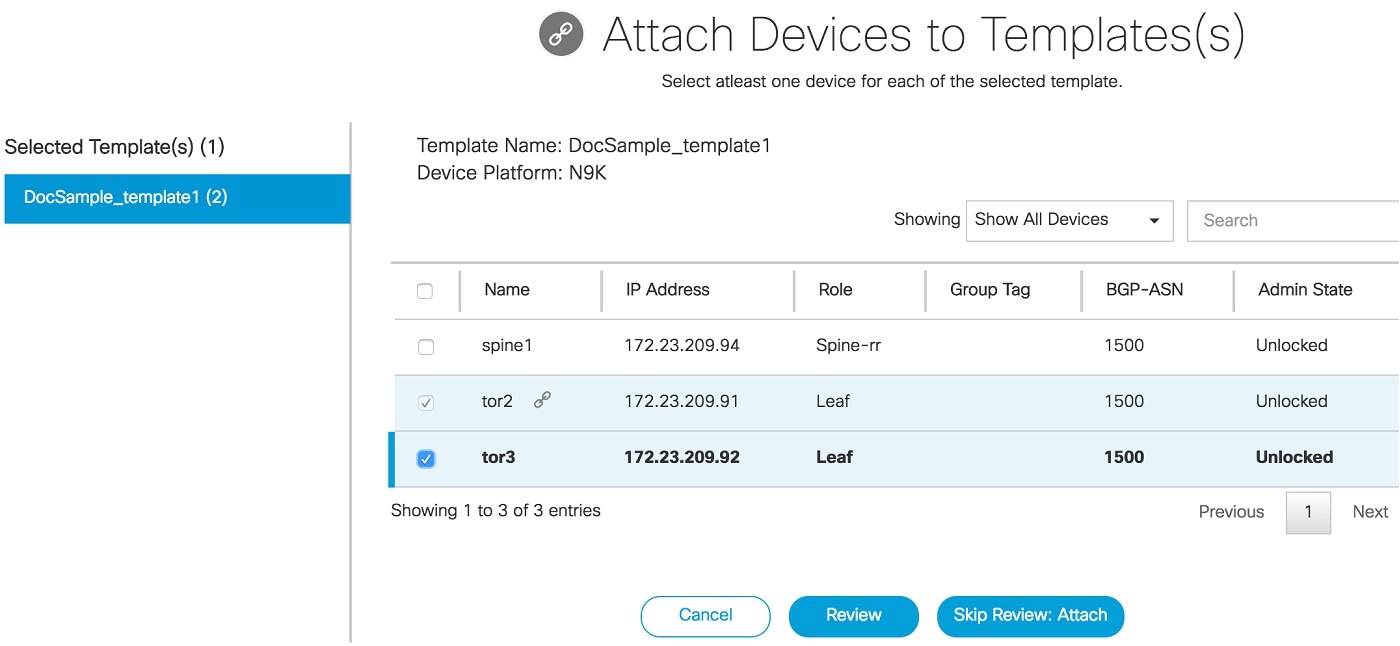

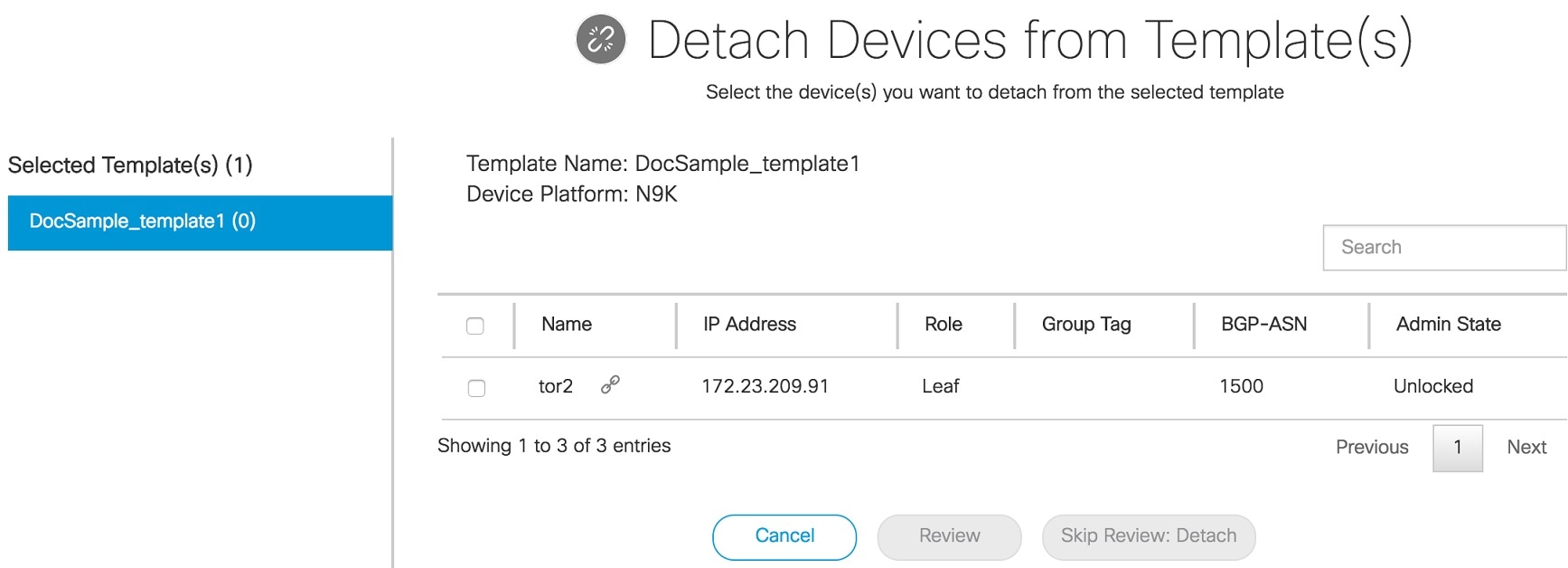
 Feedback
Feedback