|
TORSwitch Information mandatory table if you want to enter ToR information
|
Click + to add information for ToR Switch.
|
Name
|
Description
|
|
Host Name
|
ToR switch name.
|
|
VPC Peer Keepalive
|
Peer Management IP.
|
|
VPC Domain
|
Do not define if there is no
|
|
Node ID
|
Integer, unique across all switches |
Click Save
-
Click Offline Validation .
-
When Offline Validation is successful, click Reconfigure to commence the process.
|
|
NFV Bench
|
Enable check box which by default is false.
Add Tor info connected to switch:
-
Select a TOR Switch and Enter the Switch name.
-
Enter the port number. For example: eth1/5
-
NIC Ports: INT1 and INT2 optional input, enter the 2 port numbers of the 4-port 10G Intel NIC at the management node used
for NFVBench.
-
Click Offline Validation .
-
When Offline Validation is successful, click Reconfigure to commence the process.
| Note
|
If ToR is already present in Setup-data or already deployed. Then no need add Tor info, by default ToR info switchname is
mapped in NFV bench.
|
|
| Swiftstack
SwiftStack is only supported with Keystone v2. If you select Keystone v3, swiftstack will not be available for configuration.
|
|
Cluster End Point
|
IP address of PAC (proxy-account-container) endpoint.
|
|
Admin User
|
Admin user for swift to authenticate in keystone.
|
|
Admin Tenant
|
The service tenant corresponding to the Account-Container used by Swiftstack.
|
|
Reseller Prefix
|
Reseller_prefix as configured for Keystone Auth,AuthToken support in Swiftstack E.g KEY_
|
|
Admin Password
|
swiftstack_admin_password
|
|
Protocol drop-down list
|
http or https
|
-
Click Offline Validation .
-
When Offline Validation is successful, click Reconfigure to commence the process.
|
|
LDAP with Keystone v3
|
|
Domain Name field
|
Enter the Domain name.
|
|
Object Class for Users field
|
Enter a string as input.
|
|
Object Class for Groups
|
Enter a string.
|
|
Domain Name Tree for Users
|
Enter a string.
|
|
Domain Name Tree for Groups field
|
Enter a string.
|
|
Suffix for Domain Name field
|
Enter a string.
|
|
URL field
|
Enter a URL with port number.
|
|
Domain Name for Bind User field
|
Enter a string.
|
|
Password field
|
Enter Password as string format.
|
|
User Filter
|
Enter filter name as string.
|
|
User ID Attribute
|
Enter a string.
|
|
User Name Attribute
|
Enter a string.
|
|
User Mail Attribute
|
Enter a string.
|
|
Group Name Attribute
|
Enter a string.
|
-
Click Offline Validation .
-
When Offline Validation is successful, click Reconfigure to commence the process.
|
|
NFV Monitoring
|
Followings are the field values for NFV Monitoring:
|
Master Admin IP field.
|
Enter Input as IP format.
|
|
Collector Management IP field
|
Enter Input as IP format.
|
| Collector VM1 info |
|
|
Host Name field
|
Enter Host Name as a string.
|
|
CCUSER password field
|
Enter Password.
|
|
Password field
|
Enter password.
|
|
Admin IP field
|
Enter Input as IP format.
|
|
Management IP field
|
Enter Input as IP format.
|
| |
|
| Collector VM2 info |
|
| Host Namefield
|
Enter a string.
|
| CCUSER field
|
Enter Password.
|
| Management IP field
|
Enter Input as IP format.
|
| |
|
|
Dispatcher
|
|
|
Rabbit MQ Username Field
|
Enter a string.
|
| |
|
-
Click Offline Validation .
-
When Offline Validation is successful, click Reconfigure to commence the process.
|
|
VTS Parameter
|
Following are the fields to reconfigure for VTS parameters
|
VTC SSH Username field.
|
Enter the string.
|
|
VTC SSH Username field.
|
Enter the password.
|
-
Click Offline Validation .
-
When Offline Validation is successful, click Reconfigure to commence the process.
|
|
VMTP
|
Check one of the check boxes to specify a VMTP network:
-
Provider Network
-
External Network
For the Provider Network complete the following:
|
Network Name field.
|
Enter the name for the external network.
|
|
IP Start field.
|
Enter the starting floating IPv4 address.
|
|
IP End field.
|
Enter the ending floating IPv4 address.
|
|
Gateway field
|
Enter the IPv4 address for the Gateway.
|
|
DNS Server field.
|
Enter the DNS server IPv4 address.
|
|
Segmentation ID field.
|
Enter the segmentation ID.
|
|
Subnet
|
Enter the Subnet for Provider Network.
|
|
|
|
For External Network fill in the following details:
|
Network Name field.
|
Enter the name for the external network.
|
|
Network IP Start field.
|
Enter the starting floating IPv4 address.
|
|
Network IP End field.
|
Enter the ending floating IPv4 address.
|
|
Network Gateway field
|
Enter the IPv4 address for the Gateway.
|
|
DNS Server field.
|
Enter the DNS server IPv4 address.
|
|
Subnet
|
Enter the Subnet for External Network.
|
-
Click Offline Validation .
-
When Offline Validation is successful, click Reconfigure to commence the process.
|
|
Networking
In Reconfigure optional services networking, you can reconfigure IP tables, or add http_proxy/https_proxy.
|
To reconfigure networking, update the relevant information:
|
IP Tables
|
Click Add(+) to add a table. Enter input as subnet format.
E.g. 12.1.0.1/2
|
|
http_proxy_server
|
Enter HTTP_PROXY_SERVER
E.g. <a.b.c.d:port>
|
|
https_proxy_server
|
Enter HTTP_PROXY_SERVER
E.g. <a.b.c.d:port>
|
-
Click Save.
-
Click Offline Validation.
-
When Offline Validation is successful, click Reconfigure to commence the process.
|
|
APICINFO
| Note
|
Reconfigure optional services only APIC hosts can be reconfigure.
|
|
To reconfigure APICINFO, follow the process:
-
Enter input for APIC hosts format. <ip1|host1>:[port] or eg.12.1.0.12
-
Click Save.
-
Click Offline Validation.
-
When Offline Validation is successful, click Reconfigure to commence the process.
| Note
|
APIC hosts can be reconfigure minimum 1 host and max 3 but not 2 hosts.
|
|
|
Vim_admins
|
To reconfigure vim_admins, follow the process:
-
To add a new root user, Click + and add the Username and admin hash password (Starting with $6). At least, one Vim Admin must be configured, when Permit
root login is false.
-
To remove the existing user, Click -.
-
When Offline Validation is successful, click Reconfigure to commence the process.
|
|
Cobbler
|
To reconfigure Cobbler, follow the process:
-
Generate the admin password hash by executing the below command:
python -c 'import crypt; print crypt.crypt
("<plaintext_strong_password>")'
on the management node.
-
Validate that the admin_password_hash starts with '$6'
-
Enter Admin Password Hash.
-
Click Offline Validation.
-
When Offline Validation is successful, click Reconfigure to commence the process.
|
|
ES Remote Backup
|
To reconfigure Elastic Search Remote Backup:
Service field displays NFS by default, if the remote NFS server is used.
-
Enter the Remote Host, which is IP of the NFS server.
-
Enter the Remote Path. . It is the path of the backup location in the remote server.
-
Click Offline Validation.
-
If Offline Validation is successful, click Reconfigure to commence the process.
|
|
CVIMMON
|
To reconfigure CVIMMON, enter the following details:
-
Enter the Low Frequency, such that it is higher than medium frequency. Minimum value is 1 minute. By default, it is set to 1 minute.
-
Enter the Medium Frequencysuch that it is more than high frequency. Minimum value is 30 seconds. By default, it is set to 30 seconds.
-
Enter the High Frequency such that the minimum value is 10 seconds. By default, it is set to 10 seconds.
-
Click Offline Validation.
-
If Offline Validation is successful, click Reconfigure to commence the process.
|
|
NETAPP_SUPPORT
|
To reconfigure NETAPP_SUPPORT, enter the following details:
-
Select the Server Port. It is the port of NetApp management or API server. Select 80 for HTTP and 443 for HTTPS.
-
Select the Transport Type of the NetApp management or API server. It can be HTTP or HTTPS.
-
Select the NetApp Cert Path. It is the root ca path for NetApp cluster, only if protocol is HTTPS.
-
Click Offline Validation.
-
If Offline Validation is successful, click Reconfigure to commence the process.
|

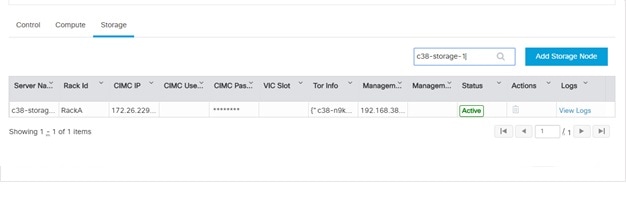
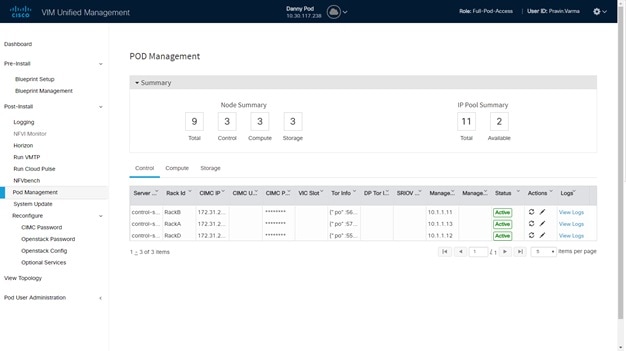
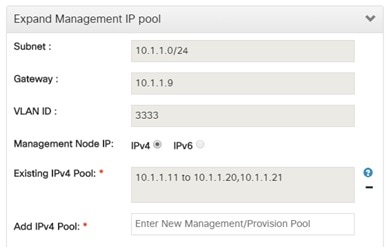
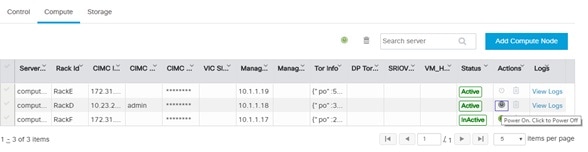
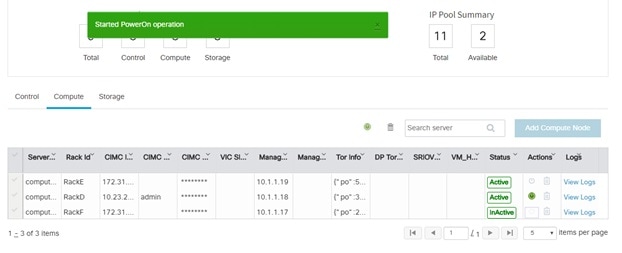
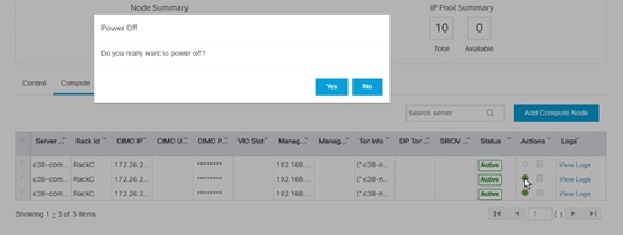
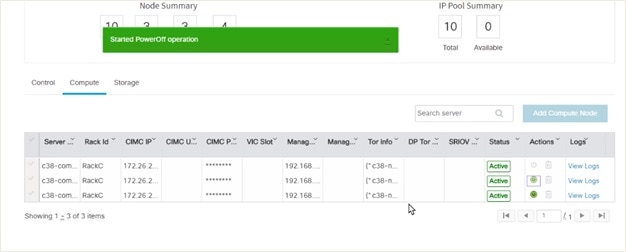
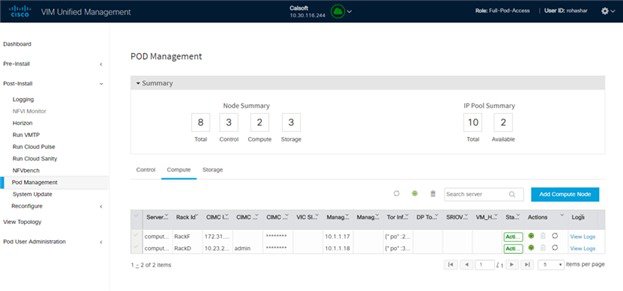
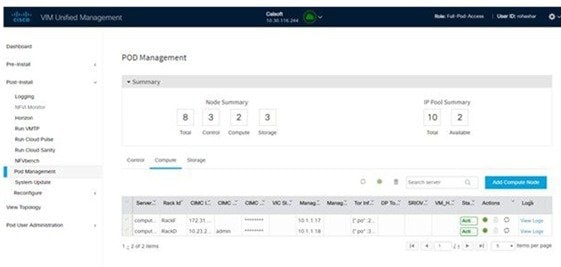
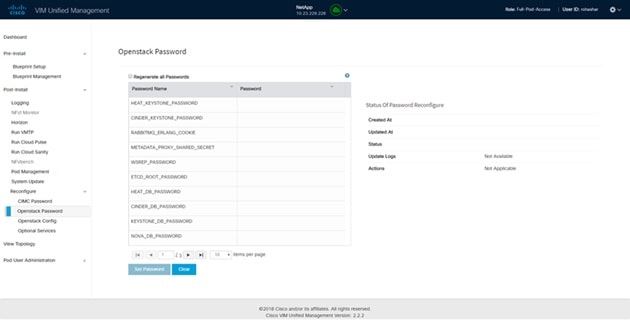
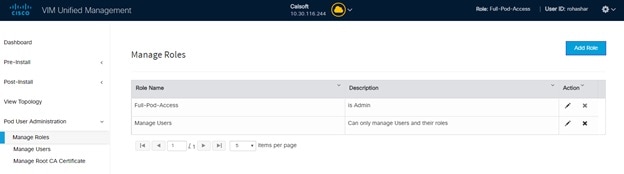
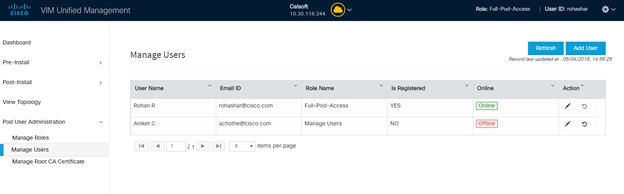
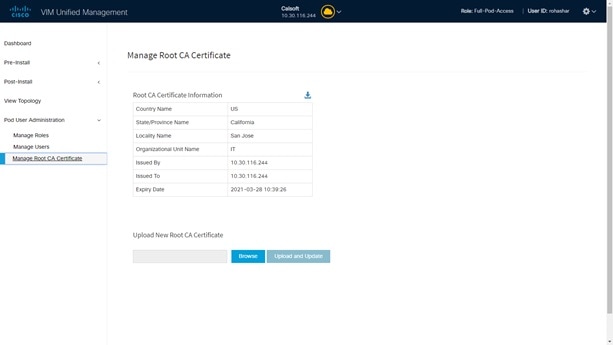
 Feedback
Feedback