- Preface
- Getting Started Installing or Upgrading Cisco StadiumVision Director
- Installing Cisco StadiumVision Director for the First Time
- Upgrading a Cisco StadiumVision Director from Release 3.1 SP2 to Release 3.2
- Verifying the Upgrade
- Using the Software Manager to Upgrade Cisco StadiumVision Director Release 3.2 Software, Language Packs, and Fonts
- Upgrading the DMP Firmware
- Appendix A: Post-Upgrade Checklist
- Appendix B: Port Reference
- Appendix C: Installing Additional Hard Drives in the Platform 2 Server to Prepare for Upgrade to Release 3.2
- Appendix D: CIMC Configuration and Firmware Upgrade Guidelines on the Cisco UCS C220 Server
- Appendix E: Using the TUI Upgrade Utility to Upgrade the Cisco StadiumVision Software
Cisco StadiumVision Director Software Installation and Upgrade Guide, Release 3.2
Bias-Free Language
The documentation set for this product strives to use bias-free language. For the purposes of this documentation set, bias-free is defined as language that does not imply discrimination based on age, disability, gender, racial identity, ethnic identity, sexual orientation, socioeconomic status, and intersectionality. Exceptions may be present in the documentation due to language that is hardcoded in the user interfaces of the product software, language used based on RFP documentation, or language that is used by a referenced third-party product. Learn more about how Cisco is using Inclusive Language.
- Updated:
- July 23, 2014
Chapter: Appendix E: Using the TUI Upgrade Utility to Upgrade the Cisco StadiumVision Software
- Best Practices
- Prerequisites
- Information About Using the TUI Upgrade Utility to Update an Existing Cisco StadiumVision Director Server
- Upgrade Tasks
- Downloading ISO Upgrade Files from Cisco.com
- Uploading an ISO Upgrade File to the Cisco StadiumVision Director Server
- Logging Into the CIMC Interface
- Verifying the Minimum CIMC Firmware Version for Cisco StadiumVision Director
- Launching the KVM Console
- Installing the ISO Upgrade Image on the Cisco StadiumVision Director Server
- Staging the Flash Template
- Deploying Global DMP Settings
- What to Do Next
Appendix E: Using the TUI Upgrade Utility to Upgrade the Cisco StadiumVision Software
First Published: April 21, 2014
This module describes how to upgrade an existing server already running Cisco StadiumVision Director, including installation of service packs. This procedure is also referred to generally as an ISO upgrade to refer to both the service pack and upgrade ISO process.
The TUI must be used to upgrade from Release 3.1 to Release 3.2. Once the 3.2 upgrade is complete, this functionality is replaced by the Software Manager.
Best Practices

Before you begin upgrading an existing Cisco StadiumVision Director server, consider the following best practices:
- Choose an appropriate down time to perform the upgrade on the Cisco StadiumVision Director server when there is adequate time to complete and verify the upgrade before any scheduled events and to allow time to resolve any unexpected issues that might occur.
- Refer to the Release Notes for Cisco StadiumVision Director Release 3.2 for the latest information about hardware and software requirements, changes, important notes, and caveats for your software release.
- Pay particular attention to the required hardware and software versions for other devices supporting your Cisco StadiumVision solution and be sure that you upgrade those devices as needed. For example, generally only certain firmware versions are supported for the DMP hardware, or a new firmware version is needed to provide additional functionality supported by the Cisco StadiumVision Director software.
- Perform a backup and restore of the primary and secondary servers:
–![]() Perform a backup of the currently active primary server.
Perform a backup of the currently active primary server.
–![]() Restore the backup data onto the standby secondary server.
Restore the backup data onto the standby secondary server.

Note![]() The config service must be running on the secondary server to do the restore.
The config service must be running on the secondary server to do the restore.
For more information about performing a backup and restore on a Cisco StadiumVision Director Server, see the “Backing Up and Restoring Cisco StadiumVision Director Servers” module of the Cisco StadiumVision Director Server Administration Guide.
For more information about promoting a secondary server to primaryin Release 3.2, see the “Configuring Failover Between Redundant Cisco StadiumVision Director Servers” module of the Cisco StadiumVision Director Server Administration Guide, Release 3.2.
- Access the promoted secondary server to perform the upgrade.
- Verify the boot order in the BIOS (by pressing F2 while booting) prior to upgrading; the virtual DVD should be the primary boot device for the Platform 3 server.
- Due to the difficulty in recovering from an interrupted installation process if the Linux shell is accidentally closed or the network drops, it is highly recommended that you use a server console connection method that does not pose a risk to the success of upgrade completion if the session breaks during upgrade.
This can be done using a monitor and keyboard that are directly connected to the Cisco StadiumVision Director server to log into the TUI, or through a remote connection with access to the Cisco StadiumVision Director network and using the CIMC interface to log into the TUI.
Prerequisites
Be sure that the following requirements are met before you upgrade your server:
- Your server is running a minimum of Cisco StadiumVision Director Release 3.1.0-797 or higher.
- You have the IP address for the Cisco StadiumVision Director server where you want to upload the ISO upgrade image. You will need to use this information as part of the URL to access the ISO upload utility.
- You have a supported browser version for Cisco StadiumVision Director. For more information about the latest supported browsers, see the Cisco StadiumVision Release Notes for Release 3.2.
- You have an installer account on the Cisco StadiumVision Director server.
- To access the Cisco Integrated Management Controller (CIMC) for the TUI software upgrade, the following requirements are met:
–![]() Your computer meets the minimum browser and Flash player requirements for Cisco StadiumVision Director, and also has Java 1.6 or later installed.
Your computer meets the minimum browser and Flash player requirements for Cisco StadiumVision Director, and also has Java 1.6 or later installed.
–![]() You have a laptop connection with access to the Cisco StadiumVision Director server network.
You have a laptop connection with access to the Cisco StadiumVision Director server network.
–![]() You have the IP address of the CIMC interface on the Cisco StadiumVision Director server.
You have the IP address of the CIMC interface on the Cisco StadiumVision Director server.
–![]() You have the CIMC interface login credential. The default is admin/password.
You have the CIMC interface login credential. The default is admin/password.

Note![]() You also can use a monitor and keyboard that are directly connected to the Cisco StadiumVision Director server to log into the TUI.
You also can use a monitor and keyboard that are directly connected to the Cisco StadiumVision Director server to log into the TUI.
Information About Using the TUI Upgrade Utility to Update an Existing Cisco StadiumVision Director Server
The ISO upgrade procedure for Cisco StadiumVision Director includes the following tasks:
1.![]() Downloading an ISO service pack or upgrade file from the software download site on Cisco.com.
Downloading an ISO service pack or upgrade file from the software download site on Cisco.com.
2.![]() Uploading the ISO file from your laptop to the Cisco StadiumVision Director server using the upload utility through your browser.
Uploading the ISO file from your laptop to the Cisco StadiumVision Director server using the upload utility through your browser.
3.![]() Installing the ISO image using the upgrade utility in the Text Utility Interface (TUI).
Installing the ISO image using the upgrade utility in the Text Utility Interface (TUI).
ISO Upgrade Files
You can store multiple ISO upgrade files on a Cisco StadiumVision Director server. The files will be displayed with a sequence number and the ISO filename in the TUI upgrade utility for you to select which file to install.
Disk Maintenance
There is no automatic aging of ISO upgrade files, but Cisco StadiumVision Director Release 3.1 introduced a utility to delete ISO upgrade files in the TUI.
The Management Dashboard has a gauge for % Disk Utilization, or you can use the TUI to get file system usage.
Upgrade Tasks
To upgrade your Cisco StadiumVision Director server, complete the following tasks:
- Downloading ISO Upgrade Files from Cisco.com (required)
- Uploading an ISO Upgrade File to the Cisco StadiumVision Director Server (required)
- Installing the ISO Upgrade Image on the Cisco StadiumVision Director Server (required)
- Staging the Flash Template (required)
- Deploying Global DMP Settings (required)
- What to Do Next (required)
Downloading ISO Upgrade Files from Cisco.com
Be sure to download the upgrade files to a location, such as a laptop computer, where you can access them for installation onto the Cisco StadiumVision Director server.
To download an ISO upgrade file, complete the following steps:
Step 1![]() Go to the Cisco StadiumVision Director software download site at:
Go to the Cisco StadiumVision Director software download site at:
http://software.cisco.com/download/release.html?mdfid=283489263&flowid=31962&softwareid=283866237&release=3.2.0&relind=AVAILABLE&rellifecycle=&reltype=latest

Note![]() This site page is also available from the Cisco StadiumVision Director product support page by clicking Download Software > Cisco StadiumVision Director.
This site page is also available from the Cisco StadiumVision Director product support page by clicking Download Software > Cisco StadiumVision Director.
Step 2![]() Select the ISO upgrade or service pack file (as available), and optionally the companion MD5 checksum file, and download them.
Select the ISO upgrade or service pack file (as available), and optionally the companion MD5 checksum file, and download them.
Table 1 shows the filename conventions used for ISO upgrades.

Note![]() Be sure that you choose the ISO for SV-DIRECTOR and not for SVD-REMOTE. The TUI will verify the filenaming to be sure that the ISO that you are uploading is for SV-DIRECTOR.
Be sure that you choose the ISO for SV-DIRECTOR and not for SVD-REMOTE. The TUI will verify the filenaming to be sure that the ISO that you are uploading is for SV-DIRECTOR.
|
|
|
|---|---|
|
1.“nnn” represents the build number of the image in the file. |
You can download the files using one of the following methods:
Step 3![]() (Optional) To verify the integrity of your upgrade file from the download, you can use a command-line or GUI utility on your laptop to calculate the checksum on the.iso file. Open the.md5sum file to compare the value that you calculated with the expected value provided in the.md5sum file.
(Optional) To verify the integrity of your upgrade file from the download, you can use a command-line or GUI utility on your laptop to calculate the checksum on the.iso file. Open the.md5sum file to compare the value that you calculated with the expected value provided in the.md5sum file.
The values should match. If they do not, retry the download.
Uploading an ISO Upgrade File to the Cisco StadiumVision Director Server
After you have downloaded the ISO upgrade file from Cisco.com, you need to upload the file to the Cisco StadiumVision Director server using a URL from a browser to access the ISO uploader utility. Once you have uploaded the software to the server, then you will use the TUI to install the upgrade image.
Prerequisites
Be sure that you know the IP address of the Cisco StadiumVision Director server where you want to upload the file, and you have a supported browser version for Cisco StadiumVision Director.
To upload an ISO upgrade file to the Cisco StadiumVision Director server, complete the following steps:
Step 1![]() Log into Cisco StadiumVision Director as an administrator.
Log into Cisco StadiumVision Director as an administrator.
Step 2![]() From your browser, go to the following URL, where x.x.x.x is replaced by the IP address of the server where you want to upload the upgrade software (Figure 1):
From your browser, go to the following URL, where x.x.x.x is replaced by the IP address of the server where you want to upload the upgrade software (Figure 1):
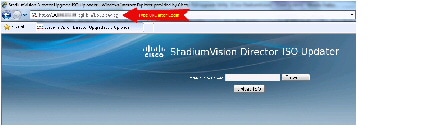
Step 3![]() Click Browse (Figure 1).
Click Browse (Figure 1).
Step 4![]() From the File Upload dialog box, navigate to the location of the ISO upgrade file that you downloaded from Cisco.com. Select the file that you want to upload and click Open.
From the File Upload dialog box, navigate to the location of the ISO upgrade file that you downloaded from Cisco.com. Select the file that you want to upload and click Open.
Step 5![]() Click the Upload ISO button (Figure 2). The file is sent to the server.
Click the Upload ISO button (Figure 2). The file is sent to the server.

Figure 2 ISO File Selection and Upload

When the ISO upload is complete, one of the following occurs:
- When the image is validated and uploaded successfully, a message is displayed stating that the ISO image has been uploaded.
- The image upload failed for some reason and you will need to retry the upload again.
Logging Into the CIMC Interface
To log into the CIMC interface, complete the following steps:
Step 1![]() From a laptop connection with access to the Cisco StadiumVision Director server network, open a browser window and type the IP address of the CIMC interface as shown in the following example:
From a laptop connection with access to the Cisco StadiumVision Director server network, open a browser window and type the IP address of the CIMC interface as shown in the following example:
Step 2![]() If prompted, click OK to open the Java viewer.jnlp as shown in Figure 3:
If prompted, click OK to open the Java viewer.jnlp as shown in Figure 3:
Figure 3 Opening viewer.jnlp File
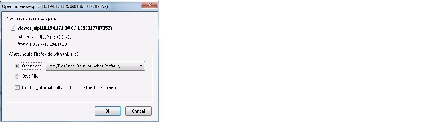
Step 3![]() If a security dialog box displays, do the following:
If a security dialog box displays, do the following:
a.![]() (Optional) Select the checkbox to accept all content from Cisco.
(Optional) Select the checkbox to accept all content from Cisco.
b.![]() Click Yes to accept the certificate and continue.
Click Yes to accept the certificate and continue.
c.![]() Confirm any additional security certificate exceptions.
Confirm any additional security certificate exceptions.
Step 4![]() At the CIMC login screen, note the firmware version displayed (Figure 4).
At the CIMC login screen, note the firmware version displayed (Figure 4).

Tip The firmware version is also displayed in the Cisco Integrated Management Controller (CIMC) Information box on the CIMC console after you log in.
Step 5![]() From the CIMC login screen, type the username and password for the CIMC interface.
From the CIMC login screen, type the username and password for the CIMC interface.

Tip The default credential is admin and password. If changed during server setup, use the password that you configured.
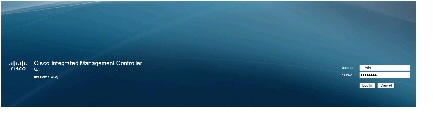
Verifying the Minimum CIMC Firmware Version for Cisco StadiumVision Director
Before you begin, see the “Cisco StadiumVision Director Server Support” section of the Release Notes for Cisco StadiumVision Director Release 3.2 to find the CIMC/BIOS versions tested for your platform.
To verify the minimum CIMC firmware version for Cisco StadiumVision Director, complete the following steps:
Step 1![]() Be sure that the CIMC firmware version found on the CIMC login screen or in the CIMC console is at the minimum tested version (or later) for the Cisco StadiumVision Director release.
Be sure that the CIMC firmware version found on the CIMC login screen or in the CIMC console is at the minimum tested version (or later) for the Cisco StadiumVision Director release.
Figure 5 shows where the firmware version is displayed on the CIMC console for both the BIOS and CIMC firmware.
Figure 5 Firmware Version Verification From the CIMC Console for a Platform 3 Server
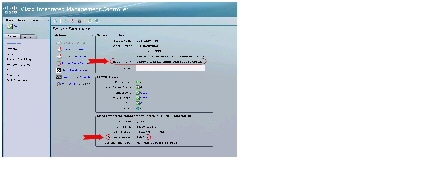

Note![]() Unless there is another reason why an upgrade has been found to be needed, no upgrade should be needed if your server firmware is at the minimum tested version (or later) for the Cisco StadiumVision release that you are running.
Unless there is another reason why an upgrade has been found to be needed, no upgrade should be needed if your server firmware is at the minimum tested version (or later) for the Cisco StadiumVision release that you are running.
Step 2![]() If necessary to upgrade the CIMC/BIOS firmware on the Platform 3 server, refer to the “Appendix D: CIMC Configuration and Firmware Upgrade Guidelines on the Cisco UCS C220 Server” module.
If necessary to upgrade the CIMC/BIOS firmware on the Platform 3 server, refer to the “Appendix D: CIMC Configuration and Firmware Upgrade Guidelines on the Cisco UCS C220 Server” module.
Launching the KVM Console
To launch the KVM console, complete the following steps:
Step 1![]() From the CIMC console Actions box, click Launch KVM Console.
From the CIMC console Actions box, click Launch KVM Console.
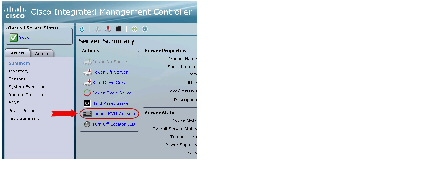

Tip You can also click the keyboard in the icon bar at the top of the console to launch the KVM console.
Step 2![]() If a security dialog box displays, do the following:
If a security dialog box displays, do the following:
a.![]() (Optional) Select the checkbox to accept all content from Cisco.
(Optional) Select the checkbox to accept all content from Cisco.
b.![]() Click Yes to accept the certificate and continue.
Click Yes to accept the certificate and continue.
Step 3![]() At the Cisco Virtual KVM Console confirmation box (Figure 7), do the following:
At the Cisco Virtual KVM Console confirmation box (Figure 7), do the following:
a.![]() (Optional) Select the checkbox to accept all content from Cisco.
(Optional) Select the checkbox to accept all content from Cisco.
Figure 7 Cisco Virtual KVM Console Confirmation

c.![]() Confirm any additional security certificate exceptions.
Confirm any additional security certificate exceptions.
Step 4![]() The KVM Console window is displayed with a login prompt (Figure 8).
The KVM Console window is displayed with a login prompt (Figure 8).
Figure 8 Cisco KVM Virtual Console Login Screen

Installing the ISO Upgrade Image on the Cisco StadiumVision Director Server
To install the ISO upgrade image on the Cisco StadiumVision Director server, complete the following steps:
Step 1![]() Do one of the following to run a secure login to the Cisco StadiumVision Director server:
Do one of the following to run a secure login to the Cisco StadiumVision Director server:
- Using a directly-connected computer and KVM cable, access the console of the Cisco StadiumVision Director server.
Step 2![]() When the login prompt appears, enter the installer userid followed by the installer password at the password prompt.
When the login prompt appears, enter the installer userid followed by the installer password at the password prompt.
Step 3![]() From the Main Menu, do the following:
From the Main Menu, do the following:
From the TUI Main Menu, go to the StadiumVision Server Administration menu. Select the Upgrade Server option (type b and press Enter) (Figure 9):
Figure 9 TUI StadiumVision Server Administration Menu Option for Server Upgrade—Release 3.1
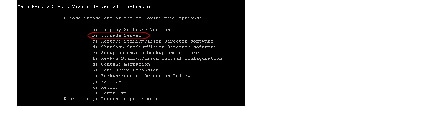
Step 4![]() When the upgrade configuration confirmation prompt appears, type c to continue (Figure 10):
When the upgrade configuration confirmation prompt appears, type c to continue (Figure 10):
Figure 10 TUI Upgrade Configuration Confirmation

Step 5![]() All of the ISO upgrade files that you have uploaded are displayed with a sequence number and the image name. Type the sequence number that corresponds to the image that you want to install, and press Enter.
All of the ISO upgrade files that you have uploaded are displayed with a sequence number and the image name. Type the sequence number that corresponds to the image that you want to install, and press Enter.
Figure 11 shows an example of selection of the first upgrade file for installation.
Figure 11 ISO Upgrade Image File List


Step 6![]() When the “Upgrade complete” message appears, press any key.
When the “Upgrade complete” message appears, press any key.
Step 7![]() From the StadiumVision Server Administration menu, select Reboot.
From the StadiumVision Server Administration menu, select Reboot.
Staging the Flash Template
To be sure that any changes that might have been made to the Cisco StadiumVision Director Flash Template (.swf file) are deployed to the DMPs, complete the following steps:
Step 1![]() Go to the Management Dashboard.
Go to the Management Dashboard.
Step 2![]() From the DMP and TV Controls dashboard drawer, navigate to the following command path:
From the DMP and TV Controls dashboard drawer, navigate to the following command path:
DMP and TV Controls > DMP Install > Stage Template.
Step 3![]() Select all of the DMP devices where the command should be applied.
Select all of the DMP devices where the command should be applied.
Step 4![]() Click the play button to run the command on the selected devices.
Click the play button to run the command on the selected devices.
Deploying Global DMP Settings
To apply the global MIB variable settings to all DMPs, complete the following steps:
Step 1![]() Go to the Management Dashboard.
Go to the Management Dashboard.
Step 2![]() From the DMP and TV Controls dashboard drawer, navigate to the following command path:
From the DMP and TV Controls dashboard drawer, navigate to the following command path:
DMP and TV Controls > Global > Global DMP Settings.
Step 3![]() Select all of the DMP devices where the command should be applied.
Select all of the DMP devices where the command should be applied.
Step 4![]() Click the play button to run the command on the selected devices.
Click the play button to run the command on the selected devices.
What to Do Next
- Follow the steps in the “Verifying the Upgrade” module to verify that the upgrade process was successful.
- Use the Appendix A: Post-Upgrade Checklist to be sure that you have completed the required verification steps.
 Feedback
Feedback