Einleitung
In diesem Dokument wird beschrieben, wie Sie PCAPs Over the Air (OTA) mit dem Wireless-Diagnosetool und mit Anwendungen von Drittanbietern auf einem MacBook sammeln.
Voraussetzungen
Anforderungen
Cisco empfiehlt, dass Sie über Kenntnisse in folgenden Bereichen verfügen:
Verwendete Komponenten
Die Informationen in diesem Dokument basierend auf folgenden Software- und Hardware-Versionen:
- Apple MacBook mit MacOS Version 10.14.X oder höher
- Apple Wireless Diagnosetool
- Airtool 1.9 oder höher
- Wireshark 3.X oder höher
- Cisco Access Point 2802
Die Informationen in diesem Dokument beziehen sich auf Geräte in einer speziell eingerichteten Testumgebung. Alle Geräte, die in diesem Dokument benutzt wurden, begannen mit einer gelöschten (Nichterfüllungs) Konfiguration. Wenn Ihr Netzwerk in Betrieb ist, stellen Sie sicher, dass Sie die möglichen Auswirkungen aller Befehle kennen.
Hintergrundinformationen
In diesem Dokument wird beschrieben, wie Sie mit dem nativen Tool Wireless Diagnostics und Anwendungen von Drittanbietern wie Airtool und Wireshark auf einem MacBook PCAPs (Packet Captures, PCAPs) Over the Air (OTA) sammeln, um Fehler im Wireless-Verhalten zu beheben und dieses zu analysieren.
Wichtige Punkte:
- Es wird empfohlen, das Macbook als Wireless-Sniffer in der Nähe des AP und des Zielgeräts zu verwenden.
- Stellen Sie sicher, dass Sie wissen, welcher 802.11-Kanal und welche Breite, welches Client-Gerät und welcher Access Point verwendet werden.
- Kanal und Breite finden Sie unter:
- Cisco IOS® XE Web Graphical User Interface (GUI) (Grafische Web-Benutzeroberfläche) unter Configuration > Wireless > 5 GHz or 2.4 GHz > Select an AP > Channel and Width (Konfiguration > Wireless > 5 GHz oder 2,4 GHz > AP auswählen > Kanal und Breite)
- AireOS Web GUI unter Wireless > Access Points > 802.11a/n/ac (5 GHz) oder 802.11b/g/n (2,4 GHz) > AP auswählen > Kanal und Breite
Konfigurieren
Option A. Konfigurieren von PCAP mithilfe der Wireless-Diagnose
Schritt 1: Starten Sie das Wireless-Diagnose-Tool.
Halten Sie ALT/Option über die Tastatur gedrückt, und klicken Sie auf das rechte obere Wi-Fi-Symbol, wie im Bild gezeigt.
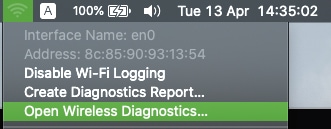
Schritt 2: Öffnen Sie das Sniffer Tool.
Wählen Sie das Menü Fenster aus dem Wireless-Diagnose-Tool in der Menüleiste und wählen Sie Sniffer oder verwenden Sie die Tastenkombination, drücken Sie gleichzeitig ALT + Befehl + 6 Tasten.
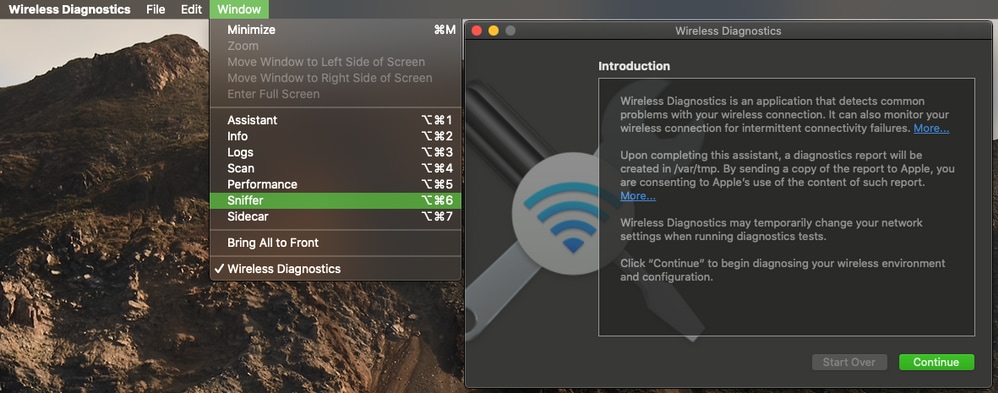
Schritt 3: Wählen Sie den Kanal und die Breite, die das Zielgerät und der Access Point verwenden.
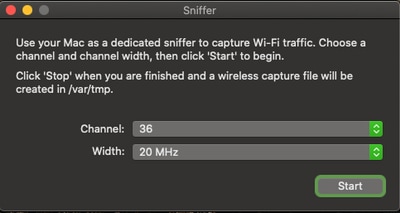
Schritt 4: Klicken Sie auf Start.
Durch diese Aktion wird der Wireless-Adapter in den Überwachungsmodus versetzt und kann nicht verwendet werden, um das Gerät mit einem Wireless LAN (WLAN) zu verbinden.
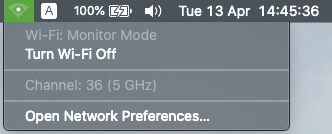
Schritt 5: Warten Sie einige Zeit, bis Sie die erforderlichen Informationen gesammelt haben, und klicken Sie auf Beenden.
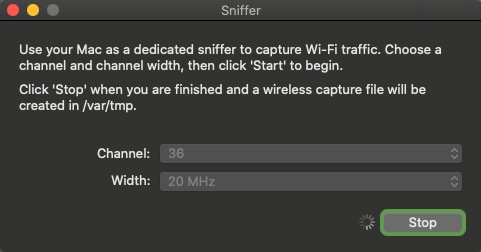
Tipp: Wenn das WLAN eine Verschlüsselung wie PSK (Pre-shared Key) verwendet, stellen Sie sicher, dass bei der Erfassung der Vier-Wege-Handshake zwischen dem WAP und dem gewünschten Client abgefangen wird. Dies ist möglich, wenn die OTA-PCAP vor der Zuordnung des Geräts zum WLAN startet oder wenn der Client während der Erfassung de- und erneut authentifiziert wird.
Schritt 6. Die Datei befindet sich im Desktop-Ordner oder im Pfad /var/tmp/ (sie variiert je nach MacOS-Version, auf der das MacBook ausgeführt wird).
1. Starten Sie den Finder auf dem MacBook.
2. Wählen Sie das Menü Go aus dem Finder.
3. Wählen Sie Desktop Folder oder gehen Sie zu Folder und geben Sie den Zielpfad ein.
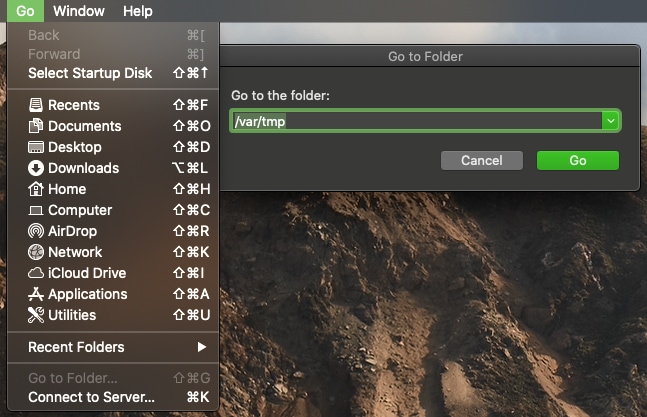
Der Zielordner wird angezeigt.

Option B: PCAP mit Airtool konfigurieren
Schritt 1: Installieren Sie die Airtool-Anwendung eines Drittanbieters.
Schritt 2: Starten Sie das Tool.
Nach dem Start befindet sich das Airtool oben rechts in der macOS-Menüleiste.
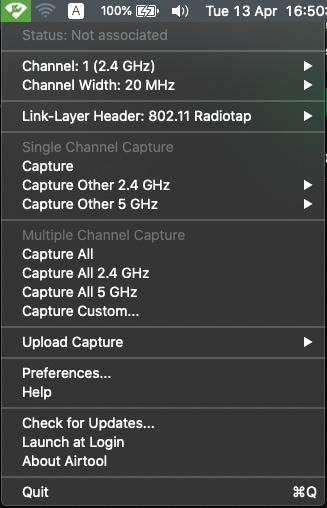
Schritt 3: Wählen Sie den Kanal und die Breite, die das Zielgerät und der Access Point verwenden (mit dieser Aktion wird der PCAP gestartet).
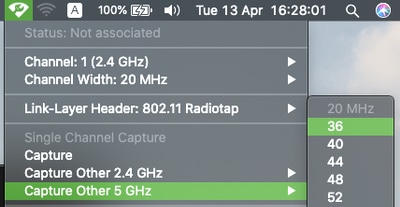
Schritt 4. Warten Sie einige Zeit, um die erforderlichen Informationen zu sammeln, und klicken Sie auf Beenden.
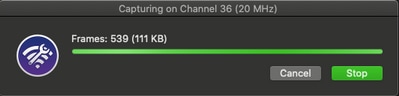
Tipp: Wenn das WLAN eine Verschlüsselung wie PSK (Pre-shared Key) verwendet, stellen Sie sicher, dass bei der Erfassung der Vier-Wege-Handshake zwischen dem WAP und dem gewünschten Client abgefangen wird. Dies ist möglich, wenn die OTA-PCAP vor der Zuordnung des Geräts zum WLAN startet oder der Client bei der Erfassung deauthentifiziert und erneut authentifiziert wird.
Schritt 5: Die Datei befindet sich im Ordner Desktop.
Option C: PCAP mit Wireshark konfigurieren
Schritt 1: Installieren von Wireshark
Schritt 2: Starten Sie die Anwendung.
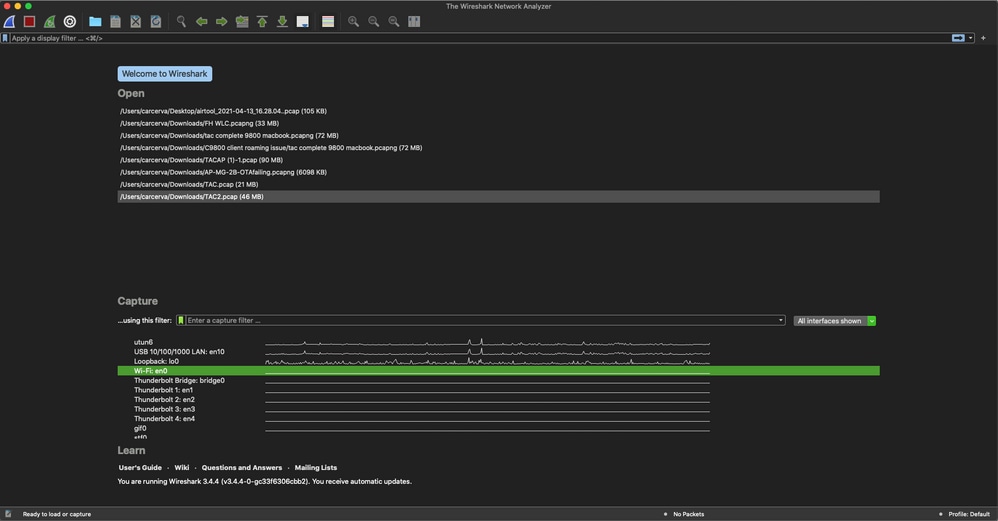
Schritt 3: Wählen Sie in der Menüleiste das Menü Capture (Erfassung) und dann Options (Optionen).
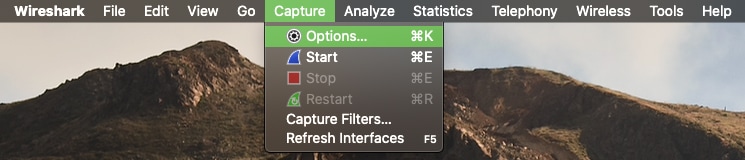
Diese Aktion öffnet ein Popup-Fenster.
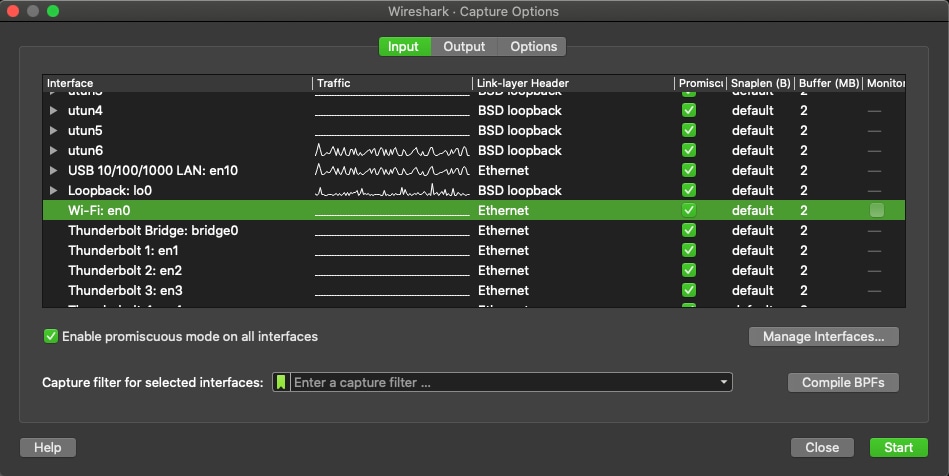
Schritt 4: Wählen Sie das Wi-Fi: en0 (Wireless-Adapter) und aktivieren Sie die Option Monitor rechts neben der Schnittstelle.
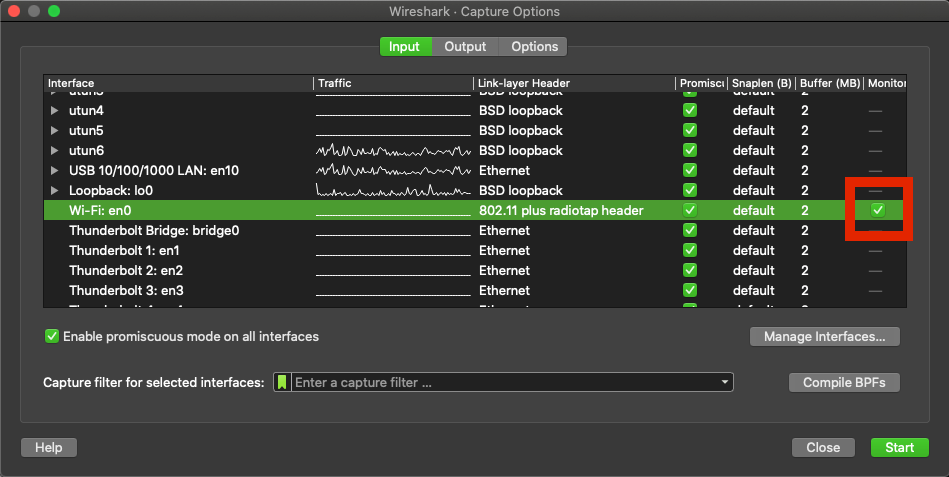
Anmerkung: Bei dieser Methode kann Wireshark den gewünschten Kanal und die gewünschte Breite nicht zum Scannen auswählen. Der Kanal und die Breite werden mit dem in diesem Dokument erläuterten Sniffer-Tool zugewiesen. Gehen Sie zu Option A. Schritt 3, um diese zu ändern.
Schritt 5: Wählen Sie Start.
Schritt 6: Warten Sie einige Zeit, bis Sie die erforderlichen Informationen gesammelt haben, und wählen Sie die Schaltfläche Stopp in Wireshark aus.
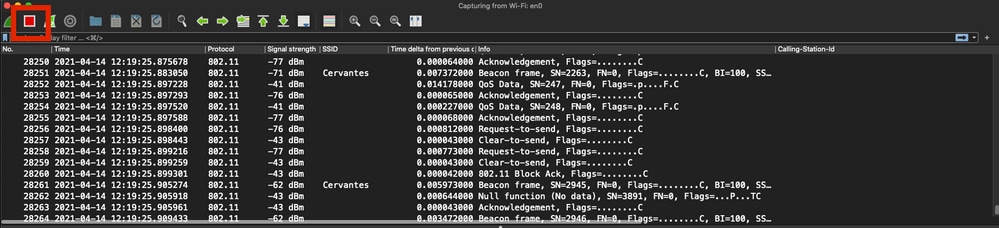
Tipp: Wenn das WLAN eine Verschlüsselung wie PSK (Pre-shared Key) verwendet, stellen Sie sicher, dass bei der Erfassung der Vier-Wege-Handshake zwischen dem WAP und dem gewünschten Client abgefangen wird. Dies ist möglich, wenn die OTA-PCAP vor der Zuordnung des Geräts zum WLAN startet oder der Client bei der Erfassung deauthentifiziert und erneut authentifiziert wird.
Schritt 7: Speichern Sie die PCAP-Datei. Klicken Sie auf die Schaltfläche Speichern in Wireshark.

Wählen Sie den Zielordner aus.
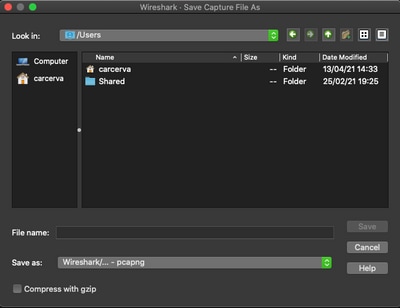
Überprüfung
Verwenden Sie diesen Abschnitt, um zu überprüfen, ob Ihre Konfiguration ordnungsgemäß funktioniert.
Öffnen Sie die Erfassung mit Wireshark, und stellen Sie sicher, dass 802.11-Frames sichtbar sind.
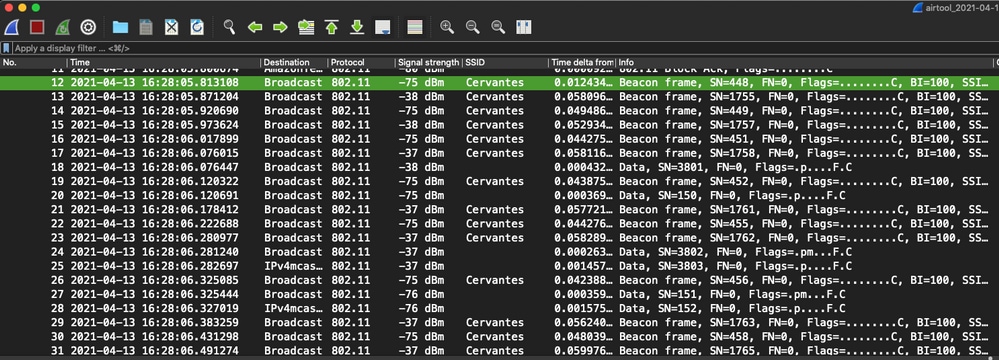
Fehlerbehebung
Für diese Konfiguration sind derzeit keine spezifischen Informationen zur Fehlerbehebung verfügbar.
Zugehörige Informationen
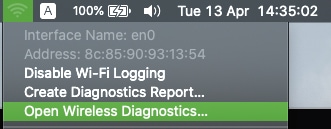
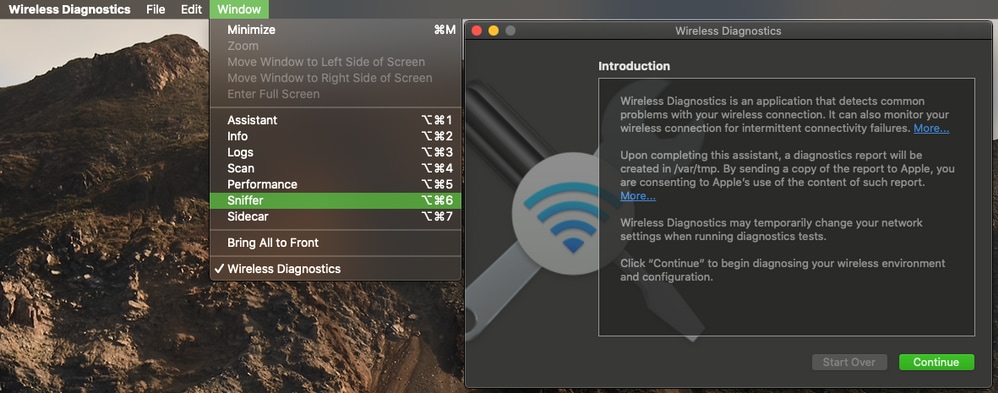
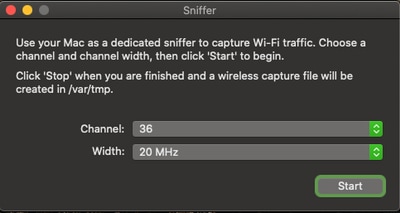
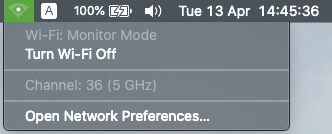
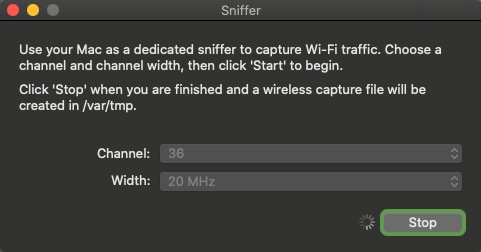
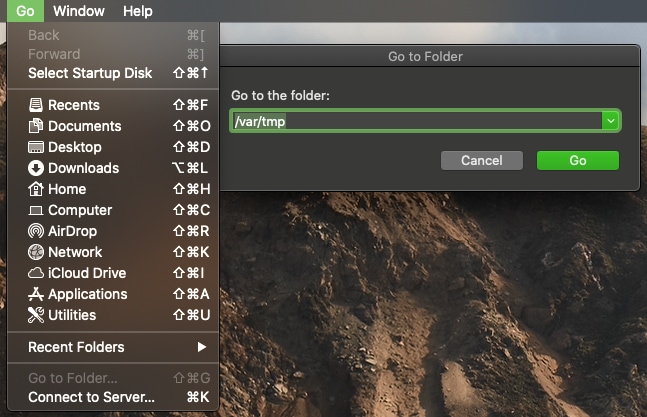

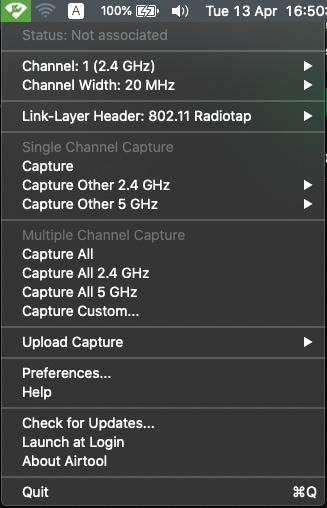
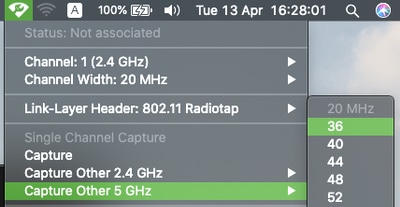
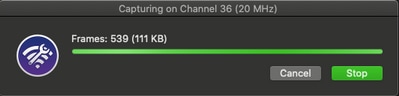
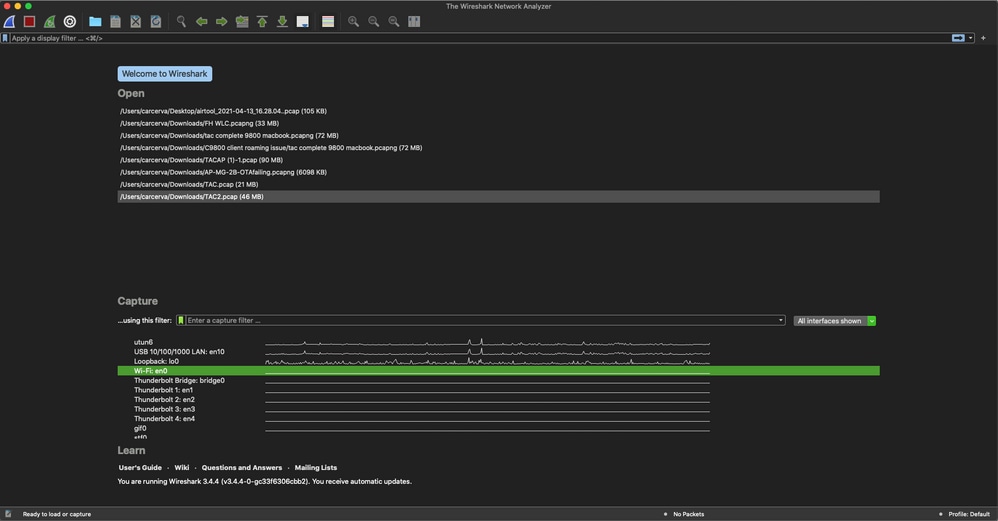
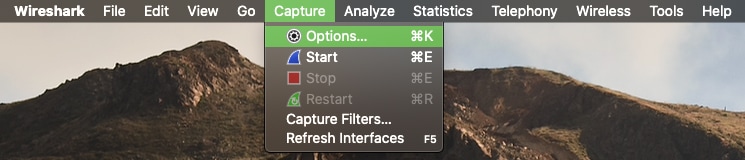
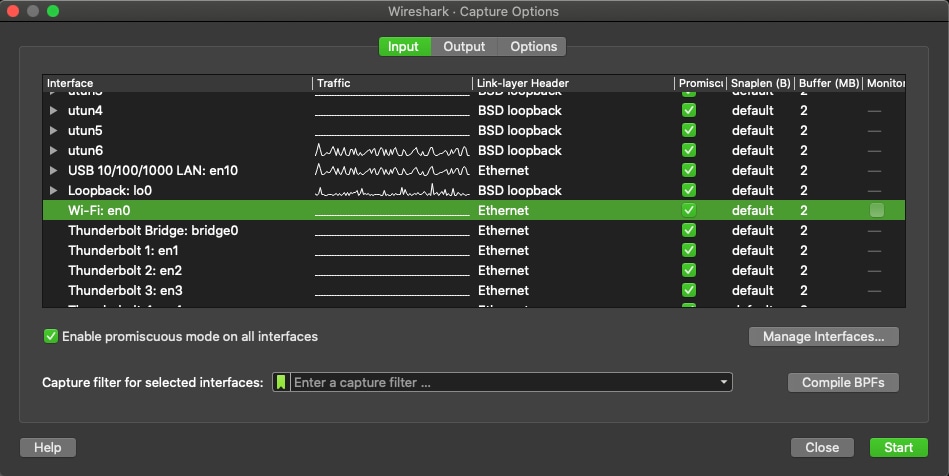
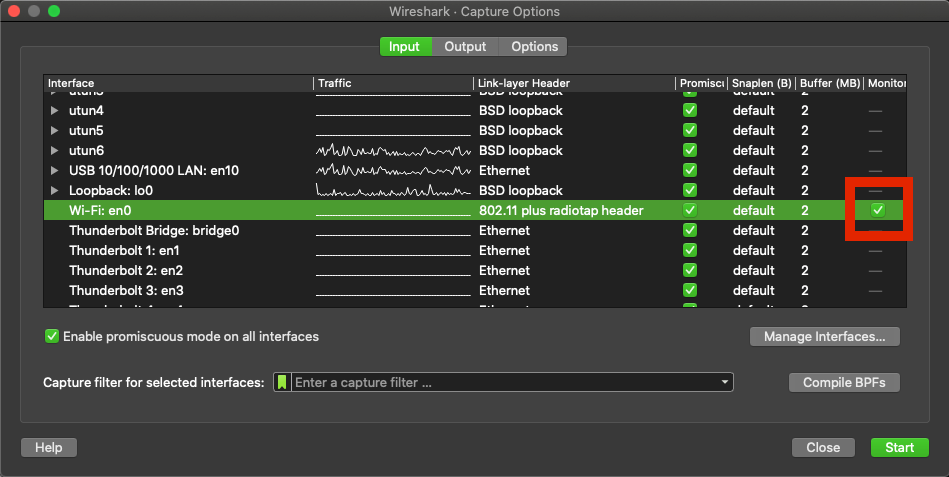
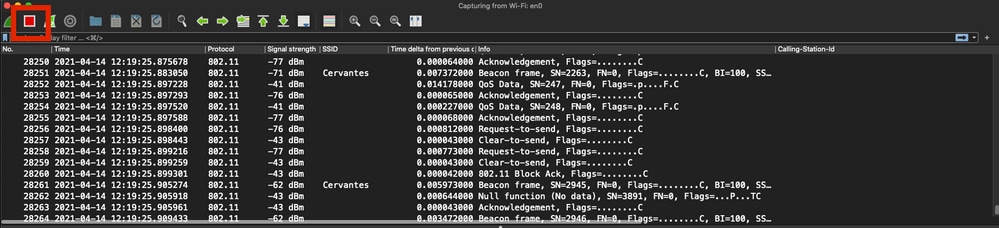

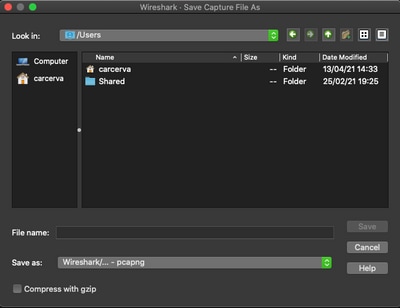
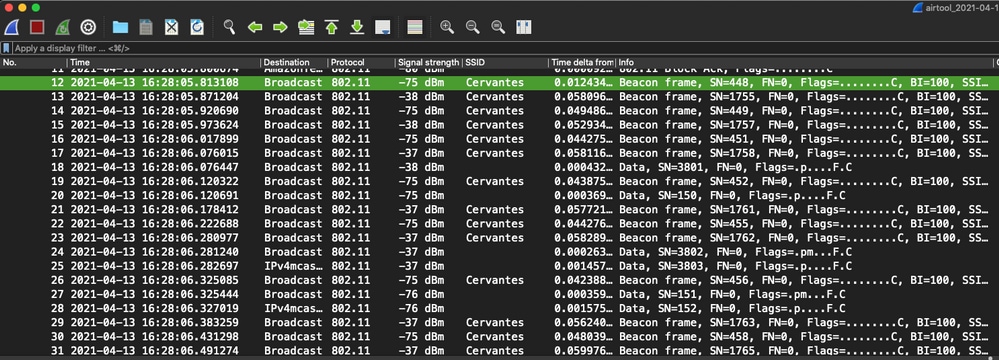
 Feedback
Feedback