Erweiterte Funkeinstellungen auf einem WAP571 oder WAP571E konfigurieren
Ziel
Die Funkeinstellungen dienen zur Konfiguration der Wireless-Funkantenne und ihrer Eigenschaften auf einem Wireless Access Point (WAP), sodass die Kommunikation schnell, überlastungsfrei und auf die gewünschte Netzwerkeinrichtung zugeschnitten erfolgen kann. Diese Konfiguration ist hilfreich, wenn der WAP von anderen WAPs umgeben ist und Einstellungen wie Kanalmodus und Frequenz geändert werden müssen, um eine reibungslose Kommunikation zu ermöglichen. Wenn mehrere WAPs in unmittelbarer Nähe mit derselben Frequenz oder demselben Kanal übertragen werden, können die übertragenen Daten beschädigt oder abgebrochen werden, was die Leistung erheblich verringert.
In diesem Artikel wird erläutert, wie Sie die erweiterten Funkeinstellungen auf dem WAP571 oder WAP571E konfigurieren.
Hinweis: Wenn Sie die grundlegenden Funkeinstellungen des WAP konfigurieren möchten, klicken Sie hier, um Anweisungen zu erhalten.
Anwendbare Geräte
- WAP500-Serie - WAP571, WAP571E
Softwareversion
- 1,0 0,15
Erweiterte Funkeinstellungen konfigurieren
Schritt 1: Melden Sie sich beim webbasierten Dienstprogramm des Access Points an, und wählen Sie dann Wireless > Radio (Wireless > Radio) aus.
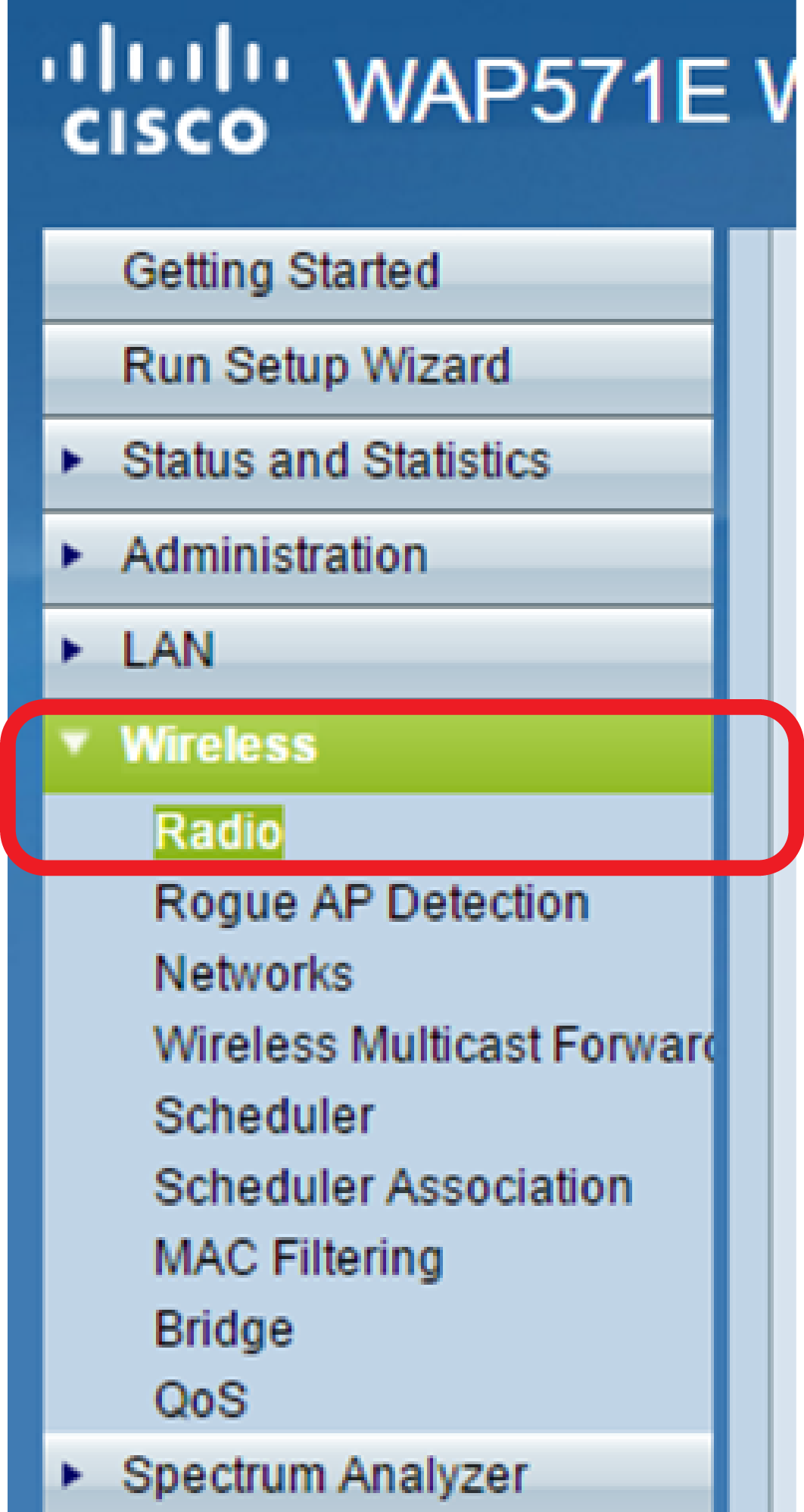
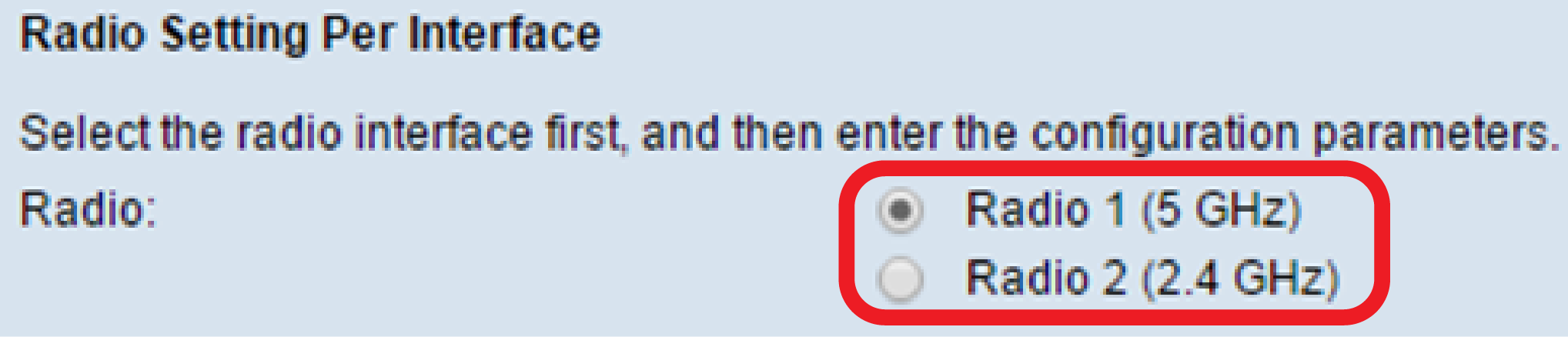
- Funk 1 (5 GHz) - Schneller, aber mit kürzerer Reichweite
- Funkmodul 2 (2,4 GHz) - Kompatibilität mit älteren Geräten und größere Reichweite
Schritt 3: Klicken Sie im Bereich Grundeinstellungen auf das Kontrollkästchen Radio (Funkübertragung), um die Funktion zu aktivieren. Hinweis: Die Radio-Einstellung ist standardmäßig aktiviert.
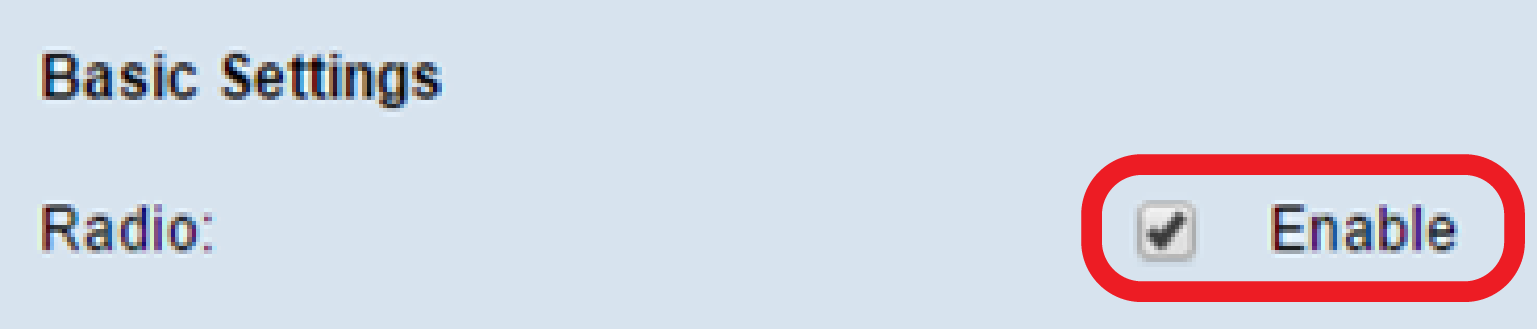
Schritt 4: Klicken Sie auf Erweiterte Einstellungen, um die Einstellungen für das ausgewählte Optionsfeld zu konfigurieren.
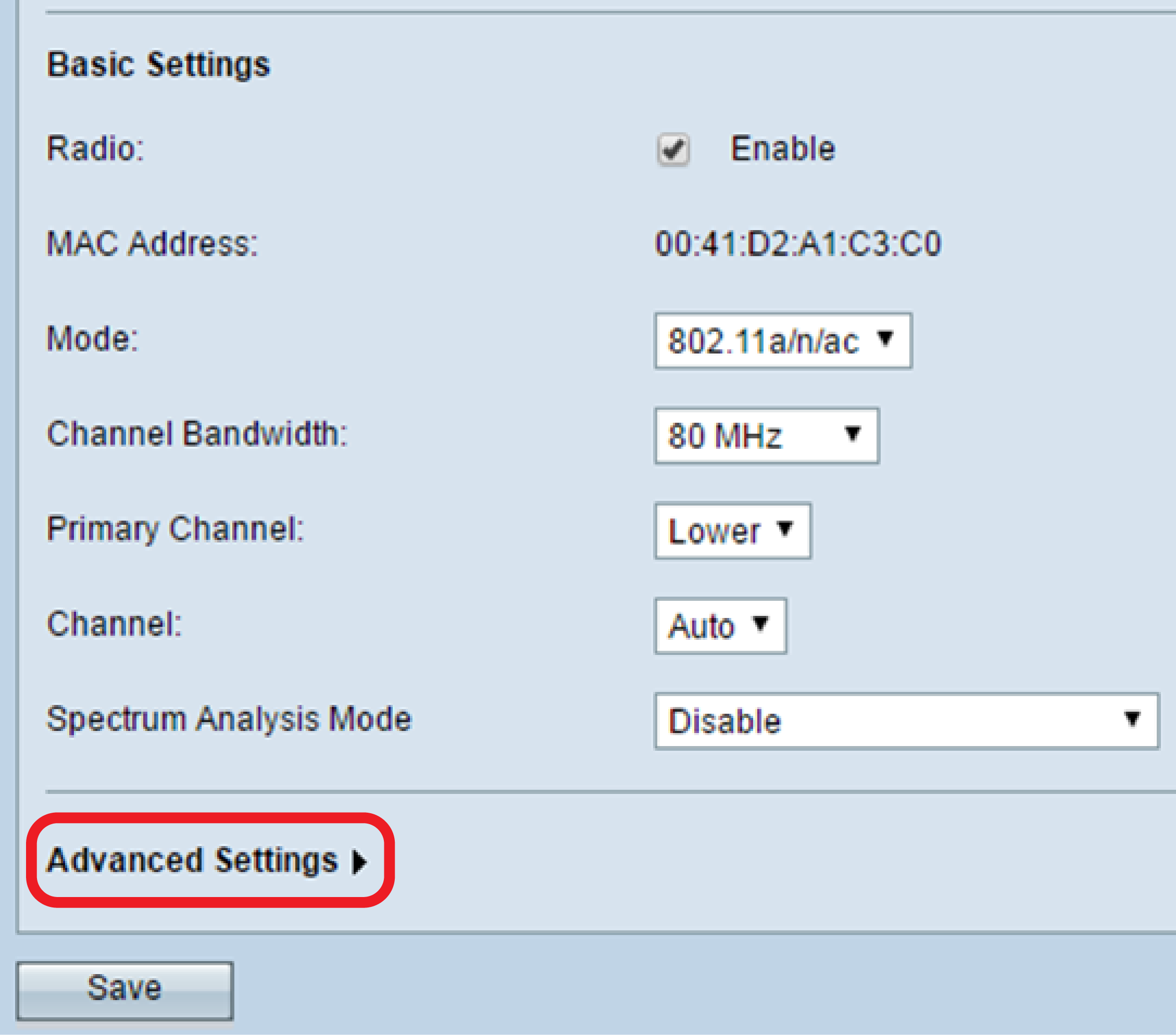
Schritt 5: (Optional) Wählen Sie aus der Dropdown-Liste "DFS Support" aus, um diese Funktion zu aktivieren (Ein) oder zu deaktivieren (Aus). Dynamic Frequency Selection (DFS) wählt automatisch Kanalfrequenzen mit der niedrigsten Interferenz aus. Der Standardwert ist On. Hinweis: Das Dropdown-Menü "DFS Support" ist nur verfügbar, wenn Sie Radio 1 (5 GHz) konfigurieren.
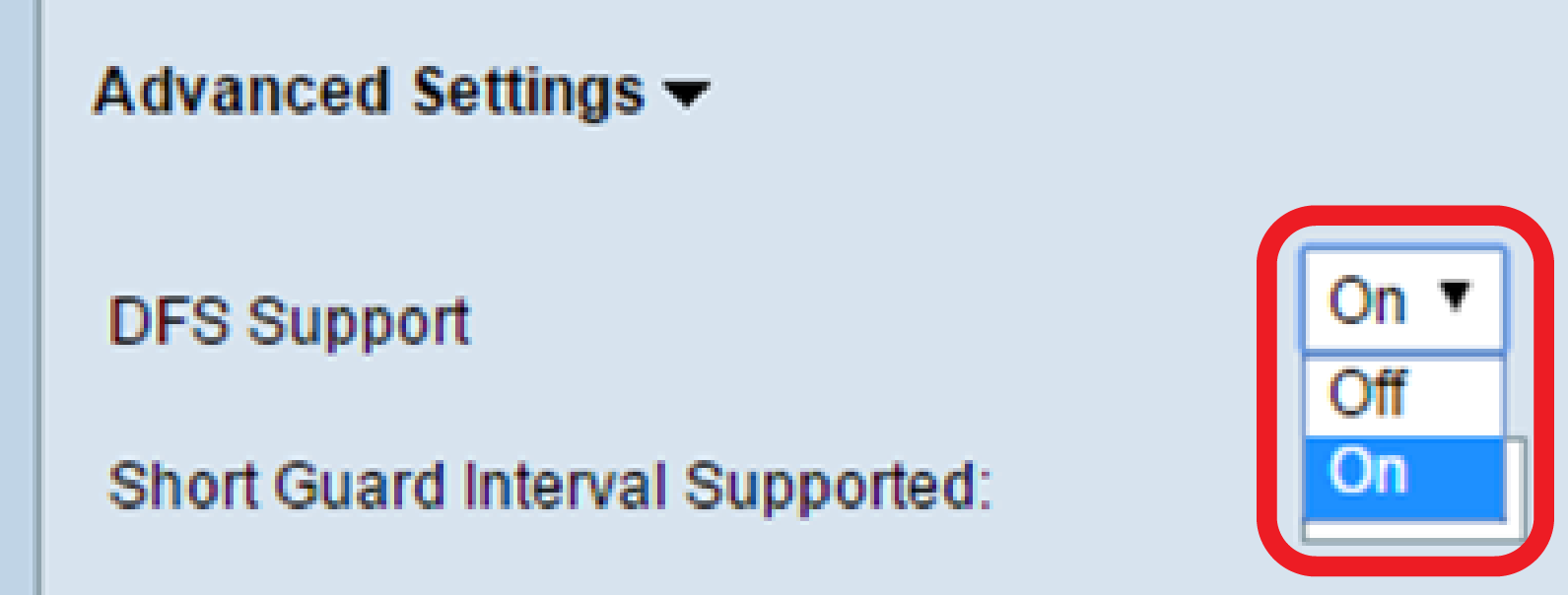
Schritt 6: (Optional) Wählen Sie eine Option aus der Dropdown-Liste "Short Guard Interval Supported" (Kurze Guard-Intervall unterstützt) aus. Das Guard-Intervall ist die Zeitdauer, die der WAP zwischen Übertragungen wartet, wodurch Interferenzen verhindert werden. Das Guard-Intervall kann verkürzt werden, um den Durchsatz um bis zu 10 Prozent zu erhöhen. Hinweis: Diese Option ist nur verfügbar, wenn Sie in der Dropdown-Liste "Mode" (Modus) im Bereich "Basic Settings" (Grundeinstellungen) einen Modus mit 802.11n ausgewählt haben.
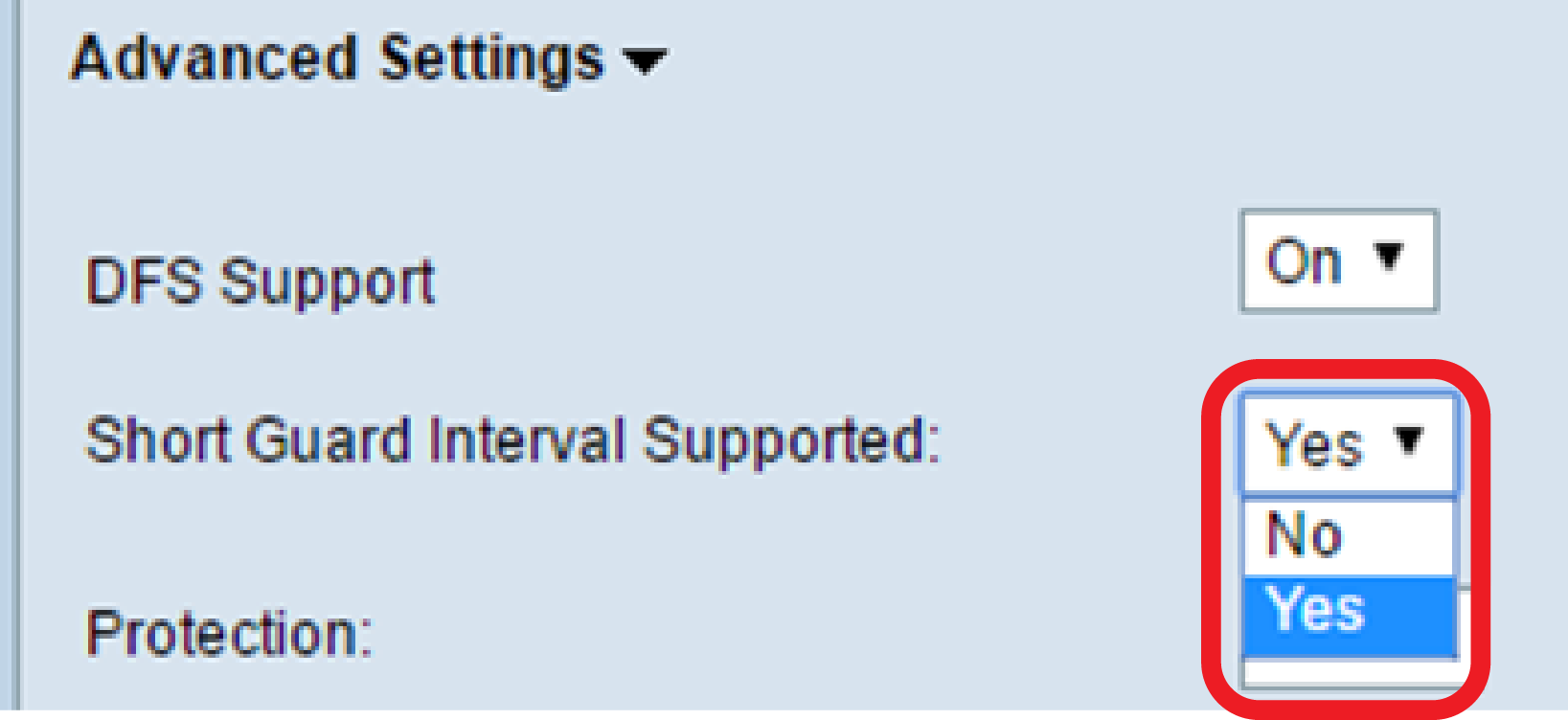
Sie können aus den folgenden Optionen wählen:
- Ja - Reduziert die Übertragungszeit bei der Kommunikation mit Clients, die auch das kurze Wache unterstützen, auf 400 Nanosekunden. Dies ist die Standardoption.
- Nein - Die Übertragungszeit beträgt alle 800 Nanosekunden.
Schritt 7: Wählen Sie eine Option aus der Dropdown-Liste "Schutz" aus. Die Schutzfunktion enthält Regeln, die sicherstellen, dass 802.11-Übertragungen keine Interferenzen mit älteren Stationen oder Anwendungen verursachen.
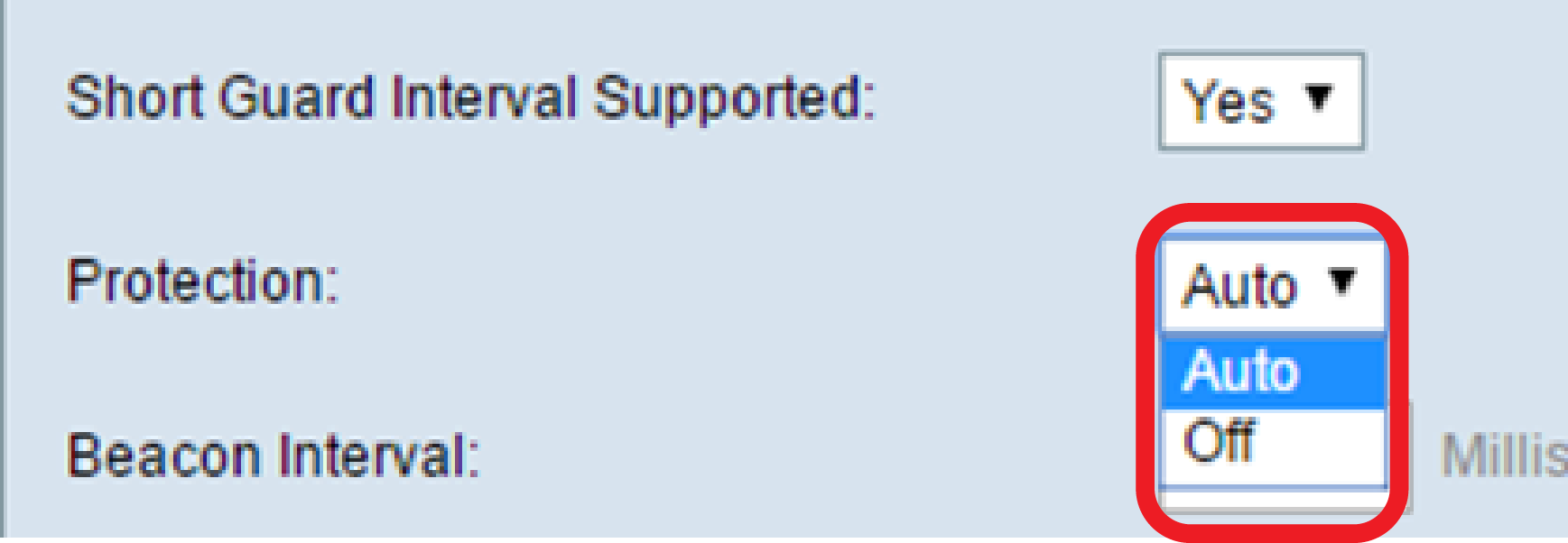
Sie können aus den folgenden Optionen wählen:
- Auto (Automatisch): Ermöglicht Schutz, wenn sich ältere Geräte im Bereich des WAP-Geräts befinden. Dies ist die Standardoption.
- Aus - Deaktiviert die Schutzfunktion.
Schritt 8: Geben Sie im Feld Beacon Interval (Beacon-Intervall) den Intervallwert zwischen Beacon-Frame-Übertragungen in Millisekunden ein. Beacon-Frames geben die Existenz des Wireless-Netzwerks bekannt. Der Wert muss zwischen 20 und 2.000 Millisekunden liegen. Das Standardverhalten besteht darin, einen Beacon-Frame einmal alle 100 Millisekunden zu senden. Es wird dringend empfohlen, diesen Wert beizubehalten, da ein falsch konfiguriertes Beacon-Intervall dazu führen kann, dass Clients keine Verbindung herstellen können.
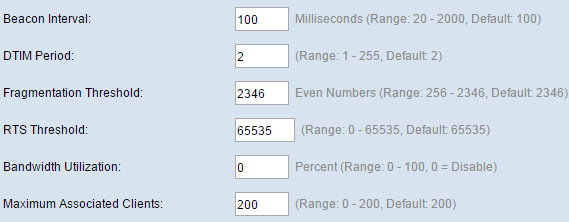
Schritt 9: Geben Sie im Feld DTIM Period (DTIM-Zeitraum) eine ganze Zahl zwischen 1 und 255 Beacons ein, um den DTIM-Zeitraum (Delivery Traffic Information Map) anzugeben. Der DTIM-Zeitraum gibt an, wie oft die Clients, die von Ihrem WAP-Gerät bedient werden, im Hinblick auf Beacon-Frames auf gepufferte Daten prüfen sollen, die noch abgeholt werden müssen. Der Standardwert ist 2, der angibt, dass Clients auf dem WAP-Gerät jedes zweite Beacon-Frame nach gepufferten Daten suchen.
Schritt 10: Geben Sie im Feld Fragmentierungsschwellenwert eine gerade Zahl zwischen 256 und 2346 Byte ein, um die Größenbeschränkung für Pakete festzulegen, die über das Netzwerk übertragen werden. Wenn ein Paket den Fragmentierungsschwellenwert überschreitet, wird die Fragmentierungsfunktion aktiviert, und das Paket wird als mehrere 802.11-Frames gesendet. Standardmäßig ist die Fragmentierung bei einem Schwellenwert von 2346 Byte deaktiviert. Eine Fragmentierung wird nur empfohlen, wenn Funkstörungen auftreten.
Schritt 11: Geben Sie im Feld RTS-Grenzwert eine ganze Zahl zwischen 0 und 2347 ein, um den RTS-Schwellenwert (Request to Send) anzugeben. Der Standardwert ist 2346. Ein niedrigerer Grenzwert sendet Pakete häufiger, was zu einer höheren Bandbreitennutzung und einer schnelleren Wiederherstellung nach Kollisionen oder Interferenzen im Netzwerk führt. Ein höherer Grenzwert sendet Pakete weniger häufig, was zu einer geringeren Bandbreitennutzung und einer längeren Wiederherstellungszeit nach Kollisionen oder Interferenzen im Netzwerk führt.
Schritt 12: Geben Sie im Feld Maximum Associated Clients (Maximale Anzahl verbundener Clients) die maximale Anzahl von Clients ein, die gleichzeitig eine Verbindung zum WAP herstellen können. Der Bereich liegt zwischen 0 und 200 und ist standardmäßig auf 200 eingestellt.
Schritt 13: Wählen Sie in der Dropdown-Liste Übertragungsleistung den Prozentsatz der Übertragungsleistung aus, die der WAP beim Senden verwendet. Ein hoher Prozentsatz ist kosteneffizienter, da er dem WAP die größtmögliche Reichweite gibt und daher weniger Access Points benötigt, um denselben Bereich abzudecken. Bei einem niedrigen Prozentsatz müssen sich die Geräte nahe beieinander befinden, es treten jedoch keine Überschneidungen und Interferenzen zwischen anderen WAPs auf. Der Standardwert ist 100 %.
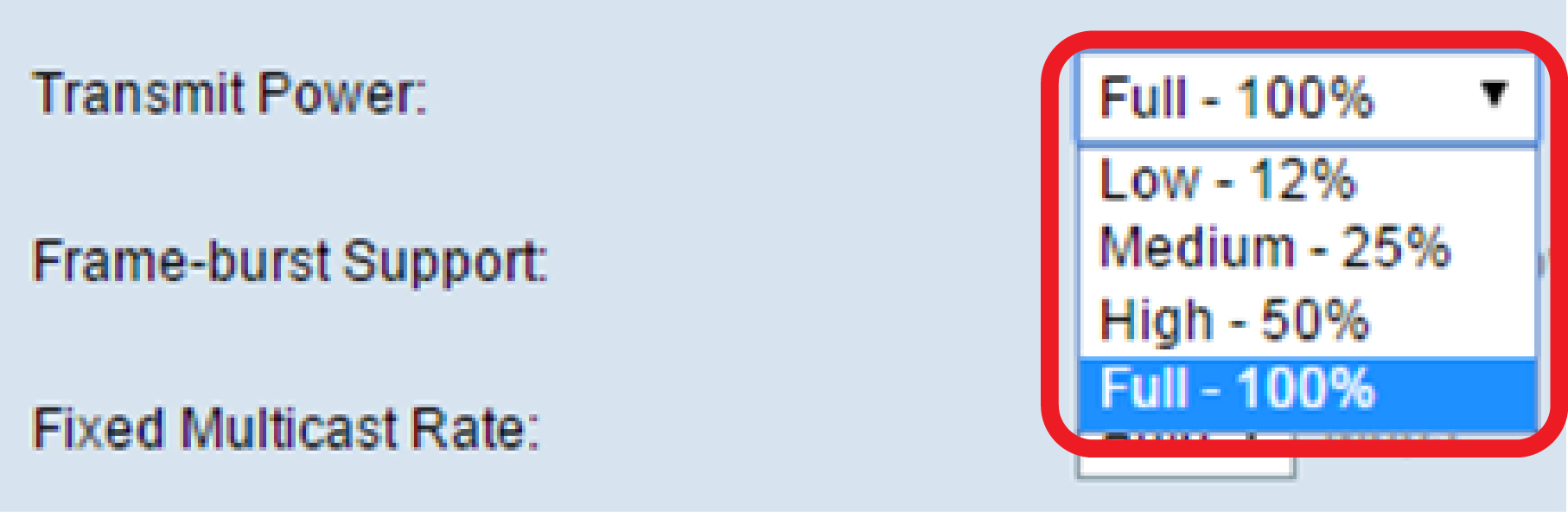
Schritt 14: Wählen Sie in der Dropdown-Liste Unterstützung für Frame-Burst entweder Aus oder Ein, um diese Funktion zu deaktivieren oder zu aktivieren. Durch die Aktivierung dieser Funktion kann der Downstream-Durchsatz erhöht werden, da das Funkmodul kurze Zeit nacheinander eine Reihe von Frames senden kann.

Schritt 15: Wählen Sie in der Dropdown-Liste Fixed Multicast Rate (Feste Multicast-Rate) die Übertragungsrate in Mbit/s für Broadcast- und Multicast-Pakete aus. Der Bereich der möglichen Werte wird durch den Funkmodus im Bereich Grundeinstellungen bestimmt. Durch Auswahl von Auto kann der WAP automatisch die beste Rate basierend auf den angeschlossenen Clients auswählen.
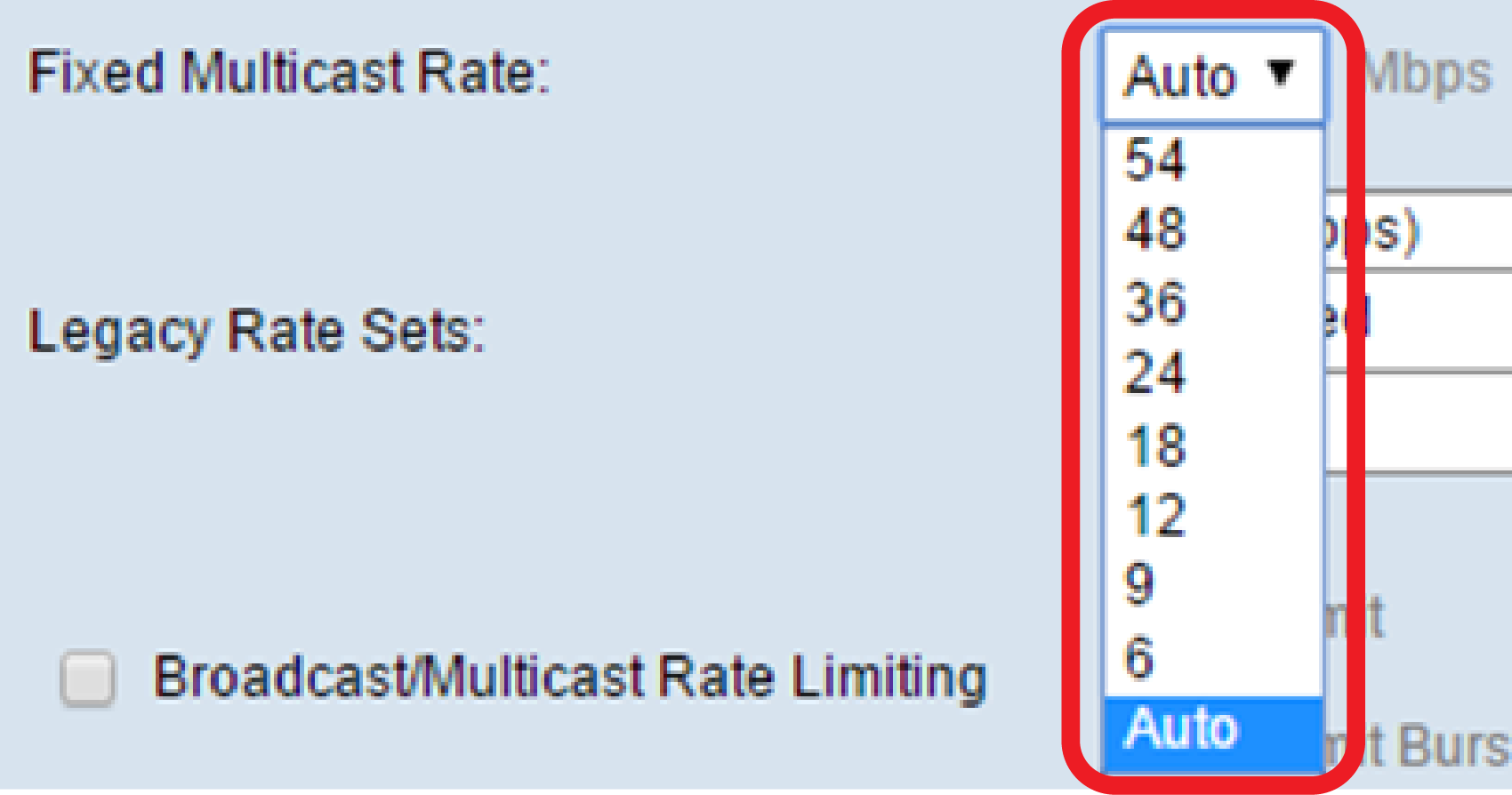
Schritt 16: Aktivieren Sie in der Tabelle "Legacy Rate Sets" die Kontrollkästchen unter den verfügbaren Raten, um die unterstützten und grundlegenden Ratensätze zu bestimmen. Die unterstützten Ratensätze geben die Raten an, die der WAP unterstützt, während die Basissätze die Raten sind, die der WAP dem Netzwerk meldet, um die Kommunikation mit anderen Geräten einzurichten. Es ist effizienter, wenn ein WAP einen Teil seiner unterstützten Raten sendet. Die Übertragungsraten sind in Mbit/s.

Hinweis: Um eine Rate als Basic (Basis) auswählen zu können, muss sie auch als Supported (Unterstützt) ausgewählt werden. Schritt 17: (Optional) Aktivieren Sie das Kontrollkästchen Broadcast/Multicast Rate Limiting (Broadcast-/Multicast-Ratenbegrenzung), wenn Sie die Anzahl der im Netzwerk übertragenen Pakete begrenzen möchten. Diese Funktion ist standardmäßig deaktiviert. Wenn Sie diese Funktion nicht aktivieren möchten, fahren Sie mit Schritt 19 fort.

Schritt 18: (Optional) Wenn Sie Broadcast/Multicast Rate Limiting (Broadcast-/Multicast-Ratenbegrenzung) aktiviert haben, stehen die Felder Rate Limit und Rate Limit Burst (Ratenbegrenzung) zur Verfügung. Geben Sie die entsprechenden Werte für jedes Feld ein.

Die Felder sind wie folgt definiert:
- Rate Limit (Übertragungsratenlimit) - Der Ratenlimit für Multicast- und Broadcast-Datenverkehr. Diese Rate wird in Paketen pro Sekunde ausgedrückt. Der Bereich liegt zwischen 1 und 50, der Standardwert ist 50.
- Rate Limit Burst (Ratenbegrenzung für Burst): Dieser Wert gibt die Menge an Datenverkehr an, der als vorübergehender Burst passieren darf, selbst wenn er die oben genannte Höchstrate überschreitet. Der Bereich liegt zwischen 1 und 75, der Standardwert ist 75.
Schritt 20: Wählen Sie in der Dropdown-Liste TSPEC Voice ACM Mode (TSPEC Voice ACM-Modus) einen Modus aus, der die obligatorische Zugangskontrolle (ACM) für die Sprachzugriffskategorie reguliert. Auswahl von Ein bedeutet, dass eine Station eine TSPEC-Anforderung für Bandbreite an den WAP senden muss, bevor ein Sprachdatenverkehrsstrom gesendet oder empfangen wird. Off ermöglicht es Stationen, Sprachdatenverkehr ohne TSPEC-Anfrage zu senden und zu empfangen. Dadurch kann der WAP die Bandbreitennutzung für Sprachdatenverkehr steuern.
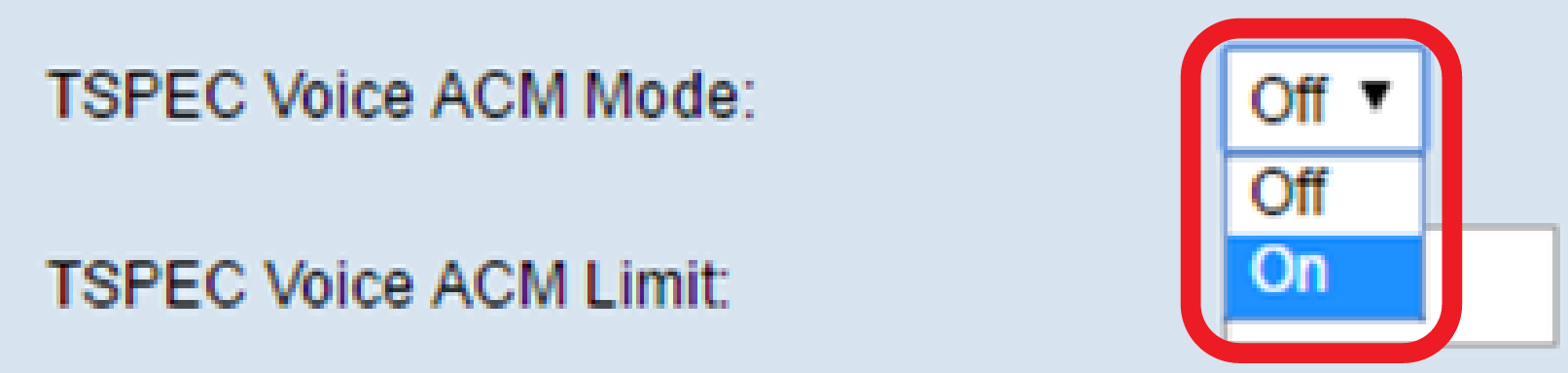
Schritt 21: Geben Sie im Feld TSPEC Voice ACM Limit (TSPEC-ACM-Grenzwert für Sprachübertragung) die maximale Menge an Datenverkehr ein, die der WAP über Wireless mit einer Sprachkommunikation (Voice AC) zu übertragen versucht, um Zugriff zu erhalten. Der Bereich liegt zwischen 0 und 70 Prozent, der Standardwert ist 20 Prozent.

Schritt 22: Wählen Sie in der Dropdown-Liste TSPEC Video ACM Mode (TSPEC-Video-ACM-Modus) einen Modus aus, der die obligatorische Zugangskontrolle (ACM) für die Kategorie Videozugriff reguliert. Auswahl von Ein bedeutet, dass eine Station eine TSPEC-Anforderung für Bandbreite an den WAP senden muss, bevor ein Video-Datenverkehrsstrom gesendet oder empfangen wird. Aus ermöglicht es Stationen, Videodatenverkehr ohne TSPEC-Anfrage zu senden und zu empfangen. So kann der WAP die Bandbreitennutzung für Videodatenverkehr steuern.
Schritt 23: Geben Sie im Feld TSPEC Video ACM Limit (TSPEC-Video-ACM-Limit) die maximale Datenmenge ein, die der WAP mittels einer Videozugangskontrolle über Wireless-Verbindungen übertragen möchte, um Zugriff zu erhalten. Der Bereich liegt zwischen 0 und 70 Prozent, der Standardwert ist 15 Prozent.
Schritt 24: Geben Sie im Feld TSPEC AP Inactivity Timeout (Zeitüberschreitung bei Inaktivität des TSPEC-AP) den Wert in Sekunden für einen WAP ein, um eine Spezifikation für Downlink-Datenverkehr als Inaktivität zu erkennen, bevor dieser gelöscht wird. Der Bereich liegt zwischen 0 und 120 Sekunden, der Standardwert ist 30. Durch Eingabe von 0 wird diese Funktion deaktiviert.
Schritt 25: Geben Sie im Feld TSPEC Station Inactivity Timeout (Zeitüberschreitung bei Inaktivität der TSPEC-Station) die Anzahl der Sekunden ein, die ein WAP-Gerät benötigt, um eine Spezifikation für den Uplink-Datenverkehr als Inaktivität zu erkennen, bevor es gelöscht wird. Der Bereich liegt zwischen 0 und 120 Sekunden, der Standardwert ist 30. Durch Eingabe von 0 wird diese Funktion deaktiviert.
Schritt 26: Wählen Sie in der Dropdown-Liste TSPEC Legacy WMM Queue Map Mode (TSPEC Legacy WMM-Warteschlangenzuordnungsmodus) aus, ob die Kombination von Legacy-Datenverkehr in als ACM betriebenen Warteschlangen aktiviert (Ein) oder deaktiviert (Aus) werden soll. Diese Funktion ist standardmäßig deaktiviert.
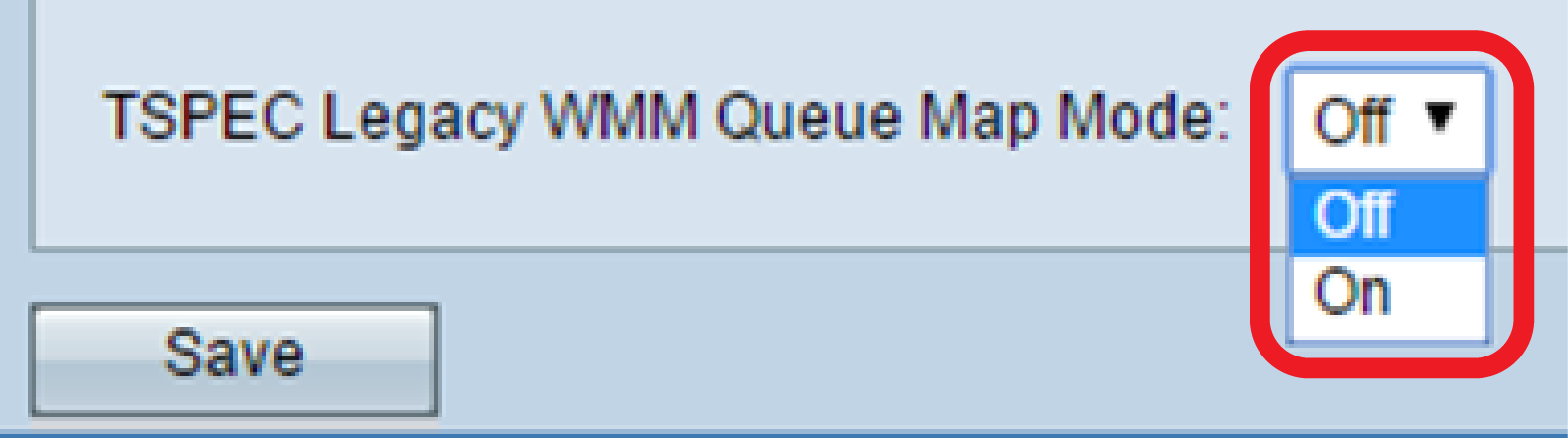
Schritt 27: Klicken Sie auf Speichern. Schritt 28: Ein Popup-Fenster wird angezeigt, das Sie darauf hinweist, dass die Wireless-Verbindungen möglicherweise getrennt werden. Klicken Sie auf OK, um fortzufahren.
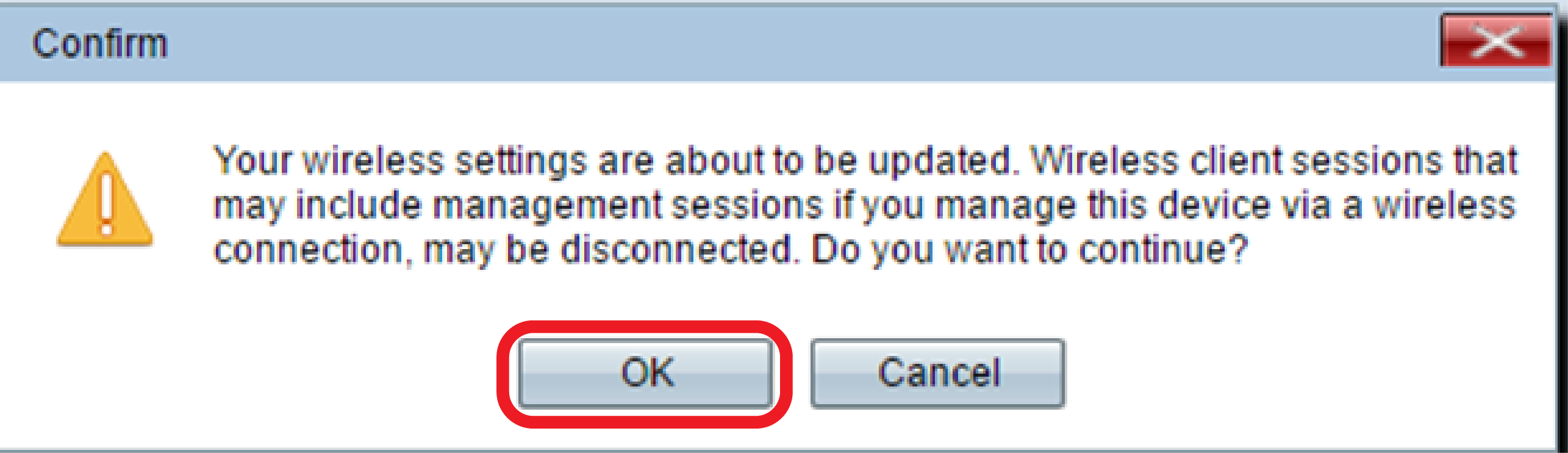
Sie sollten jetzt die erweiterten Funkeinstellungen Ihres WAP571 oder WAP571E erfolgreich konfiguriert haben.
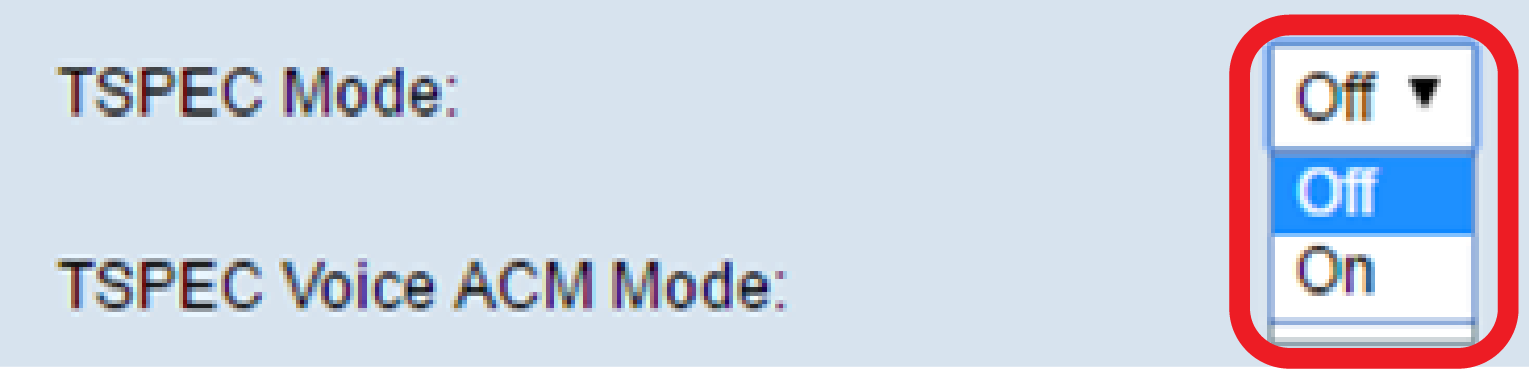
 Feedback
Feedback