Konfigurieren der Gastzugriffs-Instanztabelle auf dem WAP125 Access Point
Ziel
Die Gastzugangsfunktion des WAP125-Zugangspunkts bietet Wireless-Verbindungen für temporäre Wireless-Clients im Bereich des Geräts. Der Access Point sendet zwei verschiedene Service Set Identifiers (SSIDs): eine für das Hauptnetzwerk und die andere für das Gastnetzwerk. Die Gäste werden dann zu einem Captive Portal weitergeleitet, wo sie ihre Anmeldeinformationen eingeben müssen. Dies würde die Sicherheit des Hauptnetzwerks gewährleisten und Gästen weiterhin den Zugriff auf das Internet ermöglichen.
Die Einstellungen des Captive Portals, z. B. Sitzungs-Timeout und Umleitung des Uniform Resource Locator (URL), werden in der Guest Access Instance Table des webbasierten Dienstprogramms des WAP125 konfiguriert. Die Gastzugangsfunktion erwies sich insbesondere in der Hotel- und Büroumgebung, in Restaurants und in Einkaufszentren als nützlich.
In diesem Artikel wird erläutert, wie Sie die Gast-Zugriffsinstanz-Tabelle des WAP125-Access Points konfigurieren. Es wird davon ausgegangen, dass die Einstellungen für die Web Portal Locale Table und die Guest Group Table bereits konfiguriert sind. Anweisungen zum Konfigurieren beider Einstellungen finden Sie hier.
Anwendbare Geräte
- WAP125
Softwareversion
- 1.0.0.4 - WAP581
- 1.0.0.5 - WAP125
Instanztabelle für den Gastzugriff konfigurieren
Schritt 1: Melden Sie sich beim webbasierten Dienstprogramm des WAP125 an, und wählen Sie Zugriffskontrolle > Gastzugriff aus.
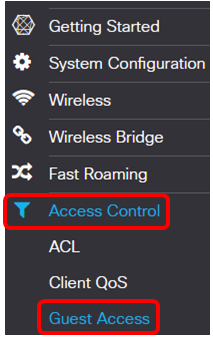
Hinweis: Die Bilder in diesem Artikel stammen aus dem WAP125. Die Menüoptionen können je nach Gerät variieren.
Schritt 2: Überprüfen Sie, ob das Kontrollkästchen Aktivieren der Gastzugriffsinstanz aktiviert ist, um sicherzustellen, dass der Gastzugriff aktiviert ist.
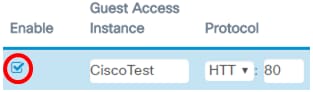
Schritt 3: Geben Sie einen Namen für die Instanz im Feld Gastzugriffsinstanz ein. Es können bis zu 32 alphanumerische Zeichen verwendet werden.
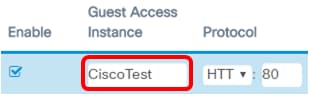
Hinweis: In diesem Beispiel wird CiscoTest eingegeben.
Schritt 4: Wählen Sie ein Protokoll für die Instanz des Gastzugriffs aus. Folgende Optionen stehen zur Verfügung:
- HTTP: Diese Option wird auch als HyperText Transfer Protocol (HTTP) bezeichnet. Während der Überprüfung der angeforderten Webseite wird keine Verschlüsselung bereitgestellt.
- HTTPS: Diese Option wird auch als HyperText Transfer Protocol Secure (HTTPS) bezeichnet. Das bedeutet, dass alle Kommunikation zwischen dem Computer und der Website, die er kontaktiert, verschlüsselt sind.
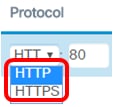
Hinweis: In diesem Beispiel wird HTTP ausgewählt.
Schritt 5: Geben Sie eine Portnummer neben dem Feld Protokoll ein. Die Portnummer hilft dabei, das Protokoll zu identifizieren, wenn es einen Server erreicht.
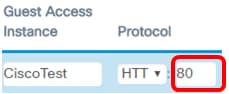
Hinweis: In diesem Beispiel wird 80 eingegeben.
Schritt 6: Wählen Sie aus der Dropdown-Liste Authentication Method (Authentifizierungsmethode) eine Authentifizierungsmethode aus. Diese wird vom Access Point verwendet, wenn sich die Clients über das Captive Portal authentifizieren. Folgende Optionen stehen zur Verfügung:
- Local Database (Lokale Datenbank): Mit dieser Option kann das WAP-Gerät die Anmeldeinformationen des Benutzers aus einer lokal gespeicherten Datei überprüfen. Wenn diese Option ausgewählt ist, schließen Sie Schritt 7 bis Schritt 10 ab, und konfigurieren Sie dann die Gastgruppentabelle.
- RADIUS Authentication (RADIUS-Authentifizierung) - Mit dieser Option kann der Access Point die Benutzer über einen RADIUS-Server (Remote Authentication Dial-In User Service) überprüfen. Wenn diese Option ausgewählt ist, fahren Sie mit Schritt 7 bis Schritt 10 fort und konfigurieren Sie anschließend die RADIUS-Authentifizierung.
- No Authentication (Keine Authentifizierung): Diese Option deaktiviert die Authentifizierung und ermöglicht Wireless-Clients, eine Verbindung zum Gastnetzwerk herzustellen, ohne ihre Anmeldeinformationen einzugeben. Wenn diese Option ausgewählt ist, fahren Sie mit Schritt 11 fort.
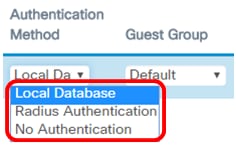
Hinweis: In diesem Beispiel wird die lokale Datenbank ausgewählt.
Schritt 7: Wählen Sie aus der Dropdown-Liste Guest Group (Gastgruppe) eine Gruppe aus.
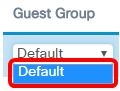
Hinweis: In diesem Beispiel wird Default automatisch ausgewählt.
Schritt 8: Geben Sie die Adresse ein, die umgeleitet werden soll, nachdem Sie die Anmeldeinformationen im Feld Umleiten von URL eingegeben haben.
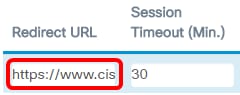
Hinweis: Die Adresse sollte mit HTTP oder HTTPS beginnen. In diesem Beispiel wird https://www.cisco.com eingegeben.
Schritt 9: Geben Sie die Anzahl der Minuten vor dem Timeout einer Sitzung im Feld Sitzungs-Timeout (Min.) ein.
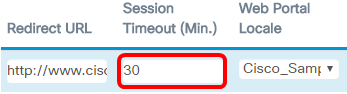
Hinweis: In diesem Beispiel wird 30 eingegeben.
Schritt 10: Wählen Sie aus der Dropdown-Liste Web Portal Locale ein Webportal-Profil aus.
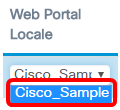
Hinweis: In diesem Beispiel wird Cisco_Sample automatisch ausgewählt. Anweisungen zur Konfiguration der Web Portal Locale finden Sie hier.
Die Gastzugriffs-Instanztabelle sollte jetzt konfiguriert werden.
Konfigurieren der Gastgruppentabelle
Schritt 7: Geben Sie im Feld Gastgruppenname einen Namen für die Gastgruppe ein. Der Name der Gastgruppe kann bis zu 32 Zeichen lang sein.
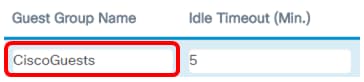
Hinweis: In diesem Beispiel wird CiscoGuests eingegeben.
Schritt 8: Geben Sie im Feld Leerlaufzeitüberschreitung (Min.) die Anzahl der Minuten ein, bevor die Eingabeaufforderung das Zeitlimit überschreitet.
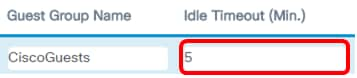
Hinweis: In diesem Beispiel wird 5 eingegeben.
Schritt 9: Geben Sie die maximale Upload-Geschwindigkeit in das Feld Maximum Bandwidth Up (Mbps) ein. Dies ist die maximale Bandbreite in Mbit/s, die ein Wireless-Client bei der Verwendung des Captive Portals senden kann. Die maximale Bandbreite kann zwischen 0 und 300 liegen, wobei 0 der Standardwert ist.

Hinweis: In diesem Beispiel wird 10 eingegeben.
Schritt 10: Geben Sie die maximale Download-Geschwindigkeit in das Feld Maximum Bandwidth Down (Mbps) ein. Dies ist die maximale Bandbreite in Mbit/s, die ein Wireless-Client bei der Verwendung des Captive Portals erhalten kann. Die maximale Bandbreite kann zwischen 0 und 300 liegen, wobei 0 der Standardwert ist.
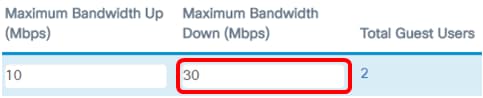
Hinweis: In diesem Beispiel wird 30 eingegeben.
Schritt 11: Klicken Sie auf Speichern.
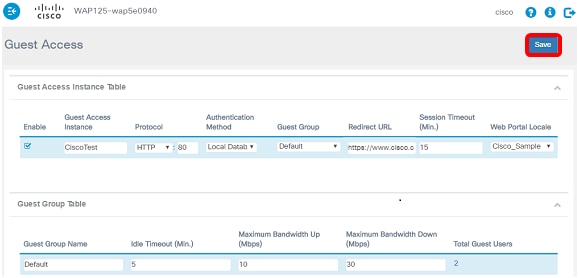
Die Gastzugriffs-Instanztabelle sollte jetzt mit der Authentifizierung der lokalen Datenbank konfiguriert werden.
Schritt 1: Klicken Sie auf die Schaltfläche Anzeigen.
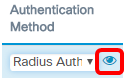
Schritt 2: Wählen Sie im Popup-Fenster "Sicherheitseinstellungen" aus der Dropdown-Liste RADIUS IP Network (RADIUS-IP-Netzwerk) das Radius-IP-Netzwerk aus. Folgende Optionen stehen zur Verfügung:
- IPv4 - Diese Option ist die am häufigsten verwendete Form der IP-Adressierung in einem Netzwerk. Sie verwendet ein 32-Bit-Format, um Hosts in einem Netzwerk zu identifizieren.
- IPv6 - Diese Option ist der IP-Adressstandard der nächsten Generation, der das IPv4-Format ersetzen soll. IPv6 löst das Problem der Adressknappheit durch die Verwendung eines 128-Bit-Adressierungssystems anstelle der 32-Bit-Adressierung, die in IPv4 verwendet wird.
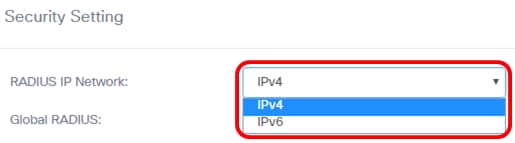
Hinweis: In diesem Beispiel wird IPv4 ausgewählt.
Schritt 3: (Optional) Aktivieren Sie das Kontrollkästchen Global RADIUS Enable, damit das Captive Portal einen anderen Satz von RADIUS-Servern verwenden kann.
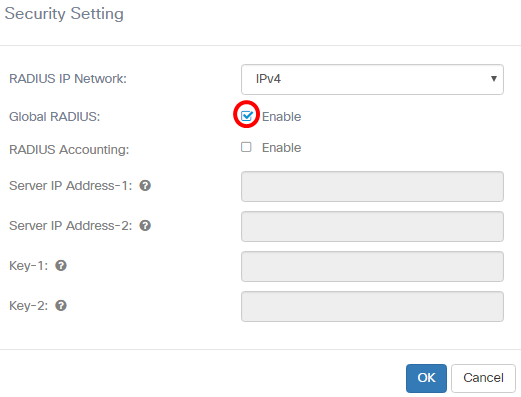
Hinweis: Wenn diese Option aktiviert ist, muss keine andere Konfiguration für den Bereich "Sicherheitseinstellungen" konfiguriert werden. Fahren Sie mit Schritt 9 fort. In diesem Beispiel ist Global RADIUS aktiviert.
Schritt 4: (Optional) Aktivieren Sie das Kontrollkästchen RADIUS Accounting Enable, um dem Access Point die Nachverfolgung und Messung der Ressourcen zu ermöglichen, die ein bestimmter Benutzer beansprucht hat, z. B. Systemzeit und die Menge der übertragenen und empfangenen Daten.
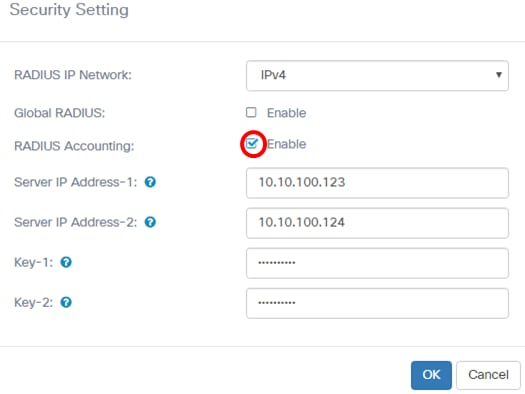
Schritt 5: (Optional) Geben Sie die IPv4- oder IPv6-Adresse des primären RADIUS-Servers in das Feld Server IP Address-1 (Server-IP-Adresse 1) ein.
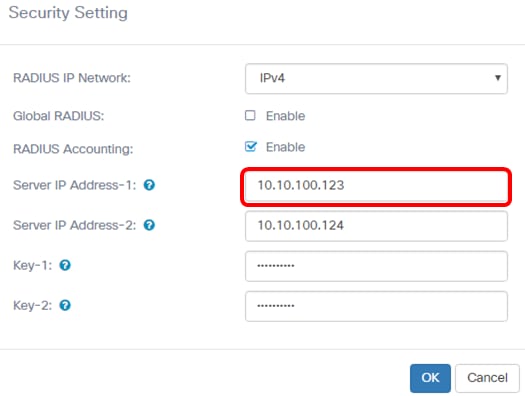
Hinweis: In diesem Beispiel wird 10.10.100.123 eingegeben.
Schritt 6: (Optional) Geben Sie die IPv4- oder IPv6-Adresse des Backup-RADIUS-Servers in das Feld Server IP Address-2 (Server-IP-Adresse 2) ein.
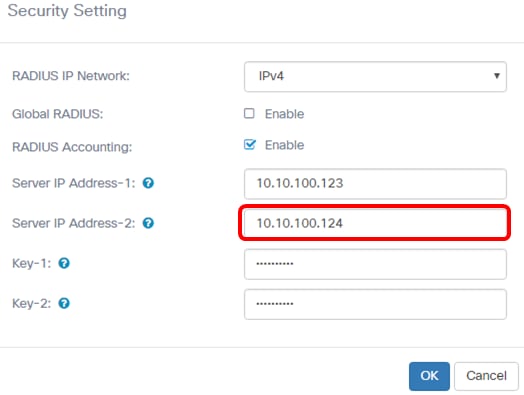
Hinweis: In diesem Beispiel wird 10.10.100.124 eingegeben.
Schritt 7: (Optional) Geben Sie im Feld Key-1 das Kennwort ein, das der Access Point zur Authentifizierung des primären RADIUS-Servers verwendet. Bei der Eingabe in diesem Feld wird die Groß- und Kleinschreibung beachtet. Sie muss mit dem Eintrag übereinstimmen, der auf dem primären RADIUS-Server konfiguriert wurde. Der Schlüssel kann bis zu 63 alphanumerische Zeichen enthalten.
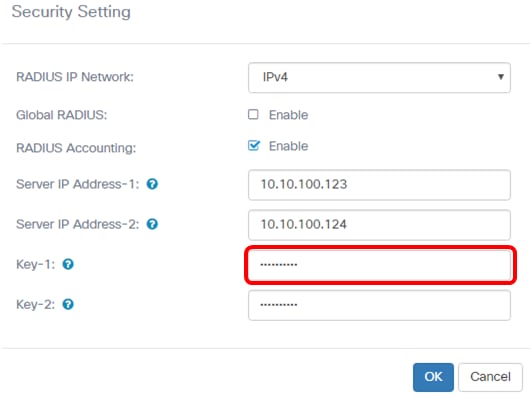
Schritt 8: (Optional) Geben Sie im Feld Key-2 das Kennwort ein, das der Access Point zur Authentifizierung des sekundären RADIUS-Servers verwendet. Bei der Eingabe in diesem Feld wird die Groß- und Kleinschreibung beachtet. Sie muss mit dem Eintrag übereinstimmen, der auf dem primären RADIUS-Server konfiguriert wurde. Der Schlüssel kann bis zu 63 alphanumerische Zeichen enthalten.
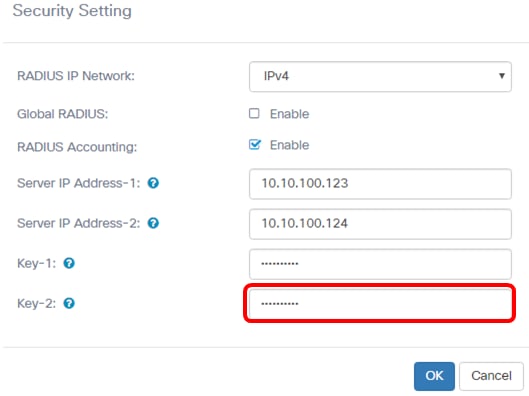
Schritt 9: Klicken Sie auf OK.
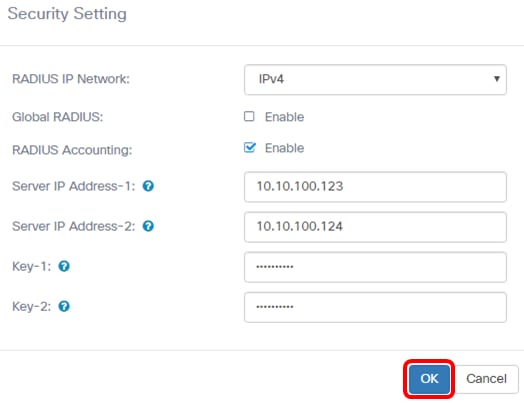
Schritt 10: Klicken Sie auf Speichern.
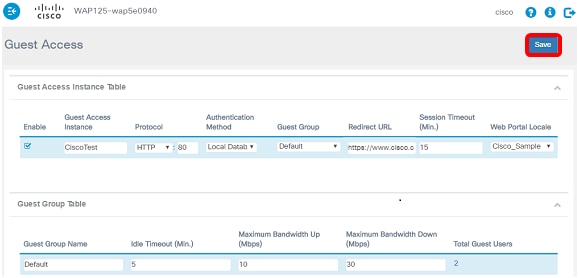
Die Gast-Zugriffsinstanz-Tabelle sollte nun mit der RADIUS-Authentifizierungsmethode konfiguriert werden.
 Feedback
Feedback