Zeitplanung auf dem WAP125 verwalten
Ziel
Zeitpläne sind nützlich, wenn bestimmte Funktionen des Routers verwaltet werden. Ein Administrator kann einen Zeitplan einer Regel oder Richtlinie mit einer bestimmten Start- und Endzeit zuweisen und ihn bestimmten Wochentagen zuweisen. Mit dieser Funktion können Sie Richtlinien während eines Tages problemlos aktivieren und deaktivieren.
Mit den Access Points WAP125 und WAP581 können Sie bis zu 16 Scheduler-Profilregeln in einem Profil konfigurieren. Standardmäßig sind keine Profile konfiguriert.
In diesem Dokument wird erläutert, wie Sie einen Zeitplan auf dem WAP125 verwalten.
Anwendbare Geräte
- WAP125
-
WAP581
Softwareversion
- 1.0.0.4 — WAP581
- 1.0.0.5 — WAP125
Konfigurieren eines Zeitplans
Hinzufügen eines Zeitplans
Schritt 1: Melden Sie sich beim webbasierten Dienstprogramm an, und wählen Sie Wireless > Scheduler aus.
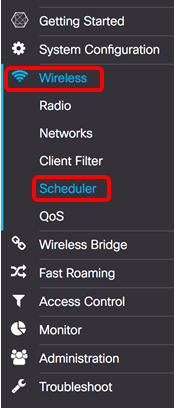
Hinweis: Die verfügbaren Optionen können je nach Gerät variieren. In diesem Beispiel wird WAP125 verwendet.
Schritt 2: Aktivieren Sie das Kontrollkästchen Enable Administrative Mode, um den Verwaltungsmodus zu aktivieren. Scheduler ist standardmäßig deaktiviert.
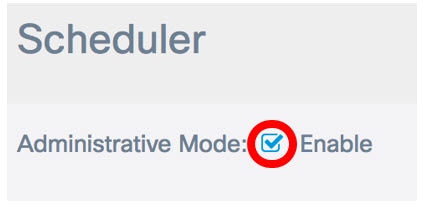
Im Bereich "Scheduler Operational Status" (Scheduler-Betriebsstatus) werden die beiden Einträge beschrieben:
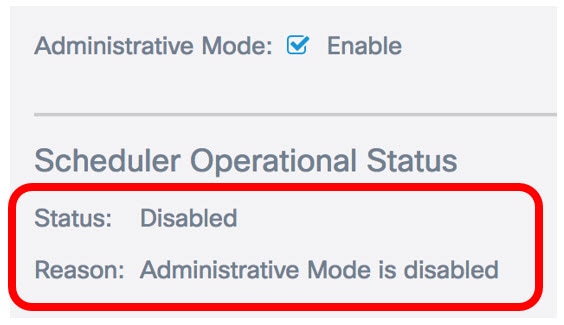
- Status - Dies ist der Betriebsstatus des Zeitplans. Angezeigte Werte können entweder aktiviert oder deaktiviert sein. Der Standardwert ist Disabled (Deaktiviert).
- Grund - Zweck des funktionalen Zeitplanstatus. Mögliche Werte sind:
- IsActive - Der Scheduler ist administrativ aktiviert.
- Administrative Mode ist deaktiviert - Der Scheduler-Administratormodus ist deaktiviert.
- Systemzeit ist veraltet — Die Systemzeit ist veraltet und muss neu konfiguriert werden.
- Managed Mode (Verwalteter Modus): Der Scheduler befindet sich im Managed Mode.
Hinweis: In diesem Beispiel ist der Status aktiviert und der Grund ist IsActive.
Schritt 3: Erstellen Sie im Feld Create a ProfileName (Profilname erstellen) unter Scheduler Profile Configuration (Konfiguration des Schedulerprofils) einen eindeutigen Namen für den Zeitplan. Der Name darf keine Leerzeichen oder Sonderzeichen enthalten. Es sind maximal 32 Zeichen zulässig.
Hinweis: In diesem Beispiel wird ClientSchedule verwendet.
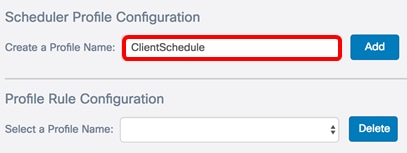
Schritt 4: Klicken Sie auf Hinzufügen.
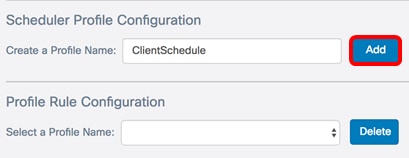
Nach dem Hinzufügen eines neuen Profilnamens werden die Bereiche "Status" und "Grund" automatisch aktualisiert.
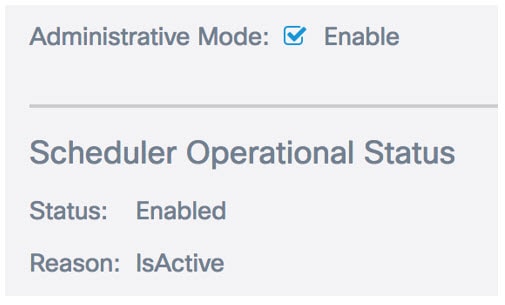
Schritt 5: Wählen Sie im Bereich "Profilregelkonfiguration" ein Profil aus der Dropdown-Liste "Profilname auswählen" aus.
Hinweis: In diesem Beispiel wird ClientSchedule ausgewählt.
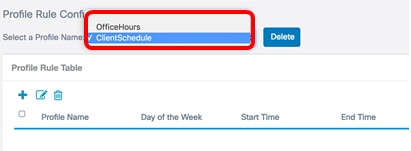
Schritt 6: (Optional) Wenn Sie das ausgewählte Profil löschen möchten, klicken Sie auf Löschen.

Schritt 7: Klicken Sie in der Profilregeltabelle auf die  Schaltfläche, um einen Eintrag unter der Profilregel zu erstellen. Unter jedem Profilnamen können bis zu 16 Profilregeln konfiguriert werden.
Schaltfläche, um einen Eintrag unter der Profilregel zu erstellen. Unter jedem Profilnamen können bis zu 16 Profilregeln konfiguriert werden.
Schritt 8: Aktivieren Sie das Kontrollkästchen des entsprechenden Profilregeleintrags, den Sie bearbeiten möchten.
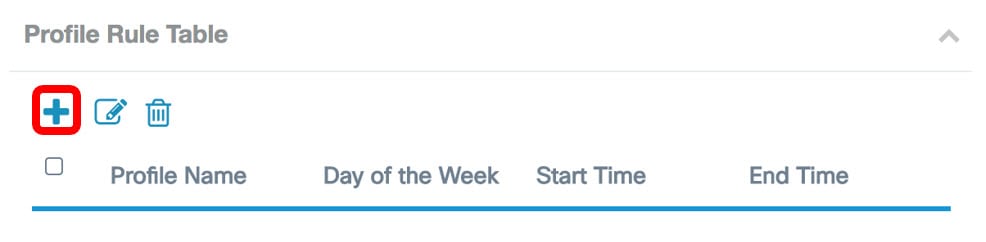
Schritt 9: Klicken Sie auf die  Schaltfläche, um den Eintrag der entsprechenden Profilregel zu bearbeiten.
Schaltfläche, um den Eintrag der entsprechenden Profilregel zu bearbeiten.
Schritt 10: Wählen Sie aus der Dropdown-Liste "Day of the Week" (Wochentag) einen bestimmten Wochentag aus, oder wählen Sie "Daily" (Tag), "Weekend" (Wochentag) oder "Weekend" (Wochenende), um den Zeitplan schnell einer Gruppe von Wochentagen zuzuweisen.
Hinweis: Für dieses Beispiel wird Montag gewählt.
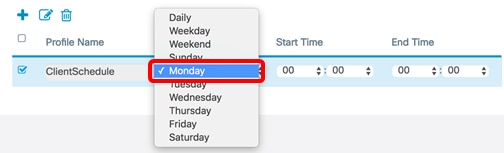
Schritt 11: Geben Sie mithilfe des Militärzeitformats eine bestimmte Start- und Endzeit in die entsprechenden Dropdown-Listen "Startzeit und Endzeit" ein, damit der Zeitplan wirksam wird.
Hinweis: Für dieses Beispiel werden 07:00 und 14:00 verwendet.

Schritt 12: Klicken Sie auf Speichern.
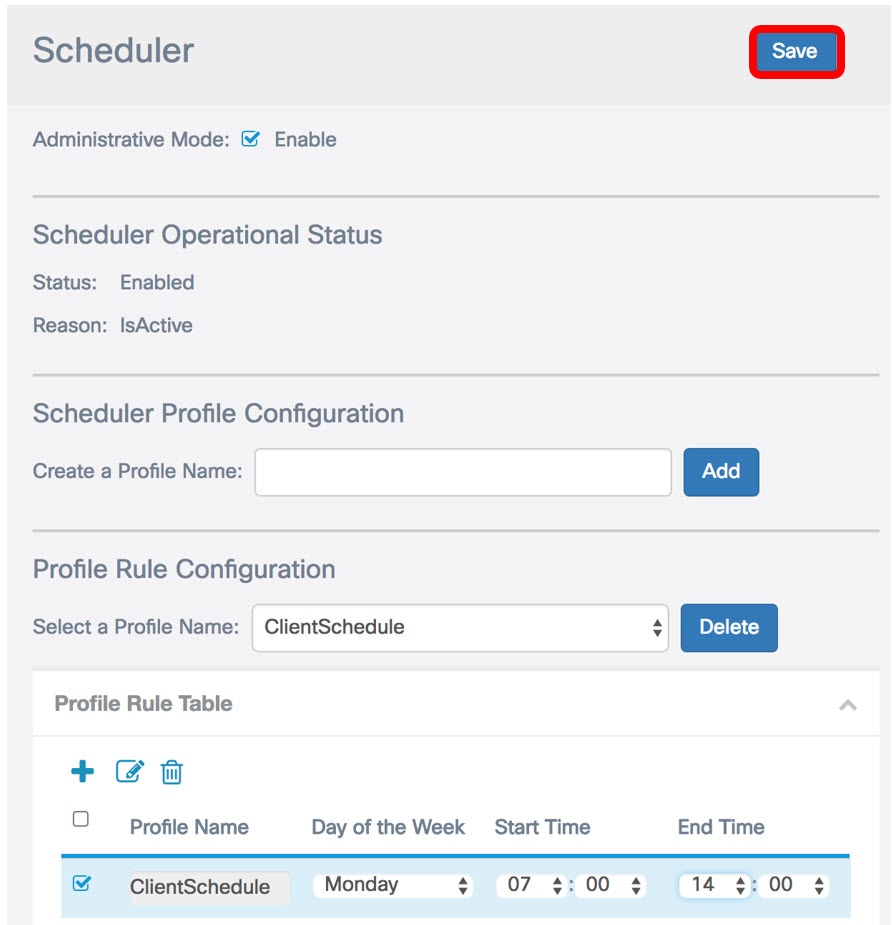
Schritt 13: (Optional) Wiederholen Sie die Schritte 7 bis 12, um mehrere Regeln unter einem Profilnamen zu erstellen.
 Feedback
Feedback