QoS-Konfiguration über CoS-Vertrauensmodus auf Managed Switches der Serien 200 und 300
Ziel
Eine gängige Methode zur Optimierung eines Netzwerks ist die Verwendung von Quality of Service (QoS). QoS priorisiert bestimmten Netzwerkverkehr anhand der verschiedenen konfigurierbaren Kriterien. Datenverkehr mit niedrigerer Priorität wird verlangsamt, um einen besseren Durchsatz für Datenverkehr mit höherer Priorität zu ermöglichen. Cisco Managed Switches unterstützen vier Warteschlangen, wobei die vierte Warteschlange die höchste Priorität hat. QoS kann auf Cisco Managed Switches basierend auf verschiedenen vertrauenswürdigen Modi konfiguriert werden.
Der Switch unterstützt die folgenden vertrauenswürdigen Modi:
・ Class of Service (CoS/802.1p) ermöglicht es dem Benutzer, eine Priorität für Datenpakete festzulegen, wenn der Datenverkehr aufgrund einer Überlastung im Switch gepuffert wird. Die CoS-Werte reichen von 0 bis 7, wobei 7 die höchste Priorität hat.
・ IP Differentiated Services Code Point (DSCP) erkennt Pakete basierend auf ihren DSCP-Werten. Die VLAN-Priorität TAG bleibt unverändert.
In diesem Artikel wird erläutert, wie der QoS-CoS-Vertrauensmodus auf den Managed Switches der Serien 200 und 300 konfiguriert wird.
Standardzuordnungstabelle für CoS zu Warteschlange
| 802.1p-Werte | Warteschlange | Hinweise |
|---|---|---|
| 0 | 1 | Hintergrund |
| 1 | 1 | Best Effort (BE) |
| 2 | 2 | Exzellenter Aufwand |
| 3 | 3 | Critical Application LSV-Telefon SIP |
| 4 | 3 | Video |
| 5 | 4 | Cisco IP-Telefon (Sprache), Standard |
| 6 | 4 | Interwork Control LSV-Telefon RTP |
| 7 | 4 | Netzwerkkontrolle |
Unterstützte Geräte
・ Managed Switches der Serien SF/SG 200 und SF/SG 300
Software-Version
・ v1.2.7.76
QoS-Konfiguration
QoS-Eigenschaften
Auf der Seite QoS Properties (QoS-Eigenschaften) wird QoS global aktiviert und ein QoS-Vertrauensmodus konfiguriert.
Schritt 1: Melden Sie sich beim Webkonfigurationsprogramm an, und wählen Sie Quality of Service > General > QoS Properties aus. Die Seite QoS-Eigenschaften wird geöffnet:
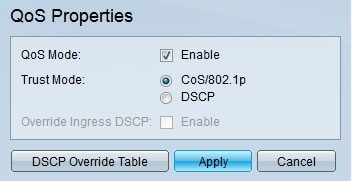
Schritt 2: Aktivieren Sie im Feld "QoS Mode" das Kontrollkästchen Enable (Aktivieren), um QoS auf dem Switch zu aktivieren.
Schritt 3: Klicken Sie im Feld "Trust Mode" (Vertrauenswürdiger Modus) auf das Optionsfeld CoS/802.1p, um den Vertrauenswürdigkeit-Modus als CoS/802.1p zu konfigurieren. Der Vertrauensmodus bestimmt, wie der Netzwerkverkehr an Warteschlangen gesendet wird.
Schritt 4: Klicken Sie auf Apply (Anwenden). Der QoS-Vertrauensmodus wird konfiguriert.
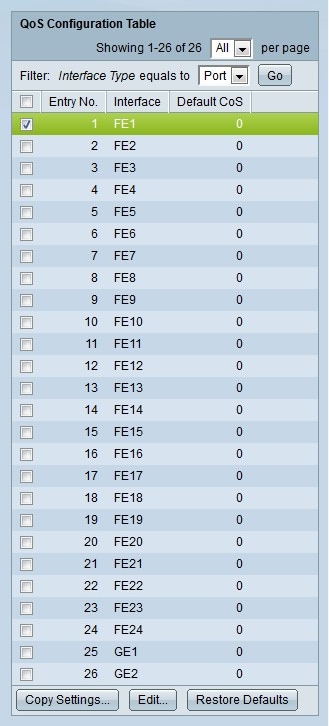
Schritt 5: Blättern Sie nach unten zur QoS-Konfigurationstabelle, und wählen Sie in der Dropdown-Liste "Schnittstellentyp" eine Schnittstelle aus.
Schritt 6: Klicken Sie auf Go, um eine Liste der Ports oder LAGs anzuzeigen.
Schritt 7. Klicken Sie auf das Optionsfeld des Ports oder der LAG, den bzw. die Sie bearbeiten möchten.
Schritt 8: Klicken Sie auf Bearbeiten, um die angegebene Schnittstelle zu konfigurieren. Das Fenster "Edit Interface CoS Configuration" wird angezeigt.
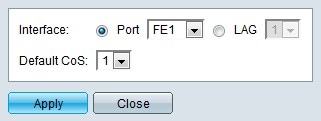
Schritt 9. (Optional) Klicken Sie auf das Optionsfeld für die gewünschte Schnittstelle.
・ Port: Wählen Sie aus der Dropdown-Liste Port den zu konfigurierenden Port aus. Dies wirkt sich nur auf den ausgewählten Port aus.
・ LAG: Wählen Sie aus der Dropdown-Liste LAG (LAG) die LAG aus, die konfiguriert werden soll. Dies wirkt sich auf die in der LAG-Konfiguration definierte Portgruppe aus.
Schritt 10. Wählen Sie aus der Dropdown-Liste Default CoS (Standard-CoS) einen Standard-CoS-Wert für eingehende Pakete ohne VLAN-Tag aus. Der CoS-Wert 0 hat die niedrigste Priorität, während 7 die höchste Priorität hat.
Schritt 11. Klicken Sie auf Apply (Anwenden). Der CoS-Standardwert für die Schnittstelle wird konfiguriert.
QoS-Schnittstelleneinstellungen
Auf der Seite QoS Interface Settings (QoS-Schnittstelleneinstellungen) wird QoS für jeden Port aktiviert.
Schritt 1: Melden Sie sich beim Webkonfigurationsprogramm an, und wählen Sie Quality of Service > General > Interface Settings aus. Die Seite Interface Settings (Schnittstelleneinstellungen) wird geöffnet:
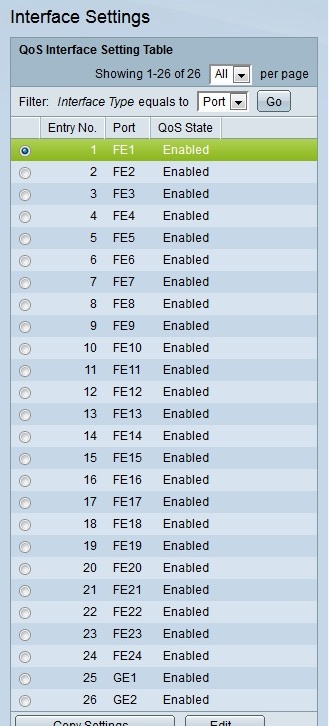
Schritt 2: Wählen Sie in der Dropdown-Liste "Schnittstellentyp" eine Schnittstelle aus.
Schritt 3: Klicken Sie auf Go, um eine Liste der Ports oder LAGs anzuzeigen.
Schritt 4: Klicken Sie auf das Optionsfeld des Ports oder der LAG, den bzw. die Sie bearbeiten möchten.
Schritt 5: Klicken Sie auf Bearbeiten, um die angegebene Schnittstelle zu konfigurieren. Das Fenster Edit QoS Interface Settings (QoS-Schnittstelleneinstellungen bearbeiten) wird angezeigt.
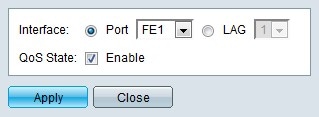
Schritt 6. (Optional) Klicken Sie auf das Optionsfeld für die gewünschte Schnittstelle.
・ Port: Wählen Sie aus der Dropdown-Liste Port den zu konfigurierenden Port aus. Dies wirkt sich nur auf den ausgewählten Port aus.
・ LAG: Wählen Sie aus der Dropdown-Liste LAG (LAG) die LAG aus, die konfiguriert werden soll. Dies wirkt sich auf die in der LAG-Konfiguration definierte Portgruppe aus.
Schritt 7. Aktivieren Sie das Kontrollkästchen Enable (Aktivieren) im Feld "QoS State" (QoS-Status). Auf diese Weise wird der eingehende Datenverkehr an der Schnittstelle basierend auf dem konfigurierten QoS-Vertrauensmodus priorisiert. In diesem Fall ist dies der CoS/802.1p-Vertrauensmodus. Wenn QoS State (QoS-Status) deaktiviert ist, wird der gesamte eingehende Datenverkehr auf der Schnittstelle der Warteschlange für bestmögliche Leistung zugeordnet, und es findet keine Priorisierung statt.
Schritt 8: Klicken Sie auf Apply (Anwenden). Die Schnittstelleneinstellungen werden konfiguriert.
QoS-Warteschlange
Auf der Seite Queue (Warteschlange) wird die Priorität der Egress-Warteschlangen konfiguriert.
Schritt 1: Melden Sie sich beim Webkonfigurationsprogramm an, und wählen Sie Quality of Service > General > Queue aus. Die Seite Queue wird geöffnet:
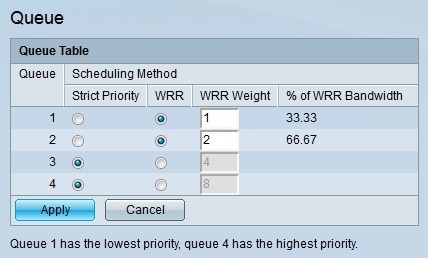
Schritt 2: Klicken Sie auf das Optionsfeld für die gewünschte Planungsmethode für die einzelnen Warteschlangen. Diese Einstellung legt fest, wie der Datenverkehr behandelt wird.
・ Strict Priority - Ausgangsdatenverkehr aus einer Warteschlange mit höherer Priorität wird zuerst gesendet. Datenverkehr aus einer Warteschlange mit niedrigerer Priorität wird verarbeitet, nachdem der gesamte Datenverkehr der Warteschlange mit höherer Priorität gesendet wurde.
・ WRR: Weighted Round Robin (WRR) sendet Datenverkehr proportional zum Gewicht der Warteschlange an Warteschlangen. Das bedeutet, dass mehr Pakete aus einer Warteschlange mit einem höheren Gewicht gesendet werden. Eine Warteschlange wird verarbeitet, bis das Kontingent dieser Warteschlange erreicht ist, und anschließend wird die nächste Warteschlange verarbeitet.
Schritt 3: Wenn die Planungsmethode als WRR konfiguriert ist, geben Sie den Gewichtungswert für jede Warteschlange im Feld WRR Weight (WRR-Gewichtung) ein. Warteschlangen mit höherer Gewichtung erhalten mehr Bandbreite. Der Prozentsatz der Bandbreite, der der Warteschlange zugewiesen wird, wird im Feld % der WRR-Bandbreite angezeigt.
Schritt 4: Klicken Sie auf Apply (Anwenden). Die Warteschlangeneinstellungen werden konfiguriert.
CoS/802.1p zu Warteschlange
Die Seite CoS/802.1p to Queue dient dazu, Pakete mit 802.1p-Prioritäts-Tags Ausgangswarteschlangen zuzuordnen.
Schritt 1: Melden Sie sich beim Webkonfigurationsprogramm an, und wählen Sie Quality of Service > General > CoS/802.1p to Queue aus. Die Seite CoS/802.1p to Queue wird geöffnet:
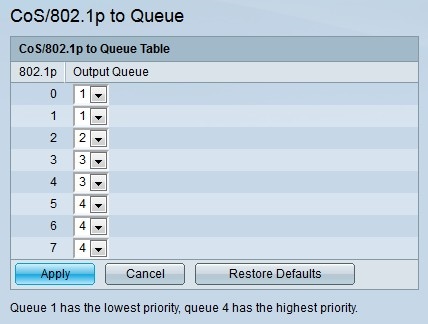
In den folgenden Feldern werden Informationen zu den Ausgangswarteschlangen angezeigt.
・ 802.1p: Das 802.1p-Prioritäts-Tag von Eingangspaketen. Pakete mit dem 802.1p-Tag werden der entsprechenden Ausgangswarteschlange zugeordnet.
・ Ausgabewarteschlange - Die Ausgabewarteschlange, die dem entsprechenden 802.1p-Tag zugeordnet ist.
Hinweis: Pakete ohne Prioritäts-Tag erhalten ein Prioritäts-Tag, das auf dem konfigurierten CoS-Standardwert auf der Seite "QoS Properties" basiert.
Schritt 2: Wählen Sie aus der Dropdown-Liste "Output Queue" (Ausgabewarteschlange) die Ausgabewarteschlange aus, an die Pakete mit dem entsprechenden 802.1-Prioritäts-Tag gesendet werden sollen.
Hinweis: Klicken Sie auf Restore Defaults (Standardwerte wiederherstellen), um die Standard-CoS-Konfiguration in die Warteschlange wiederherzustellen.
Schritt 3: Klicken Sie auf Apply (Anwenden). Die CoS-Warteschlangeneinstellungen werden konfiguriert.
Bandbreite
Bandbreite ist die Übertragungsrate von Paketen an einer Schnittstelle. Auf der Seite Bandwidth (Bandbreite) wird die Eingangs- und Ausgangsbandbreite für jede Schnittstelle konfiguriert.
Schritt 1: Melden Sie sich beim Webkonfigurationsprogramm an, und wählen Sie Quality of Service > General > Bandwidth aus. Die Seite Bandbreite wird geöffnet:
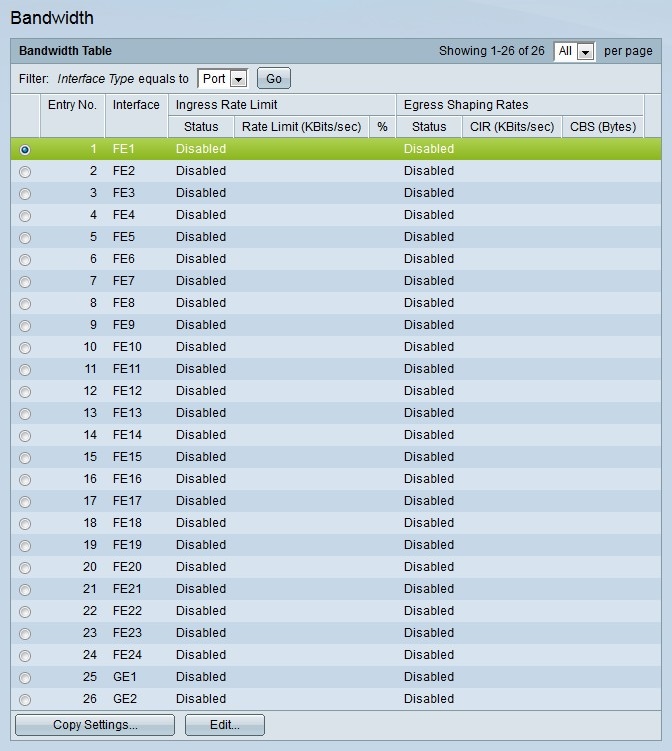
Schritt 2: Wählen Sie in der Dropdown-Liste "Schnittstellentyp" eine Schnittstelle aus.
Schritt 3: Klicken Sie auf Go, um eine Liste der Ports oder LAGs anzuzeigen.
Schritt 4: Klicken Sie auf das Optionsfeld des Ports oder der LAG, den bzw. die Sie bearbeiten möchten.
Schritt 5: Klicken Sie auf Bearbeiten, um die angegebene Schnittstelle zu konfigurieren. Das Fenster Edit QoS Interface Settings (QoS-Schnittstelleneinstellungen bearbeiten) wird angezeigt.
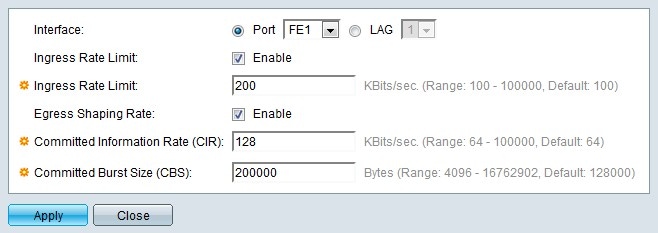
Schritt 6. (Optional) Klicken Sie auf das Optionsfeld für die gewünschte Schnittstelle.
・ Port: Wählen Sie aus der Dropdown-Liste Port den zu konfigurierenden Port aus. Dies wirkt sich nur auf den ausgewählten Port aus.
・ LAG: Wählen Sie aus der Dropdown-Liste LAG (LAG) die LAG aus, die konfiguriert werden soll. Dies wirkt sich auf die in der LAG-Konfiguration definierte Portgruppe aus.
Schritt 7: Aktivieren Sie optional im Feld "Ingress Rate Limit" (Übertragungsratenlimit für eingehenden Datenverkehr) Aktivieren, um die Eingangsbandbreite für die Schnittstelle zu konfigurieren. Dies ist die Bandbreite für Pakete, die über die Schnittstelle empfangen werden. Wenn diese Option deaktiviert ist, wird der Standardwert von 100 Kilobit verwendet.
Schritt 8: Wenn das Limit für die Eingangs-Übertragungsrate aktiviert ist, geben Sie die Bandbreite ein, die für den Eingang der Schnittstelle zulässig ist.
Schritt 9: Aktivieren Sie optional im Feld "Egress Shaping Rate" das Kontrollkästchen Enable, um die Ausgangsbandbreite für die Schnittstelle zu konfigurieren. Dies ist die Bandbreite für Pakete, die von der Schnittstelle übertragen werden. Wenn diese Option deaktiviert ist, wird der Standardwert von 64 Kilobit verwendet.
Schritt 10. Wenn die Ausgangs-Shaping-Rate aktiviert ist, geben Sie die folgenden Felder ein.
・ Committed Information Rate (CIR) — Die für den Ausgang der Schnittstelle zulässige Bandbreite.
・ Committed Burst Size (CBS) - Die Datenmenge, die in einem Burst auf der Schnittstelle gesendet werden kann.
Schritt 11. Klicken Sie auf Apply (Anwenden). Die Bandbreiteneinstellungen werden konfiguriert.
Ausgangs-Shaping pro Warteschlange
Auf der Seite Egress Shaping per Queue (AusgangsShaping pro Warteschlange) wird die Ausgangsbandbreite für jede Warteschlange konfiguriert.
Schritt 1: Melden Sie sich beim Webkonfigurationsprogramm an, und wählen Sie Quality of Service > General > Egress Shaping per Queue aus. Die Seite Egress Shaping per Queue wird geöffnet:
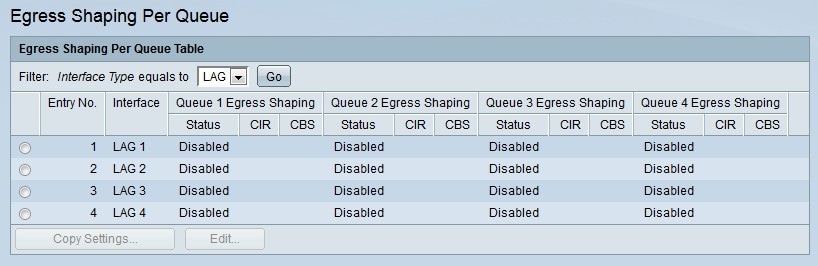
Schritt 2: Wählen Sie in der Dropdown-Liste "Schnittstellentyp" eine Schnittstelle aus.
Schritt 3: Klicken Sie auf Go, um eine Liste der Ports oder LAGs anzuzeigen.
Schritt 4: Klicken Sie auf das Optionsfeld des Ports oder der LAG, den bzw. die Sie bearbeiten möchten.
Schritt 5: Klicken Sie auf Bearbeiten, um die angegebene Schnittstelle zu konfigurieren. Das Fenster "Edit Egress Shaping Per Queue" wird angezeigt.
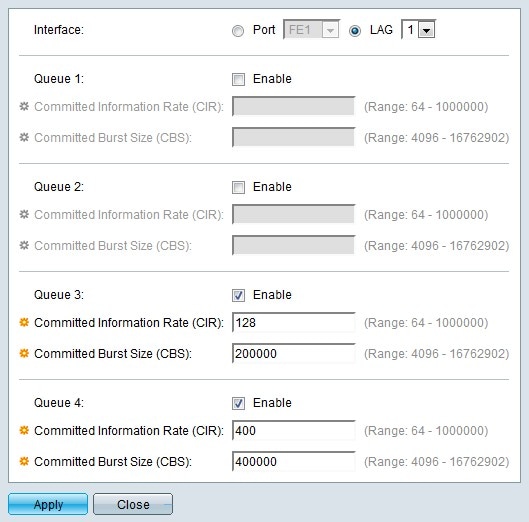
Schritt 6. (Optional) Klicken Sie auf das Optionsfeld für die gewünschte Schnittstelle.
・ Port: Wählen Sie aus der Dropdown-Liste Port den zu konfigurierenden Port aus. Dies wirkt sich nur auf den ausgewählten Port aus.
・ LAG: Wählen Sie aus der Dropdown-Liste LAG (LAG) die LAG aus, die konfiguriert werden soll. Dies wirkt sich auf die in der LAG-Konfiguration definierte Portgruppe aus.
Schritt 7. Aktivieren Sie im Feld "Queue" das Kontrollkästchen Enable, um die Ausgangsbandbreite der Warteschlange zu konfigurieren.
Schritt 8: Wenn das Feld "Queue" aktiviert ist, geben Sie die folgenden Felder ein.
・ Committed Information Rate (CIR) — Die für den Ausgang der Schnittstelle zulässige Bandbreite. Der Standardwert ist 64 Kilobit pro Sekunde.
・ Committed Burst Size (CBS) - Die Datenmenge, die in einem Burst auf der Schnittstelle gesendet werden kann. Der Standardwert ist 128000 Byte.
Schritt 9. Klicken Sie auf Apply (Anwenden). Die Egress-Shaping-Einstellungen pro Warteschlange werden konfiguriert.
Revisionsverlauf
| Überarbeitung | Veröffentlichungsdatum | Kommentare |
|---|---|---|
1.0 |
10-Dec-2018
|
Erstveröffentlichung |
 Feedback
Feedback