Konfiguration der zeitbasierten Port-Verwaltung in den Smart Plus Switches der Serie 220
Ziel
Mit der zeitbasierten Port-Verwaltungsfunktion der Cisco Smart Plus Switches der Serie 220 können Sie das Verhalten der Ports an Ihrem Switch in Abhängigkeit von der von Ihnen festgelegten geplanten Zeit konfigurieren und verwalten. Dazu gehören der Fluss der Jumbo Frames, das Verhalten der Port-LEDs und der Port-Betrieb.
Hinweis: Die Funktion zum Deaktivieren von Port-LEDs spart Strom, der von Geräte-LEDs verbraucht wird. Da sich die Geräte häufig in einem unbesetzten Raum befinden, ist das Aufleuchten dieser LEDs eine Energieverschwendung. Mit dieser Funktion können Sie die Port-LEDs für Verbindung, Geschwindigkeit und PoE deaktivieren, wenn sie nicht benötigt werden, und die LEDs aktivieren, wenn sie für Debugging, das Anschließen zusätzlicher Geräte usw. benötigt werden. Auf der Seite "System Summary" (Systemübersicht) werden die LEDs, die auf den Bildern der Hauptplatine des Geräts angezeigt werden, nicht durch Deaktivieren der LEDs beeinflusst.
In diesem Artikel wird erläutert, wie Sie zeitbasierte Port-Einstellungen für Ihren Smart Plus Switch der Serie 220 konfigurieren.
Unterstützte Geräte
- Sx220-Serie
Software-Version
- 1.1.0.14
Zeitbasierte Port-Verwaltung konfigurieren
Porteinstellungen
Schritt 1: Melden Sie sich beim webbasierten Dienstprogramm des Switches an, und wählen Sie Port Management > Port Settings aus.
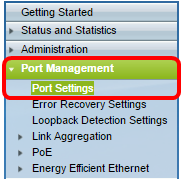
Schritt 2: Aktivieren Sie unter dem Bereich "Port Settings" das Kontrollkästchen Enable für Jumbo Frames. Dadurch können die Ports Pakete mit bis zu 10.000 Byte unterstützen, was im Vergleich zur standardmäßigen Paketgröße von 1.522 Byte viel größer ist.
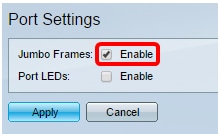
Schritt 3: Aktivieren Sie das Kontrollkästchen Aktivieren für Port-LEDs, um den Stromverbrauch von Geräte-LEDs zu sparen. Mit dieser Funktion können Sie die LEDs deaktivieren, wenn sie nicht benötigt werden, und sie aktivieren, wenn sie benötigt werden, z. B. beim Debuggen und Verbinden von Geräten. Diese Funktion ist standardmäßig aktiviert.
Hinweis: Wenn Port-LEDs deaktiviert sind, zeigen sie nicht den Linkstatus, die Aktivität usw. an.
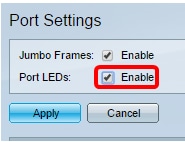
Schritt 4: Klicken Sie auf Apply (Anwenden).
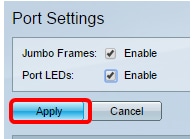
Schritt 5: Um die Konfiguration dauerhaft zu speichern, rufen Sie die Seite "Copy/Save Configuration" auf, oder klicken Sie auf das  Symbol im oberen Bereich der Seite.
Symbol im oberen Bereich der Seite.
Schritt 6: Klicken Sie unter der Tabelle mit den Porteinstellungen auf das Optionsfeld des Ports, den Sie ändern möchten, und klicken Sie dann auf Bearbeiten. In diesem Beispiel wird Port GE12 ausgewählt.
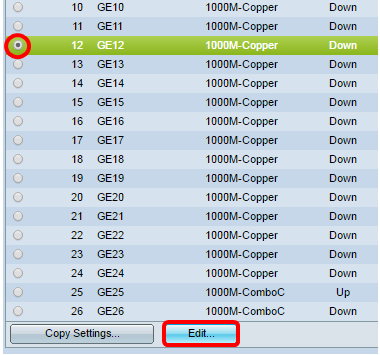
Schritt 7. Das Fenster "Edit Port Settings" wird angezeigt. Stellen Sie in der Dropdown-Liste Interface (Schnittstelle) sicher, dass der angegebene Port derjenige ist, den Sie in Schritt 6 gewählt haben. Andernfalls klicken Sie auf den Dropdown-Pfeil, und wählen Sie den richtigen Port aus.
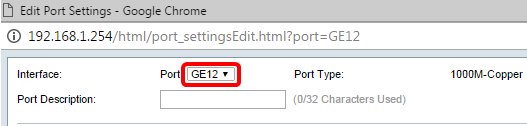
Schritt 8: Geben Sie im Feld Portbeschreibung einen beliebigen bevorzugten Port-Namen ein. In diesem Beispiel wird 1stPort verwendet.

Schritt 9. Klicken Sie auf ein Optionsfeld, um beim Neustart des Switches zu wählen, ob der Port betriebsbereit (aktiv) oder betriebsunfähig (inaktiv) sein soll. Im Bereich Betriebsstatus wird angezeigt, ob der Port derzeit betriebsbereit ist oder heruntergefahren ist. In diesem Beispiel wird Up ausgewählt.
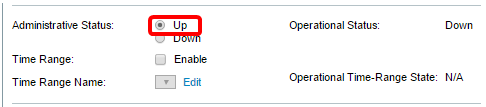
Schritt 10. Aktivieren Sie das Kontrollkästchen Enable (Aktivieren) in Time Range (Zeitbereich), um die Zeit festzulegen, zu der der Port den Status Up (Hoch) erhält. Wenn ein Zeitbereich konfiguriert ist, ist er nur wirksam, wenn der Port vom Administrator aktiviert wurde.
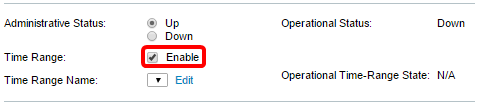
Schritt 11. Klicken Sie auf den Link Edit (Bearbeiten), um zur Seite Time Range (Zeitbereich) zu gehen und ein Zeitbereichsprofil zu definieren, das auf den Port angewendet wird.

Hinweis: Im Bereich "Operational Time-Range State" (Betriebsbedingter Zeitbereichsstatus) wird angezeigt, ob der Zeitraum aktuell aktiv oder inaktiv ist.
Schritt 12: Ein Popup-Fenster wird angezeigt und informiert Sie, dass das aktuelle Fenster durch Navigieren zur Seite "Time Range" geschlossen wird. Klicken Sie auf OK.
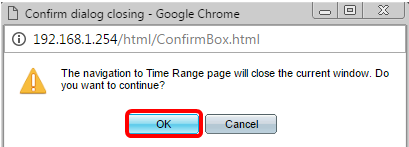
Sie werden dann zur Seite "Time Range" weitergeleitet.
Zeitbereich
Schritt 13: Klicken Sie unter der Zeitbereichstabelle auf die Schaltfläche Hinzufügen.
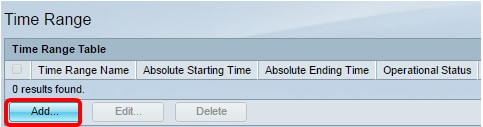
Das Fenster Zeitbereich hinzufügen wird angezeigt.
Schritt 14: Geben Sie im Feld Name des Zeitbereichs einen Namen ein. Auf diese Weise können Sie den von Ihnen festgelegten Zeitbereich leicht identifizieren. In diesem Beispiel wird PortUp verwendet.
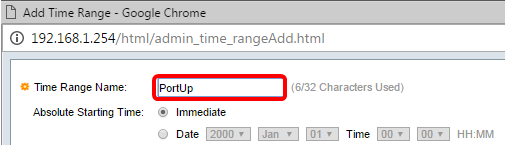
Schritt 15: Klicken Sie auf ein Optionsfeld für die absolute Startzeit. Folgende Optionen sind verfügbar:
- Sofort - Diese Option wendet den eingestellten Zeitraum sofort an.
- Datum - Mit dieser Option können Sie eine bestimmte Zeit für den Beginn des Zeitbereichs festlegen, indem Sie Jahr, Monat und Tag sowie die genaue Stunde und Minute auswählen.
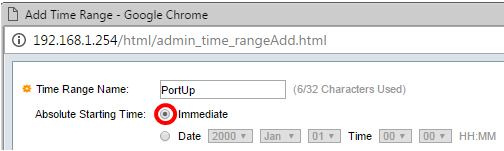
Hinweis: Wählen Sie in diesem Beispiel Immediate (Sofort) aus. Dies ist die Standardeinstellung.
Schritt 16: Klicken Sie auf ein Optionsfeld für die absolute Endzeit. Folgende Optionen sind verfügbar:
- Unendlich - Mit dieser Option wird der Zeitbereich so festgelegt, dass er jederzeit angewendet wird.
- Datum - Mit dieser Option können Sie eine bestimmte Zeit für das Ende des Zeitraums festlegen, indem Sie Jahr, Monat und Tag sowie die genaue Stunde und Minute auswählen.
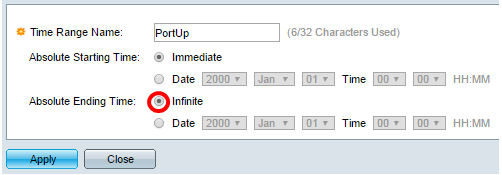
Hinweis: In diesem Beispiel wird "Unendlich" ausgewählt. Dies ist die Standardeinstellung.
Schritt 17: Klicken Sie auf Apply (Anwenden).
Schritt 18: Um die Konfiguration dauerhaft zu speichern, rufen Sie die Seite "Copy/Save Configuration" auf, oder klicken Sie auf das  Symbol im oberen Bereich der Seite.
Symbol im oberen Bereich der Seite.
Schritt 19: Kehren Sie unter Portverwaltung zum Fenster Porteinstellungen zurück.
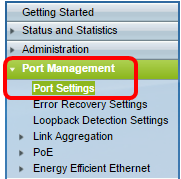
Schritt 20: Klicken Sie auf den zuvor ausgewählten Port, und klicken Sie auf die Schaltfläche Bearbeiten, um zum Fenster Porteinstellungen bearbeiten zurückzukehren.

Schritt 21. (Optional) Aktivieren Sie das Kontrollkästchen Aktivieren für die automatische Verhandlung. Auf diese Weise kann der Port seine Übertragungsrate, seinen Duplexmodus und seine Funktionen zur Flusssteuerung an andere Geräte weitergeben.
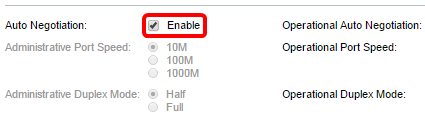
Hinweis: Im Bereich "Operational Auto Negotiation" (Betriebliche automatische Aushandlung) wird der aktuelle Status der automatischen Aushandlung für den Port angezeigt.
Schritt 22. (Optional) Klicken Sie auf ein Optionsfeld für die administrative Portgeschwindigkeit, um die Geschwindigkeitseinstellung des Ports basierend auf dem Porttyp auszuwählen. Folgende Optionen sind verfügbar:
- 10 Mio.
- 100 Mio.
- 100 Mio.
Hinweis: Die administrative Port-Geschwindigkeit kann nur konfiguriert werden, wenn Auto Negotiation nicht aktiviert ist. In diesem Beispiel wird 100M ausgewählt.
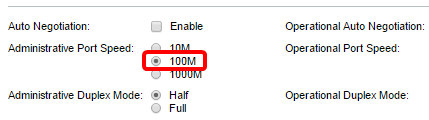
Hinweis: Im Bereich Operational Port Speed (Betriebliche Portgeschwindigkeit) wird die aktuelle Portgeschwindigkeit angezeigt, die das Ergebnis der Verhandlung ist.
Schritt 23: Klicken Sie auf ein Optionsfeld für den administrativen Duplexmodus. Folgende Optionen sind verfügbar:
- Full (Voll) - Damit kann die Schnittstelle die Übertragung zwischen dem Switch und dem Client in beide Richtungen gleichzeitig unterstützen.
- Halb - Damit unterstützt die Schnittstelle die Übertragung zwischen dem Switch und dem Client in jeweils eine Richtung.
Hinweis: Die administrative Port-Geschwindigkeit kann nur konfiguriert werden, wenn Auto Negotiation nicht aktiviert ist. In diesem Beispiel wird Full ausgewählt.
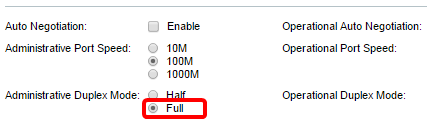
Hinweis: Im Bereich für den Betriebsduplexmodus wird der aktuelle Duplexmodus angezeigt, der das Ergebnis der Aushandlung ist.
Schritt 24: Klicken Sie auf ein Optionsfeld für die automatische Ankündigungsgeschwindigkeit, um die vom Port anzukündigende Funktion auszuwählen. Folgende Optionen sind verfügbar:
- Alle Geschwindigkeiten
- 10 Mio.
- 100 Mio.
- 10 M/100 M
- 100 Mio.

Hinweis: In diesem Beispiel wird All Speed (Alle Geschwindigkeiten) ausgewählt. Dies ist die Standardeinstellung.
Schritt 25: Klicken Sie auf ein Optionsfeld für den Auto Advertisement Duplex, um den Duplexmodus auszuwählen, der vom Port angekündigt werden soll. Folgende Optionen sind verfügbar:
- All Duplex (Alle Duplexmodi): Der gesamte Duplexmodus kann akzeptiert werden.
- Full (Voll) - Damit kann die Schnittstelle die Übertragung zwischen dem Switch und dem Client in beide Richtungen gleichzeitig unterstützen.
- Halb - Damit unterstützt die Schnittstelle die Übertragung zwischen dem Switch und dem Client in jeweils eine Richtung.
Hinweis: In diesem Beispiel ist Full ausgewählt.
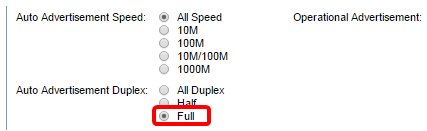
Hinweis: Im Bereich "Operational Advertisement" (Betriebsanzeige) werden die derzeit für den benachbarten Port veröffentlichten Funktionen zum Starten des Verhandlungsprozesses angezeigt.
Schritt 26. (Optional) Klicken Sie für den Gegendruck entweder auf das Optionsfeld Aktivieren oder Deaktivieren. Wenn Sie den Rückwärtsdruckmodus aktivieren, kann der Port die Paketempfangsgeschwindigkeit verlangsamen, wenn der Switch überlastet ist. Er deaktiviert den Remote-Port und verhindert, dass Pakete durch Signalstörung gesendet werden. Dieser Modus wird zusammen mit dem Halbduplexmodus verwendet.

Hinweis: In diesem Beispiel ist Disable (Deaktivieren) ausgewählt.
Schritt 27. (Optional) Klicken Sie auf ein Optionsfeld für die Flusssteuerung am Port. Folgende Optionen sind verfügbar:
- Enable (Aktivieren) - Diese Option aktiviert die Flusssteuerung auf 802.3X.
- Disable (Deaktivieren): Dadurch wird die Flusssteuerung auf 802.3X deaktiviert.
- Auto-Negotiation (Automatische Aushandlung): Diese Funktion aktiviert die automatische Aushandlung der Flusssteuerung am Port (nur im Vollduplexmodus).
Hinweis: Im Bereich "Current Flow Control" (Aktuelle Flusssteuerung) wird der aktuelle Status der 802.3X-Flusssteuerung angezeigt.
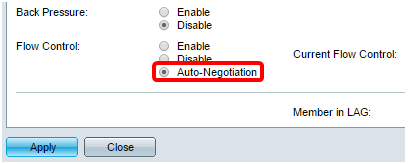
Hinweis: In diesem Beispiel wird Auto Negotiation (Automatische Aushandlung) ausgewählt.
Schritt 28: Klicken Sie auf Apply (Anwenden).
Schritt 29: Um die Konfiguration dauerhaft zu speichern, rufen Sie die Seite "Copy/Save Configuration" auf, oder klicken Sie auf das  Symbol im oberen Bereich der Seite.
Symbol im oberen Bereich der Seite.
Überprüfen der Einstellungen
Schritt 1: Gehen Sie zu Port Management > Port Settings.
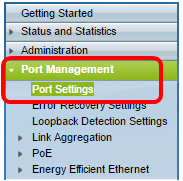
Schritt 2: Überprüfen Sie in der Tabelle mit den Porteinstellungen die Konfiguration des geänderten Ports, um die Einstellungen zu überprüfen.
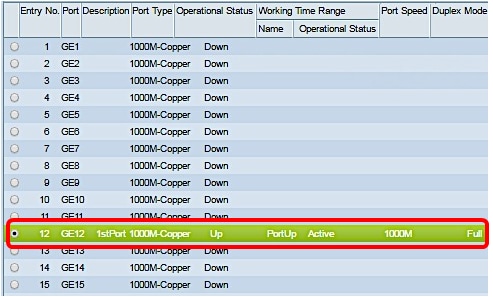
Sie sollten jetzt Time-Based Port Management erfolgreich auf Ihrem Switch konfiguriert haben.
Revisionsverlauf
| Überarbeitung | Veröffentlichungsdatum | Kommentare |
|---|---|---|
1.0 |
13-Dec-2018
|
Erstveröffentlichung |
 Feedback
Feedback