Konfiguration von IPv4 LAN auf RV130 und RV130W
Ziel
Auf der Seite für die LAN-Konfiguration können Sie die LAN-Schnittstelle des Routers konfigurieren. Eine Schnittstelle kann eine primäre IP-Adresse und mehrere sekundäre Adressen aufweisen. Alle Netzwerkgeräte an einer Schnittstelle sollten die gleiche primäre IP-Adresse verwenden, da die vom Gerät generierten Pakete immer die primäre IPv4-Adresse verwenden. Jedes IPv4-Paket basiert auf den Informationen einer Quell- oder Ziel-IP-Adresse.
In diesem Dokument wird erläutert, wie Sie die IPv4-LAN-Einstellungen für den RV130 und den RV130W konfigurieren.
Unterstützte Geräte
•RV130
・ RV130W
Konfiguration der IPv4-LAN-Einstellungen
IPv4-Konfiguration
Schritt 1: Melden Sie sich beim Webkonfigurationsprogramm an, und wählen Sie Networking > LAN > LAN Configuration aus. Die Seite "LAN Configuration" wird geöffnet:
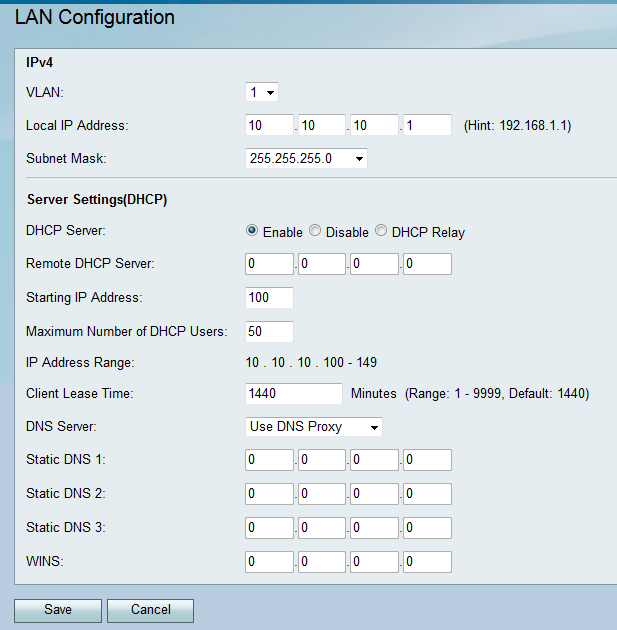
Schritt 2: Wählen Sie in der Dropdown-Liste VLAN eine VLAN-ID aus.
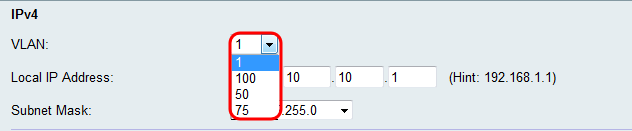
Anmerkung: Weitere Informationen zum Hinzufügen von VLANs finden Sie unter VLAN Membership auf dem RV130 und RV130W.
Schritt 3: Geben Sie die gewünschte IP-Adresse für den Router ein.
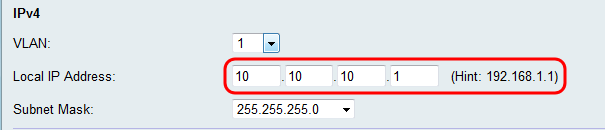
Anmerkung: Wenn die lokale IP-Adresse geändert wird, reagiert der Browser nicht, wenn auf die Schaltfläche Speichern geklickt wird, um die Änderungen zu übernehmen. Die neue IP-Adresse muss verwendet werden, um erneut eine Verbindung zum Konfigurationsprogramm herzustellen. Wenn beispielsweise die lokale IP-Adresse von 192.168.1.1 (Standard) in 10.0.0.1 geändert wird, muss die IP-Adresse des mit dem Router verbundenen Computers geändert werden (oder die IP-Adresse freigeben und erneuern, wenn sie über DHCP verbunden ist), sodass sie sich im Subnetz 192.168.1.x befindet. Verwenden Sie dann http://10.0.0.1 im Browser, um eine Verbindung mit dem Dienstprogramm herzustellen.
Schritt 4: Wählen Sie in der Dropdown-Liste Subnetzmaske eine Subnetzmaske aus. Subnetzmasken mit einer letzten Ziffer mit einem niedrigeren Wert ermöglichen es, dass mehr IP-Adressen zu diesem Subnetz gehören. 255.255.255.0 unterstützt beispielsweise 254 Host-IPs, während 255.255.255.128 126 Host-IPs unterstützt.
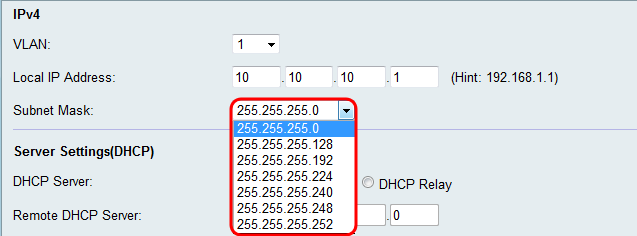
Konfiguration der Servereinstellungen (DHCP)
Schritt 1: Wählen Sie eine der gewünschten Optionsschaltflächen im Abschnitt DHCP-Server.
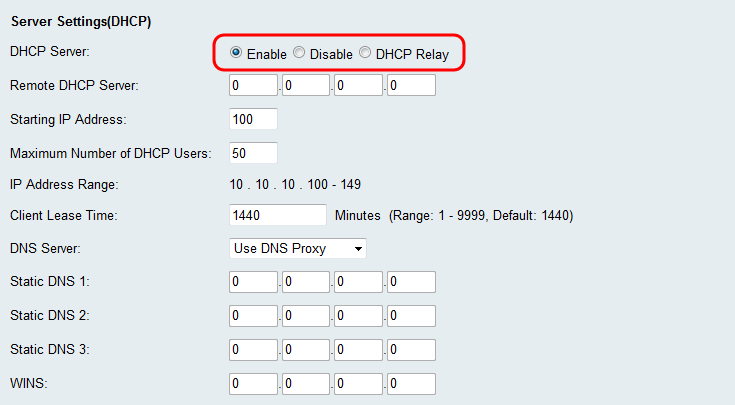
Die verfügbaren Optionen sind wie folgt definiert:
・ Aktivieren - Ermöglicht dem Router, als DHCP-Server zu fungieren. Fahren Sie mit Schritt 3 fort, wenn Sie diese Option auswählen.
・ Deaktivieren — Wählen Sie diese Option, wenn die Computer im LAN mit statischen IP-Adressen und einem separaten DHCP-Server konfiguriert sind. Fahren Sie mit Schritt 9 fort, wenn Sie diese Option auswählen.
・ DHCP-Relay - Die DHCP-Server (Dynamic Host Configuration Protocol) stellen DHCP-Clients Konfigurationsparameter zur Verfügung. Wenn sich DHCP-Clients und zugehörige Server nicht im selben IP-Netzwerk oder Subnetz befinden, kann ein DHCP-Relay-Agent DHCP-Nachrichten zwischen ihnen übertragen.
Schritt 2: Wenn in Schritt 1 DHCP Relay ausgewählt ist, geben Sie die IP-Adresse des Remote-DHCP-Servers in das Feld Remote DHCP Server (Remote-DHCP-Server) ein. Fahren Sie mit Schritt 9 fort.
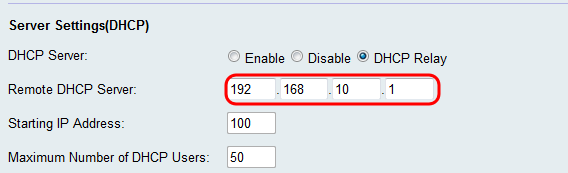
Schritt 3. Wenn in Schritt 1 Aktivieren ausgewählt ist, wählen Sie im Feld "IP-Startadresse" eine Zahl für das letzte Oktett Ihrer IP-Adresse. Mit dieser Nummer wird eine Start-IP-Adresse festgelegt, indem der Dezimalwert an den lokalen Host angefügt wird.
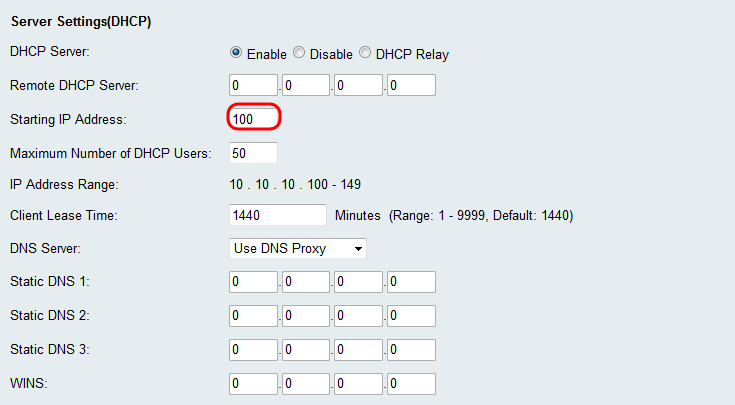
Schritt 4. Wenn in Schritt 1 Aktivieren ausgewählt ist, legen Sie die maximale Anzahl von Clients, die eine IP-Adresse von Ihrem Router erhalten können, im Feld Maximale Anzahl von DHCP-Benutzern fest.
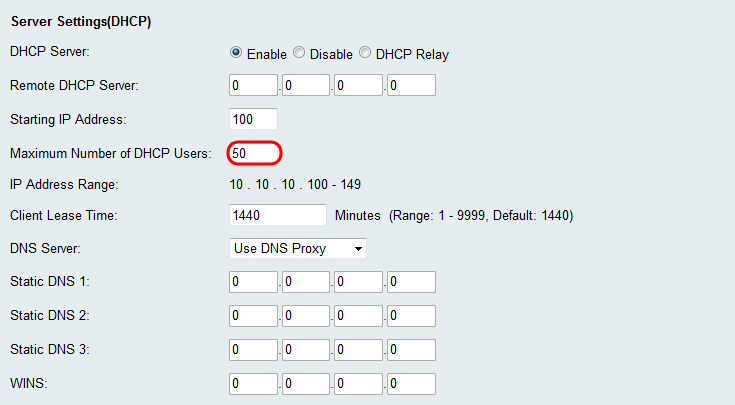
Schritt 5: Wenn in Schritt 1 Aktivieren ausgewählt ist, geben Sie die Zeitdauer (in Minuten) ein, die ein Netzwerkbenutzer mit der dynamisch zugewiesenen Adresse mit dem Router in dem Feld Client-Leasedauer verbunden werden kann. Der Standardwert ist 1440 Minuten. Sie können zwischen 1 bis 9999 Minuten für den Client-Leasing-Zeitraum wählen.
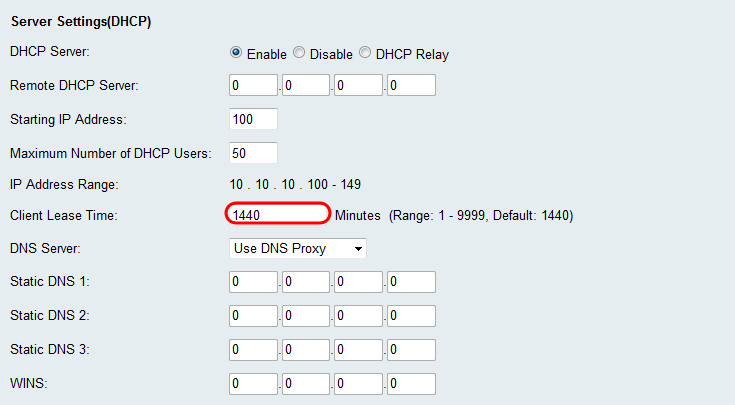
Schritt 6: Wählen Sie im Dropdown-Menü DNS-Server einen Quell-DNS-Server aus.
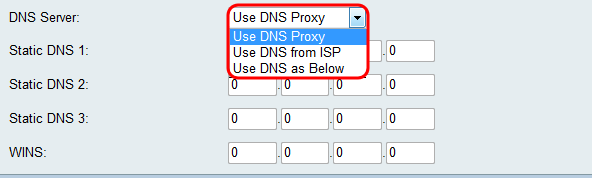
Die verfügbaren Optionen sind wie folgt definiert:
・ DNS-Proxy verwenden — Leitet DNS-Anfragen an den aktuellen DNS-Server des öffentlichen Netzwerks für den Proxy weiter und antwortet als DNS-Resolver auf die Client-Geräte im Netzwerk. Fahren Sie mit Schritt 9 fort, wenn Sie diese Option auswählen.
・ DNS vom ISP verwenden — Verwenden Sie die vom Internet Service Provider (ISP) bereitgestellte DNS-Adresse. Fahren Sie mit Schritt 9 fort.
・ DNS wie unten beschrieben verwenden — Verwenden Sie die DNS-Adresse, die im Feld Static DNS Server IP Address (Statische DNS-Server-IP-Adresse) angegeben ist.
Schritt 7: Wenn in Schritt 6 die Option DNS verwenden ausgewählt ist, geben Sie die statischen DNS-IP-Adressen in das Feld Static DNS (1-3) ein.
Anmerkung: Es stehen mehrere statische DNS-Felder zur Verfügung, da es üblich ist, zusätzliche DNS-Server für die Redundanz zu konfigurieren, um die Ausfallzeiten zu begrenzen, wenn einer der DNS-Server unerwartet ausfällt.
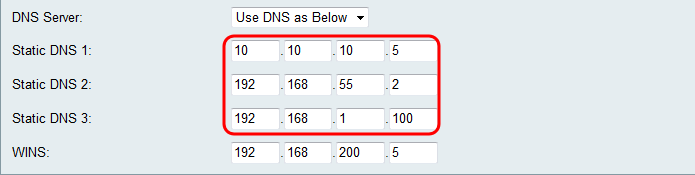
Schritt 8: Wenn in Schritt 6 die Option DNS verwenden ausgewählt ist, geben Sie die WINS-IP-Adresse in das Feld WINS ein. Der Windows Internet Naming Service (WINS) verwaltet jede Geräteinteraktion mit dem Internet. WINS verwendet eine verteilte Datenbank, die automatisch mit den Namen der aktuell verfügbaren Computer und der jeweils zugewiesenen IP-Adresse aktualisiert wird.
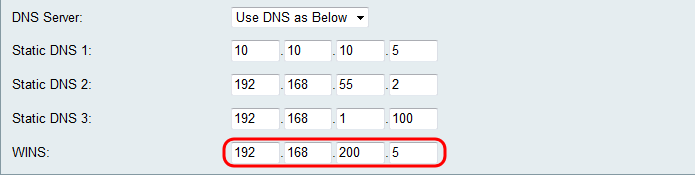
Schritt 9: Klicken Sie auf Speichern, um die Konfiguration zu speichern.
Revisionsverlauf
| Überarbeitung | Veröffentlichungsdatum | Kommentare |
|---|---|---|
1.0 |
12-Dec-2018
|
Erstveröffentlichung |
 Feedback
Feedback