Einleitung
Dieses Dokument beschreibt die Konfiguration des Cisco Secure Client (einschließlich AnyConnect) mit lokaler Authentifizierung auf dem von Cisco FMC verwalteten Cisco FTD.
Voraussetzungen
Anforderungen
Cisco empfiehlt, dass Sie über Kenntnisse in folgenden Bereichen verfügen:
- SSL Secure Client-Konfiguration über FirePOWER Management Center (FMC)
- Konfiguration von FirePOWER-Objekten über FMC
- SSL-Zertifikate für FirePOWER
Verwendete Komponenten
Die Informationen in diesem Dokument basierend auf folgenden Software- und Hardware-Versionen:
- Cisco Firepower Threat Defense (FTD) Version 7.0.0 (Build 94)
- Cisco FMC Version 7.0.0 (Build 94)
- Cisco Secure Mobility Client 4.10.01075
Die Informationen in diesem Dokument beziehen sich auf Geräte in einer speziell eingerichteten Testumgebung. Alle Geräte, die in diesem Dokument benutzt wurden, begannen mit einer gelöschten (Nichterfüllungs) Konfiguration. Wenn Ihr Netzwerk in Betrieb ist, stellen Sie sicher, dass Sie die möglichen Auswirkungen aller Befehle kennen.
Hintergrundinformationen
In diesem Beispiel wird Secure Sockets Layer (SSL) verwendet, um ein Virtual Private Network (VPN) zwischen FTD und einem Windows 10-Client zu erstellen.
Ab Version 7.0.0 unterstützt die von FMC verwaltete FTD die lokale Authentifizierung für Cisco Secure Clients. Dies kann entweder als primäre Authentifizierungsmethode oder als Fallback definiert werden, falls die primäre Methode fehlschlägt. In diesem Beispiel wird die lokale Authentifizierung als primäre Authentifizierung konfiguriert.
Vor dieser Softwareversion war die lokale Authentifizierung über FTD mit Cisco Secure Client nur über den Cisco FirePOWER Device Manager (FDM) möglich.
Konfigurieren
Konfigurationen
Schritt 1: Überprüfen der Lizenzierung
Vor der Konfiguration des Cisco Secure Client muss FMC registriert sein und mit dem Smart Licensing-Portal kompatibel sein. Sie können Cisco Secure Client nicht bereitstellen, wenn FTD nicht über eine gültige Plus-, Apex- oder VPN Only-Lizenz verfügt.
Navigieren Sie zu System > Licenses > Smart Licenses, um sicherzustellen, dass das FMC registriert ist und mit dem Smart Licensing-Portal übereinstimmt:
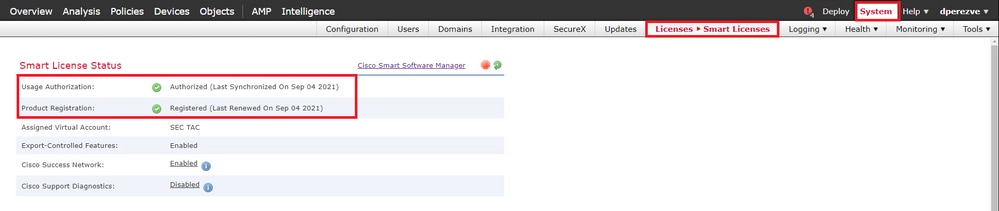
Blättern Sie auf derselben Seite nach unten. Unten im Diagramm für Smart Licenses sehen Sie die verschiedenen verfügbaren Typen von Cisco Secure Client (AnyConnect)-Lizenzen und die jeweils abonnierten Geräte. Stellen Sie sicher, dass die vorliegende FTD in einer der folgenden Kategorien registriert ist:
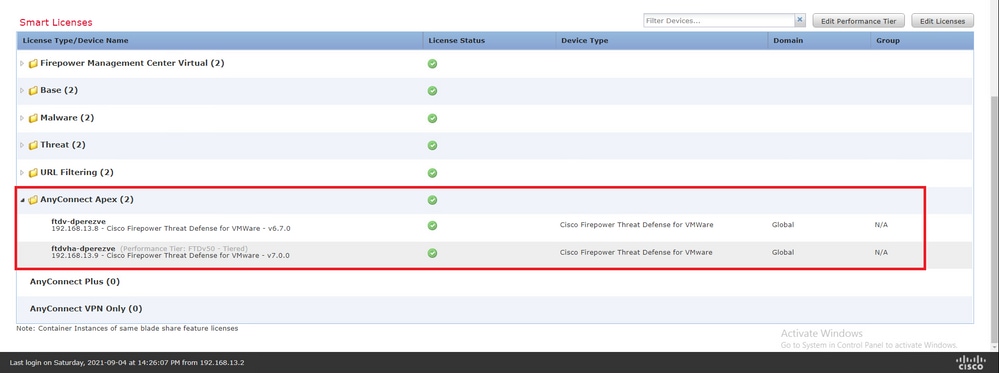
Schritt 2: Hochladen des Cisco Secure Client-Pakets auf FMC
Laden Sie das Cisco Secure Client (AnyConnect) Headend-Bereitstellungspaket für Windows unter cisco.com herunter:
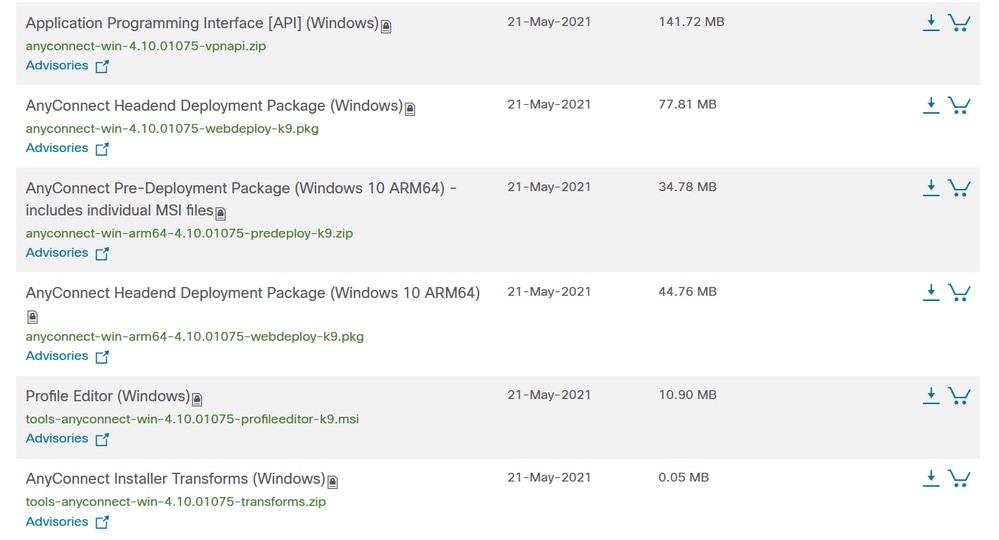
Um das Cisco Secure Client-Image hochzuladen, navigieren Sie zu Objects > Object Management, und wählen Sie Cisco Secure Client File in der VPN-Kategorie im Inhaltsverzeichnis aus:
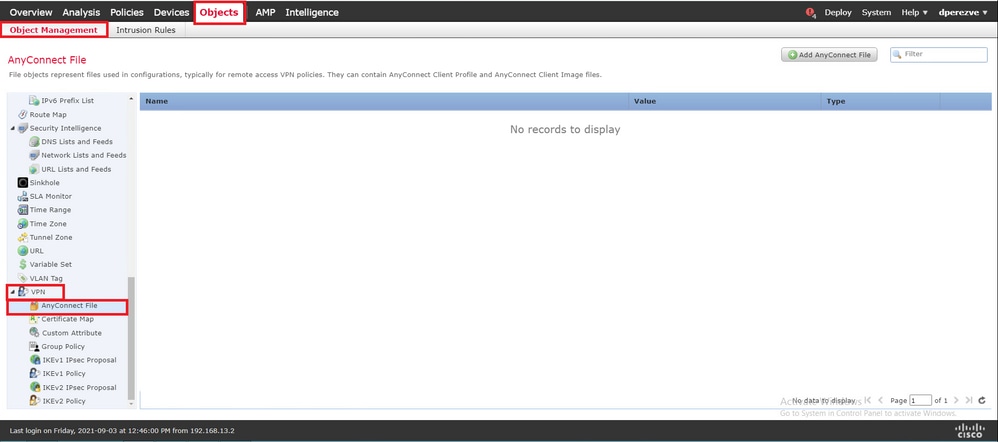
Klicken Sie auf AnyConnect-Datei hinzufügen. Weisen Sie im Fenster Add AnyConnect Secure Client File einen Namen für das Objekt zu, und wählen Sie dann Browse.. um das Cisco Secure Client-Paket auszuwählen. Wählen Sie abschließend im Dropdown-Menü AnyConnect Client Image als Dateityp aus:
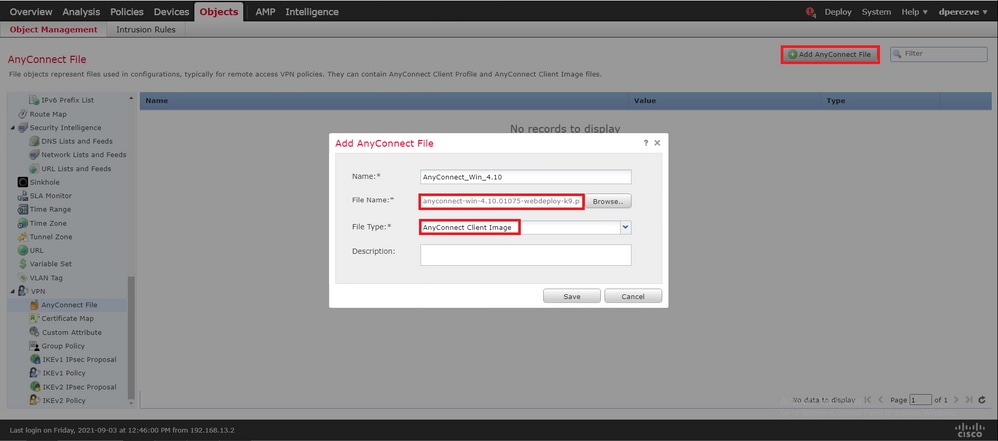
Klicken Sie auf Speichern. Das Objekt muss der Objektliste hinzugefügt werden:
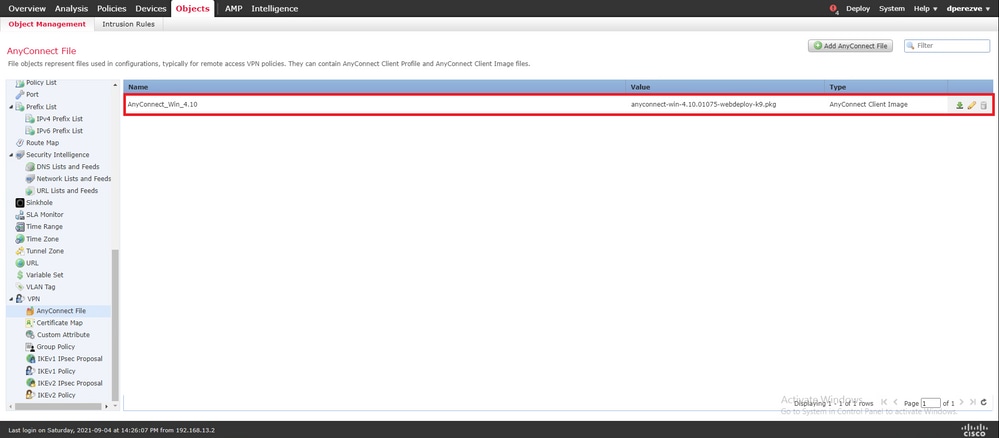
Schritt 3: Generieren eines selbstsignierten Zertifikats
Für den SSL Cisco Secure Client (AnyConnect) ist ein gültiges Zertifikat erforderlich, damit der SSL-Handshake zwischen VPN-Headend und Client durchgeführt werden kann.
Anmerkung: In diesem Beispiel wird ein selbstsigniertes Zertifikat für diesen Zweck generiert. Zusätzlich ist es möglich, neben selbstsignierten Zertifikaten auch Zertifikate hochzuladen, die entweder von einer internen Zertifizierungsstelle (Certificate Authority, CA) oder einer bekannten Zertifizierungsstelle signiert wurden.
Um das selbstsignierte Zertifikat zu erstellen, navigieren Sie zu Geräte > Zertifikate.

Klicken Sie auf Hinzufügen. Wählen Sie dann im Fenster "Neues Zertifikat hinzufügen" im Dropdown-Menü "Gerät" die aufgelistete FTD.
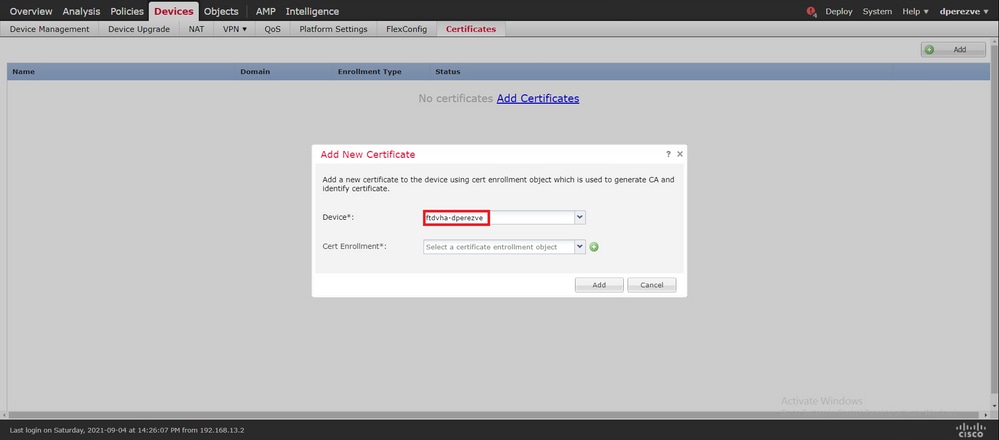
Klicken Sie auf die Schaltfläche Add Certificate Enrollment (grün + Symbol), um ein neues Registrierungsobjekt zu erstellen. Weisen Sie nun im Fenster Add Certificate Enrollment (Zertifikatregistrierung hinzufügen) einen Namen für das Objekt zu, und wählen Sie im Dropdown-Menü Enrollment Type (Anmeldetyp) die Option Self Signed Certificate (Selbstsigniertes Zertifikat) aus.
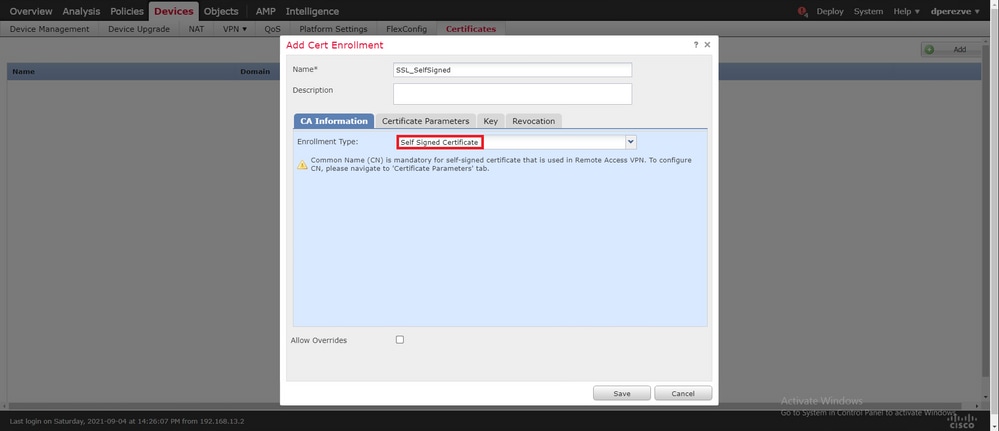
Für selbstsignierte Zertifikate ist ein Common Name (CN) erforderlich. Navigieren Sie zur Registerkarte Zertifikatparameter, um eine CN zu definieren:
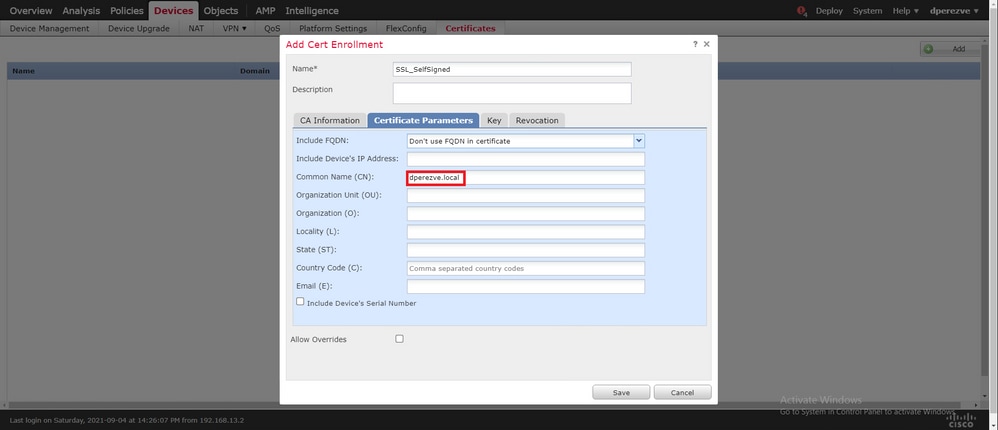
Klicken Sie auf die Schaltflächen Speichern und Hinzufügen. Nach einigen Sekunden muss das neue Zertifikat der Zertifikatliste hinzugefügt werden:

Schritt 4: Lokalen Bereich auf FMC erstellen
Die lokale Benutzerdatenbank und die jeweiligen Passwörter werden in einem lokalen Bereich gespeichert. Um den lokalen Bereich zu erstellen, navigieren Sie zu System > Integration > Realms:

Wählen Sie die Schaltfläche Bereich hinzufügen. Weisen Sie im Fenster Neuen Bereich hinzufügen einen Namen zu, und wählen Sie im Dropdown-Menü "Typ" die Option LOKAL:
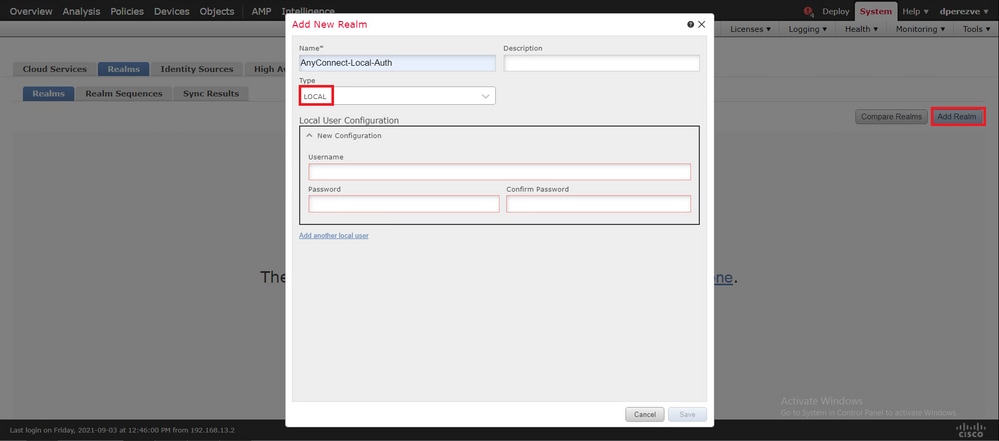
Benutzerkonten und Kennwörter werden im Abschnitt "Lokale Benutzerkonfiguration" erstellt.
Anmerkung: Kennwörter müssen mindestens einen Großbuchstaben, einen Kleinbuchstaben, eine Zahl und ein Sonderzeichen enthalten.
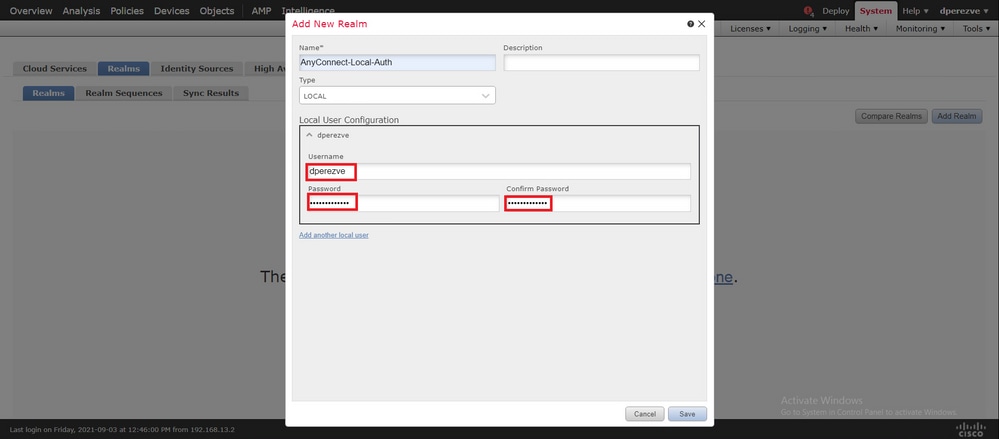
Speichern Sie die Änderungen, und klicken Sie dann auf Bereich hinzufügen, um der Liste der vorhandenen Bereiche einen neuen Bereich hinzuzufügen.

Schritt 5: Konfigurieren von SSL Cisco Secure Client
Um SSL Cisco Secure Client zu konfigurieren, navigieren Sie zu Devices > VPN > Remote Access:

Klicken Sie auf Hinzufügen, um eine neue VPN-Richtlinie zu erstellen. Definieren Sie einen Namen für das Verbindungsprofil, aktivieren Sie das Kontrollkästchen SSL, und wählen Sie die FTD aus, die als Zielgerät aufgeführt ist. Alle Einstellungen müssen im Abschnitt Richtlinienzuweisung im Assistenten für VPN-Richtlinien für den Remotezugriff konfiguriert werden:
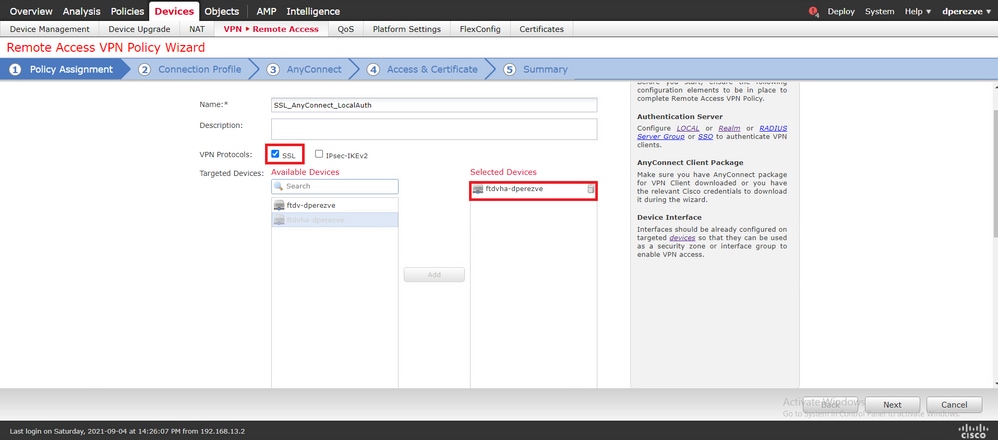
Klicken Sie auf Weiter, um zur Konfiguration des Verbindungsprofils zu wechseln. Definieren Sie einen Namen für das Verbindungsprofil, und wählen Sie AAA Only als Authentifizierungsmethode aus. Wählen Sie dann im Dropdown-Menü Authentication Server (Authentifizierungsserver) die Option LOCAL (LOKAL) und anschließend im Dropdown-Menü Local Realm (Lokaler Bereich) den lokalen Bereich aus, der in Schritt 4 erstellt wurde:
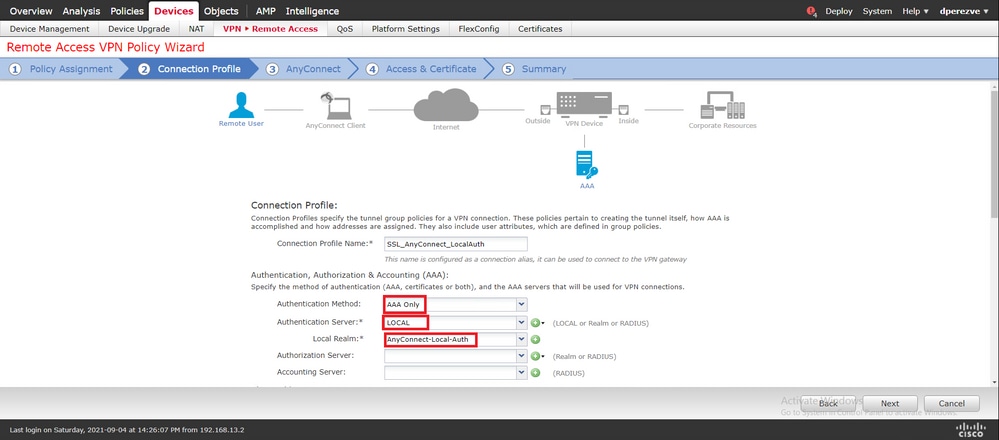
Führen Sie auf derselben Seite einen Bildlauf nach unten durch, und klicken Sie dann auf das Bleistiftsymbol im Abschnitt IPv4-Adresspool, um den von Cisco Secure Clients verwendeten IP-Pool zu definieren:
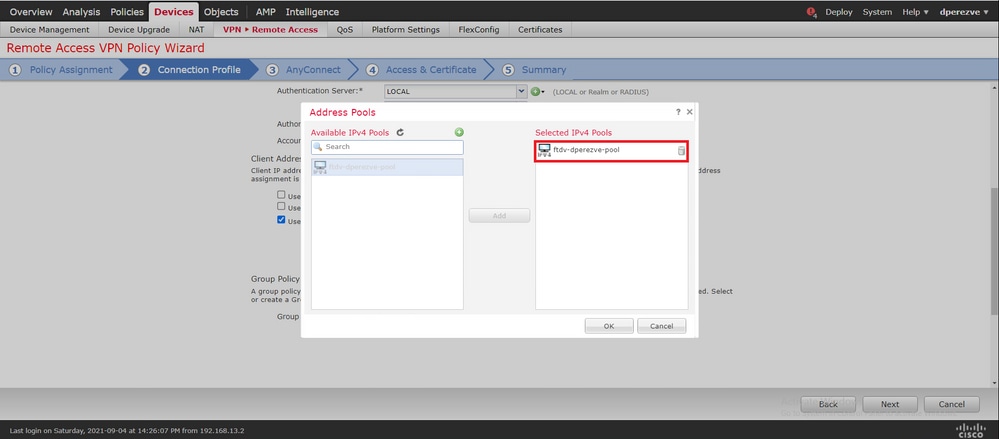
Klicken Sie auf Weiter, um zum AnyConnect-Abschnitt zu wechseln. Wählen Sie nun das in Schritt 2 hochgeladene Cisco Secure Client-Image aus:
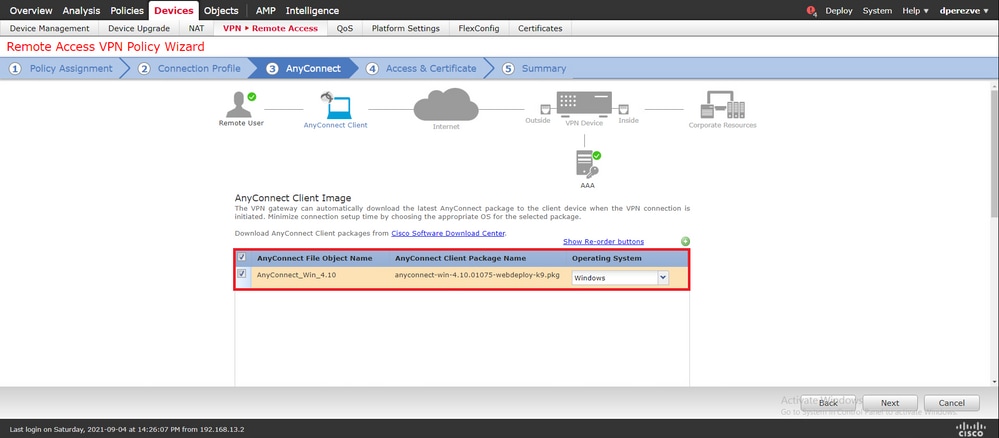
Klicken Sie auf Weiter, um zum Abschnitt Zugriff und Zertifikat zu wechseln. Wählen Sie im Dropdown-Menü Interface group/Security Zone (Schnittstellengruppe/Sicherheitszone) die Schnittstelle aus, auf der Cisco Secure Client (AnyConnect) aktiviert werden soll. Wählen Sie dann im Dropdown-Menü Certificate Enrollment (Zertifikatregistrierung) das in Schritt 3 erstellte Zertifikat aus:
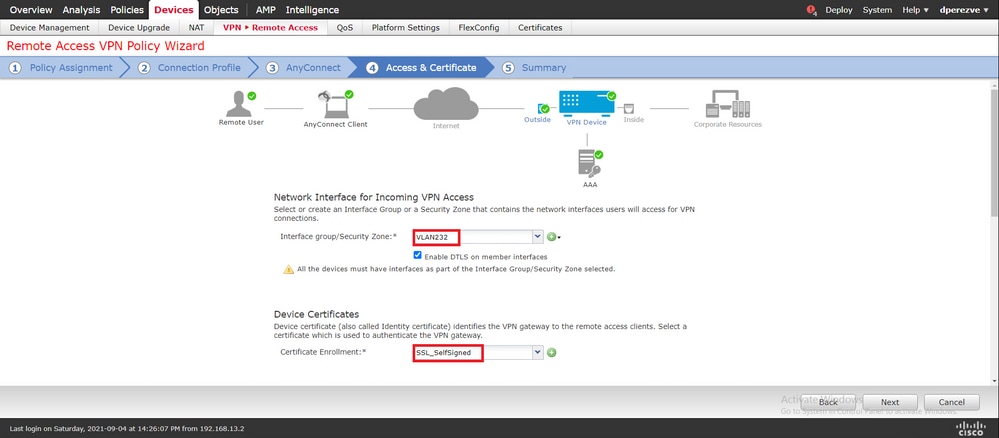
Klicken Sie abschließend auf Weiter, um eine Zusammenfassung der Cisco Secure Client-Konfiguration anzuzeigen:
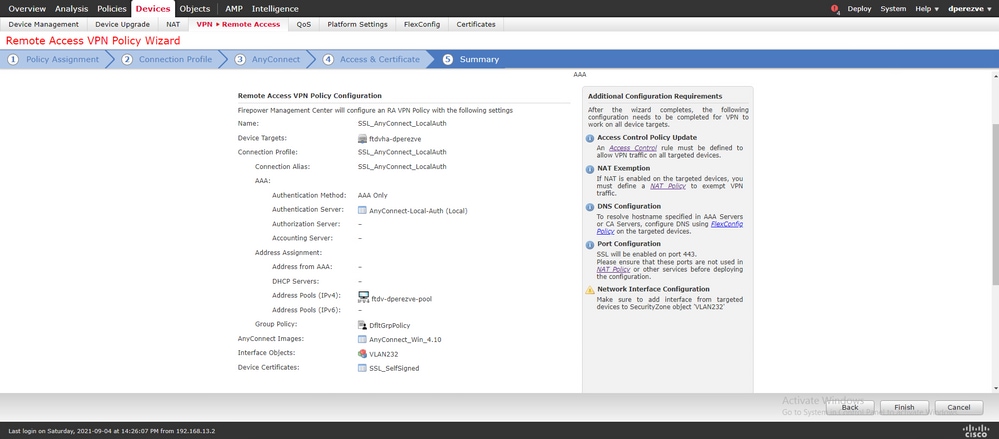
Wenn alle Einstellungen korrekt sind, klicken Sie auf Beenden, und stellen Sie die Änderungen auf FTD bereit.
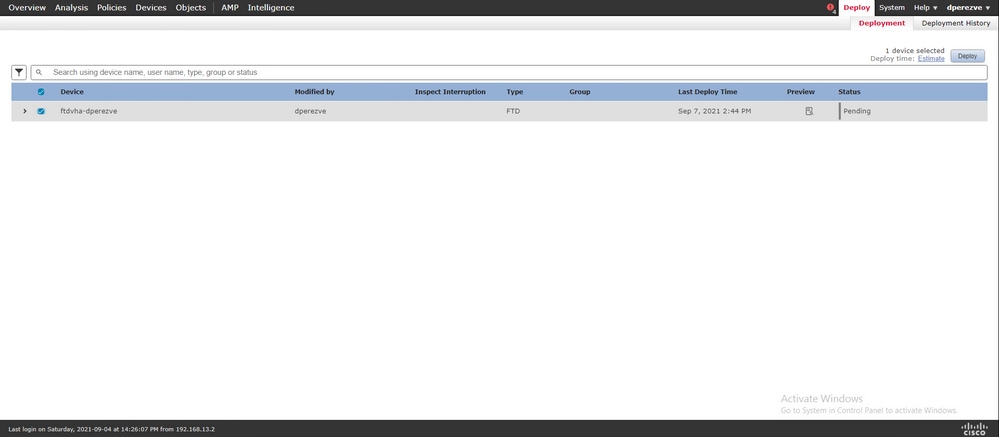
Überprüfung
Nachdem die Bereitstellung erfolgreich war, initiieren Sie eine Verbindung des Cisco AnyConnect Secure Mobility Client vom Windows-Client zum FTD. Der Benutzername und das Kennwort für die Authentifizierungsaufforderung müssen mit den Angaben in Schritt 4 übereinstimmen:
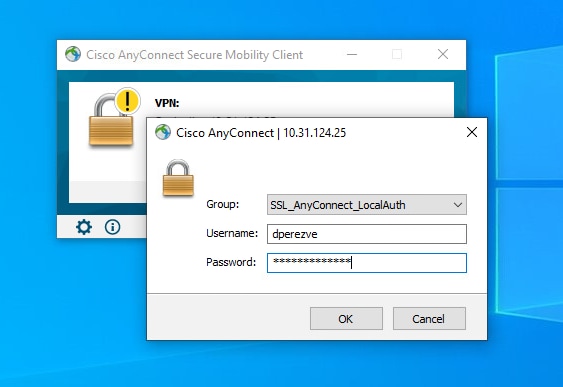
Nach der Genehmigung der Anmeldeinformationen durch FTD muss die Cisco AnyConnect Secure Mobility Client-App den verbundenen Status anzeigen:
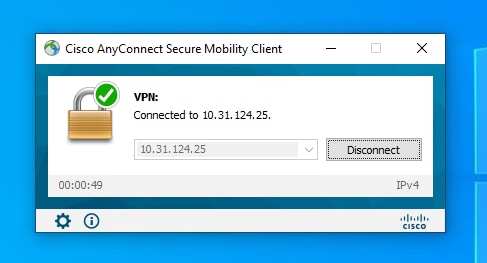
Über FTD können Sie den Befehl show vpn-sessiondb anyconnect ausführen, um die derzeit auf der Firewall aktiven Cisco Secure Client-Sitzungen anzuzeigen:
firepower# show vpn-sessiondb anyconnect
Session Type: AnyConnect
Username : dperezve Index : 8
Assigned IP : 172.16.13.1 Public IP : 10.31.124.34
Protocol : AnyConnect-Parent SSL-Tunnel DTLS-Tunnel
License : AnyConnect Premium
Encryption : AnyConnect-Parent: (1)none SSL-Tunnel: (1)AES-GCM-256 DTLS-Tunnel: (1)AES-GCM-256
Hashing : AnyConnect-Parent: (1)none SSL-Tunnel: (1)SHA384 DTLS-Tunnel: (1)SHA384
Bytes Tx : 15756 Bytes Rx : 14606
Group Policy : DfltGrpPolicy
Tunnel Group : SSL_AnyConnect_LocalAuth
Login Time : 21:42:33 UTC Tue Sep 7 2021
Duration : 0h:00m:30s
Inactivity : 0h:00m:00s
VLAN Mapping : N/A VLAN : none
Audt Sess ID : 00000000000080006137dcc9
Security Grp : none Tunnel Zone : 0
Fehlerbehebung
Führen Sie den Befehl debug webvpn anyconnect 255 auf FTD aus, um den SSL-Verbindungsfluss auf FTD anzuzeigen:
firepower# debug webvpn anyconnect 255
Neben den Cisco Secure Client-Debugging-Vorgängen kann der Verbindungsfluss auch bei der TCP-Paketerfassung beobachtet werden. Dies ist ein Beispiel für eine erfolgreiche Verbindung. Ein regulärer Drei-Handshake zwischen dem Windows-Client und FTD wird durchgeführt, gefolgt von einem SSL-Handshake, der verwendet wird, um Chiffren zu vereinbaren.
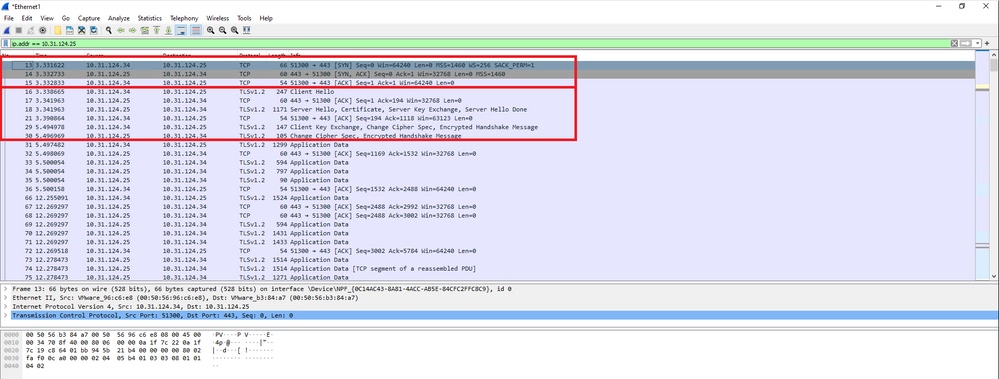
Nach einem Protokoll-Handshake muss FTD die Anmeldeinformationen mit den im lokalen Bereich gespeicherten Informationen validieren.
Sammeln Sie das DART-Paket, und wenden Sie sich für weitere Nachforschungen an das Cisco TAC.

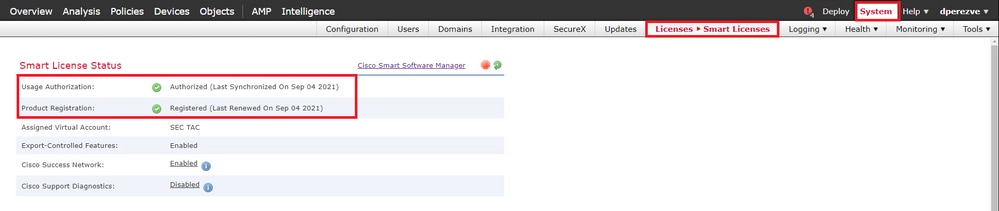
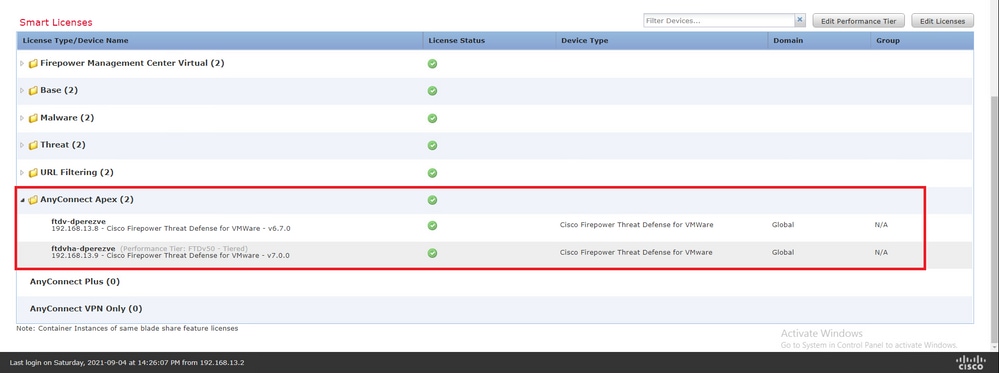
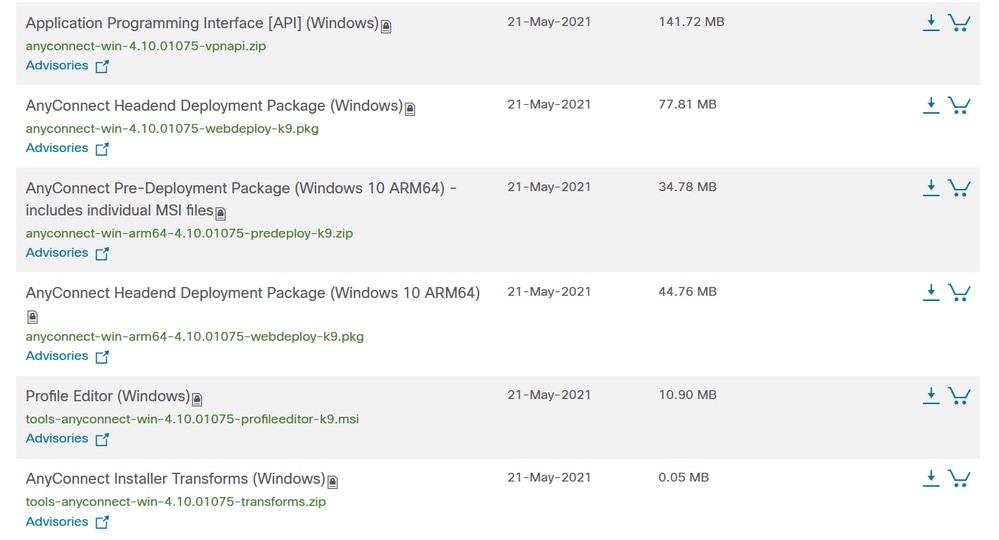
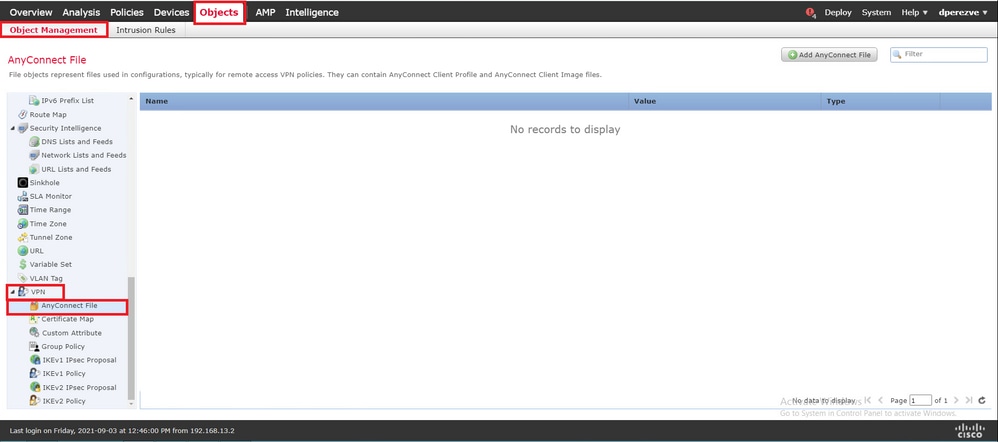
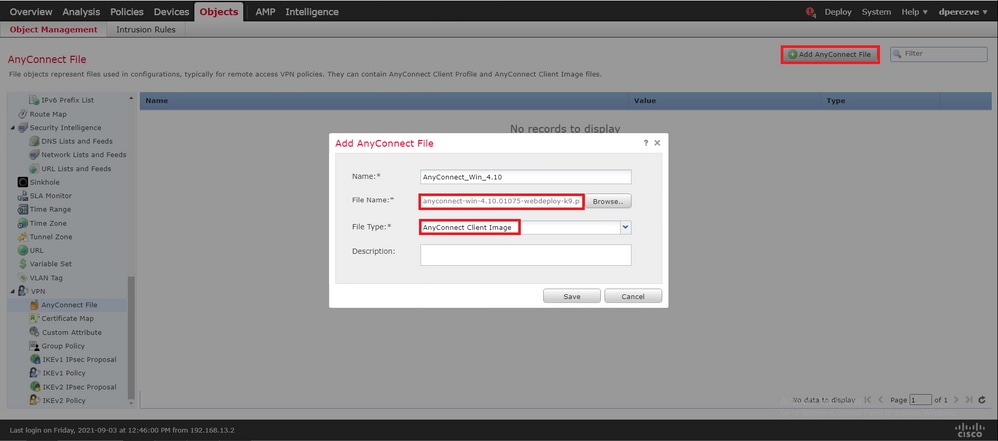
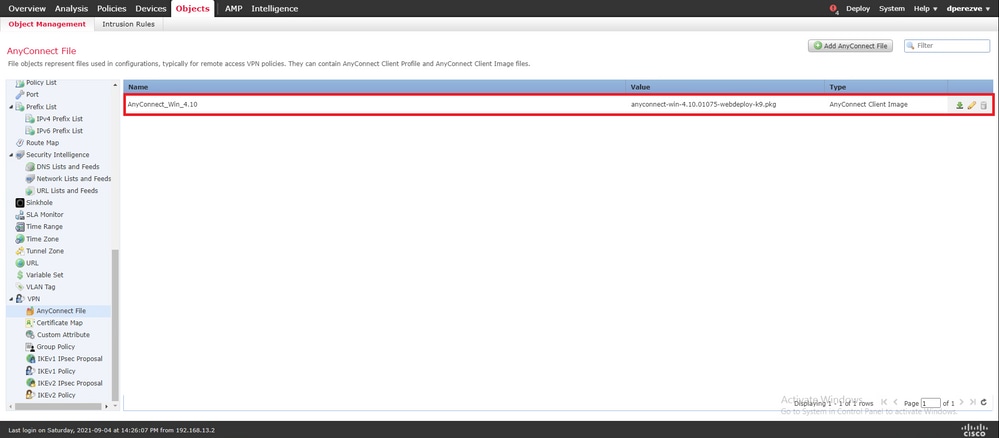

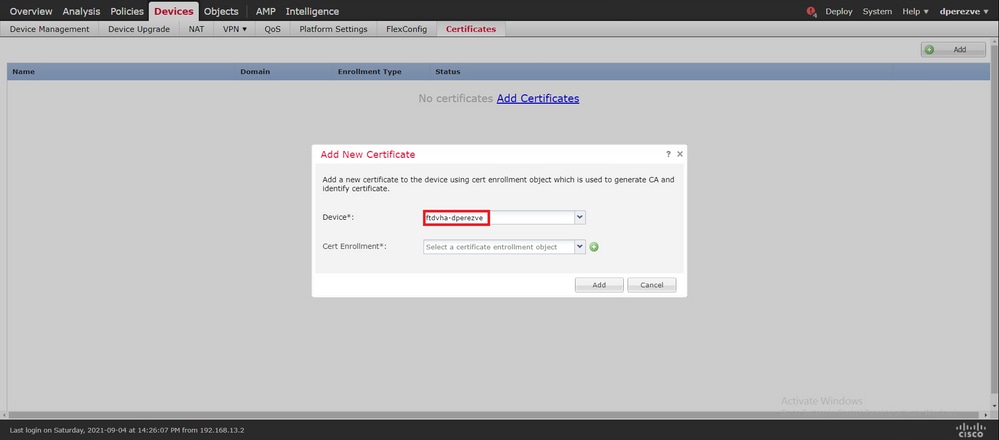
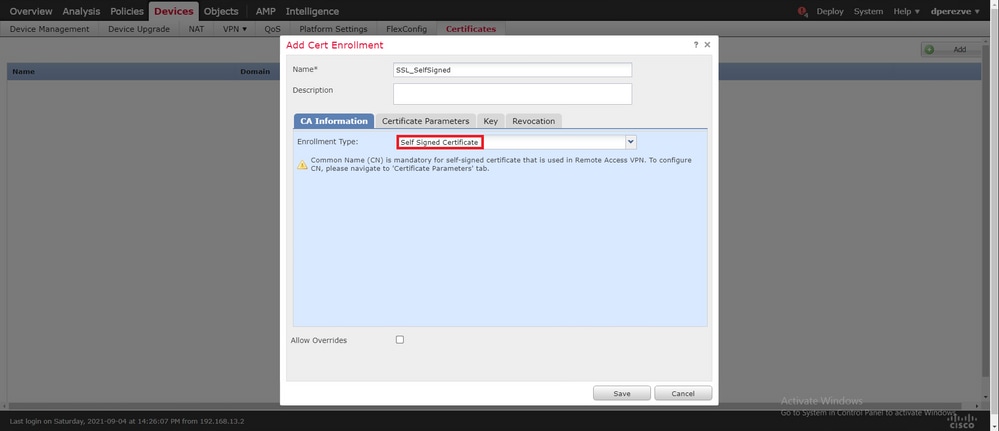
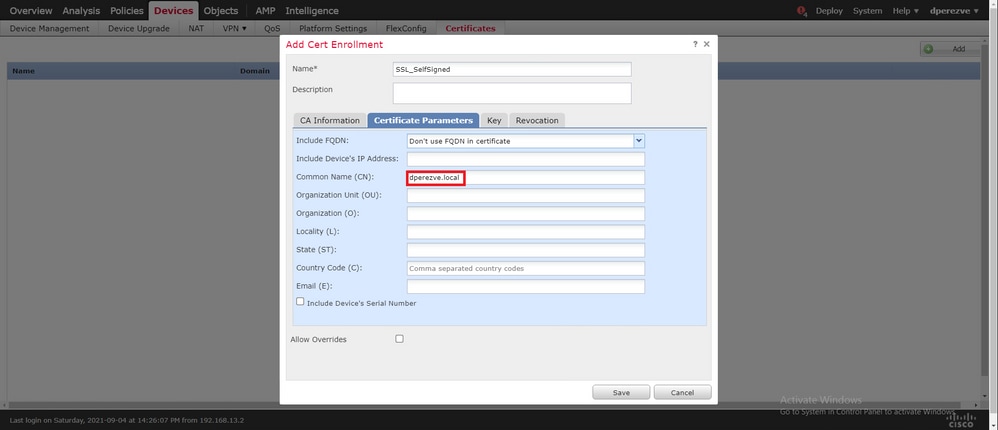


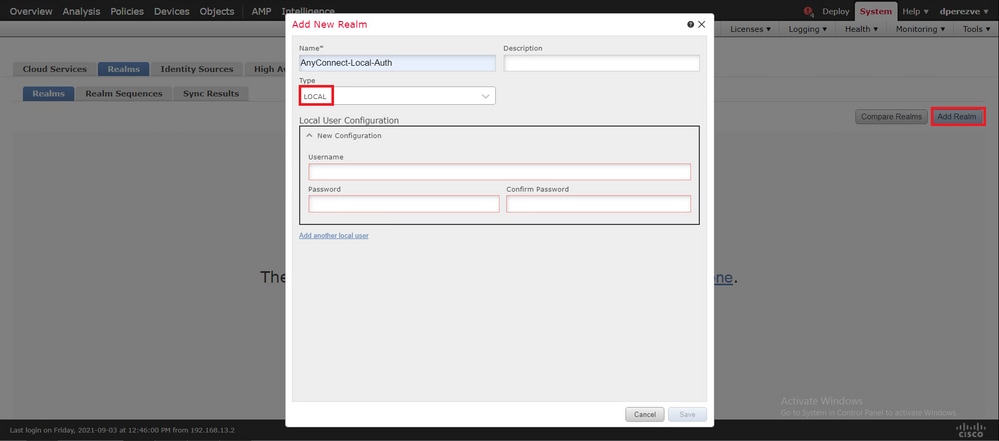
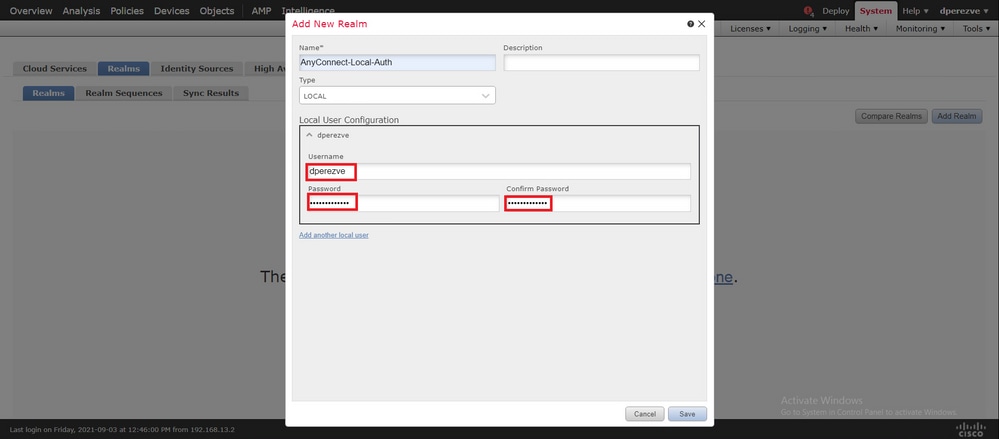


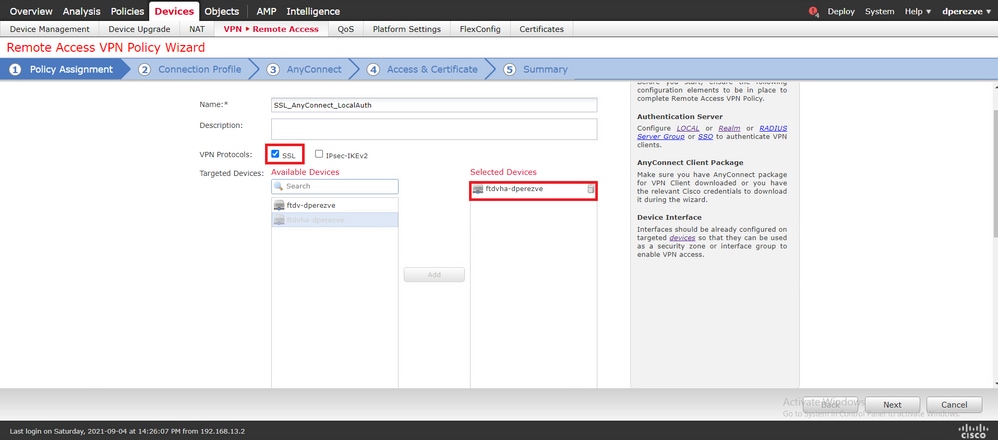
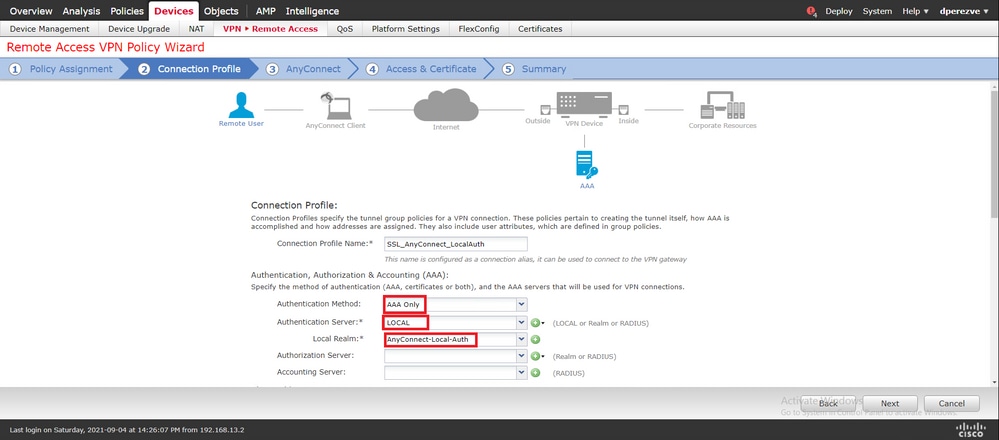
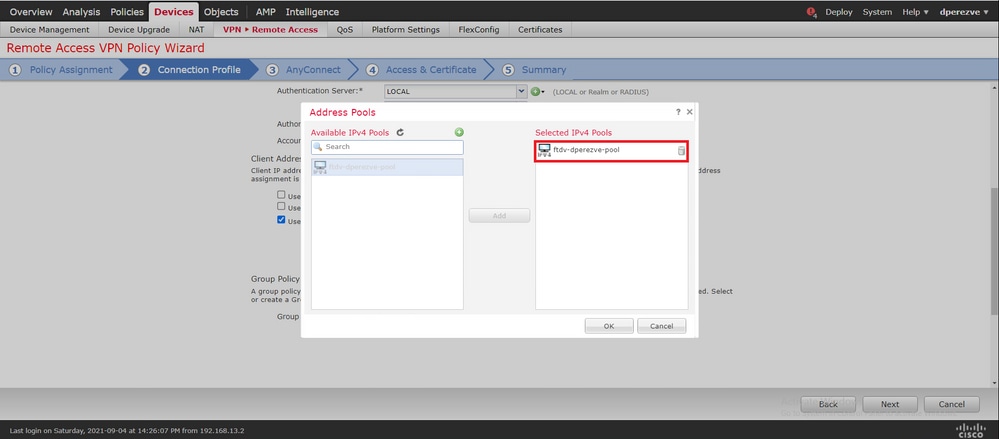
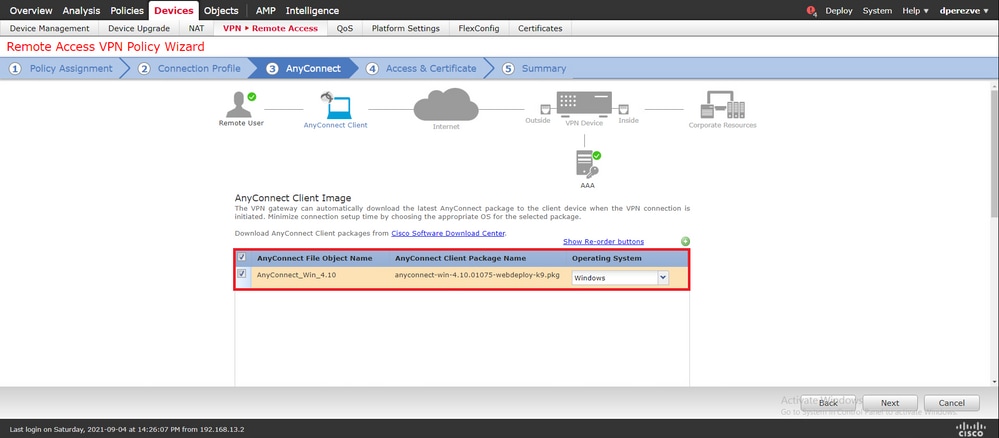
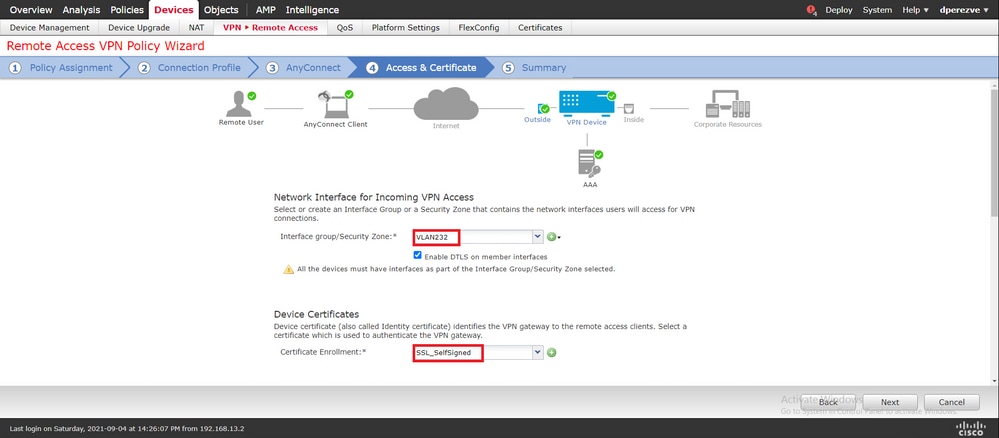
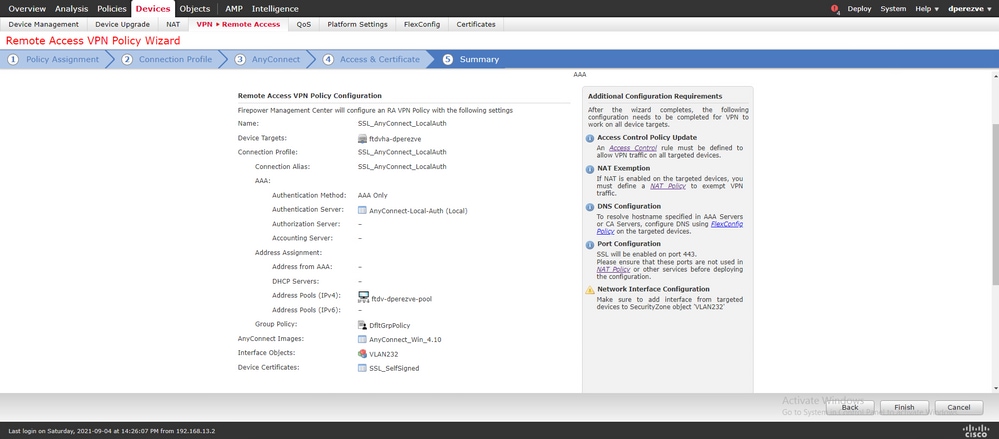
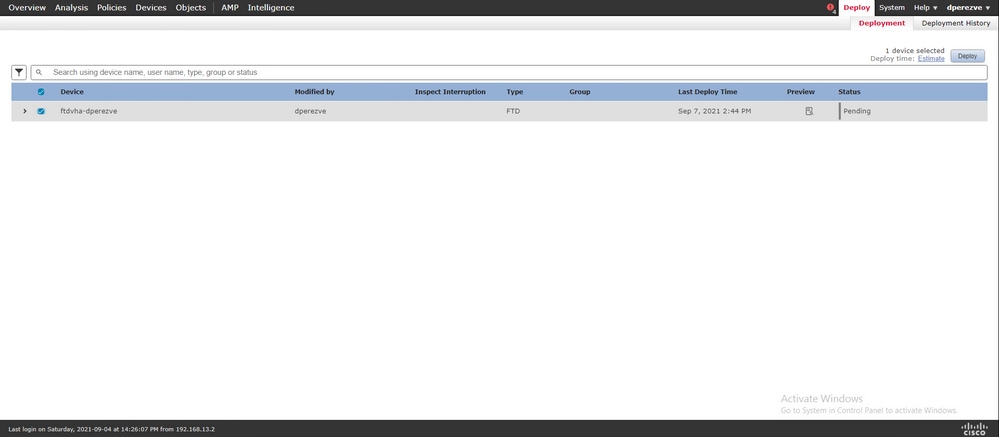
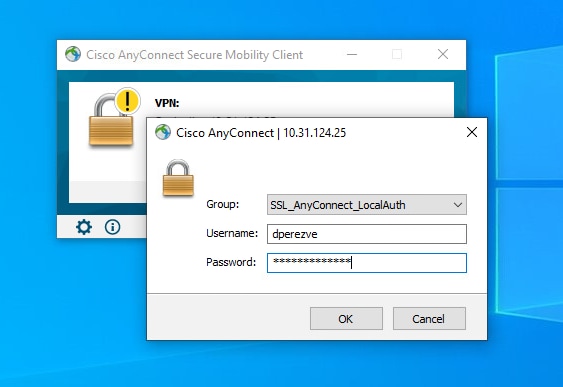
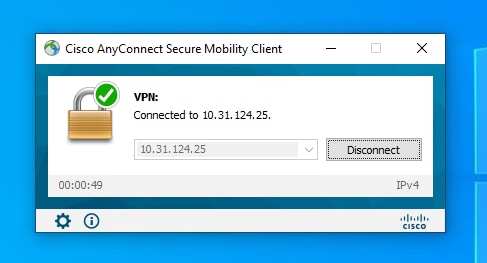
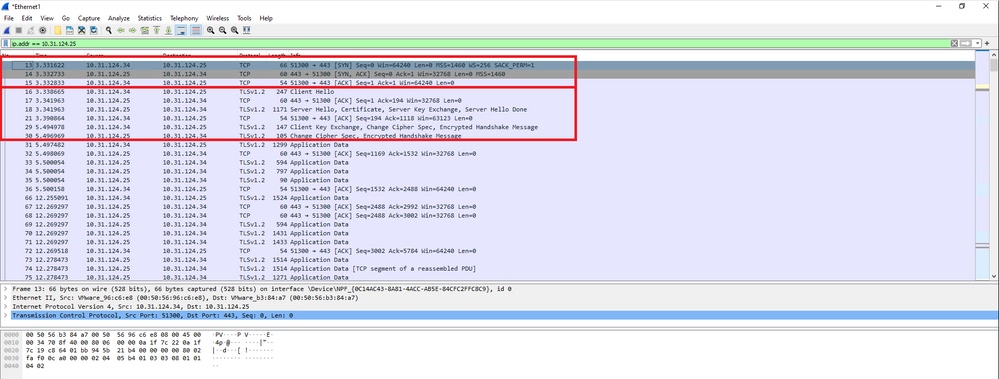
 Feedback
Feedback