المقدمة
يصف هذا المستند فشل تثبيت محدد مع vCenter 7.0U2 أو أعلى مع PCA و PCP.
المتطلبات الأساسية
المتطلبات
توصي Cisco بأن تكون لديك معرفة بالمواضيع التالية:
- vCenter
- VMware
- إمداد التعاون Prime (PCP)
- ضمان تعاون Prime (PCA)
المكونات المستخدمة
تستند المعلومات الواردة في هذا المستند إلى VCenter 7.0 U2 و PCA 12.1SP4.
تم إنشاء المعلومات الواردة في هذا المستند من الأجهزة الموجودة في بيئة معملية خاصة. بدأت جميع الأجهزة المُستخدمة في هذا المستند بتكوين ممسوح (افتراضي). إذا كانت شبكتك قيد التشغيل، فتأكد من فهمك للتأثير المحتمل لأي أمر.
المشكلة
عند تثبيت PCA / PCP على vCenter 7. 0SU2 أو إصدار أعلى، يفشل النشر مع حدوث أخطاء في الشهادة أثناء تفاصيل المراجعة
لا تظهر هذه الأخطاء على vCenter 7.0SU2: تظهر فقط على vCenter 7.0 و 7.0U1، ويتم تثبيتها على عمل Center 7.0 و 7.0U1. إذا قمت بالنقر فوق تجاهل كما هو موضح في الصورة:
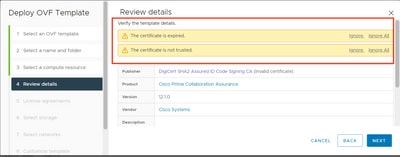
خطأ vCenter 7.0U2 أو أعلى، عند النقطة التي يفشل فيها التثبيت مع خطأ الشهادة هذا كما هو موضح في الصورة:
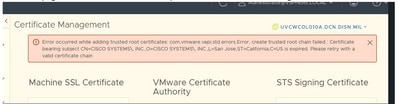
أكدت منتديات VMWare أن هذا صحيح ل OVAs الموقعة من قبل الخبراء منتهية الصلاحية في مقالة VMWare KB.
ملاحظة: الشهادة PCA 12.1SP4 على OVA منتهية الصلاحية بالفعل حيث إن Cisco قامت بإنشاء OVA في 2021
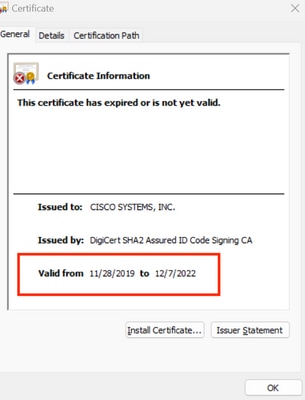
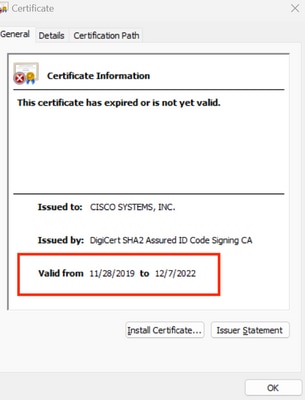
إعلان نهاية العمر لكل من PCA و PCP: https://www.cisco.com/c/en/us/products/cloud-systems-management/prime-collaboration/eos-eol-notice-l...
بما أن كلا المنتوجين هما ملصقتان End من إصدارات صيانة SW، فإن Cisco غير قادرة على إعادة إنشاء OVA بشهادة صالحة.
الحل
يمكن تثبيت PCA و PCP باستخدام عميل ESXi المضمن.
الخطوة 1. من vCenter، ابحث عن المضيف أن PCA أو PCP مثبت عليه وانقر على ذلك المضيف. من خلال قائمة الإجراءات حدد إزالة من المخزون كما هو موضح في الصورة.
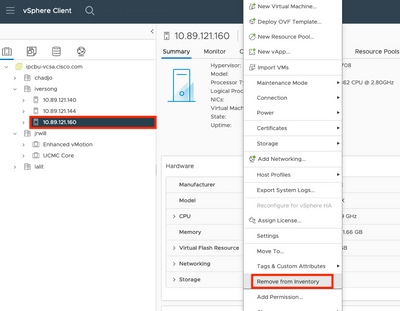
الخطوة 2. تأكد من أنك تريد إزالة المضيف من المخزون بالنقر فوق نعم كما هو موضح في الصورة.
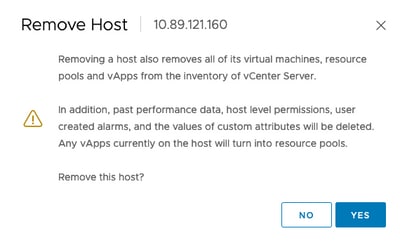
الخطوة 3. قم بالوصول إلى المضيف الذي قمت بزالته للتو في الخطوات السابقة التي تستخدم عنوان IP المضيف، للوصول إلى VMWare ESXi Host Clent، المعروف باسم Host Client (عميل المضيف المجمد) كما هو موضح في الصورة.
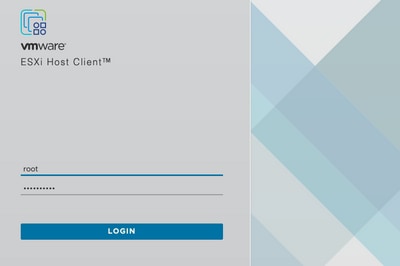
الخطوة 4. في اللوحة اليسرى، انقر على الأجهزة الظاهرية ثم انقر على إنشاء / تسجيل الأجهزة الظاهرية كما هو موضح في الصورة.
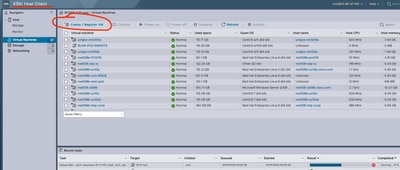
الخطوة 5. حدد نشر جهاز ظاهري من ملف OVF أو OVA ثم انقر فوق التالي كما هو موضح في الصورة.
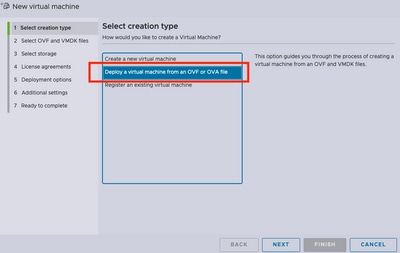
الخطوة 6: استمر في خطوات VMWare لإنشاء جهاز ظاهري جديد. بمجرد اكتمال هذه الخطوات يبدأ تثبيت PCA / PCP. شاهد قائمة المهام لإكمال التثبيت.
ملاحظة: قم بتنفيذ هذه الخطوات بعد اكتمال التثبيت.
الخطوة 7. كيفية إضافة المضيف مرة أخرى إلى vCenter.
سجل الدخول إلى vCenter، وابحث عن مركز البيانات في اللوحة اليسرى التي تريد أن تتم إضافة المضيف إليها كما هو موضح في الصورة.
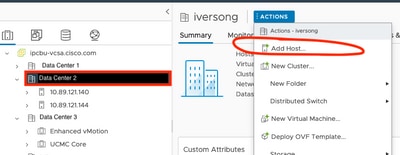
الخطوة 8. تابع خطوات vCenter ل VMWare لإضافة المضيف.
معلومات ذات صلة
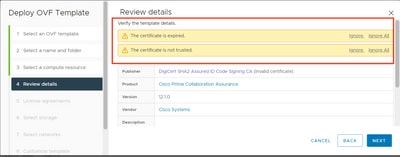
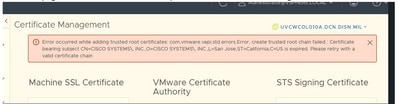
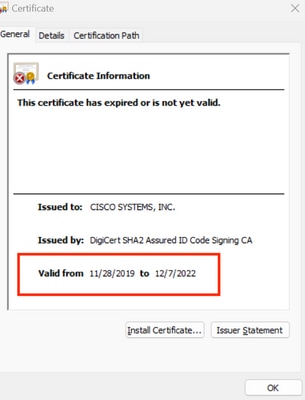
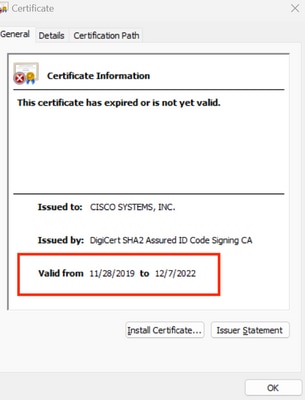
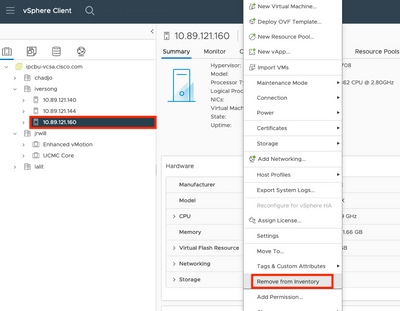
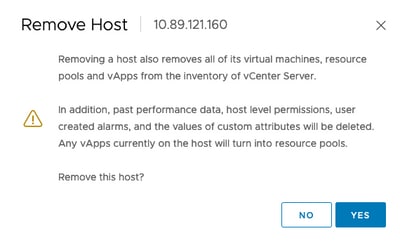
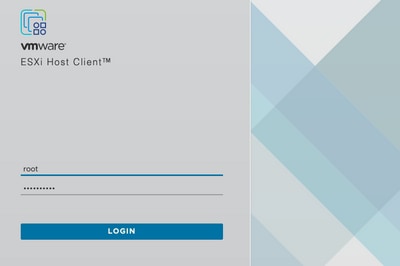
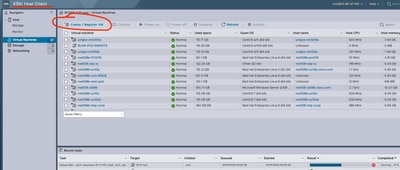
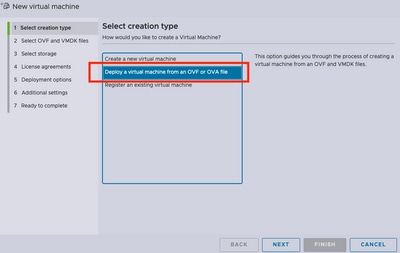
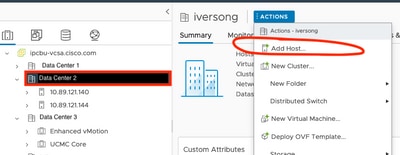
 التعليقات
التعليقات