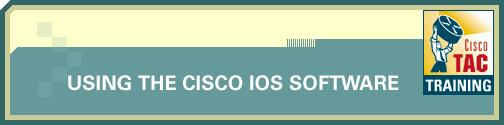An interface can be given a description to document
specific information about that interface. The configured description appears
in the output when you display the configuration information that exists in
router memory. Because of limitations in the tool, the CIM-SE will accept
only a one-word interface description. Use the
description
interface configuration command to assign the description
FirstSerialInNetwork1
to interface serial 0, making sure that there are no spaces between the words
in the description.
Now display the running configuration to see the interface description
you just configured. To display the running configuration, use the show
running-config command in privileged EXEC mode.
In a configuration display, the exclamation marks function as line separators
to make reading easier. In this configuration, notice how commands entered
at the interface configuration level, such as the interface description
command, appear indented underneath the interface they were entered on.
Global-level commands are not indented, so you can easily identify which
configuration parameters are set at the global configuration level and which
are set at the various configuration sublevels.
Notice the commands that you have configured so far in this Basic Configuration
Lab: hostname,
banner
motd, and interface description.
| Task |
Command |
| 1 From user EXEC mode, enter privileged EXEC mode. |
enable |
| 2 From privileged EXEC mode, enter global configuration
mode. |
configure
terminal |
| 3 From global configuration mode, enter interface
configuration mode. |
interface
serial 0 |
| 4 From interface configuration mode, configure
an interface description. |
description
FirstSerialInNetwork1 |
| 5 From interface configuration mode, return to
privileged EXEC mode. |
Ctrl-Z |
| 6 From privileged EXEC mode, display the running
configuration. |
show
running-config |
![]() A
real router will accept any time and date, in the correct format.
A
real router will accept any time and date, in the correct format.