To perform a basic search, simply type in a few unique descriptive words in the search box and select the "Search" button. View a brief Flash tutorial.
- The search engine automatically adds "and" between the words you enter so it only returns those pages that include all of your search terms.
- Searches are not case sensitive. All letters, regardless of how you type them, will be understood as lower case. For example, searches for "LocalDirector", "localdirector", and "LoCaLdIrEcToR" will all return the same results.
- Adding quotation marks will give you an exact phrase match. For example, "vpn client" will return items where the phrase vpn client appears. It will not select items that contain vpn and client that are separate words and not a part of a phrase.
- Word stemming is utilized to obtain all variations of a given search term. An example would be for the given search word "client" we would also return "clients".
How to Improve Your Search Results
- Be specific. Search by utilizing words that are unique and try adding descriptive words. For example, instead of typing in "vpn client" choose "vpn 5000 client" to retrieve more relevant results.
- Use an alias. Sometimes a solution can be found by more than one name. For example, "VoIP" or "Unified Communications".
- Apply Filters. Try narrowing your search by applying filters. For example, if you are looking for support information, try clicking on the "Support" filter to narrow your choices to just that content area.
- Wildcard Search. Use a wildcard of "*" or "?" to expand the results of your query. Applying the "?" provides for one character matching while applying the "*" gives you multi character matches. For example, "295?" would pick up "2950", but not "2950p". To pick up more than one character you would need to use "295*". Wildcard search does not work in quoted phrases.
Subsite Search
By default, search requests will search the entire Cisco.com site. To limit results by "Products & Services" or "Support", select the appropriate filter under "Site Area" (shown below). This method will yield fewer search results and the results will be more relevant.
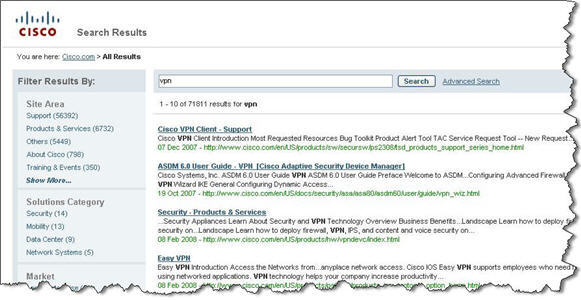
Search Results Page
The documents with matching search criteria are displayed on the Search Results page. By default, the search results are automatically sorted by relevancy in descending order (i.e. items with the highest relevancy are at the top of the list). Ability to choose to sort by date is available by selecting the corresponding "Date" link:
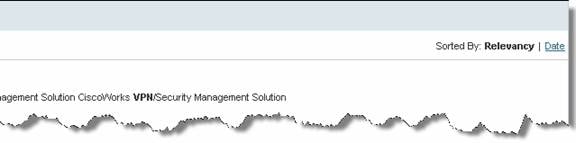
The default number of search results per page is 10. If there are more than 10 search results in a results set, the first 10 results are displayed on the first page and the second 10 results are displayed on the second page, and so on. If there are multiple pages of results, navigate to any of the search results pages by selecting the following links that are located at the bottom of the search results page:
- Next >: This link navigates to the next search results page. On the last search results page, or if there is only one search results page, the "Next >" text will not appear.
- < Prev: This link navigates to the previous search results page. On the first search results page, or if there is only one search results page, the "< Prev" text will not appear.
Entitlement
Content on Cisco.com is accessible based on the entitlement of the user. All entitled content will show a "lock" icon next to the title indicating the user must be logged in to view this content. For instance, in some search results Customers and Partners will be able to access locked links to content from various Technical Support tools like the Error Message Decoder and TAC Case collection.

For more detail on the benefits of registering, click here.
Search Filters
How to Refine Results
Filters provide a means to filter your results and help guide you towards a smaller list of more relevant matching results. By clicking on the associated filter you are choosing to restrict your results to that content area. Beside each navigator you will see a number in parentheses; this corresponds to the number of documents available in that category.
You may remove an applied filter by either clicking on the "x" beside the navigator or an "x" in the breadcrumb that specifies what filters you have applied.
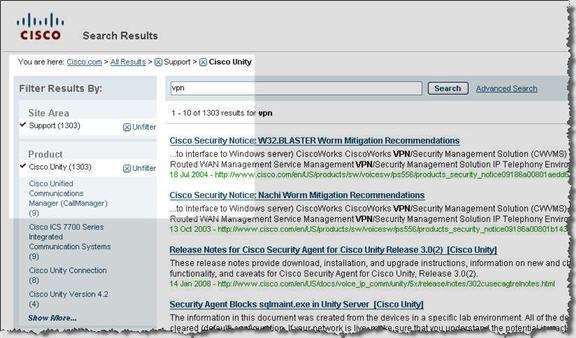
The breadcrumb allows you to quickly identify what filters you have applied. The breadcrumb shows the order in which you applied filters. To remove filters, you may click on the "x" beside the associated breadcrumb. This will remove that filter from your results. To clear all filters applied you may click on the "All Results". This will return you to the all results search page.

Search Tips
"+" Searches
Cisco.com Search ignores common words and characters such as "where" and "how", as well as certain single digits and single letters because they tend to slow down the search without improving the results.
If a common word is essential to getting a particular result, include it by putting a "+" sign in front of it.
Another method for doing this is to conduct a phrase search by putting quotation marks around 2 or more words. Common words in a phrase search are included in the search.
"-" Searches
Sometimes what you're searching for has more than one meaning. For example, the acronym "uBR" stands for "Universal Broadband Router," and "UBR" means "Unspecified Bit Rate." Since the search engine converts everything to lower case characters, the query "uBR" will return results for both acronyms. However, words can be excluded from a search by putting a minus sign ("-") immediately in front of the term to avoid.
For example, to find pages about "UBR" that does not contain the word "broadband", type:

"OR" Searches
Cisco.com Search supports the Boolean "OR" operator. To retrieve pages that include either word A or word B, use an OR between terms.
For example, to search for either 7200 or 7400 VPN router, type:

Advanced Search
| Option | Results |
|---|---|
| All of These Words | This will return documents which contain all of the words specified. For example: BGP neighbors" will return any document which has both "BGP" and "neighbors". Note: Common words are ignored by the search engine to increase the performance. If a common word is essential to getting a particular result, include it by putting a "+" sign in front of it. For example, to search for information on the search string "at commands", use "+at commands" |
| This Exact Phrase | To search for words that appear together in a particular sequence, then an exact phrase search will return documents in which the words appear together exactly as entered. For example "code red" will return only documents where those words appear together and in that order. |
| At Least One of These Words | When searching for a topic while unsure which words are commonly used, search for documents that contain at least one of the words. For example, to search for some information on encryption capabilities, entering "IPsec des" will return all documents about IPSec OR des. |
| Without These Words | Sometimes a word might have meaning with more than one subject. Entering words here removes documents containing these words. For example, to find information on Firewalls, but not in PIX products, search for all of the words="Firewall" and without the words="PIX" to see documents about firewalls that don't contain the word PIX. |
| Occurrences | The occurrences feature will allow specific results that contain a search phrase:
|