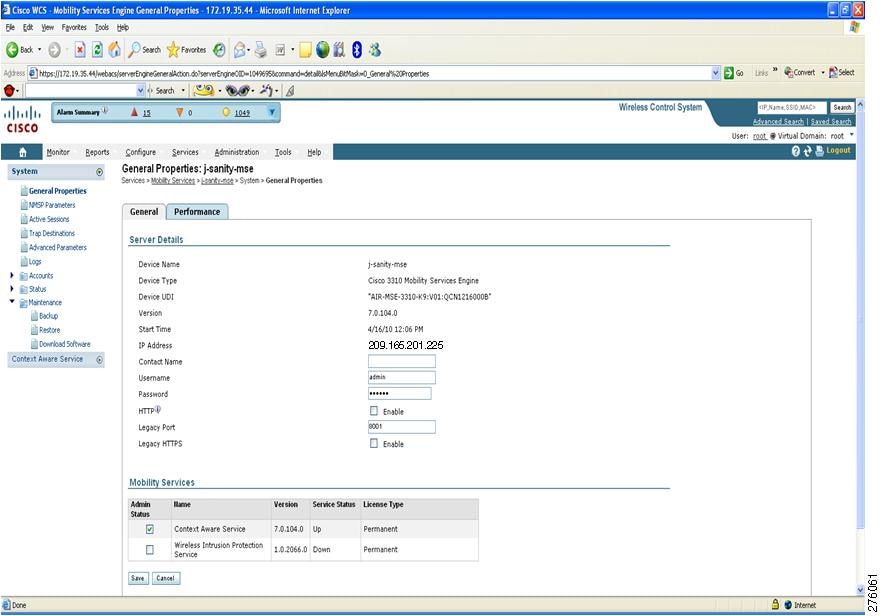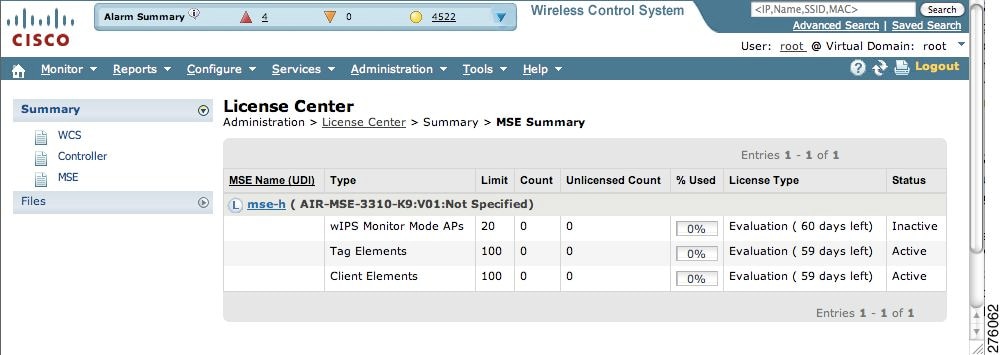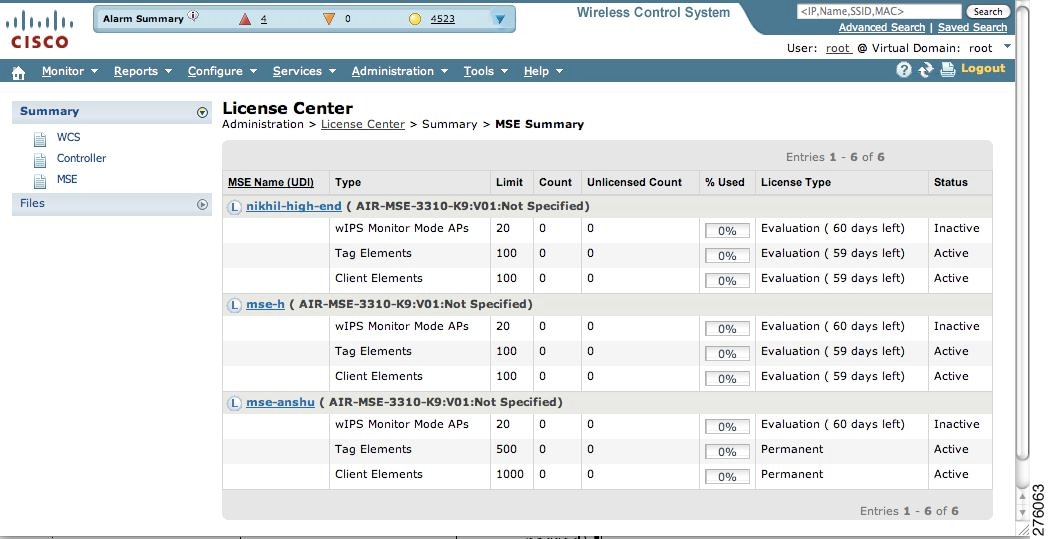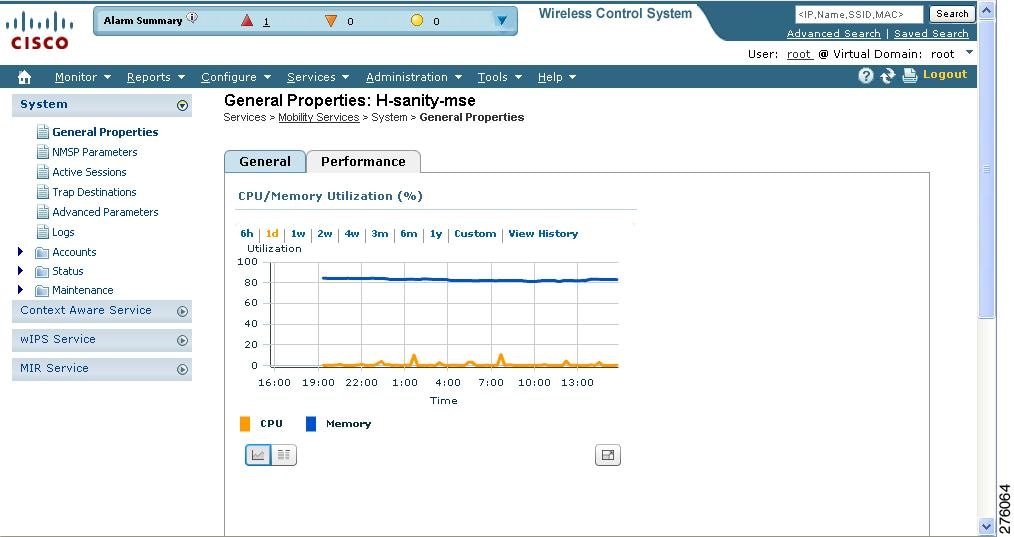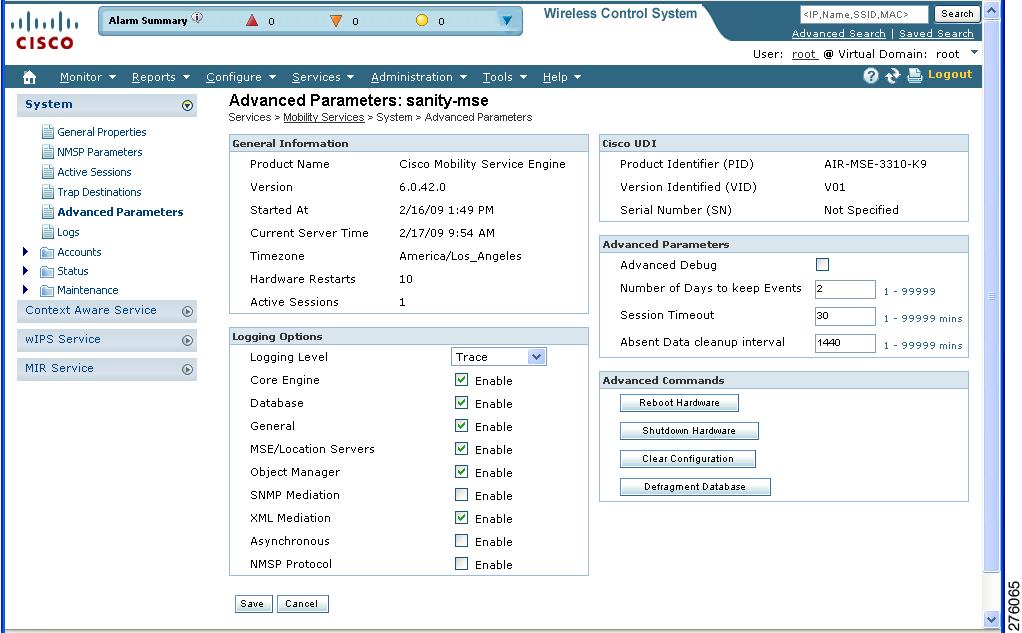Table Of Contents
Configuring and Viewing System Properties
Editing General Properties and Viewing Performance
Viewing Performance Information
Viewing Active Sessions on a System
Adding and Deleting Trap Destinations
Viewing and Configuring Advanced Parameters
Viewing Advanced Parameters Settings
Configuring Advanced Parameters
Configuring Advanced Parameters
Rebooting or Shutting Down a System
Configuring and Viewing System Properties
This chapter describes how to configure and view system properties on the mobility services engine.
This chapter contains the following sections:
•
Editing General Properties and Viewing Performance
•
Viewing Active Sessions on a System
•
Adding and Deleting Trap Destinations
•
Viewing and Configuring Advanced Parameters
•
Configuring Advanced Parameters
Editing General Properties and Viewing Performance
General Properties—You can use Cisco WCS to edit the general properties of a mobility services engine such as contact name, username, password, services enabled on the system, and the number of remaining units on each active license. Refer to the "Editing General Properties" section.
Note
You would use the general properties to modify the username and password that you defined during initial setup of the mobility services engine.
Performance—You can use Cisco WCS to view CPU and memory use for a given mobility services engine. Refer to the "Viewing Performance Information" section.
Editing General Properties
To edit the general properties of a mobility services engine, follow these steps:
Step 1
In Cisco WCS, choose Services > Mobility Services to display the Mobility Services window.
Step 2
Click the name of the mobility services engine you want to edit. A two-tabbed panel appears with the following headings: General and Performance (see Figure 4-1).
Figure 4-1 Services > Mobility Services > General Properties
Note
If the General Properties window does not appear by default, choose System > General Properties (left panel).
Step 3
Modify the parameters as appropriate in the General panel. Table 4-1 describes each parameter.
Table 4-1 General Properties
Contact Name
Enter a contact name for the mobility services engine.
Username
Enter the login username for the Cisco WCS server that manages the mobility services engine. This replaces any previously defined username including any set during initial setup.
Password
Enter the login password for the Cisco WCS server that manages the mobility services engine.This replaces any previously defined password including any set during initial setup.
Port
8001
Note
The following ports are in use on a mobility services engine (MSE) in release 6.0:
tcp 80: MSE HTTP port
tcp 22: MSE SSH port
tcp 443: MSE HTTPS port
tcp 8001: Legacy port. Used for location APIs. Change in Cisco WCS.
udp 123: NTPD port (open after NTP configuration)
udp 32768: Location internal port
tcp 4096: AeroScout notifications port
tcp 1411: AeroScout SM
tcp 1999: AeroScout internal port
tcp 5900X: AeroScout (X could vary from 1 to 10)
udp 32769: AeroScout internal port
udp 37008: AeroScout internal port
udp 162: AeroScout SNMP
udp 12091: AeroScout devices (TDOA Wi-Fi Receivers, chokepoints)
udp 12092: AeroScout devices (TDOA Wi-Fi Receivers, chokepoints)
udp/tcp 4000X: AeroScout proxy (X could vary from 1 to 5)
HTTP
Check the Enable check box to enable HTTP. By default, HTTPS is enabled.
Note
HTTP is primarily enabled to allow third-party applications to communicate with the mobility services engine.
Note
Cisco WCS always communicates through HTTPS.
Legacy Port
Enter the mobility services port number that supports HTTPS communication. The Legacy HTTPS option must also be enabled.
Legacy HTTPS
This parameter does not apply to mobility services engines. It applies only to location appliances.
Mobility Services
To enable a service (CAS, wIPS) on a mobility services engine, check the Admin Status check box next to the service you want to enable.
Note
Once selected, the service displays as Up (active). All inactive services are noted as Down (inactive) on the selected (current) system and on the network.
Note
CAS and wIPS can operate on a mobility services engine at the same time.
Note
All mobility services engines are shipped with an evaluation license of CAS and wIPS. Evaluation copies are good for a period of 60 days (480 hours) and have preset device limits for each service. Licenses are usage-based (time is decremented by the number of days you use it rather than by calendar days passed).
Note
When you are applying an evaluation license to MSE, the behavior is slightly different from a permanent license. Firstly, an evaluation license for MSE will only increase the evaluation period but not the count of the licensed elements. Secondly, when an evaluation license is applied, there is no license file copied to MSE. Instead the update is made directly in the MSE database. Also, you will not see the license information under License Center > Files > MSE page.
Click the here link (bottom) to see the time remaining on service licenses (evaluation or purchased) and the number of devices that can be assigned for the current system (see Figure 4-1).
On the license summary page (see Figure 4-2), click MSE (left) to see details on licenses for all mobility services engines on the network (see Figure 4-3).
Note
For more information on purchasing and installing licenses, refer to:
http://www.cisco.com/en/US/prod/collateral/wireless/ps9733/ps9742/data_sheet_c07-473865.html
Figure 4-2 License Summary for Selected Mobility Services Engine
Figure 4-3 License Summary for All Mobility Services Engines
Step 4
Click Save to update the Cisco WCS and mobility services engine databases.
Viewing Performance Information
To view performance details, follow these steps:
Step 1
In Cisco WCS, choose Services > Mobility Services to display the Mobility Services window.
Step 2
Click the name of the mobility services engine you want to view. A two-tabbed panel appears with the following headings: General and Performance.
Step 3
Click Performance tab (see Figure 4-4).
Click a time period (such as 1w) on the y-axis to see performance numbers for periods greater than one day.
To view a textual summary of performance, click the second icon under CPU.
To enlarge the screen, click the icon at the lower right.
Figure 4-4 CPU and Memory Performance
Modifying NMSP Parameters
Network Mobility Services Protocol (NMSP) is the protocol that manages communication between the mobility services engine and the controller. Transport of telemetry, emergency, and chokepoint information between the mobility services engine and the controller is managed by this protocol.
Note
No change in the default parameter values is recommended unless the network is experiencing slow response or excessive latency.
•
Telemetry, emergency and chokepoint information is only seen on controllers and Cisco WCS installed with release 4.1 software or later.
•
The TCP port (16113) that the controller and mobility services engine communicate over MUST be open (not blocked) on any firewall that exists between the controller and mobility services engine.
To configure NMSP parameters, follow these steps:
Step 1
In Cisco WCS, choose Services > Mobility Services.
Step 2
Click the name of the mobility services engine whose properties you want to edit.
Step 3
Choose System > NMSP Parameters. The configuration options appear.
Step 4
Modify the NMSP parameters as appropriate. Table 4-2 describes each parameter.
Step 5
Click Save to update the Cisco WCS and mobility services engine databases.
Viewing Active Sessions on a System
You can view active user sessions on the mobility services engine.
For every session, Cisco WCS displays the following information:•
Session identifier
•
IP address from which the mobility services engine is accessed
•
Username of the connected user
•
Date and time when the session started
•
Date and time when the mobility services engine was last accessed
•
How long the session was idle since it was last accessed
To view active user sessions, follow these steps:
Step 1
In Cisco WCS, choose Services > Mobility Services.
Step 2
Click the name of the mobility services engine for which you want to view active sessions.
Step 3
Choose System > Active Sessions.
Adding and Deleting Trap Destinations
You can specify which Cisco WCS or Cisco Security Monitoring, Analysis, and Response System (CS-MARS) network management platform is the recipient of SNMP traps generated by the mobility services engine.
When a user adds a mobility services engine using Cisco WCS, that WCS platform automatically establishes itself as the default trap destination. If a redundant Cisco WCS configuration exists, the backup WCS is not listed as the default trap destination unless the primary WCS fails and the backup system takes over. Only an active Cisco WCS is listed as a trap destination.
Adding Trap Destinations
To add a trap destination, follow these steps:
Step 1
In Cisco WCS, choose Services > Mobility Services.
Step 2
Click the name of the mobility services engine for which you want to define a new SNMP trap destination server.
Step 3
Choose System > Trap Destinations.
Step 4
Select Add Trap Destination from the Select a command drop-down menu. Click Go.
Step 5
Enter IP address of destination SNMP server.
Step 6
Port number default of 162 is auto-populated. You can modify this as needed.
Step 7
Community default value of public is auto-populated. You can modify this as needed.
Step 8
Destination default value of other auto-populates.
Note
All trap destinations are identified as other except for the automatically created default trap destination.
Step 9
Click Save.
You are returned to the trap destinations summary window and the newly defined trap is listed.
Deleting Trap Destinations
To delete a trap destination, follow these steps;
Step 1
In Cisco WCS, choose Services > Mobility Services.
Step 2
Click the name of the mobility services engine for which you want to delete a SNMP trap destination server.
Step 3
Choose System > Trap Destinations.
Step 4
Check the check box next to the trap destination entry that you want to delete.
Step 5
Select Delete Trap Destination from the Select a command drop-down menu. Click Go.
Step 6
In the message box that appears, click OK to confirm deletion.
Viewing and Configuring Advanced Parameters
In Cisco WCS, at the Advanced Parameters window (see Figure 4-5) you can both view general system level settings of the mobility services engine and configure monitoring parameters.
•
Refer to the "Viewing Advanced Parameters Settings" section to view current system- level advanced parameters.
•
Refer to the "Initiating Advanced Commands" section to modify the current system- level advanced parameters or initiate advanced commands such as system reboot, system shutdown, clear a configuration file, or defragment the system database.
Viewing Advanced Parameters Settings
To view the advanced parameter settings of the mobility services engine, follow these steps:
Step 1
In Cisco WCS, choose Services > Mobility Services.
Step 2
Click the name of a mobility services engine to view its status.
Step 3
Choose System > Advanced Parameters (see Figure 4-5).
Figure 4-5 Services > Mobility Services > System > Advanced Parameters
Configuring Advanced Parameters
On the Advanced Parameters window, you can use Cisco WCS:
•
To specify the logging level and types of messages to log.
Refer to the "Configuring Logging Options" section.
•
To set how long events are kept, how long before a session time-outs, and the interval between data clean ups.
Refer to the "Configuring Advanced Parameters" section.
•
To enable or disable advanced debug level messages in the logs.
Refer to the "Configuring Advanced Parameters" section.
Configuring Logging Options
You can use Cisco WCS to specify the logging level and types of messages to log.
To configure logging options, follow these steps:
Step 1
In Cisco WCS, choose Services > Mobility Services.
Step 2
Click the name of the mobility services engine that you want to configure.
Step 3
Choose System > Advanced Parameters. The advanced parameters for the selected mobility services engine appears.
Step 4
Scroll down to the Logging Options section and choose the appropriate option (Off, Error, Information, or Trace) from the Logging Level drop-down menu.
CautionUse Error and Trace only when directed to do so by Cisco Technical Assistance Center (TAC) personnel.
Step 5
Check the Enabled check box next to each item listed in that section to begin logging of its events.
Step 6
Click Save.
Configuring Advanced Parameters
To configure advanced parameters, follow these steps:
Step 1
In Cisco WCS, choose Services > Mobility Services.
Step 2
Click the name of the mobility services engine that you want to configure.
Step 3
Choose System > Advanced Parameters. The advanced parameters for the selected mobility services engine appears.
Step 4
Scroll down to the Advanced Parameters and make the appropriate changes. Table 4-3 describes the parameters.
Initiating Advanced Commands
You can initiate a system reboot or shutdown, clear the system database, or defragment a database by clicking the appropriate button from the Advanced Parameters page.
Rebooting or Shutting Down a System
To reboot or shutdown a mobility services engine, follow these steps:
Step 1
In Cisco WCS, click Services > Mobility Services.
Step 2
Click the name of a mobility services engine you want to reboot or shutdown
Step 3
Click System > Advanced Parameters (see Figure 4-5).
Step 4
In the Advanced Commands section of the window (right), click the appropriate button (Reboot Hardware or Shutdown Hardware).
Click OK in the confirmation pop-up window to initiate either the reboot or shutdown process. Click Cancel to stop the process.
Clearing the System Database
To clear the database of a mobility services engine, follow these steps:
Step 1
In Cisco WCS, click Services > Mobility Services.
Step 2
Click the name of a mobility services engine whose configuration file you want to clear.
Step 3
Click System > Advanced Parameters (see Figure 4-5).
Step 4
In the Advanced Commands section of the window (right), click the Clear Configuration button.
Click OK in the confirmation pop-up window to initiate the process. Click Cancel to stop the process.
Defragment Database
To defragment the database of a mobility services engine, follow these steps:
Step 1
In Cisco WCS, choose Services > Mobility Services.
Step 2
Click the name of a mobility services engine whose database you want to defragment.
Step 3
Choose System > Advanced Parameters (see Figure 4-5).
Step 4
In the Advanced Commands section of the window (right), click the Defragment Database button.
Click OK in the confirmation pop-up window to initiate the process. Click Cancel to stop the process.

 Feedback
Feedback