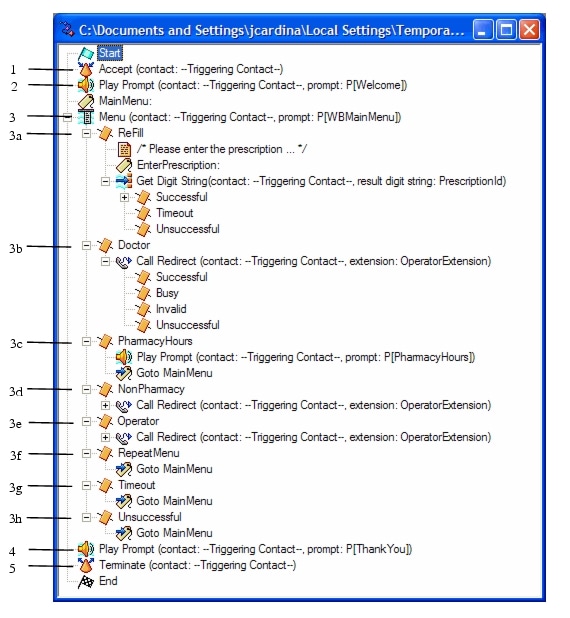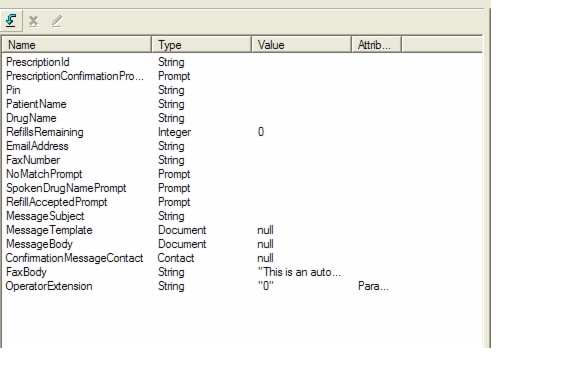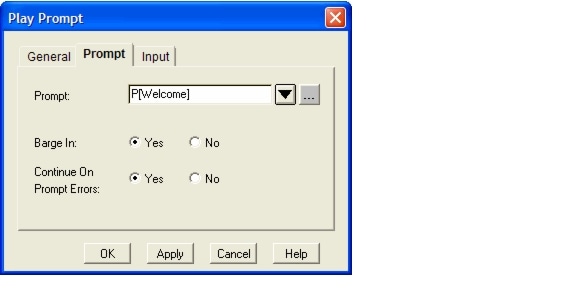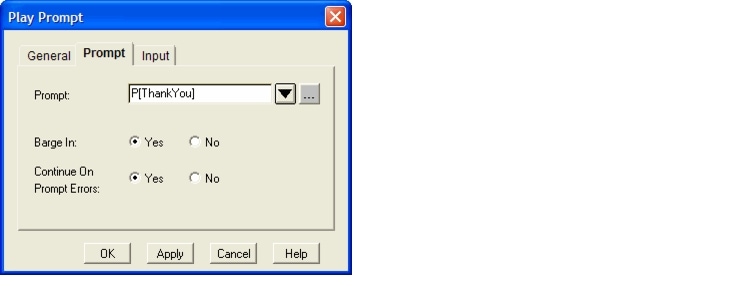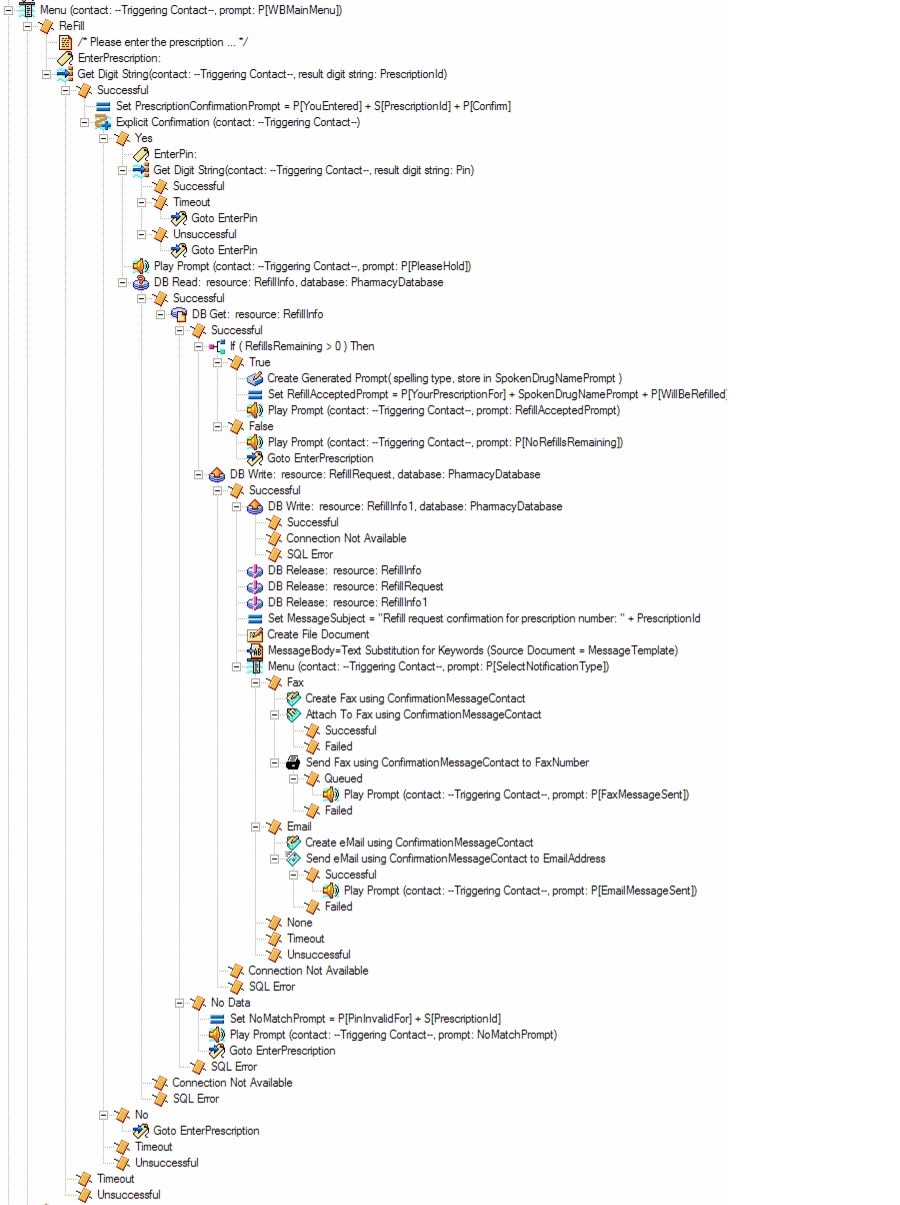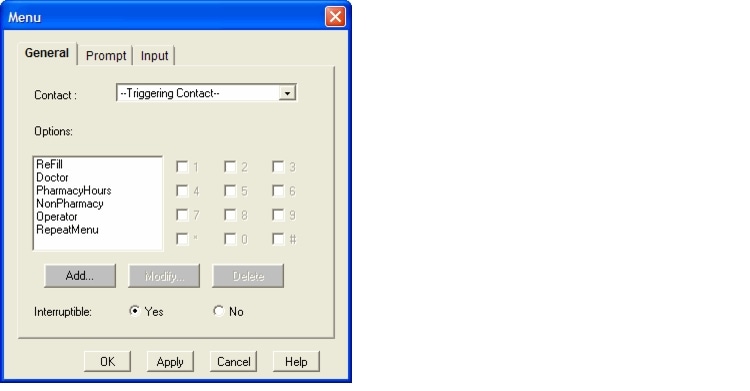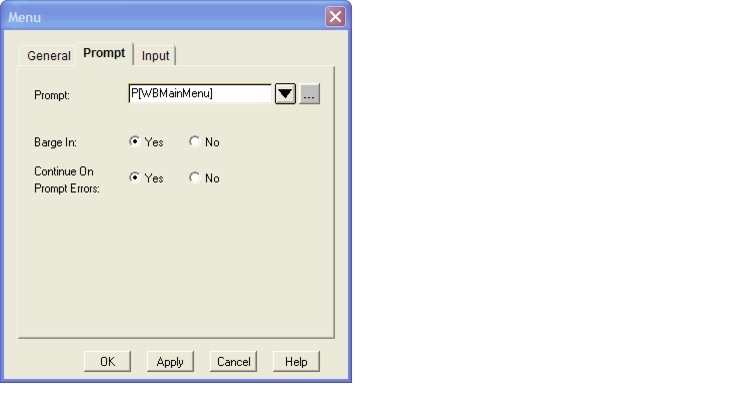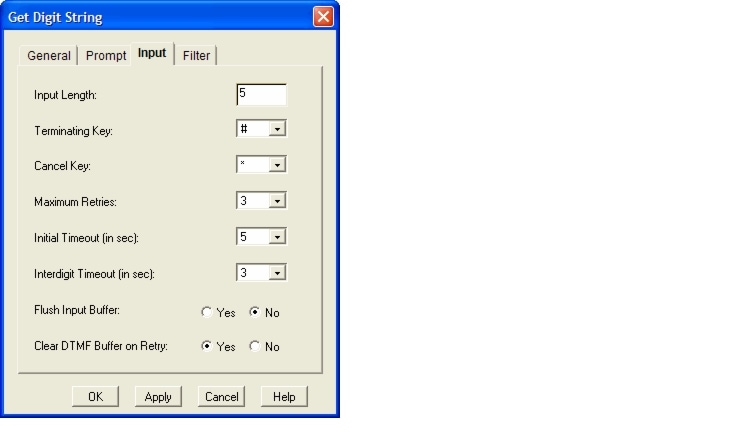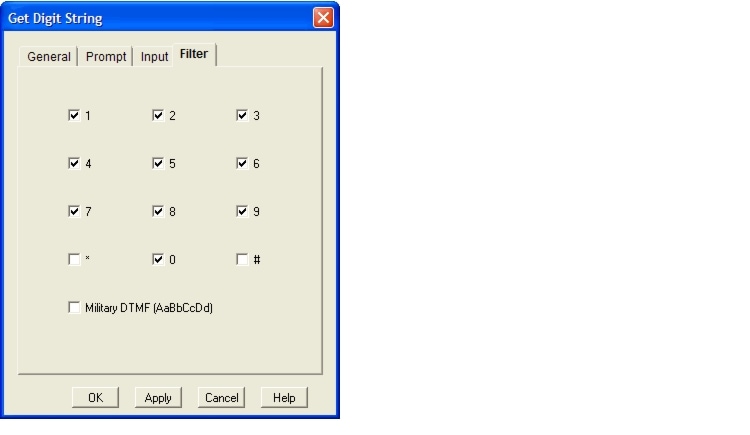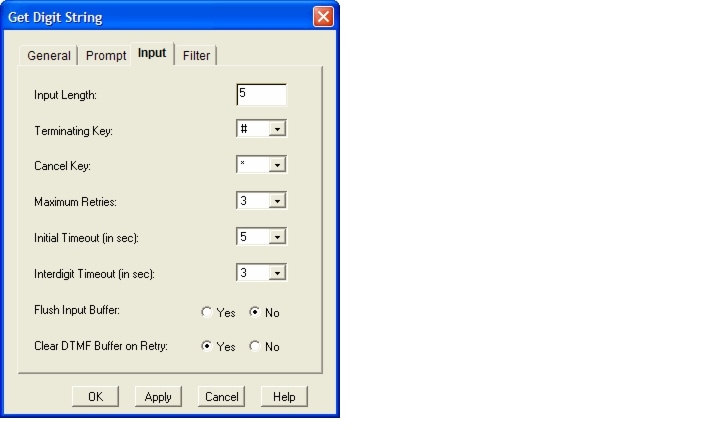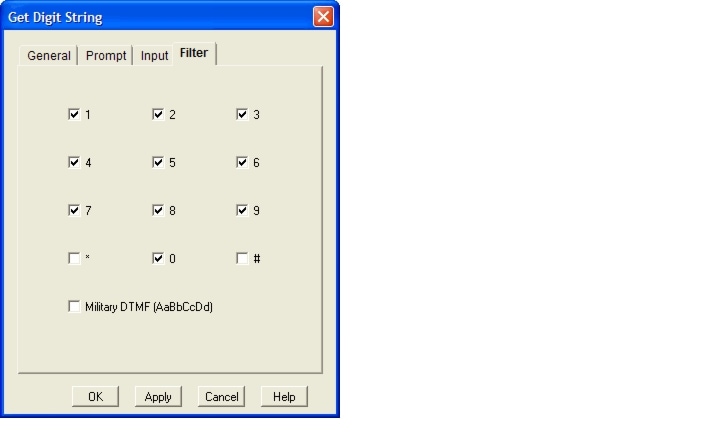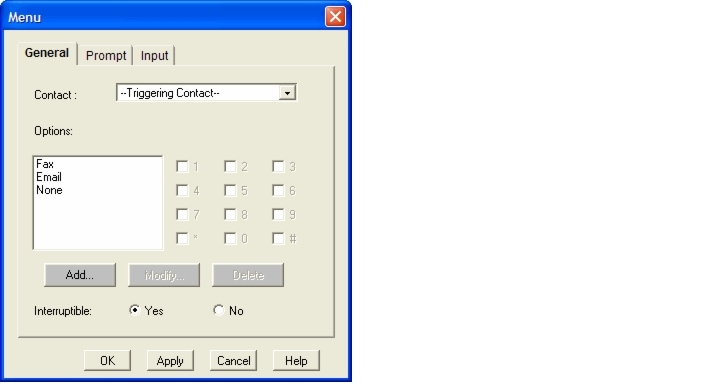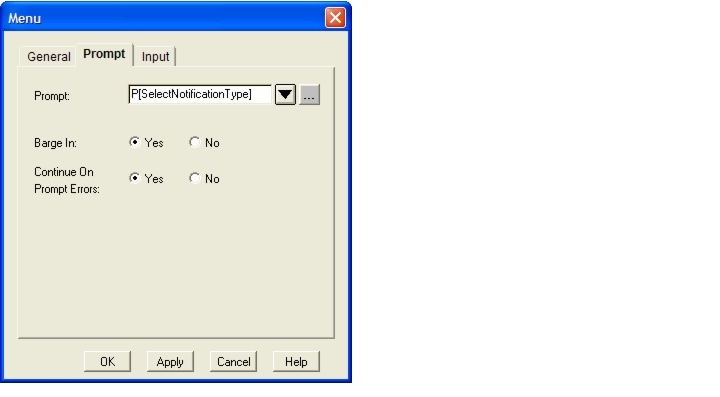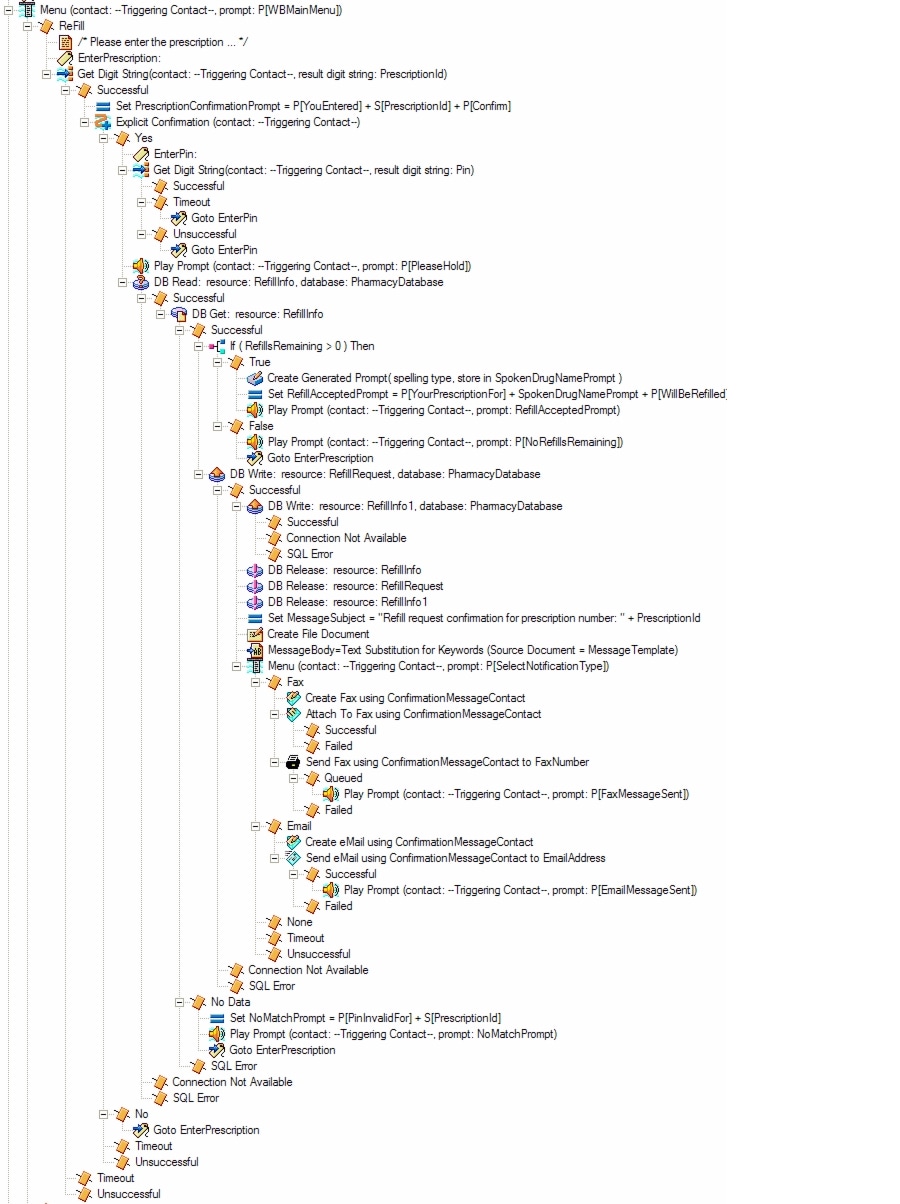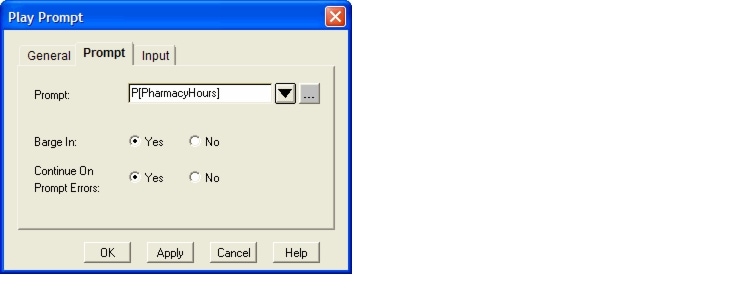Table Of Contents
Pharmacy Interactive Voice Response Script Example
Pharmacy Sample Script Overview
Configuring the Pharmacy IVR Sample Script
Configure Steps in the Design Pane
Configuring Prompt Customizer Windows
Pharmacy Interactive Voice Response Script Example
This chapter provides an example of how to configure a Pharmacy Interactive Voice Response (IVR) script. To implement the functionality of the Pharmacy IVR script, the purchase an add-on IVR software license is required. The Pharmacy IVR sample script uses the sample script Pharmacy.aef, which is included with the Cisco Unity Express Script Editor, to illustrate basic procedures for configuring pharmacy scripts.
Note
The terms patient and caller are used interchangeably throughout this chapter.
This document contains the following sections:
•
Pharmacy Sample Script Overview
•
Configuring the Pharmacy IVR Sample Script
Pharmacy Sample Script Overview
The pharmacy.aef file is a script that answers a call, asks for the name or extension of the person to whom the caller would like to be connected, and transfers the call.
Note
You can modify the pharmacy.aef file to create your own IVR script. Make a backup copy of the pharmacy.aef file before modifying it, so that you always have access to the original file.
Figure 49 shows the pharmacy.aef script as it appears in the Design pane of the Cisco Unity Express Script Editor window.
Figure 49 pharmacy.aef Script
The pharmacy.aef script performs the following tasks:
1.
Accept step accepts the call.
2.
Welcome Prompt welcomes the caller to the pharmacy.
Note
This Welcome prompt is a parameter, which means that the administrator can configure this prompt when provisioning an application with this script. (For more information on provisioning applications, refer to the Cisco Unity Express CLI Administrator Guide or the Cisco Unity Express GUI Administrator Guide for your system. See the list of administrator guides at http://www.cisco.com/univercd/cc/td/doc/product/voice/unityexp/index.html.)
3.
Main Menu Prompt step asks the caller to select from the Main Menu choices and is the beginning of a process that checks the following choices made by the caller:
a.
Refill—Refills prescriptions using a unique prescription number.
Caller enters a string of digits to identify the prescription number. If the prescription refill process is successful, the caller selects a preferred method of confirmation and notification.
b.
Doctor—Directs the caller to select the extension number of the prescribing physician.
If the destination is busy, the caller hears the system prompt, "The phone number you are trying to reach is currently busy."
If the destination is out of service, the caller hears the system prompt, "The phone number you are trying to reach is currently out of service."
c.
Pharmacy Hours—Informs the caller of the normal business hours of the pharmacy. After the caller is informed of the normal hours, the caller is redirected to the Main Menu.
d.
Not a Pharmacy Call—Directs the caller to select an extension number.
If the destination is busy, the caller hears the system prompt, "The phone number you are trying to reach is currently busy."
If the destination is out of service, the caller hears the system prompt, "The phone number you are trying to reach is currently out of service."
e.
Operator—Caller presses "0" to reach the operator.
f.
Repeat Main Menu—Caller presses "*" (star) to hear the Main Menu choices repeated. If the caller pauses a sufficient length of time to cause a timeout, the caller hears the Main Menu choices repeated.
4.
The Thank You Prompt step plays a Thank You message to the caller.
5.
The Terminate step ends the call.
Pharmacy System Prompts
The pharmacy.aef script uses system prompts stored as .wav files, which are installed automatically with the Cisco Unity Express Pharmacy IVR software. These audio prompts include the following:
•
Welcome.wav—Greets the caller.
•
MainMenu.wav—Provides a menu of choices:
–
Press 1 to refill a prescription.
–
Press 2 to select an extension number to contact the prescribing doctor.
–
Press 3 to listen to the normal business hours of the pharmacy.
–
Press 4 to select an extension number.
–
Press "0" to speak to the operator.
–
Press "*" (star) to repeat the Main Menu choices.
•
PleaseHold.wav—Places the caller on hold after a prescription refill number is entered, during which time the system attempts to match the pharmacy refill information in the pharmacy database.
•
SpokenDrugNamePrompt.wav—Plays back the name of the prescription drug to the caller to confirm the refill order.
•
RefillAccepted.wav—If the prescription refill number matches the number on record, the system informs the caller that the refill request is accepted.
•
NoMatch.wav—If the prescription refill number does not match the number on record, the system informs the caller that there is no match for the refill number.
•
NoRefillsRemaining.wav—If the number of refills allowed by the prescription is exceeded, the caller is informed that the refill request was not accepted because there are no refills remaining on the drug prescription.
•
SelectNotificationType.wav—If the refill number matches and is accepted by the system, the caller has the option of being notified of the acceptance. The system asks the caller to select the notification option preferred: Fax, E-mail, or None,
–
FaxMessageSent.wav—If fax notification is selected and successfully sent, the caller is informed that the fax was sent.
–
EmailMessageSent.wav—If e-mail notification is selected and successfully sent, the caller is informed that the e-mail was sent.
•
PharmacyHours.wav—Informs the caller of the normal business hours of the pharmacy.
•
ThankYou.wav—Thanks the caller and terminates the call.
Note
For custom scripts, you need to record your own prompts. You can either have them recorded professionally or you can use the AvT to record them in your own voice. For more information about the AvT, refer to the Cisco Unity Express GUI Administrator Guide or the Cisco Unity Express CLI Administrator Guide for your system. See the list of administrator guides at http://www.cisco.com/univercd/cc/td/doc/product/voice/unityexp/index.html.
Configuring the Pharmacy IVR Sample Script
The steps necessary to configure the sample Pharmacy IVR script are described in this section. Complete the following tasks:
•
Configure Steps in the Design Pane
Define the Script Variables
Using the Variable pane of the Cisco Unity Express Script Editor, define the script variables as shown in Figure 50.
Figure 50 Variables Pane of the pharmacy.aef Script
Table 7 describes the variables used in the pharmacy.aef script.
Configure Steps in the Design Pane
In the Design pane, complete the following steps:
Step 1
Insert the Start step. Every script built in the Design pane of the Cisco Unity Express Script Editor window begins with a Start step that needs no configuration and has no corresponding customizer window.
Step 2
Insert the Accept step. This step accepts the default contact; no configuration is necessary for this step.
Step 3
Insert the Welcome Prompt step. This step sets the value of Welcome Prompt to P[Welcome], which introduces the pharmacy and welcomes the caller.
To view the Play Prompt customizer window for the Welcome Prompt, expand the script tree and right-click the P[Welcome] prompt in the Design pane and select Properties in the popup menu. You can then select one of three tabs (General, Prompt, and Input) to modify the Welcome Prompt step using the customizer window (see Figure 51 and Configuring Prompt Customizer Windows for the typical prompt configuration).
Figure 51 Welcome Prompt Customizer Window—Prompt Tab
Step 4
Insert the Main Menu step (see Main Menu Step).
Step 5
Insert the ThankYou Prompt step. This step sets the triggering contact for the prompt to P[ThankYou], which is the system prompt that terminates the call with the caller.
To view the Play Prompt customizer window for the Thank You Prompt, expand the script tree and right-click the P[ThankYou] prompt in the Design pane and select Properties in the popup menu. You can then select one of three tabs (General, Prompt, and Input) to modify the ThankYou prompt step options using the Play Prompt customizer window (see Figure 52 and Configuring Prompt Customizer Windows for the typical prompt configuration).
Figure 52
ThankYou Customizer Window—Prompt Tab
Configuring Prompt Customizer Windows
Typically, you can configure the fields in the tabs of the prompt customizer windows as follows:
•
General tab
–
Contact—Triggering contact: The contact that triggered the script remains the contact for this step.
–
Interruptible—No: No external events can interrupt the playback of the prompt.
•
Prompt tab
–
Prompt—Prompt plays back to inform the caller.
–
Barge In—No: The caller must listen to the whole prompt before responding.
–
Continue on Prompt Errors—Yes: If a prompt error occurs, the script continues to play the next prompt, or, if this is the last prompt in the sequence, the script waits for caller input.
•
Input tab
–
Flush Input Buffer— Yes: This step erases previous input.
Main Menu Step
The Main Menu step sets the prompt to P[WBMainMenu], which is the system prompt that asks the caller to enter one of the six Main Menu choices. expand the script tree and right-click the P[WBMainMenu] prompt in the Design pane and select Properties in the popup menu. Figure 63 summarizes the expanded step output branches of the Main Menu choices of the script.
Figure 53
Main Menu Step Output Branches
To view the Menu customizer window, right-click the P[WBMainMenu] prompt and select Properties in the popup menu. You can then select one of three tabs (General, Prompt, and Input) to modify the Main Menu step options using the Menu customizer windows. Use the General tab (see Figure 54) check boxes to change the step sequence of the Main Menu choices from the default sequence. See Figure 55 and Configuring Prompt Customizer Windows for the typical prompt configuration.
Figure 54
Main Menu—General Tab
Figure 55
Main Menu—Prompt Tab
Complete the following steps to configure the Main Menu options:
Step 1
Refill—(Press "1") Insert the EnterPrescripton prompt step. This prompt asks the caller to "Please enter the prescription number...." Figure 56 shows the expanded step output branches of the Refill script.
Figure 56
Refill Step Output Branches
Step 2
This step sets the EnterPresciption prompt to P[EnterPrescription], which asks the caller to enter a unique prescription number (PrescriptionId variable) in the form of a digital string.
You can modify the input restrictions using the Input tab of the Get Digital String customizer window (see Figure 57). For example, you can restrict the length of the input, select the key used to terminate the call, select the cancel key, set the maximum retries allowed, and so on.
Figure 57
PrescriptionId Get Digital String Customizer Window—Input Tab
You can also filter the keys used to enter a PrescriptionId variable using Filter tab of the Get Digit String customizer window (see and Figure 58). Select the General and Prompt tabs to modify the step options (see Configuring Prompt Customizer Windows).
Figure 58
PrescriptionId Get Digital String Customizer Window—Filter Tab
•
PrescriptionConfirmationPrompt—If the prescription number is correct, this prompt plays back the prescription number entered by the caller to confirm the prescription number is correct.
•
EnterPin—If the prescription number is successfully confirmed by the system, this step sets the EnterPin prompt to P[EnterPin], which asks the caller to enter a personal identification number (PIN) in the form of a digital string.
As with the PrescriptionId variable, you can modify the input restrictions using the Input tab of the Get Digital String customizer window (see Figure 59).
Figure 59
EnterPin Get Digital String Customizer Window—Input Tab
You can also filter the keys used to enter a PIN using Filter tab of the Get Digit String customizer window (see and Figure 60). Select the General and Prompt tabs to modify the step options (see Configuring Prompt Customizer Windows).
Figure 60
EnterPin Get Digital String Customizer Window—Filter Tab
•
PleaseHold—If the PIN is accepted, the system sets the PleaseHold prompt to P[PleaseHold], which places the caller on hold until it performs multiple database operations (DB Read, DB Get, and DB Write), checks the number of refills remaining, and refills the prescription if allowed.
To view the Play Prompt customizer window, right-click the P[PleaseHold] prompt and select Properties in the popup menu. You can then select one of three tabs (General, Prompt, and Input) to modify the PleaseHold step options using the Play Prompt customizer windows. See Configuring Prompt Customizer Windows for the typical prompt configuration.
•
SpokenDrugNamePrompt—If all of the preceding steps are successful, a voice response names the drug that was refilled.
•
RefillAcceptedPrompt—If refills remain on the prescription, this prompt informs the caller that the drug prescription was accepted.
•
NoRefillsRemaining—If no more drug refills remain on the prescription (that is, additional refills are not allowed), this prompt informs the caller that no refills remain. The prescription cannot be refilled. You can modify the parameters of this prompt using its corresponding customizer window (see Configuring Prompt Customizer Windows for the typical prompt configuration).
•
SelectNotificationType—If the prescription refill is accepted by the system, the caller hears the message, "Refill request confirmation for prescription number ********" and prompts the caller to select one of the following notification types: (1) Fax, (2) E-mail, or (3) None. You can modify the default SelectNotificationType step options using the customizer windows (see Figure 61 and Figure 62).
–
FaxMessageSent—If the caller selects the fax notification option, the system creates an automated fax confirmation document, attaches the confirmation document to the fax, and sends the fax to the number of the contact (using the ConfirmationMessageContact variable). The document is created from a template that contains the patient name, name of the drug, and the number of refills remaining. If the fax was successfully sent, the value of FaxMessageSent prompt is set to P[FaxMessageSent], which informs the caller that a fax was sent.
–
EmailMessageSent—If the caller selects the e-mail notification option, the system creates an e-mail contact address, a subject message line, an automated message body, and then sends the e-mail to the contact (using the ConfirmationMessageContact variable) e-mail address. If the e-mail was successfully sent, the value of EmailMessageSent prompt is set to P[EmailMessageSent], which informs the caller that an e-mail message was sent.
–
None—If the caller selects the None option for notification, a notification is not sent.
Figure 61
SelectNotificationType Customizer Window—General Tab
Figure 62
SelectNotificationType Customizer Window—Prompt Tab
Figure 63
Refill Step Output Branches
Step 3
Doctor—(Press "2") Insert the OperatorExtension property to redirect the caller to select the operator.
Step 4
PharmacyHours—(Press "3") Insert the PharmacyHours step. This step sets the value of PharmacyHours prompt to P[PharmacyHours], which informs the caller of the normal business hours of the pharmacy. You can modify the PharmacyHours step option using the PharmacyHours customizer window (see Figure 64 and Configuring Prompt Customizer Windows). After the PharmacyHours prompt plays, the caller is redirected to the Main Menu.
Figure 64
PharmacyHours Customizer Window—Prompt Tab
Step 5
NonPharmacy— (Press "4") Insert the OperatorExtension property to redirect the caller to the operator if the caller does not want to refill a prescription or perform other pharmacy-related tasks,
Step 6
Operator—(Press "0") Insert the OperatorExtension property to redirect the caller to the operator.
Step 7
RepeatMenu— (Press "*" or star) Insert the Goto MainMenu property to redirect the caller to hear the Main Menu choices repeated. If the caller pauses a sufficient length of time to cause a timeout, the caller hears the Main Menu choices repeated.

 Feedback
Feedback