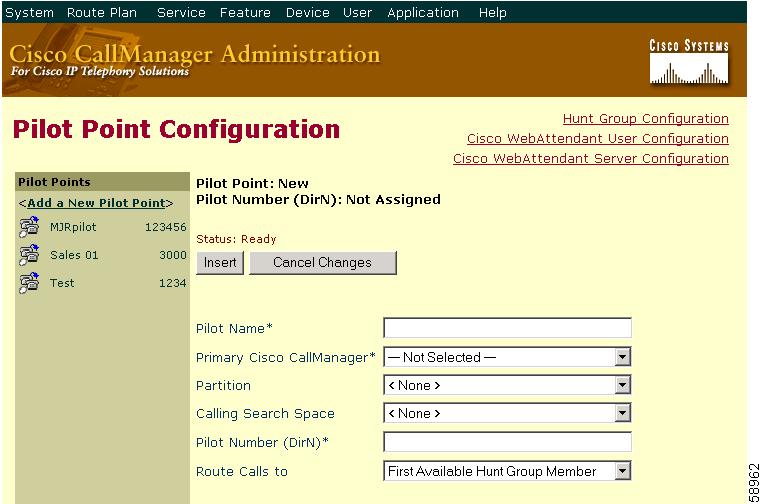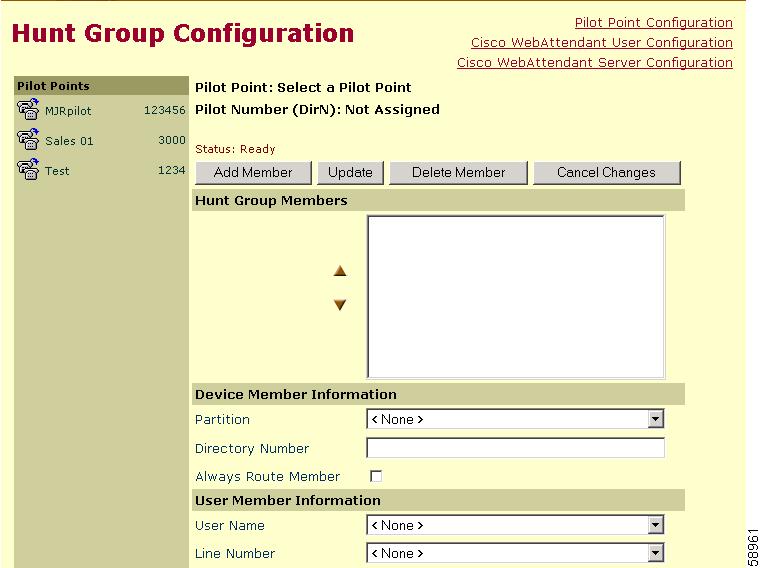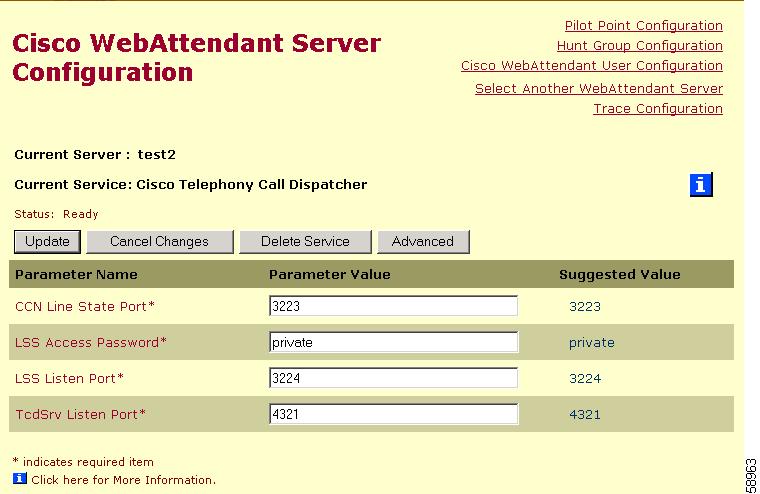-
Cisco CallManager Administration Guide, Release 3.1(2)
-
Index
-
Preface
-
Introduction
-
Server Configuration
-
Cisco CallManager Configuration
-
Cisco CallManager Group Configuration
-
Date/Time Group Configuration
-
Device Defaults Configuration
-
Region Configuration
-
Device Pool Configuration
-
Enterprise Parameters Configuration
-
Location Configuration
-
Auto-Registration Configuration
-
Partition Configuration
-
Calling Search Space Configuration
-
Route Filter Configuration
-
Route Group Configuration
-
Route List Configuration
-
Route Pattern Configuration
-
Translation Pattern Configuration
-
External Route Plan Wizard
-
Special Characters and Settings
-
Route Plan Report
-
Cisco Messaging Interface Configuration
-
Cisco TFTP Configuration
-
Cisco WebAttendant Configuration
-
Conference Bridge Configuration
-
Media Termination Point Configuration
-
Music On Hold Configuration
-
Media Resource Group Configuration
-
Media Resource Group List Configuration
-
Service Parameters Configuration
-
Transcoder Configuration
-
Starting and Stopping Services
-
Call Park Configuration
-
Call Pickup and Group Call Pickup Configuration
-
Cisco IP Phone Services Configuration
-
Device Configuration
-
CTI Route Point Configuration
-
Cisco Voice Mail Configuration
-
Device Profile Configuration
-
Gatekeeper Configuration
-
Gateway Configuration
-
Cisco IP Phone Configuration
-
Phone Button Template Configuration
-
Adding a New User
-
Searching the Global Directory
-
Plugin Configuration
-
Cisco TAPI Service Provider Installation and Configuration
-
Cisco JTAPI Installation and Configuration
-
Personal Directory
-
Table Of Contents
Cisco WebAttendant Configuration
Configuring Cisco WebAttendant Users
Adding a Cisco WebAttendant User
Viewing, Updating, and Deleting Cisco WebAttendant Users
Cisco WebAttendant User Configuration Settings
Viewing, Updating, or Deleting a Pilot Point
Pilot Point Configuration Settings
Configuring Linked Hunt Groups
Viewing, Updating, or Deleting Hunt Group Members
Hunt Group Configuration Settings
Installing the Cisco WebAttendant Client
Configuring Cisco WebAttendant Client Settings
Cisco WebAttendant Client Configuration Settings
Cisco WebAttendant Server Configuration
Setting Up the wauser Shared Directory for Cisco WebAttendant
Starting the Cisco Telephony Call Dispatcher
Viewing Cisco WebAttendant Performance Monitors
Cisco WebAttendant Configuration
Cisco WebAttendant, a client-server application, allows you to set up Cisco IP phones as attendant consoles. Employing a graphical user interface, the Cisco WebAttendant client creates an attendant console that uses speed-dial buttons and quick directory access to look up phone numbers, monitor line status, and direct calls. A receptionist or administrative assistant can use the Cisco WebAttendant client to handle calls for a department or company, or another employee can use it to manage his own calls.
Use Cisco CallManager Administration to manage the Cisco Telephony Call Dispatcher, configure pilot points and hunt groups, and add or delete Cisco WebAttendant users.
This section describes the following configuration procedures for Cisco WebAttendants:
•
Configuring Cisco WebAttendant Users
•
Installing the Cisco WebAttendant Client
•
Configuring Cisco WebAttendant Client Settings
•
Cisco WebAttendant Server Configuration
•
Setting Up the wauser Shared Directory for Cisco WebAttendant
•
Starting the Cisco Telephony Call Dispatcher
•
Viewing Cisco WebAttendant Performance Monitors
Configuring Cisco WebAttendant Users
This section covers the following procedures:
•
Adding a Cisco WebAttendant User
•
Viewing, Updating, and Deleting Cisco WebAttendant Users
Adding a Cisco WebAttendant User
This section describes how to add a Cisco WebAttendant user. You must add users through Cisco WebAttendant User Configuration before they can log into a Cisco WebAttendant client.
Note
Be aware that Cisco WebAttendant user IDs and passwords are not the same as Directory users and passwords entered in the User area of Cisco CallManager.
Procedure
Step 1
Choose Service > Cisco WebAttendant.
Step 2
In the upper, right corner of the window, click the Cisco WebAttendant User Configuration link.
Step 3
Enter the appropriate configuration settings as described in Table 24-1.
Step 4
Click Insert to add the new user. The Cisco WebAttendant User Configuration window refreshes, and the new User ID displays in the list on the left side of the window.
Step 5
To add additional users, repeat Steps 4 and 5.
Note
When you add new Cisco WebAttendant users or modify the user information or password for an existing user, you must wait approximately 6 minutes for the changes to take effect.
Related Topics
•
Viewing, Updating, and Deleting Cisco WebAttendant Users
•
Cisco WebAttendant User Configuration Settings
•
Understanding Cisco WebAttendant, Cisco CallManager System Guide
Viewing, Updating, and Deleting Cisco WebAttendant Users
This section describes how to view, update, or delete a Cisco WebAttendant user.
Procedure
Step 1
Choose Service > Cisco WebAttendant.
Step 2
In the upper, right corner of the window, click the Cisco WebAttendant User Configuration link.
The Cisco WebAttendant User Configuration window displays with a list of current users on the left side of the window.
Step 3
Click the name of the user you want to modify or delete.
Step 4
Make the desired changes. See Table 24-1 for a description of Cisco WebAttendant user configuration settings.
Step 5
Click Update to save the changes, Delete to remove the user, or Cancel Changes to exit the window without making any changes.
Related Topics
•
Adding a Cisco WebAttendant User
•
Cisco WebAttendant User Configuration Settings
•
Understanding Cisco WebAttendant Users, Cisco CallManager System Guide
•
Understanding Cisco WebAttendant, Cisco CallManager System Guide
Cisco WebAttendant User Configuration Settings
Use Table 24-1, which describes Cisco WebAttendant user configuration settings, to complete procedures in the "Adding a Cisco WebAttendant User"and "Viewing, Updating, and Deleting Cisco WebAttendant Users"sections.
Related Topics
•
Adding a Cisco WebAttendant User
•
Viewing, Updating, and Deleting Cisco WebAttendant Users
Configuring Pilot Points
You must configure pilot points and hunt groups through Cisco CallManager Administration before the Cisco Telephony Call Dispatcher (TCD) can route calls.
This section contains the following topics:
•
Viewing, Updating, or Deleting a Pilot Point
•
Pilot Point Configuration Settings
Adding a Pilot Point
This section describes how to add a pilot point.
Procedure
Step 1
Choose Service > Cisco WebAttendant. Figure 24-1 shows an example of the Pilot Point Configuration window.
Figure 24-1 Pilot Point Configuration Window
Step 2
Enter the appropriate settings as described in Table 24-2.
Step 3
Click Insert.
Now that the pilot point is created, the Pilot Point Configuration window refreshes to display the name of the new pilot point in the list on the left. The new pilot point and its settings display.
Once the pilot point is created, you must configure a hunt group to specify how the calls that come in to the pilot point are redirected.
Related Topics
•
Viewing, Updating, or Deleting a Pilot Point
•
Pilot Point Configuration Settings
•
Understanding Pilot Points and Hunt Groups, Cisco CallManager System Guide
Viewing, Updating, or Deleting a Pilot Point
This section describes how to view, update, or delete a pilot point.
Note
You do not have to restart Cisco TCD or Cisco CallManager after deleting a pilot point for the deletion to take effect.
Procedure
Step 1
Choose Service > Cisco WebAttendant.
The Pilot Point Configuration window displays, and the list on the left side of the window shows all currently configured pilot points.
Step 2
Click the name of the pilot point you want to modify or delete. The window refreshes to display information for the selected pilot point.
Step 3
Make the desired changes. See Table 24-2 for a description of pilot point configuration settings.
Step 4
Click Update to modify the pilot point or click Delete to remove the pilot point.
Within approximately 10 minutes after you delete a pilot point, Cisco TCD will stop directing calls to any hunt group members associated with that pilot point.
Related Topics
•
Pilot Point Configuration Settings
•
Understanding Pilot Points and Hunt Groups, Cisco CallManager System Guide
Pilot Point Configuration Settings
Use Table 24-2, which describes pilot point configuration settings, to complete procedures in the "Adding a Pilot Point" and "Viewing, Updating, or Deleting a Pilot Point" sections.
Configuring Hunt Groups
After you configure the pilot point, you must configure the hunt group. A hunt group comprises a list of destinations (either directory numbers or Cisco WebAttendant user /line numbers) that determine the call redirection order.
This section covers the following procedures:
•
Configuring Linked Hunt Groups
•
Viewing, Updating, or Deleting Hunt Group Members
•
Hunt Group Configuration Settings
Adding Hunt Group Members
This section describes how to add hunt group members.
Procedure
Note
Cisco TCD handles overflow conditions by routing calls to multiple Cisco WebAttendants or voice-mail numbers. In the Hunt Group Configuration window, check the Always Route Member check box, so the voice-mail number receives multiple calls at the same time.
Step 1
Choose Service > Cisco WebAttendant. The Pilot Point Configuration window displays.
Step 2
Choose the pilot point for which you want to add hunt group members. A list of available pilot points appears on the left side of the Pilot Point Configuration window.
Step 3
To add hunt group members to this pilot point, click the link to Hunt Group Configuration in the upper, right corner of the Pilot Point Configuration window. Figure 24-2 shows an example of the Hunt Group Configuration window.
Figure 24-2 Hunt Group Configuration Window
Step 4
Click Add Member. The Pilot Hunt Group Members list initially displays the text
<<Not Configured>>.Step 5
Decide whether the hunt group member you want to add will be a directory number (device member) or a user and line number (user member):
•
If you specify a directory number, Cisco TCD always attempts to route the call to that number.
•
If you specify a Cisco WebAttendant user and line number, Cisco TCD first checks whether the Cisco WebAttendant user is logged in to a Cisco WebAttendant client and online before attempting to route the call. When you specify a user and line number, the user can log in to and receive calls on any Cisco IP phone in the cluster controlled by Cisco WebAttendant.
Step 6
Enter the appropriate configuration settings for the new hunt group member as described in Table 24-3:
•
If the hunt group member is a directory number, fill in only the Partition and Directory Number fields in the Device Member Information section. The optional Always Route Member check box only applies to directory numbers.
•
If the hunt group member is a user and line number, fill in only the Cisco WebAttendant User Name and Line Number fields in the User Member Information section.
Note
The User Name you specify designates a Cisco WebAttendant User ID. This user name does not duplicate a User ID added through the Cisco CallManager User area of Cisco CallManager Administration.
As you make selections, the Hunt Group Member list box reflects the information you choose. The Hunt Group Member list displays either the device directory number or the Cisco WebAttendant user name and line number; for example:
#1 Call directory number 35201 (directory number example)
#2 Direct Call to Mary Brown, Line 1 (user and line number example)
Step 7
To add more hunt group members to the pilot point, repeat Step 5 and Step 6.
Note
To reorder the hunt group list, choose the member you want to reorder from the list. Then, using the up and down arrows, move that member to a new position in the list.
Step 8
Click Update to save the hunt group member information and complete hunt group configuration.
Related Topics
•
Viewing, Updating, or Deleting Hunt Group Members
•
Hunt Group Configuration Settings
•
Understanding Pilot Points and Hunt Groups, Cisco CallManager System Guide
Configuring Linked Hunt Groups
This section describes how to configure linked hunt groups.
Procedure
Step 1
For each hunt group in the chain, use the following information when performing Step 1 through Step 6 from the "Adding Hunt Group Members" section.
•
For all except the last hunt group in the chain, make sure that the final member of the hunt group is the pilot point for the next hunt group.
CautionCisco strongly recommends that you do not include any other pilot point numbers (besides the final member) in the hunt group. Including other pilot point numbers in the hunt group may cause a continuous route loop.
•
Check the Always Route Member check box for only the final member of each hunt group.
•
To handle overflow conditions, choose a voice-mail or auto attendant number as the final member of the last linked hunt group in the chain. Check the Always Route Member check box to ensure that voice mail can handle multiple, simultaneous calls.
Step 2
After you configure each hunt group, click Update to save the information.
CautionCisco strongly recommends that you do not link the last hunt group back to the first hunt group.
Step 3
Verify configuration of the linked hunt groups by reviewing the information you entered in the previous steps.
Related Topics
•
Viewing, Updating, or Deleting Hunt Group Members
•
Hunt Group Configuration Settings
•
Understanding Pilot Points and Hunt Groups, Cisco CallManager System Guide
•
Understanding Linked Hunt Groups, Cisco CallManager System Guide
Viewing, Updating, or Deleting Hunt Group Members
This section describes how to view, update, or delete hunt group members.
Procedure
Step 1
Choose Service > Cisco WebAttendant.
The Pilot Point Configuration window displays.
Step 2
At the top of the window, click the Hunt Group Configuration link.
The Hunt Group Configuration window displays, and the list on the left side of the window displays all currently configured pilot points.
Step 3
Click the name of the pilot point associated with the hunt group for which you want to view, modify, or delete members.
The Hunt Group Configuration window displays information for the chosen pilot point.
Step 4
Make any desired changes. See Table 24-3 for a description of hunt group configuration settings:
•
To update settings for a hunt group member, choose that member name in the list; modify the settings as needed; then, click Update to save the changes.
•
To change the order of the hunt group members, choose the name of the member you want to move and use the arrow buttons to move it to a new position in the list.
•
To delete a hunt group member, highlight that member name in the list and click Delete Member.
•
You can press Cancel Changes at any time to restore any settings you changed before clicking Update.
Step 5
Click Update to save the changes before leaving the Hunt Group Configuration window.
Related Topics
•
Understanding Pilot Points and Hunt Groups, Cisco CallManager System Guide
Hunt Group Configuration Settings
Use Table 24-3 to complete procedures in the following sections:
•
Configuring Linked Hunt Groups
•
Viewing, Updating, or Deleting Hunt Group Members
Related Topics
•
Viewing, Updating, or Deleting Hunt Group Members
•
Understanding Pilot Points and Hunt Groups, Cisco CallManager System Guide
Installing the Cisco WebAttendant Client
This section describes how to install the Cisco WebAttendant client on a user PC.
Procedure
Step 1
Ensure you have added the Cisco WebAttendant user and the phone you want to associate with Cisco WebAttendant to the Cisco CallManager database.
Step 2
Write down the MAC address of the phone that is to be associated with the Cisco WebAttendant client you are installing. The MAC address comprises a 12-character, hexadecimal number located on a label on the underside of the Cisco IP phone.
Step 3
Log in to the PC on which you want to install the Cisco WebAttendant client.
Step 4
Open Internet Explorer (version 4.0 or greater), browse to Cisco CallManager Administration, and log in to Cisco CallManager Administration.
Step 5
Choose Application > Install Plugins.
Step 6
Click the icon for the Cisco WebAttendant client.
The Cisco WebAttendant installation wizard runs.
Step 7
Click Next at the initial screen; then, click Yes to accept the License Agreement.
Step 8
Click Next to install the Cisco WebAttendant client to the default location or use the Browse button to specify a new location and then click Next.
Step 9
Choose a Program Folder and click Next.
Step 10
On the Customer Information screen, enter the following information:
•
Login ID—Enter the Cisco WebAttendant user ID for the attendant.
•
Password—Enter the Cisco WebAttendant password for user ID just specified.
Step 11
Click Next.
Step 12
Enter the following information:
•
IP Address—Enter IP address or host name of the primary Cisco CallManager for Cisco TCD (usually the Cisco CallManager with which the Cisco WebAttendant phone is registered).
•
MAC ID—Enter MAC address of the Cisco IP phone that will be used with Cisco WebAttendant (see Step 2 for a description of the MAC address). You must use uppercase letters when entering the MAC address.
Step 13
Click Next.
Step 14
After the installation program finishes installing files, choose whether you want to restart the computer now or later; then, click Finish.
Step 15
Restart the computer.
Once the application is installed, you can configure or update any client settings that you did not configure during the installation process.
See the "Configuring Cisco WebAttendant Client Settings" section for more information.
Related Topics
•
Configuring Cisco WebAttendant Client Settings
•
Cisco WebAttendant Installation and Configuration, Cisco CallManager System Guide
•
Understanding Cisco WebAttendant, Cisco CallManager System Guide
Configuring Cisco WebAttendant Client Settings
After you install Cisco WebAttendant, you must configure the client before a user can log in to Cisco WebAttendant. Use the procedure in this section to configure settings not specified during installation, to view current settings, or to update the client configuration.
Once configured, the Cisco WebAttendant client operates with the specified settings until the administrator changes them.
Procedure
Step 1
On the PC where the Cisco WebAttendant is installed, choose Start > Programs > Cisco CallManager > Cisco WebAttendant; then, click Yes to launch Cisco WebAttendant.
Step 2
Click Settings.
Step 3
Enter the appropriate configuration settings, as described in Table 24-4.
Step 4
Click OK. You have now configured the settings for Cisco WebAttendant client, and the settings can now be used for call-distribution activities.
Note
If the Cisco WebAttendant client does not display directory information, check whether the wauser shared directory is configured correctly and whether the Cisco WebAttendant user and client PC have read/write access to the wauser shared directory. See the "Setting Up the wauser Shared Directory for Cisco WebAttendant" section for instructions.
Related Topics
•
Installing the Cisco WebAttendant Client
•
Cisco WebAttendant Client Configuration Settings
•
Setting Up the wauser Shared Directory for Cisco WebAttendant
•
Understanding Cisco WebAttendant, Cisco CallManager System Guide
Cisco WebAttendant Client Configuration Settings
Use Table 24-4 to complete the procedure in the "Configuring Cisco WebAttendant Client Settings" section.
Table 24-4 Cisco WebAttendant Client Configuration Settings
MAC Address
Enter SEP plus the media access control (MAC) address, a 12-character number found on the bottom of the Cisco IP phone, for the Cisco IP phone you plan to use with Cisco WebAttendant.
You must enter SEP, then the MAC address, eliminating any dashes. You must use uppercase letters; for example, SEP0010EB001234.
Cisco TCD Database Path
Leave this setting blank if you want to use the Cisco TCD default database associated with the Cisco WebAttendant client. Cisco recommends the default setting. To ensure that this setting works correctly, you must perform the required steps in the "Setting Up the wauser Shared Directory for Cisco WebAttendant" section.
As an alternative to the default setting, copy the file named C:\Program Files\Cisco\Users\UsersDB1.mdb or C:\Program Files\Cisco\UsersDB2.mdb on the Cisco CallManager server to a different location (such as a file in a different shared directory on the network or a file on the Cisco WebAttendant user PC) and enter the path to the file in this field. For important information on this path, refer to the"Understanding Cisco TCD Database Path Options" section in the Cisco CallManager System Guide.
IP Address or Host Name
Enter the IP address or host name of the Cisco TCD server. This entry designates the Cisco CallManager to which the Cisco IP phone is normally registered.
IP Port
The default value is 4321. Do not modify this value.
WebAttendant User ID
This field designates the User ID for the Cisco WebAttendant user as specified in the Cisco WebAttendant User Configuration window from Cisco CallManager Administration. See the "Installing the Cisco WebAttendant Client" section for more information.
Note
Be aware that the Cisco WebAttendant User ID is not the same as a Cisco CallManager User ID entered in the User area of Cisco CallManager Administration.
WebAttendant Password
This field designates the password for this Cisco WebAttendant user as specified in the Cisco WebAttendant User Configuration window in Cisco CallManager Administration. See the "Installing the Cisco WebAttendant Client" section for more information.
Note
Be aware that the Cisco WebAttendant password is not the same as a Cisco CallManager password entered in the User area of Cisco CallManager Administration.
Connected To
This view-only field displays the IP address of the Cisco CallManager currently connected to the Cisco WebAttendant.
IP Address or Host Name
Enter the IP address or host name of the line state server. This entry designates the Cisco CallManager to which the Cisco IP Phone is normally registered.
IP Port
This field designates the line state server IP port number, which has the default value 3224. Do not change this setting unless advised to do so by the Cisco Technical Assistance Center.
Connected To
This view-only field displays the IP address of the line state server currently connected to the Cisco WebAttendant client.
When you configure your settings in the Settings dialog box, check the Activate WebAttendant when a call is received check box to ensure that the Cisco WebAttendant Console automatically displays every time a call comes into the system.
Related Topics
•
Configuring Cisco WebAttendant Client Settings
•
Setting Up the wauser Shared Directory for Cisco WebAttendant
•
Understanding Cisco WebAttendant, Cisco CallManager System Guide
Cisco WebAttendant Server Configuration
The Cisco WebAttendant Server Configuration window lists service parameters and enables you to configure trace parameters for the Cisco Telephony Call Dispatcher (TCD).
CautionDo not change any service parameters without permission of a Cisco Technical Assistance Center engineer. Doing so may cause system failure.
Perform the following steps to update Cisco TCD trace parameters.
Procedure
Step 1
Choose Service > Cisco WebAttendant.
The Pilot Point Configuration window displays.
Step 2
Click Cisco WebAttendant Server Configuration in the upper, right corner of the window. Choose a server from the list on the left side of the window or choose a server from the drop-down box and click Insert.
The Cisco WebAttendant Server Configuration window for the chosen server appears. It displays all configured service parameters for the Cisco TCD. Figure 24-3 shows an example of the Cisco WebAttendant Server Configuration window.
Figure 24-3 Cisco WebAttendant Server Configuration Window
Note
After you insert or choose a server from the Cisco WebAttendant Server Configuration window, you can click Trace Configuration on the Cisco WebAttendant Server Configuration window and then refer to the Cisco CallManager Serviceability Administration Guide to configure trace parameters.
Related Topics
•
Cisco TCD Service and Trace Parameters, Cisco CallManager System Guide
Setting Up the wauser Shared Directory for Cisco WebAttendant
By default, the client uses cached directory information from the Cisco CallManager Directory user database. The Cisco WebAttendant client displays user and line information in the Directory section of its user interface.
If you choose the default Cisco TCD database setting during Cisco WebAttendant client configuration, you must perform the following procedure to ensure that the Cisco WebAttendant client can display the directory information from the Cisco CallManager directory database.
Note
If you are running Cisco CallManager in a cluster environment, perform this procedure on every Cisco CallManager in the cluster.
Perform the following steps to set up the wauser shared directory:
Procedure
Step 1
Log in to the Cisco CallManager server.
Step 2
Use Windows Explorer to browse to the following folder:
C:\Program Files\Cisco\Users
Step 3
Right-click the Users folder and choose Sharing.
Step 4
Click the Share this Folder radio button.
Step 5
Change the default share name from "Users" to "wausers." Make sure the share name, which is not case sensitive, is wausers, so that directory information can display.
Step 6
Click the Permissions button. Click the Share Permissions tab if it does not automatically appear.
Step 7
Choose Everyone in the Name pane, if it is not already chosen.
Step 8
Check the Full Control, Change, and Read check boxes; then, click OK.
Step 9
Click the Security tab.
Step 10
Uncheck the Allow inheritable permissions from parent to propagate to their object check box.
Step 11
A security dialog box appears. Click the Remove button in the dialog box.
Step 12
If the Name pane has any entries in it, choose them one-by-one and click Remove after each selection.
Step 13
Click Add.
Step 14
In the Look In field, choose the name of the machine you are currently using.
Step 15
Choose Everyone in the Name pane; then, click Add.
Step 16
Click OK.
Step 17
The Users Properties Security window appears. Make sure that only Everyone appears in the Name pane.
Step 18
In the Permissions pane, check the Full Control check box.
Note
When you check the Full Control check box, you automatically choose all available permission selections.
Step 19
Click Apply.
Step 20
Click OK.
Step 21
Perform this procedure on every Cisco CallManager in the cluster.
Note
To ensure that the changes made to the Shared As properties are visible to Cisco WebAttendant clients, Cisco WebAttendant users should exit the client, log out of Windows, and then log back in to Windows.
Cisco CallManager automatically makes directory database information available to Cisco WebAttendant clients and updates the information every 24 hours with the latest changes.
Related Topics
•
Understanding Cisco TCD Database Path Options, Cisco CallManager System Guide
•
Understanding Cisco WebAttendant, Cisco CallManager System Guide
Starting the Cisco Telephony Call Dispatcher
The Cisco Telephony Call Dispatcher (TCD) service starts running automatically when Cisco CallManager is started. The following procedure describes how to verify that the Cisco TCD service is running and how to start Cisco TCD if it is stopped.
Note
If you add new Cisco WebAttendant users or modify the user information or password for an existing user, you must wait approximately 6 minutes for the changes to take effect.
Procedure
Step 1
Choose Application > Cisco CallManager Serviceability.
Step 2
Choose a Cisco CallManager server from the server list on the left side of the window. The window refreshes.
The Service Name column lists all services that are configured on this server.
Step 3
Look at the Service Status column for the Cisco Telephony Call Dispatcher:
•
If an arrow icon displays, the Cisco TCD service is running.
•
If a square icon displays, the Cisco TCD service is stopped.
Step 4
If the Cisco TCD service is not running, click the Start button in the Service Control column.
Related Topics
•
Understanding Pilot Points and Hunt Groups, Cisco CallManager System Guide
•
Understanding the Cisco Telephony Call Dispatcher, Cisco CallManager System Guide
Viewing Cisco WebAttendant Performance Monitors
Perform the following procedures to view CcmLineLinkState and other performance monitoring information for Cisco TCD and Cisco WebAttendant:
Procedure
Step 1
Log in to the Cisco CallManager server.
Step 2
Choose Start > Programs > Administrative Tools > Performance.
Step 3
Click the View report data icon.
Step 4
Click the + (Add counter) icon.
Step 5
Choose System Monitor; enable All Counters, and choose Cisco WebAttendant from the Object drop-down list box.
Step 6
Click Add.
Related Topics
•
Cisco WebAttendant Configuration
•
Understanding Cisco WebAttendant, Cisco CallManager System Guide

 Feedback
Feedback